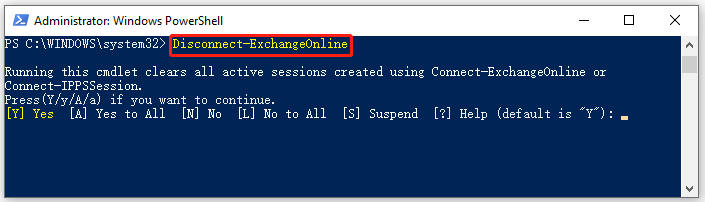Was ist Exchange Online PowerShell? Wie stelle ich eine Verbindung zur Exchange Online PowerShell her? Wenn Sie es immer noch versuchen, sind Sie hier genau richtig. Dieser Beitrag von MiniTool wird diese Fragen im Detail erläutern.
Was ist Exchange Online PowerShell
Exchange Online PowerShell bezieht sich auf eine Verwaltungsschnittstelle, mit der Sie Microsoft Exchange Online-Organisationen mit der PowerShell (Befehlszeile) verwalten können. Mit diesem Tool können Sie viele tägliche Aufgaben einfach und schnell erledigen. Du kannst diese Schnittstelle zum Beispiel nutzen, um Regeln für den E-Mail-Verkehr und Konnektoren zu konfigurieren.
Einige Einstellungen in Exchange Online (wie Azure und Office 365) sind jedoch nur über die Standard-PowerShell verfügbar. Um alle Funktionen von Exchange Online nutzen zu können, müssen Sie spezielle PowerShell-Module installieren und sich mit Exchange Online PowerShell verbinden. Wie erreicht man das? Lesen wir weiter.
Bevor Sie eine Verbindung zu Exchange Online PowerShell herstellen
Um eine reibungslose Verbindung zu Exchange Online PowerShell herzustellen, müssen Sie sicherstellen, dass Sie die grundlegenden Systemanforderungen erfüllen und das Exchange Online PowerShell V2-Modul (EXO V2-Modul) im Voraus installieren.
Systemanforderungen
Hier fassen wir einige grundlegende Systemanforderungen zusammen, die für eine Verbindung mit Exchange Online erfüllt sein müssen. Um mehr Details zu erfahren, können Sie auch auf diesen Hyperlink klicken.
- Die neueste Version des EXO V2-Moduls wird offiziell in PowerShell auf Windows 10/8.1/7 SP1, Windows Server 2012/2016/2019, Windows Server R2 SP1 unterstützt. (EXO V2.0.4 oder höher wird für PowerShell 7.0.3 oder höher unterstützt)
- Zusätzlich zu Framework 3.0/3.5/4.0 müssen Sie .NET Framework 4.5 oder höher installieren.
- Stellen Sie sicher, dass Sie eine stabile und schnelle Internetverbindung haben.
- Der Zugriff auf Exchange Online PowerShell muss für einen aktuellen Benutzer aktiviert sein. (Für Administratoren ist dieser Zugriff standardmäßig aktiviert.)
Wenn Sie sich vergewissert haben, dass die Systemanforderungen erfüllt sind, folgen Sie der nachstehenden Anleitung, um das EXO V2-Modul in PowerShell zu installieren.
Exchange Online PowerShell V2-Modul installieren
Das Exchange Online PowerShell V2-Modul ist eine moderne Authentifizierung, die mit der Multi-Faktor-Authentifizierung (MFA) für die Verbindung zu allen Exchange-bezogenen PowerShell-Umgebungen in Microsoft 65 funktioniert, z. B. Exchange Online PowerShell, Exchange Online Protection (EPO) PowerShell.
Hier erfahren Sie, wie Sie das EXO V2-Modul in PowerShell installieren.
Schritt 1. Drücken Sie die Tasten Win + X , um das Startmenü zu öffnen und wählen Sie Windows PowerShell (Administrator). Klicken Sie im Bestätigungsfenster der UAC auf Ja , um Administratorrechte für PowerShell zu gewähren.
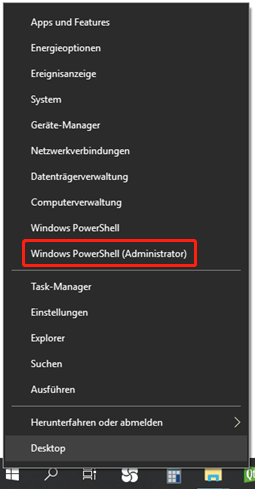
Schritt 2. Kopieren Sie in dem erweiterten Windows PowerShell-Fenster den folgenden Text, fügen Sie ihn ein und drücken Sie die Eingabetaste. Mit diesem Befehl wird Ihre PowerShell in die Lage versetzt, Remote-Skripte auszuführen.
Set-ExecutionPolicy RemoteSigned
Sie müssen die Ausführungsrichtlinie nur einmal pro Computer festlegen. Wenn Sie diese Einstellung nicht vorgenommen haben, bevor Sie sich mit der Exchange Online PowerShell verbinden, erhalten Sie die Fehlermeldung „Dateien können nicht geladen werden, da die Ausführung von Skripts auf diesem System deaktiviert ist. Geben Sie ein gültiges Zertifikat an, mit dem Sie die Dateien signieren können.“

Schritt 3. Geben Sie Y ein und drücken Sie die Eingabetaste , um die Ausführungsrichtlinie festzulegen.
Schritt 4. Öffnen Sie erneut das erweiterte Windows PowerShell-Fenster und geben Sie den folgenden Befehl ein und drücken Sie die Eingabetaste, um PowerShellGet zu installieren, bevor Sie das EXO V2-Modul installieren können. Geben Sie dann Y ein, um es zu bestätigen.
Install-Module -Name PowerShellGet -Force
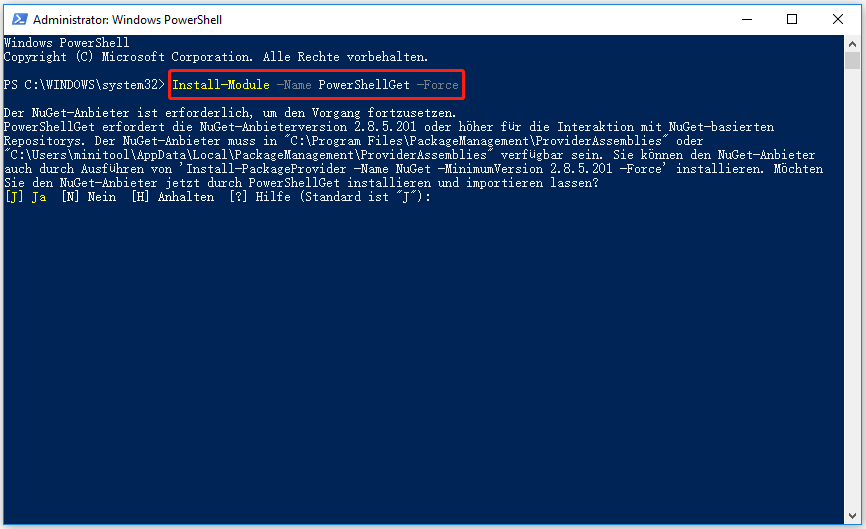
Schritt 5. Jetzt können Sie das neueste Exchange Online PowerShell-Modul mit dem Cmdlet Install-Module installieren. Kopieren Sie dazu einen der folgenden Befehle, fügen Sie ihn in das übergeordnete PowerShell-Fenster ein und drücken Sie die Eingabetaste. Geben Sie dann Y ein, um die Lizenzbedingungen zu akzeptieren.
Install-Module -Name ExchangeOnlineManagement (für alle Benutzer)
Install-Module -Name ExchangeOnlineManagement -Scope CurrentUser (nur für ein aktuelles Benutzerkonto)
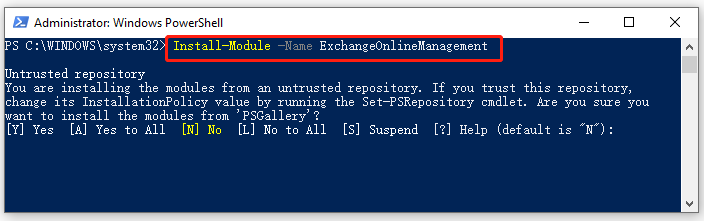
Jetzt sollten Sie das Exchange Online PowerShell-Modul erfolgreich installieren. Lesen wir den folgenden Teil weiter.
Verbindung zu Exchange Online PowerShell
Wenn das EXO V2-Modul auf Ihrem PC installiert ist, können Sie Exchange Online PowerShell ganz einfach mit einem einzigen cmd in PowerShell verbinden.
Schritt 1. Öffnen Sie das erweiterte PowerShell-Fenster erneut, kopieren Sie den folgenden Befehl und fügen Sie ihn ein, drücken Sie die Eingabetaste, um das EXO V2-Modul zu laden.
Import-Modul ExchangeOnlineManagement
Schritt 2. Jetzt können Sie PowerShell je nach Bedarf eine Verbindung zu Exchange Online herstellen lassen. Wenn Sie beispielsweise Exchange Online PowerShell in einer Microsoft 365 oder 365 GCC Organisation verbinden möchten, können Sie den folgenden Befehl ausführen. Hier müssen Sie [email protected] durch Ihr Konto im Format des Hauptbenutzernamens ersetzen.
Connect-ExchangeOnline -UserPrincipalName [email protected]
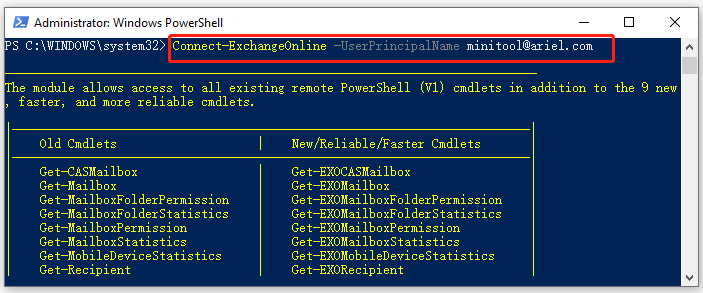
Schritt 3. Dann sollte ein Microsoft-Anmeldefenster erscheinen. Geben Sie Ihr Passwort ein und klicken Sie auf Anmelden. Danach können Sie den Verifizierungscode eingeben und auf Überprüfen klicken.
Schritt 4. Wenn Sie fertig sind, stellen Sie sicher, dass Sie die Verbindung zur Remote-PowerShell trennen, indem Sie den folgenden Befehl ausführen.
Disconnect-ExchangeOnline