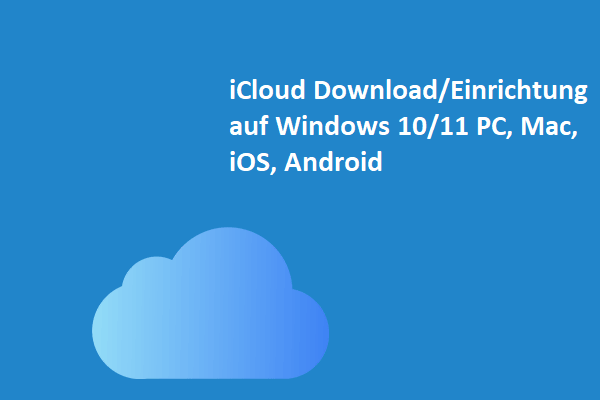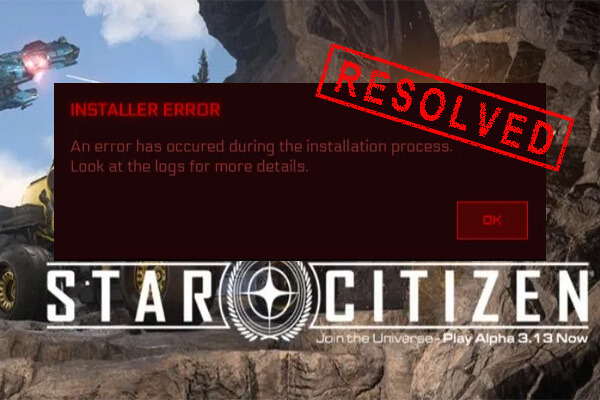Kämpfen Sie damit, den Steam-Verbindungsfehler „Verbindung zum Steam-Netzwerk nicht möglich“ zu beheben? Es ist eine große Unannehmlichkeit, dass Sie Spiele nicht wie gewohnt spielen können. Machen Sie sich keine Sorgen. In diesem Beitrag von MiniTool erhalten Sie mehrere effektive Methoden zur Fehlerbehebung.
Steam ist eine erstaunliche Online-Spieleplattform, mit der Sie Ihre Spiele ganz einfach verwalten können. Sie können damit ein fantastisches Spielerlebnis genießen, aber Sie können sich auch über einige Probleme ärgern, wie z.B. dass Steamui.dll nicht geladen werden konnte, das Steam-Spiel sich selbst deinstalliert hat, und vor allem der Steam-Verbindungsfehler.
Die Fehlermeldung „Verbindung zum Steam-Netzwerk nicht möglich“ erscheint normalerweise, wenn Sie versuchen, sich bei Ihrem Steam-Konto anzumelden. Wenn Sie auf den Fehler stoßen, ist der erste Schritt, den Sie tun können, Ihren Computer neu zu starten.
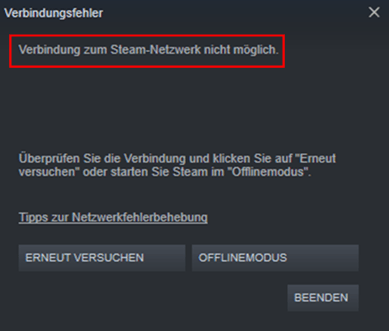
Ein einfacher Neustart kann Software-Abstürze und Treiberprobleme beheben und Ihre Netzwerkeinstellungen zurücksetzen, wodurch der Fehler „Steam keine Verbindung“ wahrscheinlich behoben werden kann. Wenn ein Neustart nicht funktioniert, können Sie die folgenden Methoden versuchen.
Lösung 1. Ändern Sie das Internetprotokoll von Steam
UDP (User Datagram Protocol) ist das ursprüngliche Internetprotokoll für viele Steam-Benutzer. Allerdings wird das Protokoll manchmal instabil. In diesem Fall können Sie es auf TCP (Transmission Control Protocol) umstellen, das zuverlässiger und schneller ist.
Wenn Sie also die Fehlermeldung „Verbindung zum Steam-Netzwerk nicht möglich“ erhalten, können Sie versuchen, es zu ändern. Hier ist, wie man das macht.
Schritt 1. Wenn es eine Steam-Verknüpfung auf dem Desktop gibt, klicken Sie mit der rechten Maustaste darauf und wählen Sie Eigenschaften.
Schritt 2. Navigieren Sie im Fenster Eigenschaften zur Registerkarte Verknüpfung.
Schritt 3. Fügen Sie im Dialogfeld Ziel am Ende -tcp hinzu. Die gesamte Textzeile lautet C:Program Files (x86)SteamSteam.exe“ -tcp.
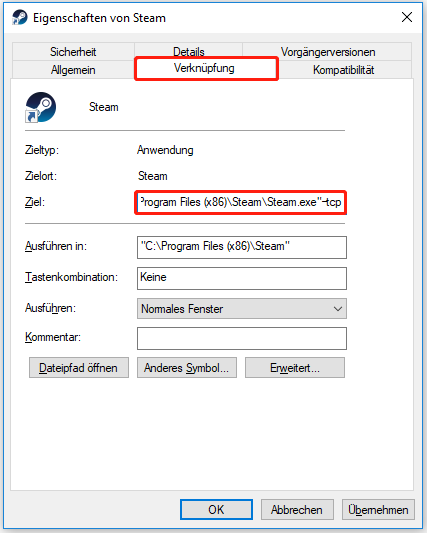
Nun können Sie Ihren Steam-Client erneut starten und sehen, ob der Steam-Verbindungsfehler behoben ist.
Lösung 2. Prüfen Sie, ob Ihre Internetverbindung normal funktioniert
Außerdem können Sie überprüfen, ob Ihre Internetverbindung normal funktioniert oder nicht. Es ist sehr einfach zu bedienen. Sie können den Browser öffnen, um zu prüfen, ob Ihr Computer normal mit dem Internet verbunden werden kann. Alternativ können Sie auch Ihren Netzwerkadapter überprüfen. So geht’s.
Schritt 1. Drücken Sie die Tasten Win + X, um das Kontextmenü zu öffnen, und wählen Sie dort den Geräte-Manager aus.
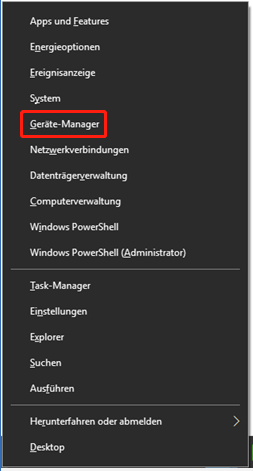
Schritt 2. Navigieren Sie im Popup-Fenster zum Netzwerkadapter und erweitern Sie ihn, dann finden Sie eine Liste von WiFi- /LAN-Adaptern mit ihrem eigenen offiziellen Namen.
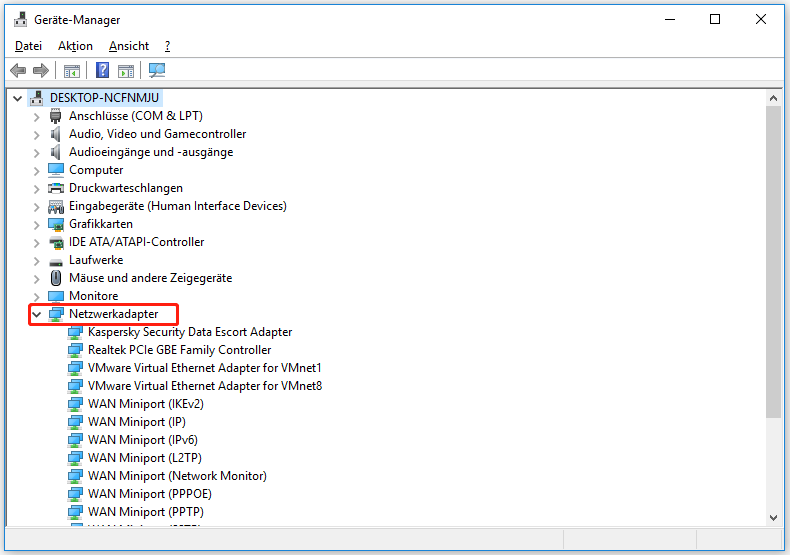
Schritt 3. Doppelklicken Sie auf einen Adapter, um dessen Eigenschaften-Fenster zu öffnen, und sehen Sie dann, ob es ein Fenster gibt, das besagt, dass das Gerät einwandfrei funktioniert. Hier können Sie alle Adapter nacheinander überprüfen.
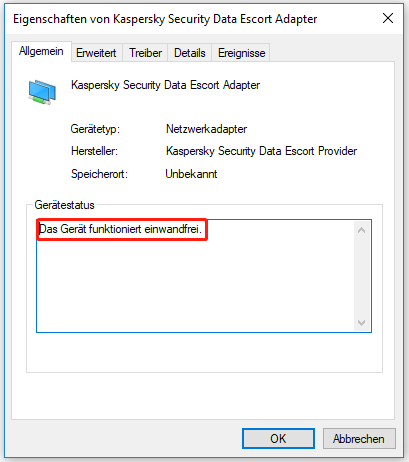
Schritt 4. Wenn Sie Änderungen an Ihren Netzwerkeinstellungen vorgenommen haben, müssen Sie diese durch Ausführen bestimmter Befehle rückgängig machen. Drücken Sie die Tasten Win + R, um das Feld Ausführen zu öffnen, und geben Sie cmd ein und drücken Sie die Eingabetaste.
Schritt 5. Geben Sie die folgenden Befehle ein und drücken Sie die Eingabetaste, nachdem Sie jeden Befehl eingegeben haben.
- ipconfig/release
- ipconfig/all
- ipconfig/flushdns
- ipconfig/renew
- netsh int ip set dns
- netsh winsock reset
Schritt 6. Nachdem Sie diese Befehle ausgeführt haben, starten Sie den Computer neu und überprüfen Sie, ob der Fehler „ Steam Verbindung nicht möglich“ behoben ist.
Lösung 3. Installieren Sie den Steam-Client neu, nachdem Sie seine Dateien gelöscht haben
Wenn die oben genannten Methoden nicht funktionieren, können Sie versuchen, Ihren Steam-Client neu zu installieren. Wenn Sie die folgenden Schritte befolgen, werden Ihre Spieldaten bei diesem Vorgang nicht gelöscht. Daher machen Sie sich bitte keine Sorgen.
Schritt 1. Klicken Sie mit der rechten Maustaste auf die Steam-Verknüpfung auf Ihrem Desktop und wählen Sie Dateispeicherort öffnen, um das Stammverzeichnis zu öffnen.
Schritt 2. Löschen Sie einige Dateien wie appcache, config, bin und andere, außer den folgenden Ordnern und Dateien, die zum Starten von Steam verwendet werden:
- Steamapps
- Userdata
- Skins
- exe
- Ssfn-Dateien
Schritt 3. Nachdem Sie die Dateien gelöscht haben, starten Sie Ihr Steam über den Steam.exe-Launcher und dann wird Steam einige Dateien herunterladen und sich selbst aktualisieren.
Wenn die Neuinstallation abgeschlossen ist, können Sie überprüfen, ob der Steam-Verbindungsfehler immer noch besteht.
Lösung 4. Aktualisieren Sie den Netzwerktreiber
Die veralteten oder problematischen Netzwerkadapter sind ebenfalls für den Steam-Verbindungsfehler verantwortlich. Sie können also versuchen, den Netzwerkadapter zu aktualisieren. Gehen Sie dazu wie folgt vor:
Schritt 1. Öffnen Sie das Fenster Geräte-Manager, indem Sie der Lösung 2 folgen.
Schritt 2. Klicken Sie mit der rechten Maustaste auf den Netzwerkadapter und wählen Sie Treiber aktualisieren aus dem Menü.
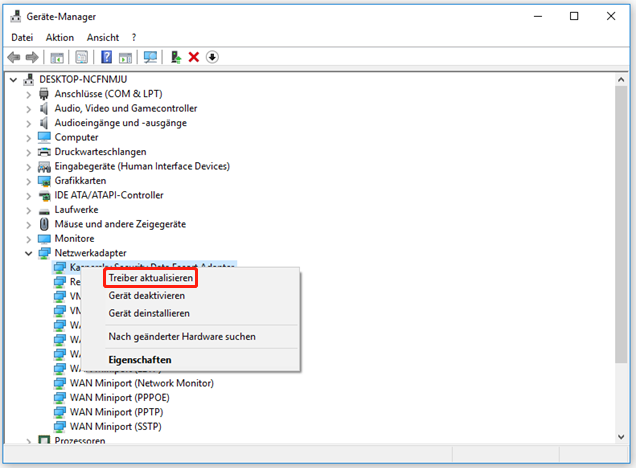
Schritt 3. Wählen Sie im Popup-Fenster, wie nach Treibern gesucht werden soll. Hier gibt es 2 Optionen: automatisch und manuell. Sie können je nach Bedarf eine auswählen und den Anweisungen auf dem Bildschirm folgen, um das Update abzuschließen.
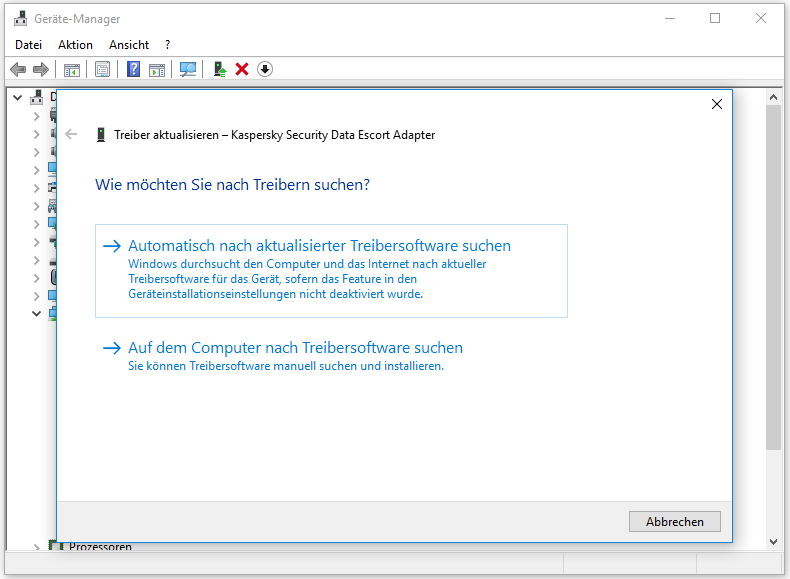
Die 4 Methoden zur Behebung des Problems „Verbindung zum Steam nicht möglich“ wurden Ihnen bereits erklärt. Jetzt sind Sie an der Reihe, es zu versuchen.