Überblick von iCloud
iCloud ist ein kostenloser Cloud-Dienst, der von Apple Inc. angeboten wurde. Sie können mit Ihrer Apple ID ein neues iCloud-Konto erstellen und sich bei iCloud anmelden, um diesen kostenlosen Cloud-Speicherdienst zu nutzen. iCloud ermöglicht Ihnen die Synchronisierung Ihrer Daten mit der Cloud, einschließlich Fotos, Videos, E-Mails, Dateien, Kontakte, Kalender, Notizen usw. Damit können Sie Ihre iPhone- oder iPad-Daten sichern.
iCloud ist in macOS, iOS und iPadOS integriert und lässt sich leicht einrichten. Sie können auch einfach iCloud für Windows herunterladen, um iCloud auf Ihrem PC zu nutzen.
Lesen Sie auch: Entdecken Sie die wichtigsten Schritte für eine erfolgreiche Festplattenwiederherstellung in diesem informativen Artikel.
iCloud-Download für Windows 10/11 PC
Sie können iCloud für Windows herunterladen, um Ihre iCloud-Fotos, -Videos, -E-Mails, -Kalender und andere Daten auf Ihrem Windows-PC aktuell und verfügbar zu halten. Sie können ganz einfach von Ihrem Windows-Computer aus auf Ihre iCloud-Daten zugreifen. iCloud für Windows kann außerdem Dateien mit allen Ihren Geräten synchronisieren.
Systemanforderungen für iCloud für Windows:
- Windows 10 oder höher (64-Bit).
- Mail, Kontakte, Kalender: erfordert Outlook 2019 oder höher.
- Passwörter: erfordert Google Chrome 100 oder höher bzw. Microsoft Edge 100 oder höher.
- Lesezeichen: erfordert Google Chrome 100 oder höher, Microsoft Edge 100 oder höher, oder Firefox 92 oder höher.
- Sprachen: kostenloser Download, verfügbar in 39 Sprachen.
Um iCloud für Windows 10/11 PC herunterzuladen, haben Sie im Allgemeinen drei Möglichkeiten. Sehen Sie sich die detaillierten Anweisungen unten an.
Weg 1. Holen Sie sich iCloud für Windows von der Apple-Website
Sie können https://support.apple.com/de-de/HT204283 in Ihrem Browser aufrufen und auf den Link „iCloud für Windows aus dem Microsoft Store herunterladen“ klicken, um die iCloud-Produktseite im Microsoft Store aufzurufen. Dann können Sie die iCloud-App auf Ihren PC herunterladen.
Weg 2. Herunterladen von iCloud für Windows aus dem Microsoft Store
- Sie können die Microsoft Store App auf Ihrem Windows 10/11 Computer öffnen. Drücken Sie Windows + S, geben Sie Microsoft Store ein und wählen Sie Microsoft Store App, um sie zu öffnen. Alternativ können Sie auch die offizielle Microsoft Store Website in Ihrem Browser aufrufen.
- Suchen Sie im Microsoft Store nach iCloud, um die Download-Seite der App aufzurufen.
- Als nächstes können Sie auf Erhalten oder In Store-App erhalten > Erhalten klicken, um die iCloud-App auf Ihren Windows 10/11 PC herunterzuladen.
- Dann können Sie auf die heruntergeladene ausführbare Datei klicken, um den Anweisungen zur Installation von iCloud auf Ihrem PC zu folgen.
- Nach der Installation können Sie die iCloud-App öffnen und sich mit Ihrer Apple-ID und Ihrem Passwort anmelden, um sich in Ihr iCloud-Konto einzuloggen. Wenn Sie noch kein iCloud-Konto haben, sollten Sie eines erstellen.
- Dann können Sie auswählen, welche Art von iCloud-Daten Sie mit Ihrem PC synchronisieren möchten und auf Übernehmen klicken, um iCloud auf Ihrem PC zu verwenden.
Weg 3. Laden Sie iCloud für PC von Drittanbieter-Websites herunter
Sie können auch einige Websites von Drittanbietern finden, die die Download-Quelle von iCloud für Windows anbieten. Einige Websites sind unten als Referenz aufgeführt, aber Sie sollten eine zuverlässige Quelle auswählen.
- https://icloud.de.softonic.com/
- https://downloads.digitaltrends.com/icloud/windows
- https://filehippo.com/download_icloud/
- https://www.chip.de/downloads/iCloud-Windows-App_170023601.html
Verwandter Beitrag: iCloud für Windows kann nicht heruntergeladen oder installiert – Gelöst.
Können Sie iCloud auf Android herunterladen?
Leider gibt es keine iCloud-App für Android. Alle Ihre Fotos und anderen Daten, die Sie in Ihrem iCloud-Konto gespeichert haben, können Sie auf Android über die iCloud-Website abrufen. Sie können einfach iCloud.com in Ihrem Browser auf Ihrem Android-Gerät aufrufen und sich bei Ihrem iCloud-Konto anmelden, um alle Ihre Daten in der Web-App anzuzeigen.
Wenn Sie nur auf Ihre iCloud Mail-E-Mails zugreifen und diese anzeigen möchten, können Sie Ihr iCloud Mail-Konto auch zur Gmail-App auf Ihrem Android-Gerät hinzufügen.
So richten Sie iCloud auf Mac oder iPhone/iPad/iPod Touch ein
iCloud wurde von Apple Inc. entwickelt und wird mit Mac, iPhone oder iPad geliefert. Sie können iCloud ganz einfach auf Ihrem Mac oder iOS-Gerät einrichten.
Auf Mac
- Um iCloud auf Ihrem Mac einzurichten, sollten Sie sicherstellen, dass Ihr Gerät die Mindestsystemanforderungen erfüllt. Aktualisieren Sie Ihren Mac zunächst auf die neueste Version. Sie können auf Apple > Über diesen Mac > Software-Aktualisierung klicken, um zu prüfen, ob eine Aktualisierung verfügbar ist.
- Klicken Sie dann auf Apple > Systemeinstellungen > Apple ID (für macOS Mojave und älter, klicken Sie auf iCloud), geben Sie Ihre Apple ID ein, um sich anzumelden, und der iCloud-Dienst sollte automatisch aktiviert werden.
- Sie können optional Ihre iCloud-Einstellungen anpassen und die Apps wie Fotos, iCloud Drive, Notizen usw. auswählen, die Sie verwenden möchten.
Auf iPhone/iPad/iPod Touch
- Tippen Sie auf Einstellungen.
- Tippen Sie auf Ihren Namen. Wenn Sie Ihren Namen nicht sehen, tippen Sie auf Bei Ihrem Gerät anmelden und geben Sie Ihre Apple ID und Ihr Passwort ein, um sich anzumelden.
- Tippen Sie dann auf iCloud und aktivieren Sie die Apps oder Funktionen, die Sie verwenden möchten, z. B. Fotos, iCloud Drive, iCloud Mail usw. Sie können auf Alle anzeigen tippen, um alle Apps zu sehen.
Fotos aus iCloud auf PC/Mac/Mobile herunterladen
Wenn Sie Fotos aus iCloud auf Ihr Gerät herunterladen möchten, um eine Sicherungskopie zu erstellen, können Sie die folgenden Anweisungen lesen.
Alle Fotos aus iCloud auf PC herunterladen
Weg 1. Herunterladen mit iCloud Web App
- Gehen Sie zu iCloud.com in einem Browser auf Ihrem Windows-Computer.
- Geben Sie Ihre Apple ID und Ihr Passwort ein, um sich bei Ihrem iCloud-Konto anzumelden.
- Klicken Sie auf Fotos, nachdem Sie sich angemeldet haben.
- Klicken Sie in iCloud Fotos auf die Registerkarte Fotos und dann auf das erste Foto. Halten Sie die Tastenkombination Strg + Umschalt + Alt gedrückt und drücken Sie die Pfeiltaste nach unten oder scrollen Sie nach unten, um das letzte Foto auszuwählen, um alle Ihre iCloud-Fotos auszuwählen.
- Klicken Sie auf das Download-Symbol, um das Herunterladen aller iCloud-Fotos auf Ihren PC zu starten. Alle Fotos werden in den Ordner Downloads auf Ihrem Computer heruntergeladen.
Weg 2. Über die iCloud für Windows App
Wenn Sie die iCloud-App auf Ihren Windows-Computer heruntergeladen haben, können Sie die folgenden Schritte ausführen, um Fotos aus iCloud auf Windows 10/11 PC herunterzuladen.
- Starten Sie die iCloud-App auf Ihrem PC und geben Sie Ihre Apple-ID und Ihr Passwort ein, um sich bei Ihrem iCloud-Konto anzumelden.
- Klicken Sie auf die Schaltfläche Optionen neben Fotos.
- Aktivieren Sie die Optionen iCloud-Fotomediathek und Neue Fotos und Videos auf meinen PC laden im Fenster Fotos-Optionen.
- Der Standardpfad für die heruntergeladenen iCloud-Fotos und -Videos ist C:\Benutzer\Familie\Bilder\iCloud-Fotos\Downloads. Sie können auf Ändern klicken, wenn Sie den iCloud-Downloadpfad ändern möchten. Klicken Sie auf Fertig, um die Einstellungen zu speichern.
- Klicken Sie auf Übernehmen, um alle iCloud-Fotos mit dem Ordner Downloads auf Ihrem Windows-Computer zu synchronisieren.
- Danach können Sie den Datei-Explorer auf Ihrem PC öffnen, im linken Fenster auf iCloud Fotos und im rechten Fenster auf Downloads klicken. Klicken Sie auf den Ordner Downloads, um alle Ihre iCloud-Fotos auf Ihrem PC zu sehen.
Alle Fotos aus iCloud auf Mac herunterladen
- Gehen Sie in Ihrem Safari-Browser zu iCloud.com. Melden Sie sich mit Ihrer Apple ID und Ihrem Kennwort an.
- Klicken Sie auf Fotos und dann auf die Option Fotos
- Drücken Sie die Tastenkombination Befehl + A, um alle iCloud-Fotos auszuwählen.
- Klicken Sie auf das Symbol Herunterladen, um alle iCloud-Fotos auf Ihren Mac-Computer zu laden.
iCloud-Fotos auf iPhone/iPad herunterladen
Weg 1. Über die iCloud-Website
- Öffnen Sie den Safari-Browser auf Ihrem iPhone oder iPad.
- Gehen Sie zu icloud.com und melden Sie sich mit Ihrer Apple ID bei Ihrem iCloud-Konto an.
- Tippen Sie auf Fotos und dann auf Auswählen.
- Tippen Sie auf die gewünschten Fotos und Videos und tippen Sie auf Herunterladen, um die ausgewählten Fotos auf Ihr iPhone oder iPad zu laden.
Weg 2. Über die Apple Fotos-App
- Öffnen Sie die App Einstellungen auf Ihrem iPhone oder iPad.
- Tippen Sie auf Ihren Namen, um Ihre Apple ID-Seite aufzurufen.
- Tippen Sie auf iCloud und dann auf Fotos.
- Tippen Sie auf Laden und Originale behalten, um iCloud-Fotos auf Ihr Gerät zu laden.
So laden Sie Nachrichten/E-Mails aus iCloud herunter
- Melden Sie sich bei iCloud.com in Ihrem Browser an.
- Wählen Sie Mail, um auf iCloud Mail zuzugreifen.
- Doppelklicken Sie auf die Ziel-E-Mail, um sie in einem separaten Fenster zu öffnen.
- Klicken Sie auf die Einstellungen in der Symbolleiste und dann auf Nachricht herunterladen, um die E-Mail auf Ihr Gerät herunterzuladen. Die E-Mail wird im EML-Dateiformat heruntergeladen.
Gelöschte/verlorene Fotos, Videos, E-Mails und Dateien kostenlos wiederherstellen
Um gelöschte oder verlorene Daten von Speichergeräten wiederherzustellen, können Sie MiniTool Power Data Recovery verwenden.
MiniTool Power Data Recovery ist ein professionelles Datenrettungsprogramm für Windows. Sie können damit gelöschte oder verlorene Dateien, Fotos, Videos, E-Mails usw. von Windows-Computern, USB-Flash-Laufwerken, Speicherkarten, externen Festplatten, SSDs usw. herunterladen.
Es kann Ihnen helfen, verschiedene Datenverlustsituationen zu bewältigen, einschließlich Festplattenausfall, Malware-/Virusinfektion, Systemabstürze usw. Dank der integrierten Funktion zur Erstellung bootfähiger Medien können Sie sogar Daten wiederherstellen, wenn der PC nicht mehr startet.
Laden Sie MiniTool Power Data Recovery herunter, installieren Sie es auf Ihrem Windows-Computer und nutzen Sie es, um Daten problemlos wiederherzustellen.
MiniTool Power Data Recovery FreeKlicken zum Download100%Sauber & Sicher
- Starten Sie MiniTool Power Data Recovery, um die Hauptbenutzeroberfläche aufzurufen.
- Wählen Sie ein bestimmtes Laufwerk oder einen Speicherort aus und klicken Sie auf Scannen. Wenn Sie das gesamte Laufwerk oder Gerät scannen möchten, können Sie auf die Registerkarte Geräte klicken und das Ziellaufwerk oder -gerät auswählen.
- Lassen Sie das Programm den Scanvorgang abschließen. Überprüfen Sie das Scanergebnis, um die gewünschten Dateien zu finden, markieren Sie sie und klicken Sie auf Speichern, um einen neuen Speicherort für die wiederhergestellten Dateien zu wählen.
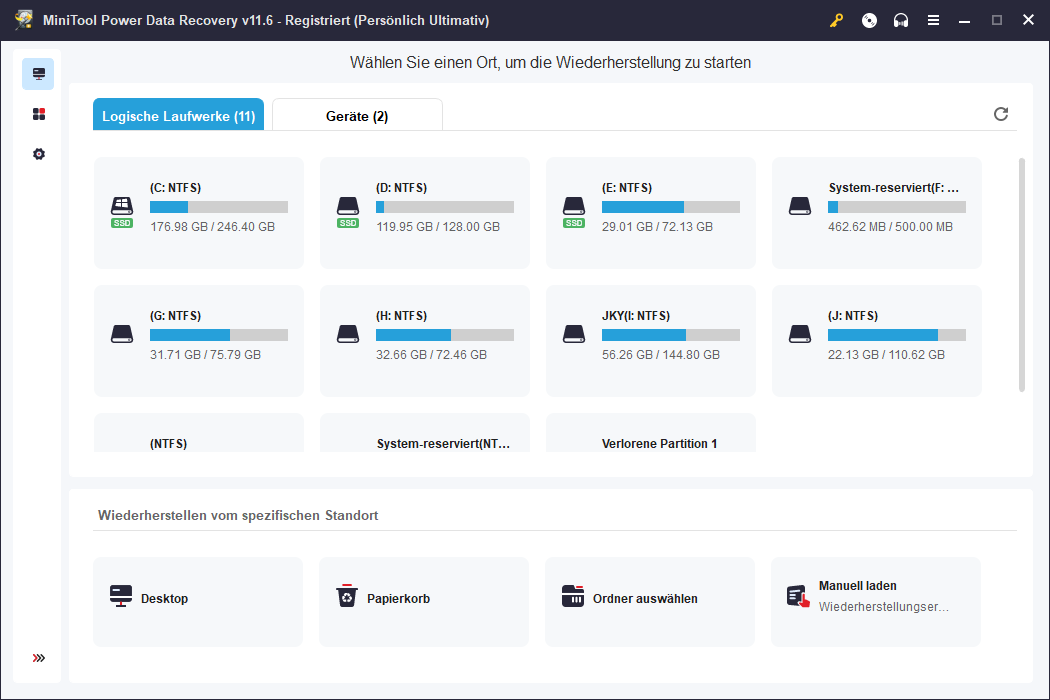
Kostenlose Möglichkeit, Ihre PC-Daten und Ihr System zu sichern
Um Daten und System auf Ihrem Windows-Computer zu sichern, können Sie ein professionelles PC-Backup-Programm wie MiniTool ShadowMaker verwenden.
Mit MiniTool ShadowMaker können Sie die zu sichernden Dateien, Ordner, Partitionen oder den gesamten Festplatteninhalt frei wählen. Sie können eine externe Festplatte, einen USB-Stick oder ein Netzlaufwerk verwenden, um die Backups zu speichern.
Außerdem können Sie das Windows-Betriebssystem problemlos sichern und wiederherstellen.
Es werden automatische Backups, inkrementelle Backups, Dateisynchronisation und viele andere Backup-Funktionen unterstützt.
MiniTool ShadowMaker TrialKlicken zum Download100%Sauber & Sicher
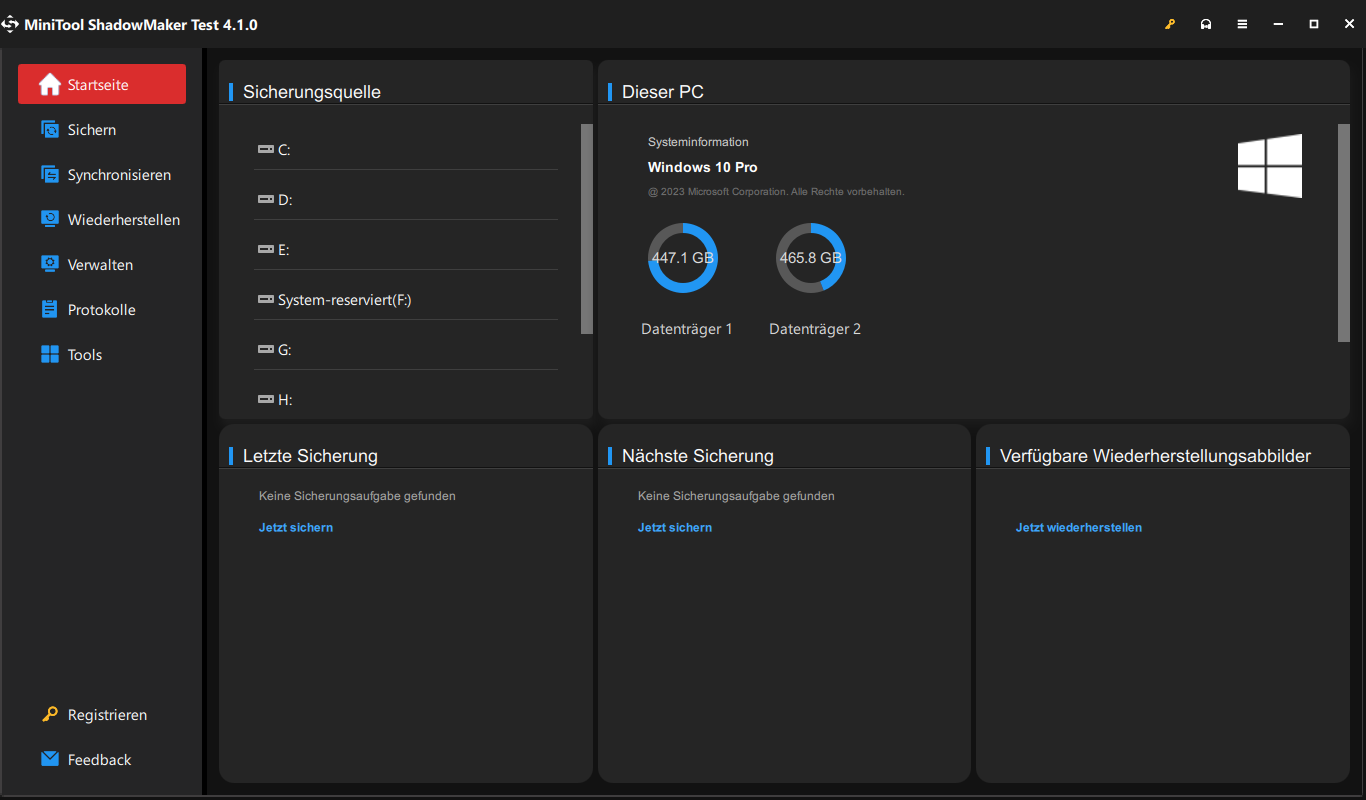
Fazit
In diesem Beitrag erfahren Sie hauptsächlich, wie Sie iCloud für Windows 10/11 PC herunterladen, wie Sie auf Ihre iCloud-Daten auf Android zugreifen, wie Sie iCloud auf Mac/iPhone/iPad/iPod Touch einrichten und wie Sie Fotos aus iCloud auf PC/Mac/iPhone/iPad herunterladen. Ein kostenloses Datenwiederherstellungsprogramm und eine kostenlose PC-Backup-Anwendung stehen ebenfalls zur Verfügung, um Sie bei der Datenwiederherstellung und Datensicherung zu unterstützen.
Weitere Informationen über MiniTool Software finden Sie auf der offiziellen Website. Wenn Sie Probleme bei der Verwendung von MiniTool Software Produkten haben, können Sie sich an [email protected] wenden.