Was ist eine HEIC-Datei
HEIC steht für High-Efficiency Image Container, und es ist eine aktualisierte Version des High-Efficiency Image Format (HEIF). Wenn Sie mit Ihrem iPhone oder iPad ein Foto aufnehmen, wird das Bild als HEIC-Datei gespeichert.
HEIC-Dateien unterscheiden sich von anderen Bilddateien, die Sie vielleicht kennen, wie JPEG oder PNG. Im Vergleich zum JPEG-Format ermöglicht das HEIF-Format dank fortschrittlicher Komprimierungstechniken Bilder mit geringerer Dateigröße und besserer Qualität.
Sie können HEIC-Dateien in Windows 10/11 mit Hilfe von Anwendungssoftware von Drittanbietern anzeigen.
Können Sie verlorene HEIC-Dateien in Windows 10/11 wiederherstellen?
Vor kurzem berichteten einige Benutzer, dass sie verlorene HEIC-Fotos in ihren Windows-Laptops wiederherstellen möchten. Aber sie wissen nicht, ob diese Fotos wiederhergestellt werden können oder wie man diese gelöschten oder verlorenen Fotos wiederherstellen kann.
Tatsächlich können gelöschte oder verlorene Fotos und Dateien in den meisten Fällen wiederhergestellt werden. Wenn eine Datei gelöscht wird, löscht das System sie nicht vollständig vom Speichergerät. Die gelöschten Dateien verbleiben auf der Festplatte, sind aber nicht mehr sichtbar. Das System entfernt den Dateinamen aus dem Dateisatz und kennzeichnet den von den gelöschten Daten belegten Speicherplatz als wiederverwendbar. Auf diese Weise können Sie die gelöschten Dateien wiederherstellen.
Im Folgenden erfahren Sie, wie Sie gelöschte HEIC-Fotos wiederherstellen können.
Wie man verlorene HEIC-Fotos wiederherstellt
Es gibt zwei Möglichkeiten, gelöschte HEIC-Fotos wiederherzustellen. Die erste ist die Wiederherstellung aus dem Papierkorb, was voraussetzt, dass die Daten im Papierkorb noch nicht vollständig geleert wurden. Die zweite Methode verwendet die Drittanbieter-Software MiniTool Partition Wizard.
Weg 1: Verlorene HEIC-Fotos über den Papierkorb wiederherstellen
Diese Methode setzt zunächst einmal voraus, dass der Papierkorb nicht geleert und die gesamte Partition nicht formatiert wurde.
Wenn Sie versehentlich Dateien oder Fotos löschen, werden diese im Papierkorb verschoben. Wenn Sie zu diesem Punkt verlorene HEIC-Dateien unter Windows 10/11 wiederherstellen möchten, müssen Sie nur die HEIC-Fotos oder -Dateien auswählen, die Sie aus dem Papierkorb wiederherstellen möchten, und ein paar Mal klicken, um sie wiederherzustellen. Hier sind die Schritte:
Schritt 1: Öffnen Sie den Papierkorb direkt durch einen Doppelklick auf das Symbol. Oder Sie können mit der rechten Maustaste auf das Papierkorb-Symbol auf dem Desktop klicken und Öffnen wählen.
Schritt 2: Suchen Sie nach den gelöschten/verlorenen HEIC-Dateien/Fotos, die Sie wiederherstellen möchten. Sie können auch einen Dateinamen in das Suchfeld des Papierkorbs eingeben, um ihn direkt zu finden.
Schritt 3: Klicken Sie mit der rechten Maustaste auf die HEIC-Dateien und wählen Sie Wiederherstellen aus dem Kontextmenü. Alternativ können Sie die HEIC-Dateien auch direkt aus dem Papierkorb ziehen, um sie an ihren ursprünglichen Speicherort zurückzubringen.
Weg 2: Wiederherstellen verlorener HEIC-Fotos mit MiniTool Partition Wizard
Wenn Sie Fotos oder Dateien im Papierkorb nicht wiederherstellen können, können Sie eine Datenwiederherstellungssoftware eines Drittanbieters verwenden, um sie wiederherzustellen. MiniTool Partition Wizard ist eine gute Wahl.
Seine Datenwiederherstellungsfunktion ist sehr leistungsstark. Sie kann Ihnen helfen, verschiedene Dateitypen wiederherzustellen, darunter Dokumente, Fotos, Videos, Audiodateien, E-Mails und andere Dateien von verschiedenen Speichermedien, wie internen und externen Festplatten, USB-Laufwerken usw. Diese Funktion kann Ihnen helfen, Dateien von logisch beschädigten und formatierten Partitionen wiederherzustellen.
Darüber hinaus können Sie mit diesem vielseitigen Partition Manager verschiedene Operationen im Zusammenhang mit Festplatten und Partitionen durchführen. Insbesondere können Sie damit Partitionen erstellen/formatieren/vergrößern/verkleinern/verschieben. Er kann MBR in GPT ohne Datenverlust umwandeln, MBR neu erstellen, USB in FAT32 formatieren, eine Festplatte klonen usw.
MiniTool Partition Wizard DemoKlicken zum Download100%Sauber & Sicher
Schritt 1: Starten Sie MiniTool Partition Wizard, um die Hauptschnittstelle zu öffnen. Klicken Sie auf Daten wiederherstellen in der oberen Symbolleiste.
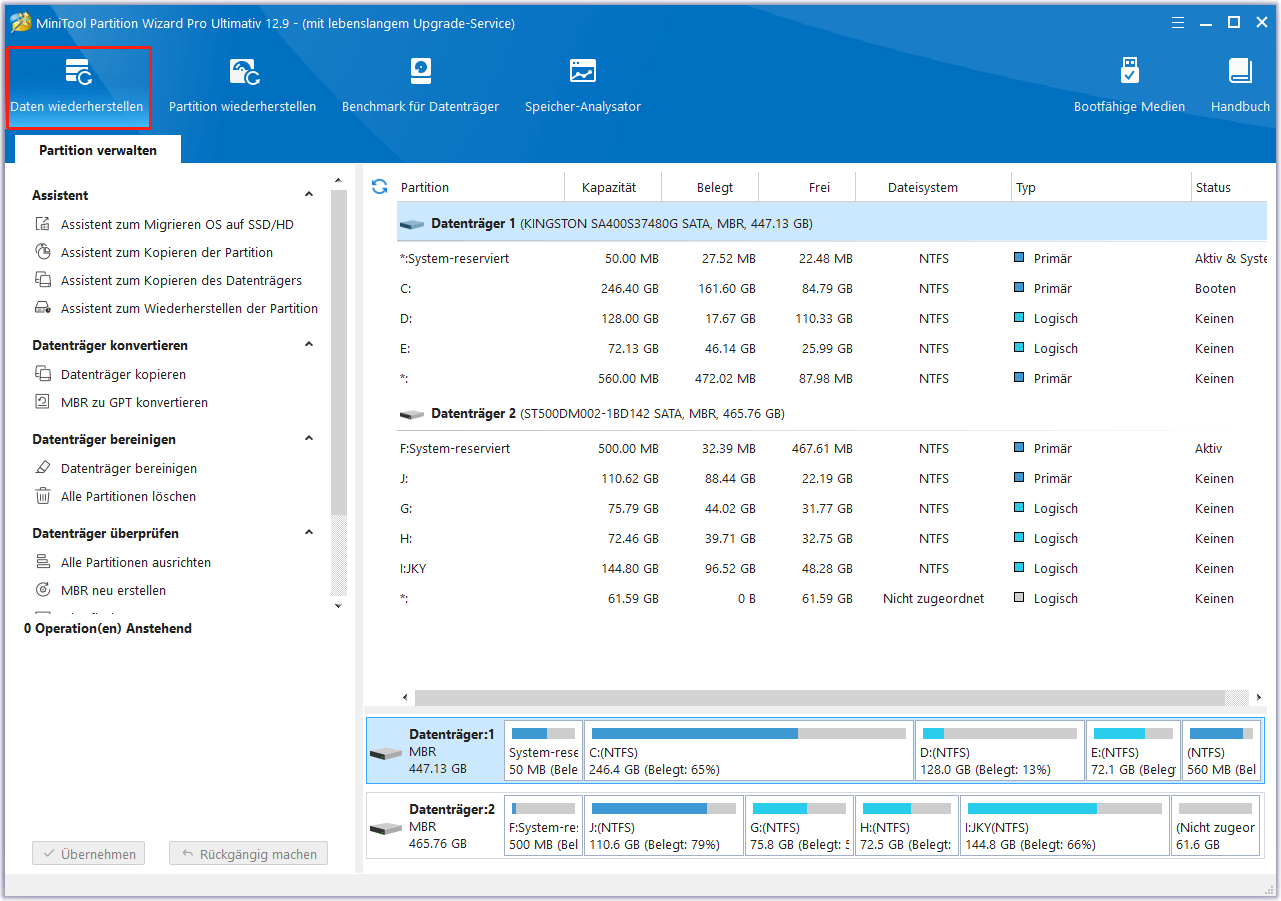
Schritt 2: Hier listet Datenwiederherstellung 3 Teile auf, wobei sich jeder Teil von den anderen unterscheidet.
- Logische Laufwerke: Dieser Abschnitt zeigt verlorene Partitionen, nicht zugeordneten Speicherplatz und alle vorhandenen Partitionen auf dem PC, einschließlich Wechselmedien wie USB-Laufwerke. Partitionen ohne Laufwerksbuchstaben, verlorene Partitionen und nicht zugeordneter Speicherplatz werden am Ende dieses Abschnitts aufgeführt.
- Geräte: In diesem Abschnitt werden alle an den Computer angeschlossenen Festplatten aufgelistet.
- Wiederherstellen von bestimmten Orten: In diesem Abschnitt können Sie verlorene Dateien von drei bestimmten Orten (Desktop, Papierkorb und Ordner) scannen und wiederherstellen. Mit der Option Manuell laden können Sie das letzte Scanergebnis (als .rss-Datei) laden, um die wiederhergestellten Dateien ohne weitere Scans direkt zu überprüfen.
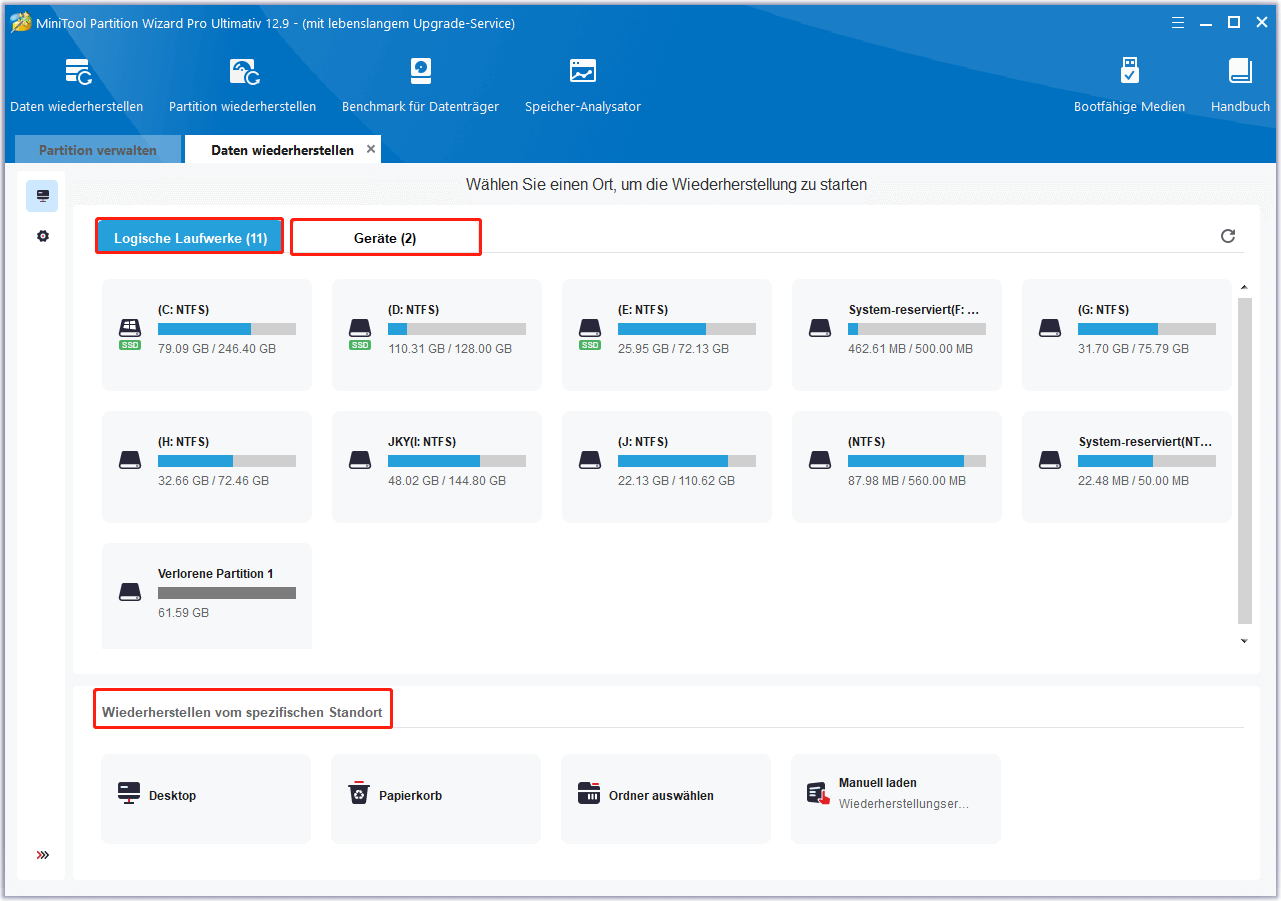
Schritt 3: Sie können auf das Symbol Einstellungen auf der linken Seite klicken und Bild auswählen. Klicken Sie dann auf OK.
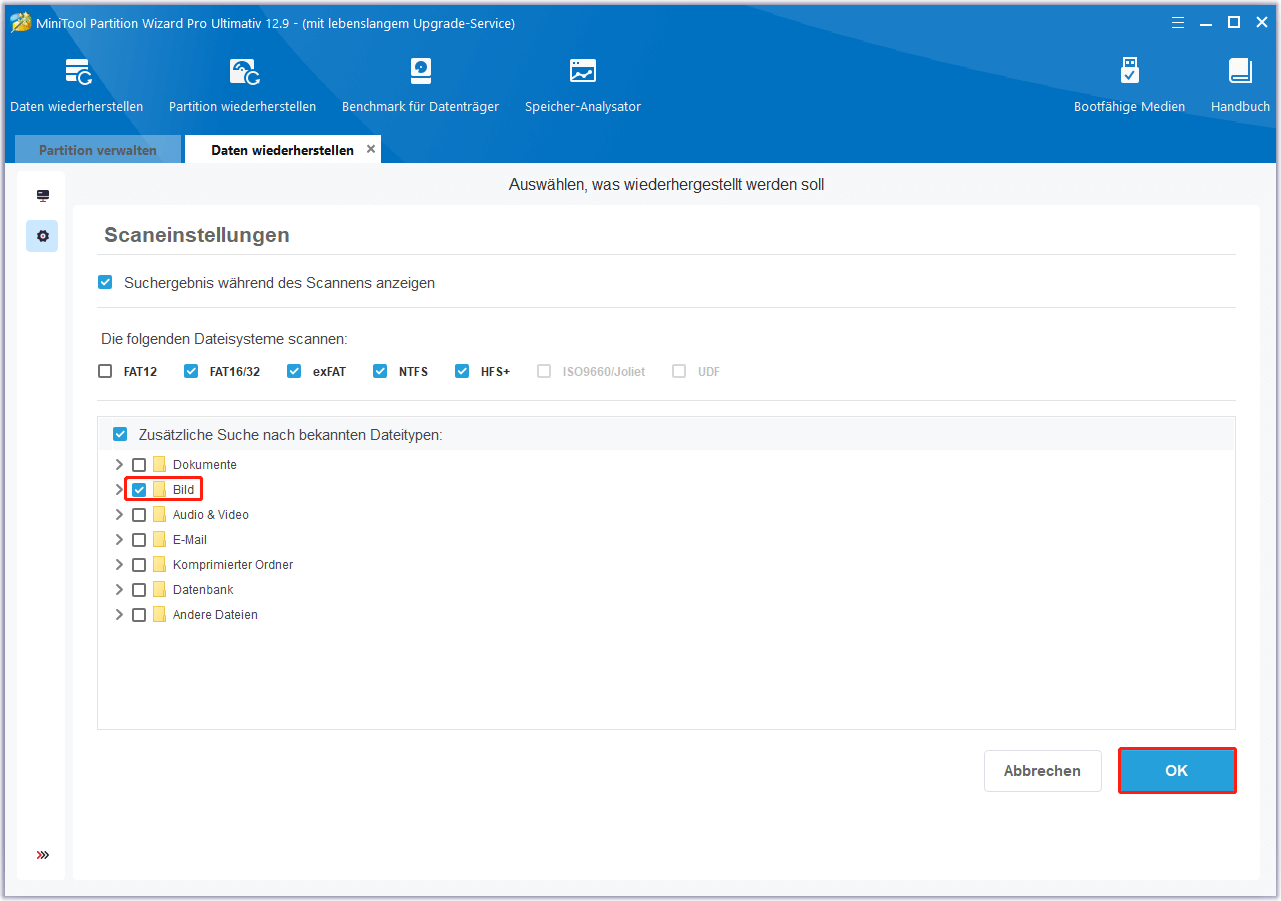
Schritt 4: Bewegen Sie den Cursor auf die Partition, auf der Sie HEIC-Fotos wiederherstellen möchten, und klicken Sie auf Scannen.
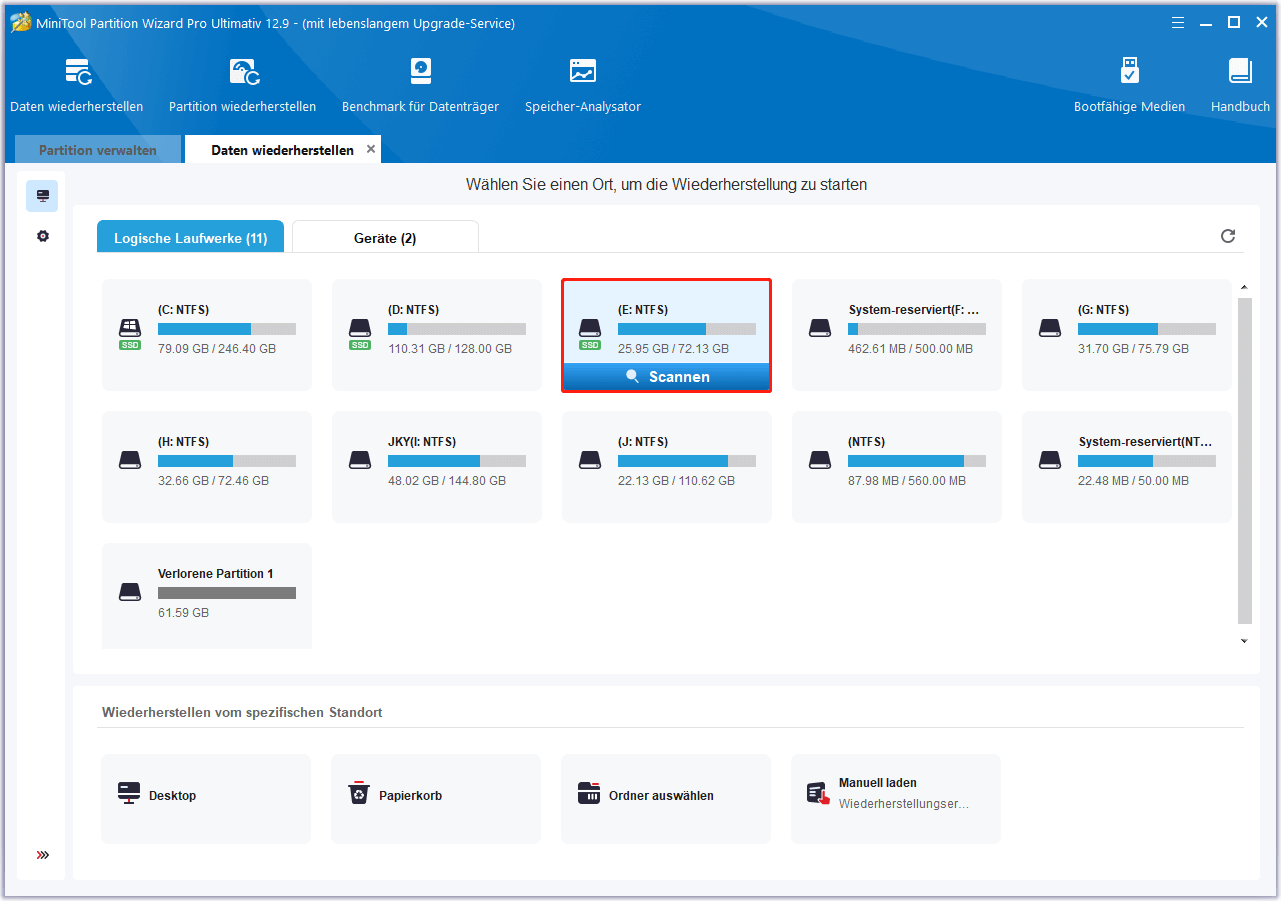
Schritt 5: Nachdem der Scanvorgang abgeschlossen ist, wird das Scanergebnis im folgenden Bild angezeigt. Sie können alle Elemente markieren, die Sie wiederherstellen möchten, und auf Speichern klicken.
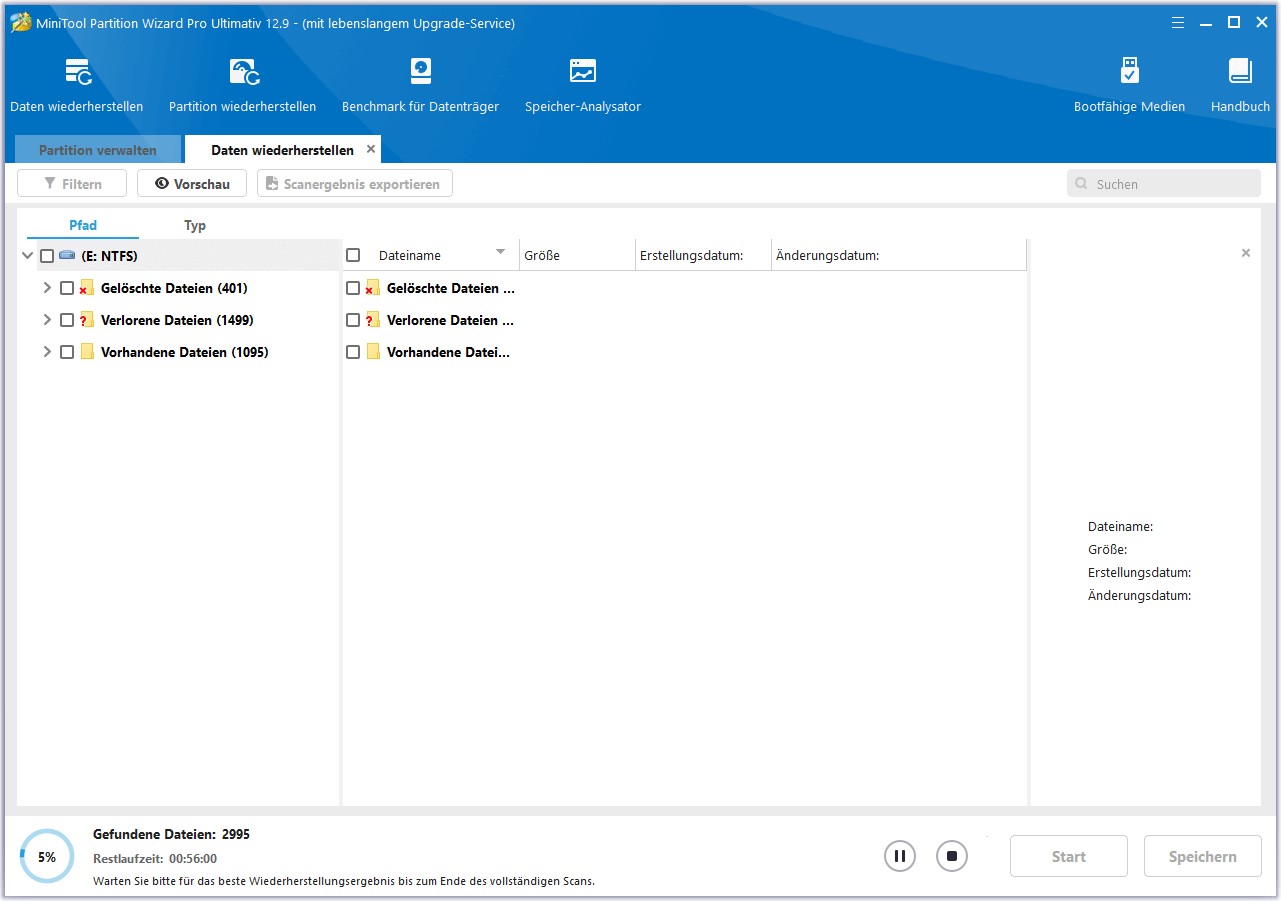
Schritt 6: Wählen Sie schließlich ein Verzeichnis zum Speichern der ausgewählten Dateien und klicken Sie auf OK. Es wird empfohlen, die wiederhergestellten Dateien auf einem anderen Laufwerk zu speichern. Andernfalls können die verlorenen/gelöschten Daten überschrieben werden.
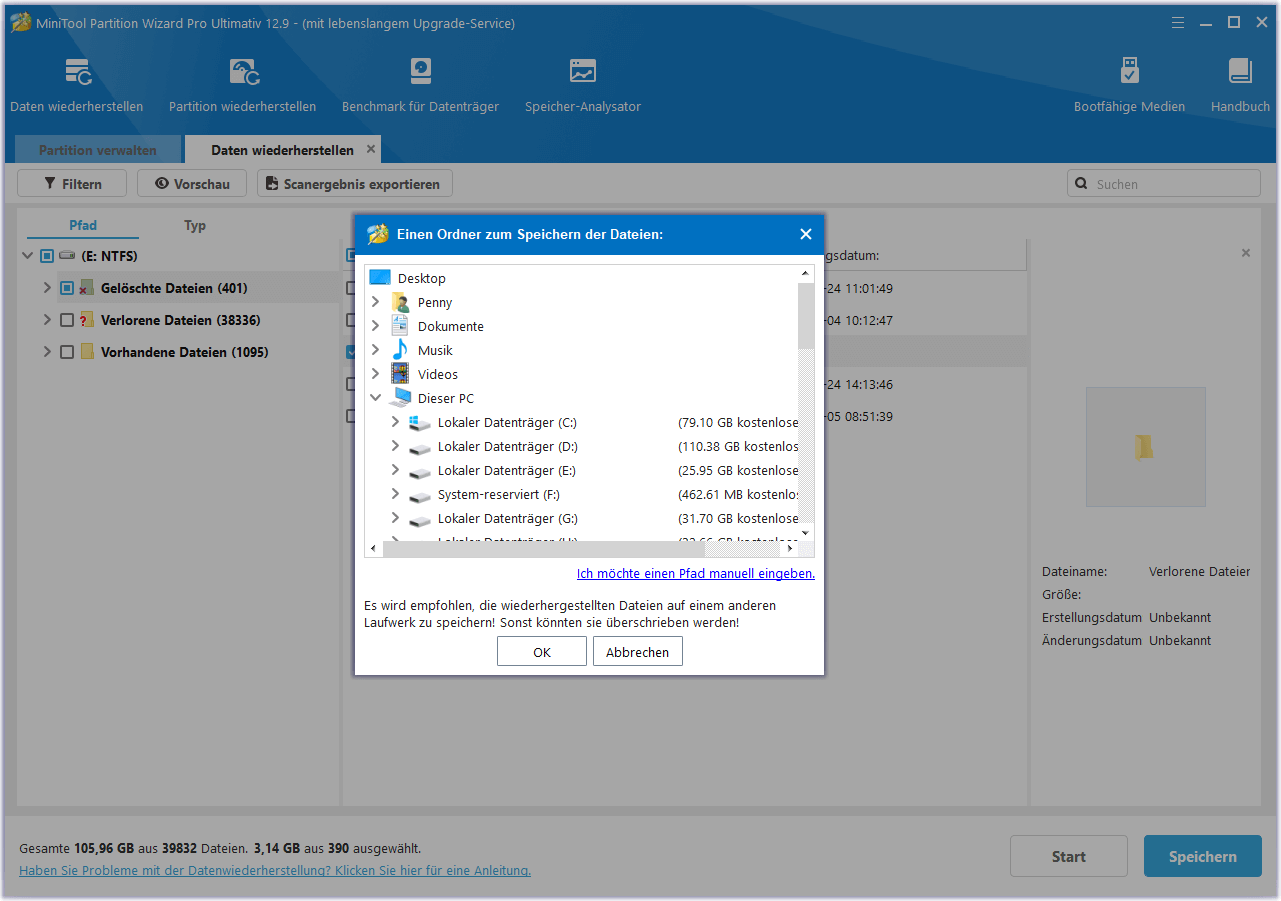
Wenn Sie alle Schritte ausgeführt haben, können Sie erfolgreich gelöschte HEIC-Dateien von Ihrer Festplatte wiederherstellen.
Fazit
Dieser Beitrag endet hier. Können Sie verlorene HEIC-Fotos wiederherstellen? Und wie kann man verlorene HEIC-Fotos wiederherstellen? In diesem Beitrag werden diese Fragen nacheinander beantwortet. Ich hoffe, dieser Artikel hilft Ihnen.
Wenn Sie irgendwelche Fragen oder Anregungen bei der Verwendung von MiniTool Partition Wizard haben, können Sie uns über [email protected] kontaktieren, um eine schnelle Antwort zu erhalten.

