Fotografieren Sie gerne? Was sollten Sie tun, wenn Sie eines Tag finden, dass die Bilder, die Sie aufgenommen haben und Ihnen sehr gefallen, auf dem PC verschwunden sind. Oder wenn Sie aus Versehen Ihre Hochzeitsbild, Lieblingsbilder, Urlaubsbilder oder die Bilder, die Ihr Alltagsleben aufzeichnen, gelöscht haben, wie können Sie gelöschte Bilder wiederherstellen?
Hier zeige ich Ihnen, was Sie tun sollten, wenn Sie die für Sie sehr wichtigen Bilder versehentlich gelöscht haben. Damit können Sie auch gelöschte Fotos wiederherstellen, die unverzichtbar für Sie sind.
So können Sie gelöschte Bilder wiederherstellen
In der Tat wird die Datei zuerst in den Papierkorb verschoben, wenn Sie eine Datei auf dem Computer einfach durch Löschen entfernen. Daher empfehle ich zuerst, den Papierkorb zu überprüfen, wenn Sie finden, die notwendigen Bilder gelöscht wurden.
Wie kann man mit Hilfe vom Papierkorb gelöschte Bilder wiederherstellen
- Klicken Sie doppelt auf den Papierkorb auf dem Desktop.
- Danach suchen Sie sorgfältig nach die gelöschten Bilder im Papierkorb. (Wenn sich viele Dateien im Papierkorb befinden, können Sie die Dateien in chronologischer Reihenfolge oder nach Pfad suchen oder Sie können auf das Bild-Symbol in dem unteren rechten Ecke klicken, damit alle Elemente im Papierkorb mit großer Miniaturansicht angezeigt werden, was es leichter macht, die gelöschten Bilder zu finden.)
- Halten Sie zuerst die Taste Ctrl gedrückt und dann klicken Sie weiter auf die versehentlich gelöschten wichtigen Bilder, bis alle gelöschten Bilder ausgewählt werden, und dann klicken Sie mit der rechten Maustaste darauf und wählen Sie Wiederherstellen aus dem Popup-Menü aus. Nach einer Weile werden alle Bilder in den vorherigen Speicherort verschoben.
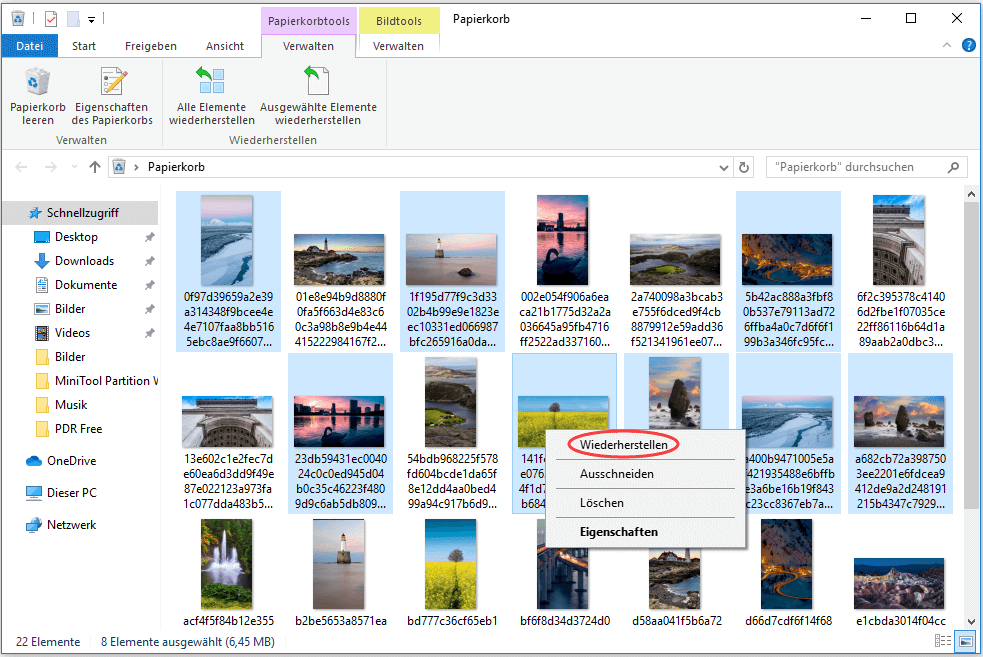
Vielleicht interessieren Sie sich auch für den folgenden Artikel:
Was ist, wenn Sie diese Bilder durch die Tastenkombination Shift und Delete gelöscht haben oder wenn Sie den Papierkorb schon zuvor geleert haben? Einige Benutzer schlagen vielleicht vor, spezielle Tools zum Wiederherstellen der Bilder zu verwenden. Aber welches Tool soll man wählen, wie der folgende Benutzer gesagt?
Hallo, kennt jemand eine Möglichkeit oder ein kostenloses Tool, um gelöschte Bilder wiederherzustellen? Am besten ein Tool das einfach nach Bildern scannt und evtl. wiederherstellen kann. Die Tools die ich so über google finde waren noch nie hilfreich, daher ist die Frage an die gerichtet, die tatsächlich Erfahrungen damit haben und auch erfoglreich etwas dieser Art wiederherstellen konnten. Danke und beste Grüße
Hier empfehle ich Ihnen dringend MiniTool Power Data Recovery. Es ist ein professionelles und kostenloses Wiederherstellungstool. Mit dem können Sie nicht nur gelöschte Bilder sondern auch gelöschte, formatierte oder verlorene Dateien wiederherstellen. Außerdem können Sie auch die Bilder, die in Wechselmedien wie USB-Sticks, Speicherkarte, externe Festplatte gespeichert werden, mit diesem kostenlosen Tool wiederherstellen.
Dann fangen wir an.
So stellen Sie gelöschte Bilder mit MiniTool Power Data Recovery wieder her
Zuerst sollen Sie dieses kostenlose Tool auf Ihrem Computer herunterladen und dann installieren Sie es. Um es zu erhalten, können Sie auf die folgende Schaltfläche klicken oder besuchen Sie direkt die offizielle Webseite und dann laden es herunter.
MiniTool Power Data Recovery FreeKlicken zum Download100%Sauber & Sicher
Schritt-für-Schritt-Anleitung zum Wiederherstellen der gelöschten Bilder
Schritt 1: Wählen Sie einen geeigneten Wiederherstellungsmodus und das Ziellaufwerk aus
Nachdem Sie MiniTool Power Data Recovery installiert haben, öffnen Sie es und dann bekommen Sie die Hauptschnittstelle wie folgt.
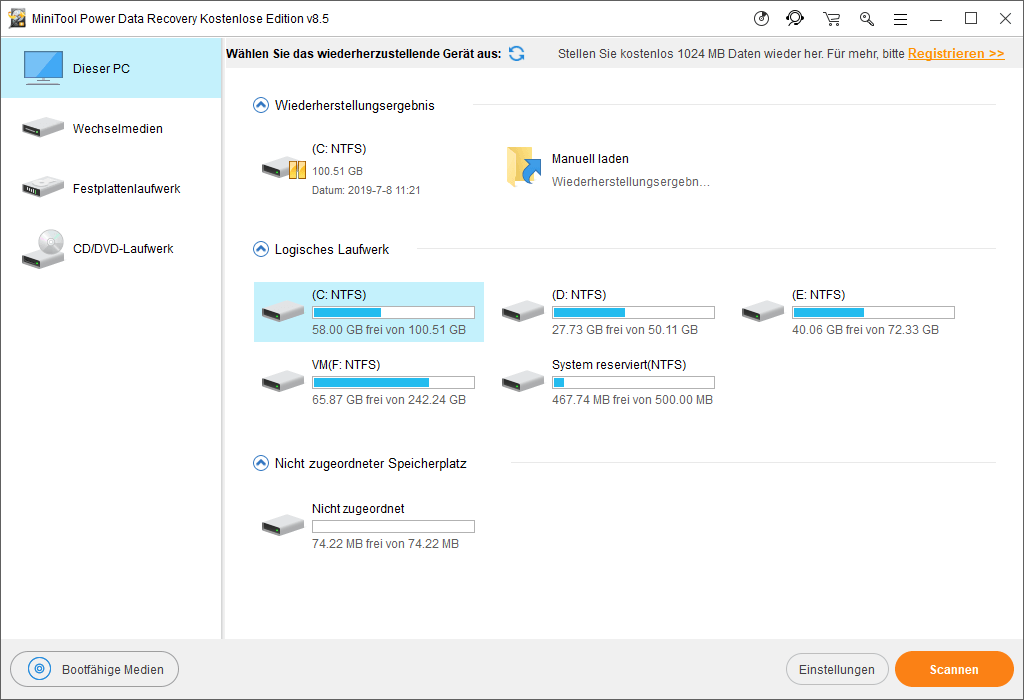
Sie können sehen, dass es über zwei Bereiche verfügt. Im linken Bereich befinden sich vier Wiederherstellungsmodi: Dieser PC, Wechselmedien, Festplattenlaufwerk und CD/DVD-Laufwerk. Im rechten Bereich werden die Inhalte des jeden Modus angezeigt.
- Dieser PC: Dieser Modus stellt Daten von einer vorhandenen Partition wieder her, z. B. eine logisch beschädigte Partition, eine neu formatierte Partition oder ein als RAW angezeigtes Laufwerk. Außerdem wird dieser Modus als Standard ausgewählt.
- Wechselmedien: Dieser Modus stellt Daten von digitalen Medien wie USB-Sticks, Speicherkarte usw. wieder her, wenn irgendein Problem auftritt.
- Festplattenlaufwerk: Dieser Modus ist für die Datenwiederherstellung von der Festplatte, die fehlerhaft gelöschte Partitionen oder Laufwerke enthält, die aufgrund eines Virenangriffs keine Partitionstabelle hat, entwickelt.
- CD / DVD-Laufwerk: Mit diesem Modus können Daten effektiv und schnell von zerkratzter CD / DVD wiederhergestellt werden.
Hier können Sie den Modus Dieser PC oder Festplattenlaufwerk auswählen. Wenn Sie nur die gelöschten/verlorenen Bilder in der bestimmten Partition wiederherstellen möchten, können Sie Dieser PC auswählen. Wenn Sie die Bilder in allen Partitionen wiederherstellen möchten, empfehle ich Ihnen, den Modus Festplattenlaufwerk auszuwählen. Hier nehme ich Dieser PC als Beispiel. Nachdem Sie den Modus ausgewählt haben, wählen Sie jetzt eine Zielpartition aus, auf der gelöschte Bilder vorlagen.
Schritt 2: Richten Sie die Einstellungen ein
Nachdem Sie das Zielelement ausgewählt haben, klicken Sie auf die Schaltfläche Einstellungen in der unteren rechten Ecke. Im Popup-Fenster kreuzen Sie Grafik und Bilder an. Dann klicken Sie auf OK, um die Änderung in Kraft zu setzen.
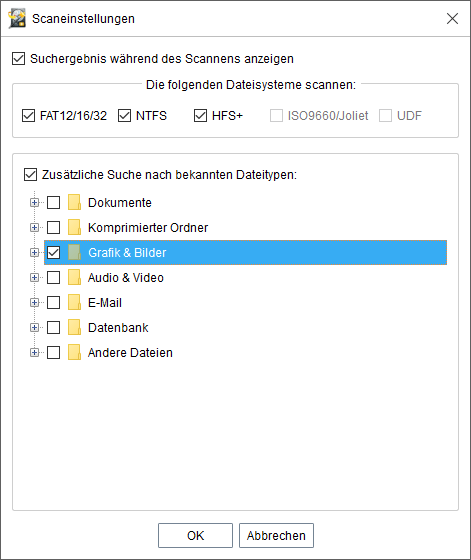
Schritt 3: Klicken Sie auf Scannen, die Scanvorgang zu starten
Nachdem Sie diese Einstellung abgeschlossen haben, klicken Sie auf die Schaltfläche Scannen in der unteren rechten Ecke, die Scanvorgang zu starten.
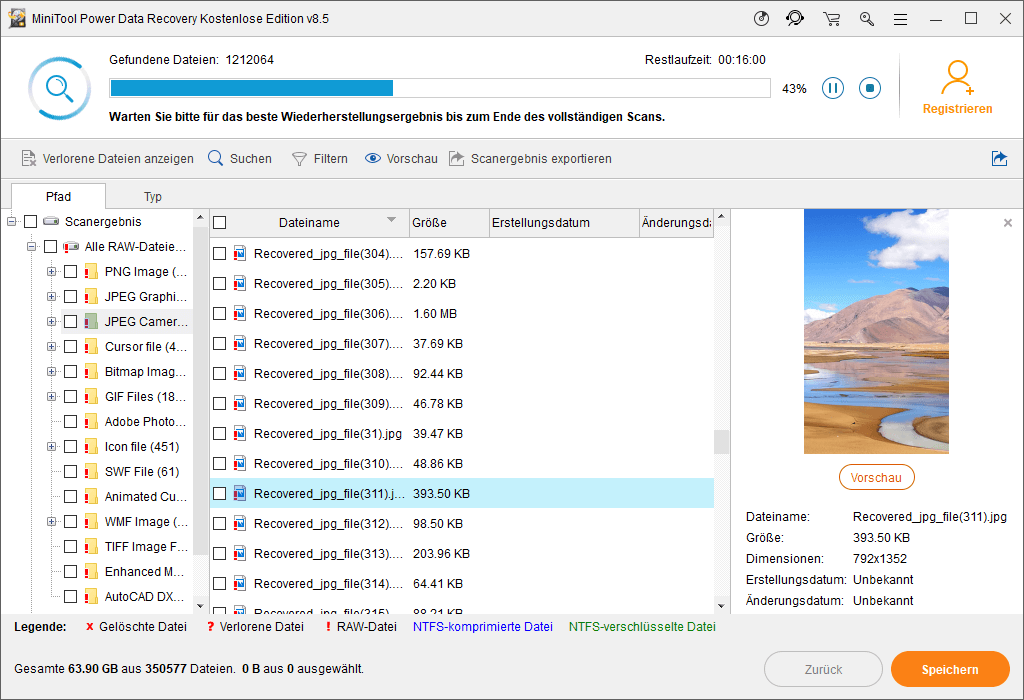
Beim Scanvorgang werden die Dateien allmählich aufgelistet. Sie können finden, dass hier viele Bilddateien wie JPEG, PNG, GIF, PSD, TIFF aufgelistet. Sie können sie nacheinander durchsuchen und die von Ihnen benötigten Bilddateien finden.
Darüber hinaus können Sie auch mithilfe von einigen Funktionen die Bilder schneller finden wie Suchen, Filtern oder Typ.
- Suchen: Wenn Sie sich an den Dateienamen erinnern können, können Sie die Funktion verwenden. Nachdem Sie auf diese Funktion geklickt haben, geben Sie den Namen einfach ein. (ein Bestandteil des Namens kann auch funktionieren.) Dann wird die Software die angegebenen Dateien finden.
- Filtern: Mit dieser Funktion können Sie nicht benötigte Dateien nach Dateigröße, Erstellungsdatum, Änderungsdatum, Dateinamen, Dateierweiterung und so weiter filtern, damit die benötigten Dateien leichter gefunden werden können.
- Typ: Ein bisschen wie Einstellungen, mit der Funktion können Sie die bestimmten Dateitypen anzeigen, damit die benötigten Dateien leichter gefunden werden.
Außerdem können Sie auch die Funktion Vorschau verwenden, damit Sie die Datei genauer feststellen, ob sie die von Ihnen benötigte Datei ist. Wenn Sie zuerst auf Vorschau klicken, wird ein Meldungsfenster angezeigt, um Sie darüber zu informieren, dass Sie ein Previewer-Paket zuerst herunterladen sollten. Klicken Sie auf Ja und warten Sie geduldig, bis das Paket heruntergeladen wird. Dann werden Sie die Vorschau der Datei sehen.
Im folgenden Screenshot zeigt sich die Vorschau eine GIF-Datei. Wenn Sie sie schnell und kontinuierlich auf Weiter klicken, werden Sie sehen, dass die Datei sich bewegt. MiniTool Power Data Recovery unterstützt zahlreiche Dateitypen und bis jetzt unterstützt es die Vorschau von 70 Dateitypen. (Aber diese Dateien sollten nicht größer als 100 MB sein.) Möchten Sie wissen, ob Ihre Dateien wiederhergestellt werden können? Besuchen Sie bitte diese Seite.
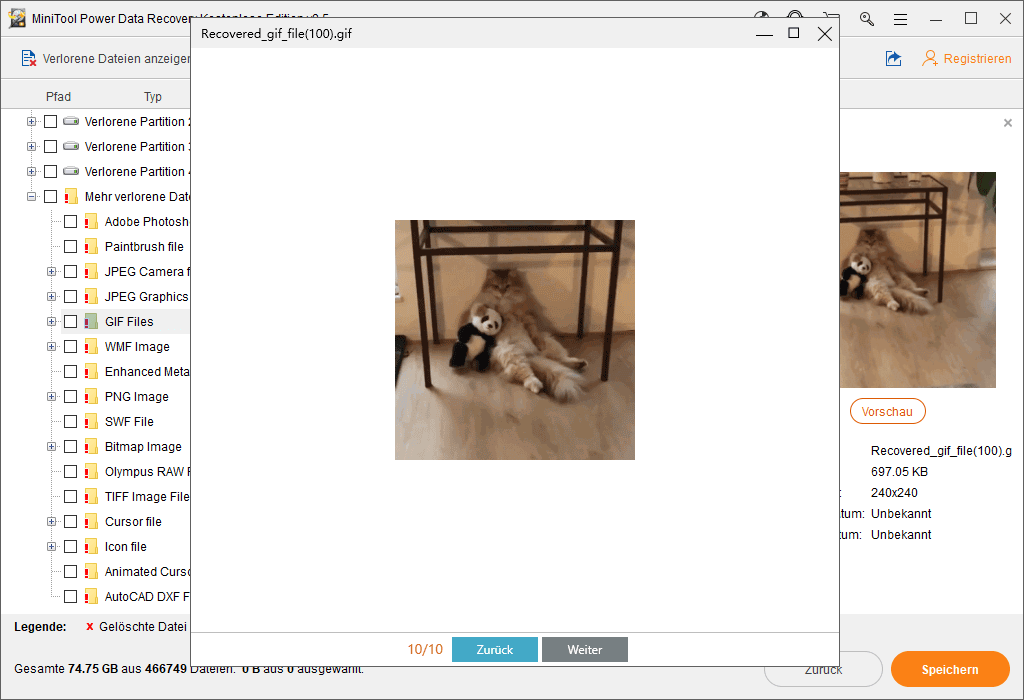
Schritt 4: Speichern Sie alle gelöschten Bilddateien
Nachdem Sie alle benötigen gelöschten Bilddateien angekreuzt haben, klicken Sie auf die Schaltfläche Speichern in der unteren rechten Ecke. Dann wählen Sie im Popup-Fenster einen sicheren Speicherort aus.
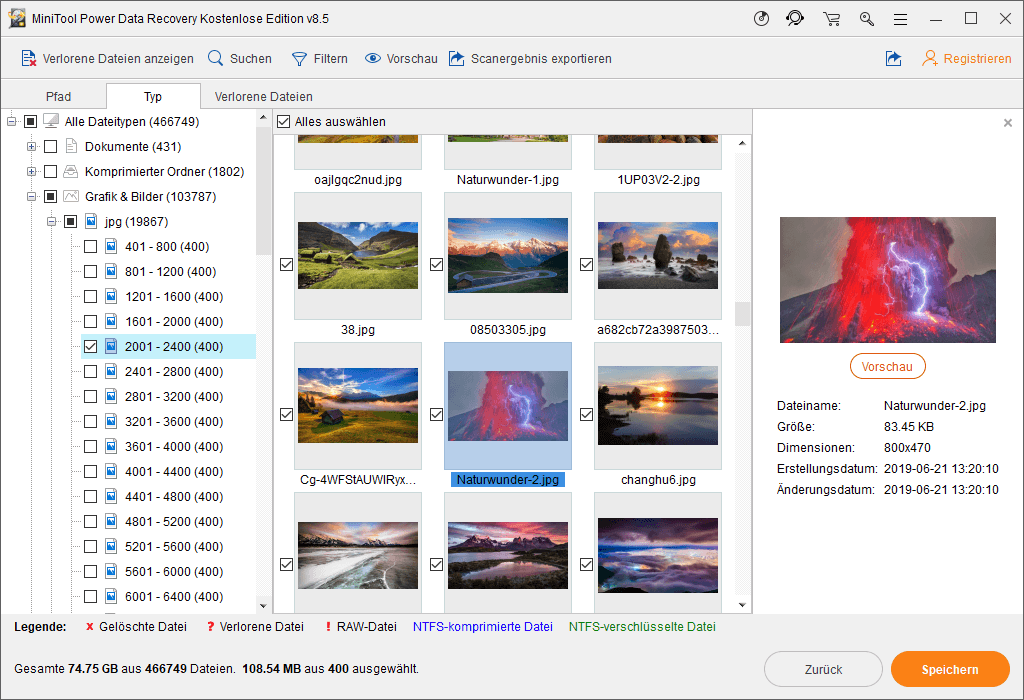
Zur Information
Wenn Sie gelöschte Bilder aus Wechseldatenträger wie USB-Stick oder externe Festplatte wiederherstellen möchten, können Sie den Modus Wechselmedien verwenden. Aber beachten Sie, dass der Wechseldatenträger von Ihrem Computer erkannt werden sollte. Wenn Ihr Gerät leider nicht vom Computer erkannt wird, lesen Sie bitte den folgenden Artikel, um mehr nützliche Informationen zu erhalten.
Das ist alles, wie Sie mit MiniTool Power Data Recovery das gelöschtes Foto wiederherstellen.
Im oberen Teilen habe ich einige Bilddateien erwähnt. Wissen Sie genau, was die gängigsten Bildformate sind? Im folgenden Teil zeige ich Ihnen 6 häufige Bildformate.
6 häufige Bildformate
JPEG: JPG ist das im Internet häufigst verwendete Bildformat. Die Erweiterung von JPEG-Dateien ist .jpg oder .jpeg. JPEG eignet sich nicht für einfache Bilder mit wenigen Farben, großen Blöcken mit ähnlichen Farben oder sehr unterschiedlichen Helligkeitsunterschieden. Da das Komprimierungsformat von JPEG ist, die Farbe des Bildes zu entfernen, die von den menschlichen Augen nicht leicht wahrgenommen wird, daher können dadurch verursachten Bildschäden nicht behoben werden.
BMP (Bitmap): Es ist das Standard-Bilddateiformat im Windows-Betriebssystem. Alle Grafiksoftwares, die in Windows ausgeführt werden, unterstützt das BMP-Bildformat. BMP-Bilddatei enthält eine Menge Bildinformationen, verwendet fast keine Komprimierung, daher ist die Bilddatei meistens relativ groß.
TIFF (Abkürzung von Tag Image File Format): Es ist ein flexibles Bitmap-Format. Es wird hauptsächlich zum Speichern von Bildern einschließlich Fotos und Grafiken verwendet. Außerdem wird es weit unter Mac verwendet. Zusammen mit JPEG und PNG hat sich TIFF zu einem beliebten High-Color-Farbbildformat entwickelt.
GIF (Graphics Interchange Format): GIF ist außer JPEG ein anderes häufigst verwendetes Bildformat in unserem Alltagsleben, z.B. in Chat- und Social-Apps verwendet. GIF-Format hat solche Vorteile, dass es über kleine Größe und relativ klare Bildgebung verfügt, außerdem können mehrere Farbbilder in einer GIF-Datei gespeichert. Dabei wird die verlustfreie Komprimierungstechnologie verwendet. Solange das Bild nicht mehr als 256 Farben enthält, kann die Größe der Datei verringert werden, während die Bildqualität erhalten bleibt.
PNG (Portable Network Graphic Format): Es ist ein aufstrebendes Netzwerk-Image-Format. Ähnlich wie JPG-Format wird PNG-Format im Bild auf der Webseite verwendet, zudem verfügt PNG über die Vorteile von GIF und JPG. Sein Komprimierungsverhältnis ist höher als das GIF, und die Bildtransparenz wird unterstützt.
PSD (Photoshop Document): PSD ist ein proprietäres Dateiformat für die Bildbearbeitungsprogramm Photoshop von Adobe. Es können die vollständigen Informationen zu Bild, Ebenen, Kanälen, Text und anderen Designbeispielen gespeichert werden, sodass Sie beim nächsten Öffnen der Datei das vorherige Design ändern können. Dies ist das einzige Format, das alle Bildfarbmodi unterstützt. In den verschiedenen von Photoshop unterstützten Bildformaten ist die Zugriffsgeschwindigkeit von PSD viel schneller als in anderen Formaten. Allerdings sind Bilddateien im Allgemeinen größer.
Schau mal hier! 6 häufige Bildformate.Klicken zum Twittern
Das sind die häufigen Bilddateiformate. Glücklich werden alle Formate von MiniTool Power Data Recovery unterstützt. Egal, welches Bildformat Sie aus Versehen gelöscht haben, können Sie es mit MiniTool Power Data Recovery mit Leichtigkeit wiederherstellen.
Jetzt sind Sie am Zug
In diesem Artikel habe ich Ihnen gezeigt, wie Sie gelöschte Fotos wiederherstellen. Außerdem werden 6 häufige Bildformate vorgestellt. Jetzt sind Sie am Zug, diese Methoden auszuprobieren, damit Sie leicht gelöschte Bilder wiederherstellen können.
Bilder können unser Leben aufzeichnen und eine schöne Erinnerung beibehalten. Es ist sehr ärgerlich, dass alle schönen Bilder plötzlich verloren sind oder gelöscht werden. Obwohl Sie zum Wiederherstellen der Bilder einige Tools wie MiniTool Power Data Recovery verwenden, können sie nicht jedes Mal diese Bilder zurückholen, z.B. wenn sie von anderen neuen Daten überschrieben wurden, können alle Wiederherstellungstools sie nicht wiederherstellen. Daher ist eine Sicherung für wichtige Bilder sehr erforderlich. Sie können sie auf ein anderes Gerät wie externe Festplatte sichern oder verwenden Sie Cloud-Speicher.
Wenn Sie irgendeine Frage haben, hinterlassen Sie sie bitte in den unteren Kommentarbereich oder senden Sie uns eine E-Mail über [email protected]. Vielen Dank im Voraus!
![[2025] Versehentlich gelöschte Dateien zu groß für Papierkorb](https://images.minitool.com/de.minitool.com/images/uploads/2019/02/dateien-zu-gross-fuer-papierkorb-thumbnail.jpg)

