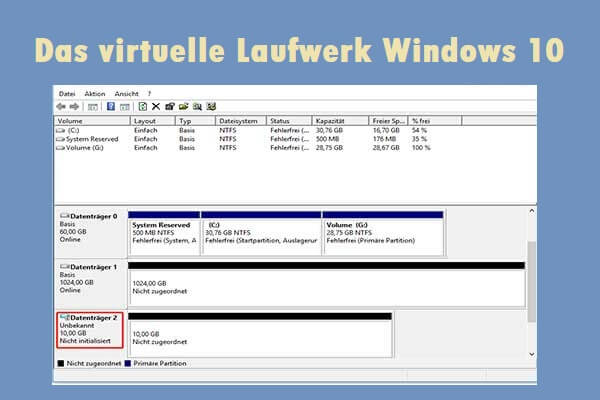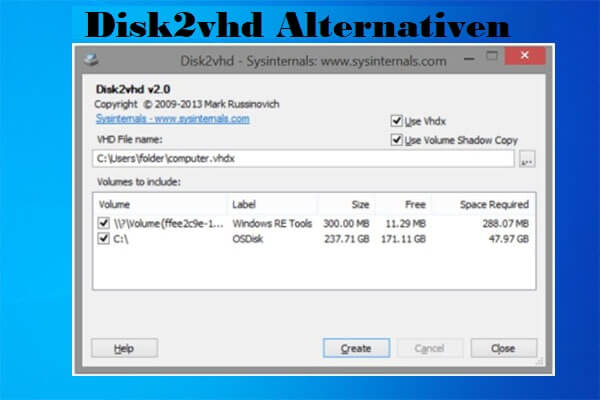Was ist eine VHD-Datei?
VHD (Virtual Hard Disk) und sein Nachfolger VHDX sind Dateiformate, die ein virtuelles Festplattenlaufwerk (HDD) darstellen. Sie können alles enthalten, was auch auf einer physischen Festplatte zu finden ist, wie Festplattenpartitionen, Dateisysteme, Ordner und Dateien.
Sie werden normalerweise als Festplatte einer virtuellen Maschine verwendet, die von Hyper-V erstellt wurde. Mit dem Erscheinen von Windows 7 und Windows 2008 R2 wurde die virtuelle Festplatte im VHD-Format jedoch auch auf das reale System verwendet.
Sie können eine VHD direkt in der Datenträgerverwaltung erstellen. Hier ist die Anleitung:
Schritt 1: Drücken Sie Win + R, um das Fenster Ausführen zu öffnen. Geben Sie „diskmgmt.msc“ in das Feld ein und drücken Sie die Eingabetaste, um die Datenträgerverwaltung zu öffnen. Klicken Sie auf das Menü Aktion und wählen Sie Virtuelle Festplatte erstellen.
Schritt 2: Geben Sie im Popup-Fenster den Speicherort der VHD- oder VHDX-Datei (Sie müssen den Dateinamen manuell eingeben), die VHD-Größe, das VHD-Format und den VHD-Typ an. Klicken Sie dann auf OK, um den Vorgang auszuführen.
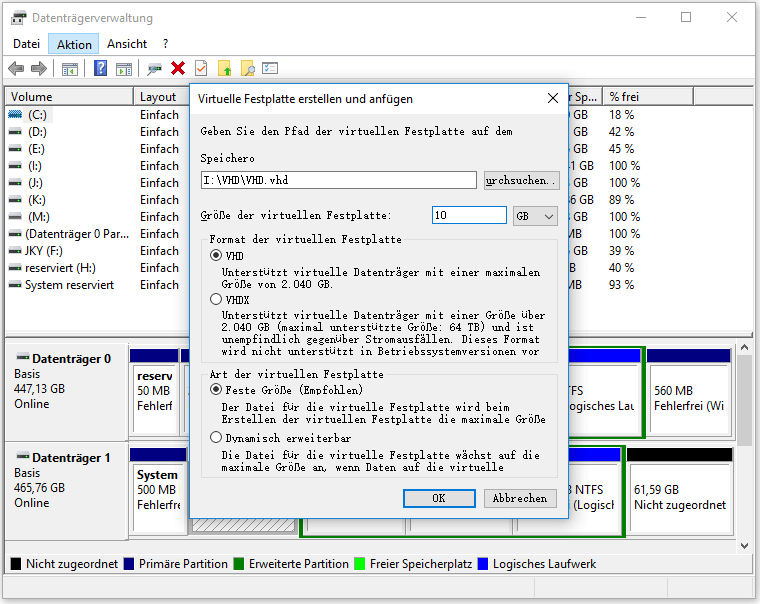
Anschließend können Sie die VHD verwenden, um Systeme bereitzustellen. Die VHD hat die folgenden Vorteile:
- VHD-Festplatten funktionieren wie physische Festplatten und sind einfacher zu warten. Sie kann partitioniert, formatiert, komprimiert, gelöscht usw. werden, und diese Vorgänge haben keine Auswirkungen auf die physische Partition.
- Sie ist genauso einfach zu laden wie eine U-Disk. Wenn Sie wichtige Daten auf die VHD-Partition schreiben und nicht wollen, dass andere den Inhalt ändern, können Sie die VHD jederzeit offline nehmen oder abtrennen und sie dann anhängen, um sie bei Bedarf zu ändern.
- Da die VHD nur eine Datei ist, lässt sie sich leicht sichern und übertragen.
- VHD-Dateien sind mit virtuellen Festplatten von VPC und Hyper-V kompatibel.
VHD-Datei ist beschädigt und unlesbar
Wie eine echte Partition können auch VHD-Dateien beschädigt und unlesbar werden. Die Fehlermeldung kann lauten: „Anhang konnte nicht geöffnet werden Fehler: Die Datei oder das Verzeichnis ist beschädigt oder nicht lesbar.“ Warum ist die VHD-Datei beschädigt und nicht mehr lesbar? Hier sind einige mögliche Gründe:
- Physikalischer Festplattenfehler: Fehlerhafte oder defekte Sektoren auf der Festplatte, auf der Sie die VHD-Datei gespeichert haben, können die Ursache für eine beschädigte VHD-Datei sein.
- Benutzer-Fehlverwaltung: Einige Fehler von Benutzern wie ungewolltes Löschen, schlechte Festplattenverwaltung usw. können die VHD-Datei beschädigen.
- Malware- oder Spyware-Angriff: Es kann einen Malware-Angriff auf die VHD-Datei geben, der sie stark beschädigt.
Wie man ein virtuelles Laufwerk Windows 10 löscht – 3 Wege
Wiederherstellen von Daten aus der beschädigten VHD-Datei
Wenn die VHD-Datei beschädigt und nicht lesbar ist, können Ihre Daten in der VHD unzugänglich werden. Wenn die Daten sehr wichtig für Sie sind, können Sie sie mit MiniTool Partition Wizard wiederherstellen. Es ist ein professionelles Werkzeug zur Wiederherstellung von Daten und Partitionen. Sie können es auch verwenden, um Betriebssysteme zu migrieren, Festplatten zu klonen, usw.
MiniTool Partition Wizard FreeKlicken zum Download100%Sauber & Sicher
Hier ist die Anleitung, wie Sie Daten von der VHD wiederherstellen können.
Schritt 1: Starten Sie MiniTool Partition Wizard. Klicken Sie in der Hauptseite auf Daten wiederherstellen.
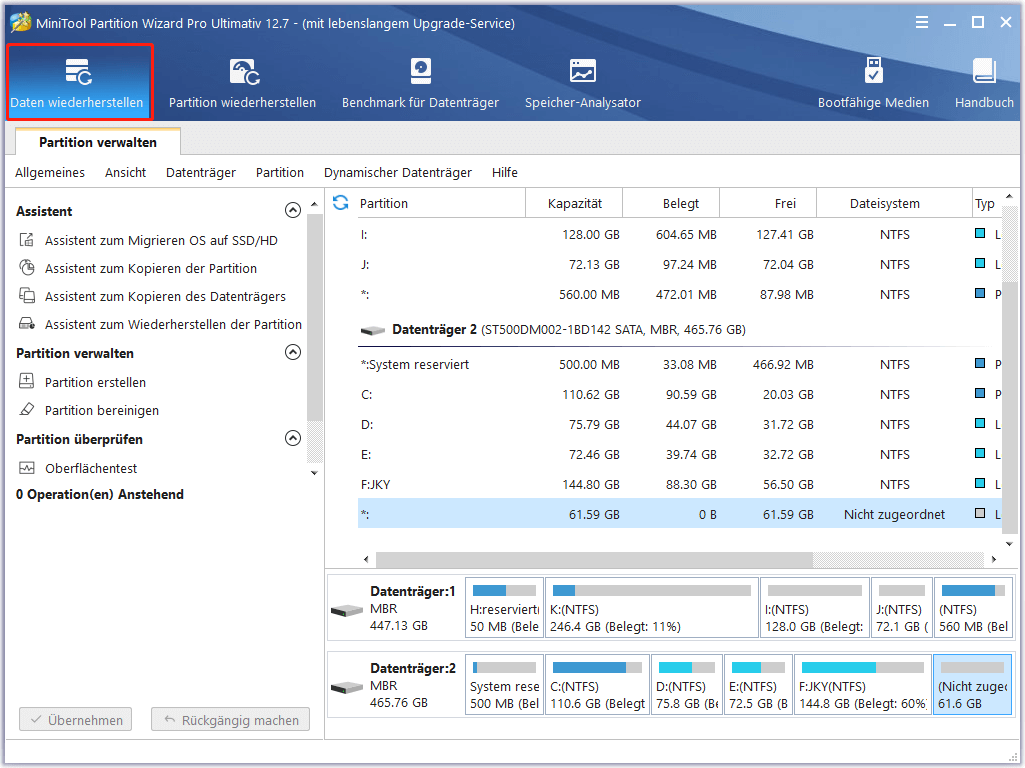
Schritt 2: Bewegen Sie den Mauszeiger über die VHD-Partition und klicken Sie auf Scannen.
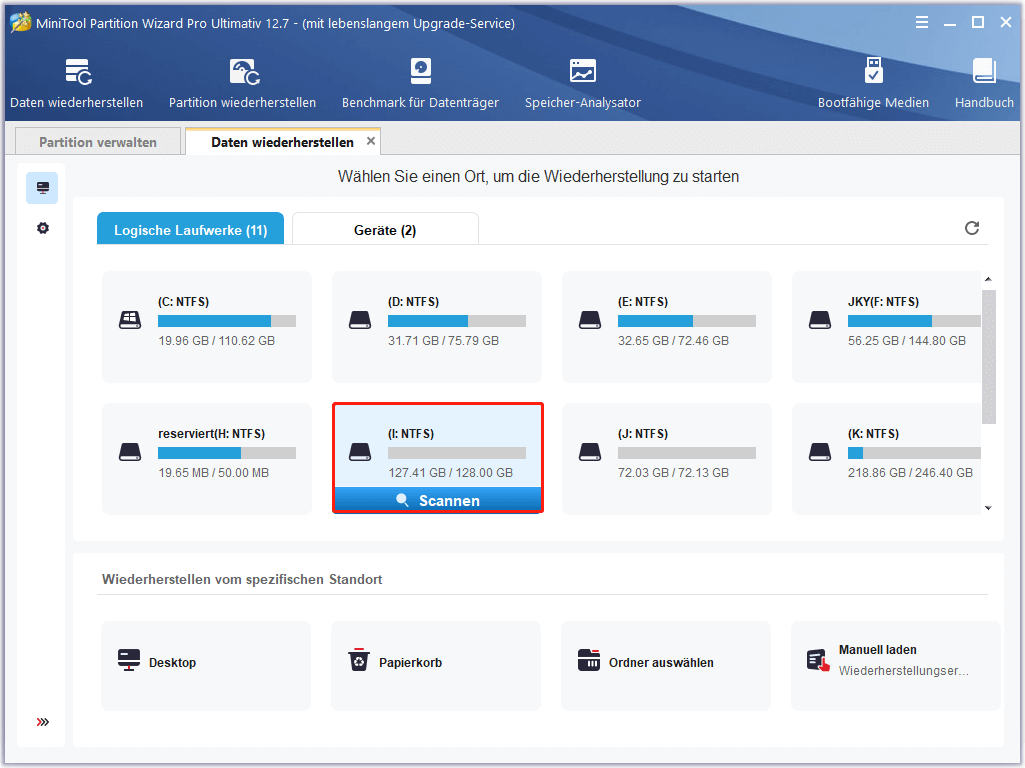
Schritt 3: Nachdem der Scanvorgang abgeschlossen ist, suchen Sie die Dateien, die Sie wiederherstellen möchten, und klicken Sie auf Speichern. Bitte speichern Sie sie an einem sicheren Ort.
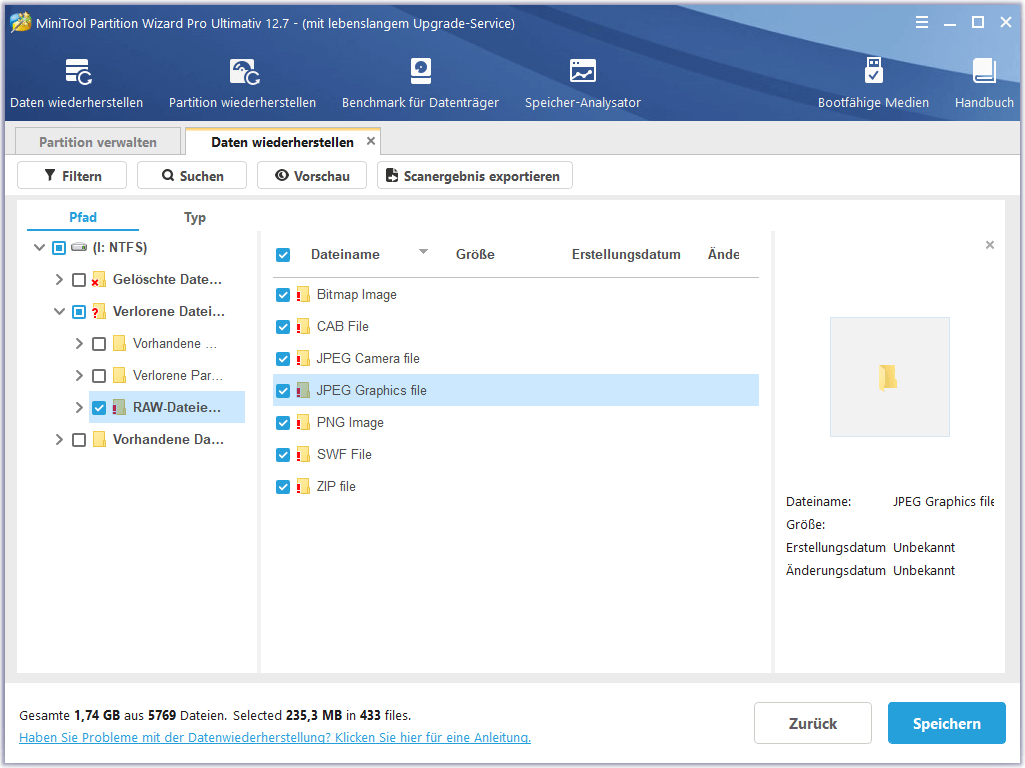
Beschädigte VHD-Datei reparieren
Wenn die VHD-Datei beschädigt und nicht lesbar ist, können Sie die folgenden Methoden ausprobieren, um die beschädigte VHD-Datei zu beheben.
Weg 1. Virtuelle Maschine verwenden
Wie bereits erwähnt, kann auf die VHD auch über eine virtuelle Maschine zugegriffen werden. Daher können Sie versuchen, sie in einer virtuellen Maschine zu öffnen, um zu sehen, ob sie normal funktioniert. Hier ist die Anleitung:
- Erstellen Sie eine neue virtuelle Maschine, wenn Sie keine virtuelle Maschine auf Ihrem PC haben.
- Verbinden Sie die VHD mit der virtuellen Maschine. Dazu klicken Sie auf die Option Einstellungen der virtuellen Maschine.
- Klicken Sie anschließend auf den Assistenten für virtuelle Festplatte und wählen Sie Kompakt.
- Aktivieren Sie das Kästchen neben In eine virtuelle Festplatte fester Größe konvertieren.
- Wenn Sie alle oben genannten Schritte erfolgreich durchgeführt haben, speichern Sie die VHD-Datei an dem gewünschten Ort auf Ihrem System.
Weg 2. Windows Powershell verwenden
- Öffnen Sie Windows PowerShell als Administrator.
- Geben Sie Mount-VHD-path I:\VHD\VHD.vhd –Readonly ein und drücken Sie die Eingabetaste.
- Geben Sie Optimize-VHD-path I:\VHD\VHD.vhd –Modefull ein, und drücken Sie die Eingabetaste.
- Geben Sie Dismount-VHD-path I:\VHD\VHD.vhd ein, und drücken Sie die Eingabetaste.
Weg 3. CHKDSK verwenden
- Drücken Sie die Tasten „Win + R“, um das Feld Ausführen zu öffnen.
- Geben Sie im Ausführungsfenster „diskpart“ ein und drücken Sie die Eingabetaste, um DiskPart zu öffnen.
- Geben Sie im DiskPart-Fenster chkdsk I:/f/r/x ein und drücken Sie die Eingabetaste. Dies startet automatisch die Reparatur der VHD/VHDX-Dateien, indem fehlerhafte Sektoren in der Datei repariert werden.
Weg 4. Löschen und Erstellen einer neuen VHD-Partition
Öffnen Sie die Datenträgerverwaltung. Klicken Sie mit der rechten Maustaste auf die beschädigte VHD-Partition und löschen Sie sie. Klicken Sie dann mit der rechten Maustaste auf den nicht zugeordneten Speicherplatz, um eine neue Partition zu erstellen. Wenn möglich, stellen Sie das Dateisystem auf NTFS ein.
Fazit
Kennen Sie andere Gründe für beschädigte VHD-Dateien? Kennen Sie andere Möglichkeiten, um die beschädigten VHD-Dateien zu reparieren? Teilen Sie sie mit uns in der folgenden Kommentarzone. Wenn Sie bei der Verwendung von MiniTool Partition Wizard Probleme haben, können Sie uns gerne über [email protected] kontaktieren. Wir werden uns dann so schnell wie möglich bei Ihnen melden.