In diesem Artikel werden hauptsächlich einige Probleme mit virtuellen Windows 10-Laufwerken behandelt, z. B. was ein virtuelles Laufwerk ist, wie groß ein virtuelles VHD-Laufwerk sein kann, welche Tools zum Ändern der virtuellen Festplatte verwendet werden können usw. Weitere Informationen finden Sie in diesem Beitrag von MiniTool.
Was ist virtuelles Laufwerk Windows 10?
In Windows 10 ist eine virtuelle Festplatte (VHDX oder VHD) eine Datei mit der Erweiterung „.vhdx“ oder „.vhd“. Im Wesentlichen ist eine virtuelle Festplatte ein Computer in einem Computer, aber sie verfügt eher über Speicher statt Rechenleistung.
In einigen Fällen bezieht sich virtuelles Laufwerk auch auf eine Cloud-basierte Speicherlösung. Beispielsweise sind Google Drive, iCloud, OneDrive und Dropbox virtuelle Festplattendienste.
Die VHDs sind normalerweise an virtuelle Maschinen angehängt und fungieren als deren Datenlaufwerke. Sie können das virtuelle Laufwerk als Festplatte, CD-Laufwerk oder RAM-Disk verwenden. Auf virtuellen Laufwerken können Sie beliebige Dateien speichern, einschließlich Dokumente, Bilder, Videos, Startdateien und sogar das gesamte Betriebssystem.
Lesen Sie auch: So verwenden Sie Windows 10 als virtuelle Maschine – Eine Schritt-für-Schritt-Anleitung
Weiterlesen:
Wie groß kann eine virtuelle VHD-Festplatte sein? Das VHD-Format unterstützt virtuelle Datenträger mit einer Größe von bis zu 2040 GB, während das VHDX-Format Datenträger mit bis zu 64 TB unterstützt.
Was kann das virtuelle Laufwerk tun?
Virtuelle Festplatten haben viele Verwendungszwecke, z. B. als Speicher, Sicherheit und zusätzlicher Speicher. In einigen Fällen wird dieses Disk-Image-Dateiformat verwendet, um vorhandene Festplatten zu kopieren, einschließlich aller Daten, Anwendungen und Strukturelemente. Es kann die Inhalte speichern, auf die der physische Host zugreifen und die er verwenden kann.
Weil das virtualisierte Laufwerk vom Hauptsystem getrennt ist, ist die Cyberbedrohung wahrscheinlich auf dieses Laufwerk beschränkt. Managed Service Provider (MSPs) arbeiten auf virtuellen Laufwerken, um die Sicherheit der Geschäftsdaten im Gesamtsystem zu gewährleisten. Das virtuelle Laufwerk könnte eine nützliche Umgebung sein, in der Sie Änderungen und Updates testen können, ohne den Hauptserver direkt zu beeinflussen.
Virtuelle Laufwerke sind sehr nützlich, wenn die Daten ziemlich portabel sein müssen. Sie eignen sich gut für Windows-Geräte, weil das Betriebssystem VHD- oder VHDX-Dateien genauso einfach wie andere Wechselmedien lokal mounten kann.
Empfohlene Lektüre: So mounten und unmounten Sie das Laufwerk in Windows 10
Wie funktioniert virtuelles Laufwerk?
Eine virtuelle Festplatte (VHDX oder VHD) funktioniert genauso wie eine physische Festplatte. Es ist jedoch mit virtuellen Maschinen verbunden und wird als deren Systemlaufwerke verwendet. Obwohl es bequem und flexibel ist, führt es oft zu einer langsameren Leistung.
Die Erstellung eines virtuellen Laufwerks erfolgt durch Aufteilen des Speicherplatzes auf einer Maschine, um virtuelle Elemente zu installieren. Wenn ein virtuelles Laufwerk auf diese Weise auf dem Computer installieren würde, könnte es ein Betriebssystem, Daten und Anwendungen enthalten.
In diesem Fall beeinflusst die Kapazität des physischen Laufwerks die Kapazität des virtuellen Laufwerks. Der Typ der virtuellen Laufwerke bestimmt, wie sie physischen Festplattenspeicher im Host-Dateisystem belegen. Sobald das Laufwerk erstellt wird, belegt ein Laufwerk mit fester Größe automatisch den gesamten zugewiesenen Speicherplatz, während die dynamische Erweiterungsoption nur den erforderlichen Speicherplatz belegt.
Empfohlener Artikel: SSD-Cache | So verwenden Sie SSD als Cache auf AMD- und Intel-Systemen
So erstellen Sie ein virtuelles Windows 10-Laufwerk
Die mehrfache Verwendung des virtuellen Laufwerks kann Ihre Datenträgerverwaltungsfunktionen auf Windows 10 erweitern, was Ihnen viele Vorteile bringt.
Ein virtuelles Laufwerk Windows 10 ist nützlich, wenn Sie ein DVD-Abbild im ISO-Format laden, die RAM-Datenträger für Apps, die die Systemleistung beeinträchtigen, partitionieren, oder ein Laufwerk erstellen, das durch ein Kennwort geschützt ist.
Hier stellt sich die Frage, wie man ein virtuelles VHDX- oder VHD-Laufwerk auf Windows 10 erstellt. Hier ist eine Schritt-für-Schritt-Anleitung für Sie.
Schritt 1: Klicken Sie mit der rechten Maustaste auf das Windows-Symbol auf dem Desktop und dann klicken Sie im angezeigten Menü auf Datenträgerverwaltung.
Schritt 2: Klicken Sie im Fenster Datenträgerverwaltung auf die Registerkarte Aktion und klicken Sie auf Virtuelle Festplatte erstellen.
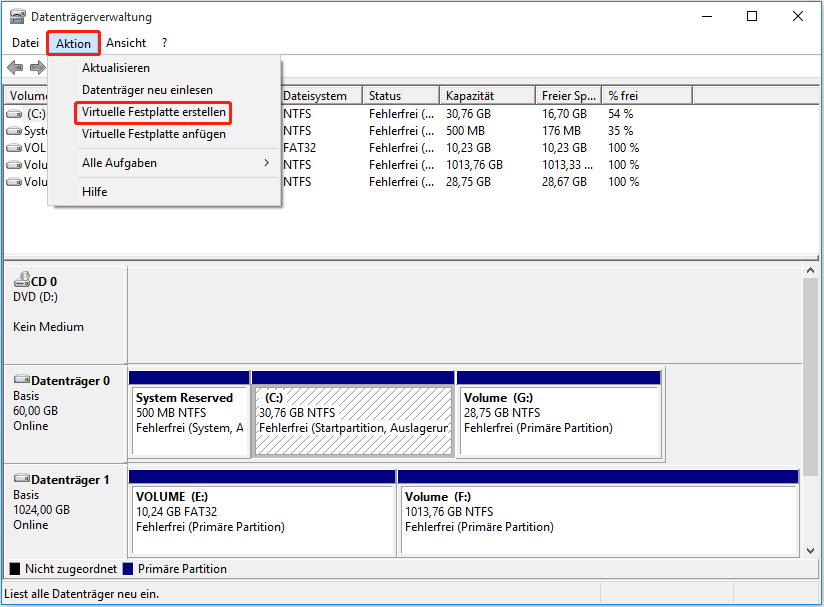
Schritt 3: Konfigurieren Sie im Popup-Fenster die Einstellungen für das neue virtuelle Laufwerk Windows 10.
- Klicken Sie auf Durchsuchen.
- Wählen Sie im erhöhten Fenster den Speicherort des virtuellen Laufwerks im linken Bereich aus. Hier wählen wir Desktop. Dann geben Sie den Dateinamen des Laufwerks ein und wählen Sie Dateityp aus dem Dropdown-Menü.
- Klicken Sie auf die Schaltfläche Speichern, um die Änderungen zu speichern.
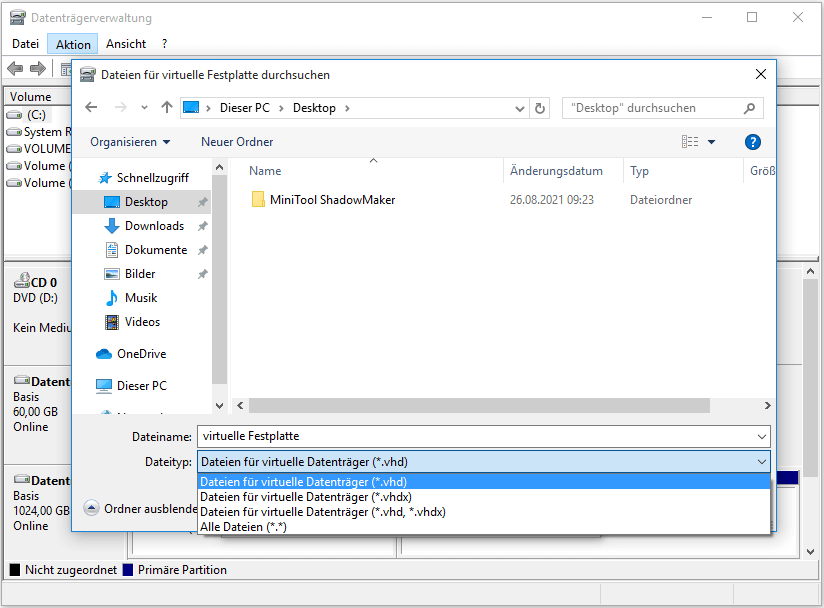
- Geben Sie die genaue Zahl hinter dem Abschnitt Größe der virtuellen Festplatte ein und wählen Sie eine Option aus dem Dropdown-Menü (MB, GB, TB).
- Wählen Sie je nach Bedarf Format der virtuellen Festplatte (entweder VHD oder VHDX).
- Wählen Sie Art der virtuellen Festplatte (entweder die feste Größe oder die dynamisch erweiterbare Option)
- Klicken Sie auf OK, um die Änderungen zu speichern.
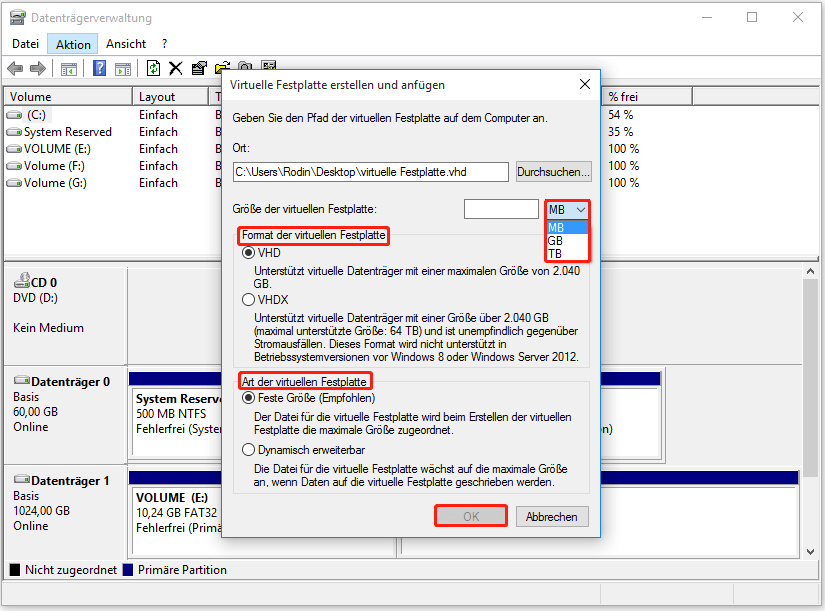
Schritt 4: Dann sehen Sie das erstellte virtuelle Laufwerk Windows 10 in der Datenträgerverwaltung.
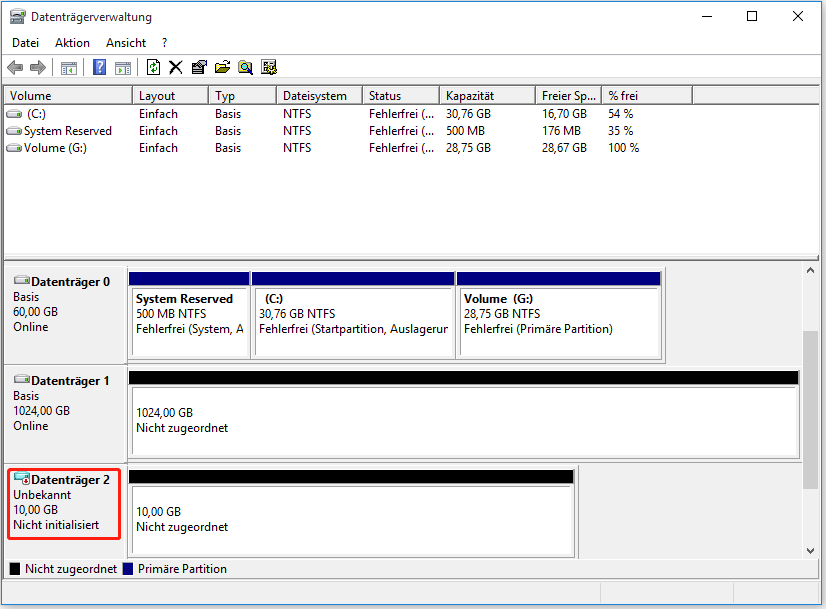
So verwalten Sie virtuelles Laufwerk Windows 10
Nachdem Sie die VHD erstellt haben, müssen Sie einige Vorgänge ausführen, bevor Sie sie verwenden. Zuerst müssen Sie das Laufwerk initialisieren, um es verwenden zu können. Dann müssen Sie Partitionen auf dem Laufwerk erstellen, weil Sie den nicht zugeordneten Speicherplatz nicht direkt verwenden können.
Mit welchem Tool können Sie eine virtuelle Festplatte ändern? Da es als physisches Laufwerk fungiert, können Tools zum Verwalten des physischen Laufwerks auch die VHD ändern. Insbesondere können Sie ein virtuelles Laufwerk mit Datenträgerverwaltung, Eingabeaufforderung und Partitionsmanagern von Drittanbietern ändern.
Im Folgenden sind die Schritte zum Initialisieren des virtuellen Laufwerks aufgeführt.
Schritt 1: Um das virtuelle Laufwerk zu verwenden, müssen Sie es zuerst initialisieren. Klicken Sie dazu mit der rechten Maustaste auf das Laufwerk und wählen Sie Datenträgerinitialisierung.
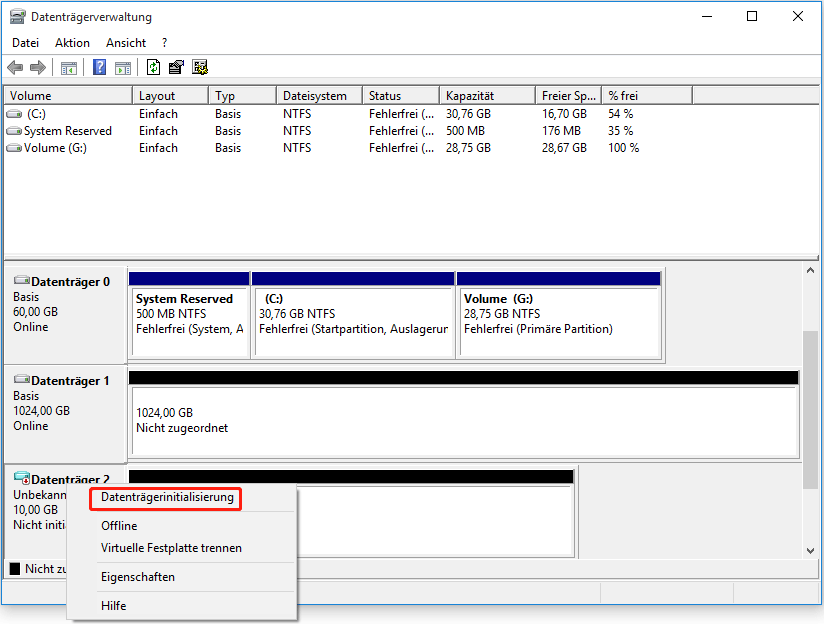
Schritt 2: Wählen Sie im Fenster Datenträgerinitialisierung einen Partitionsstil für das virtuelle Laufwerk aus. Um den Unterschied zwischen den beiden aufgeführten Partitionsstilen zu erfahren, lesen Sie bitte MBR vs. GPT.
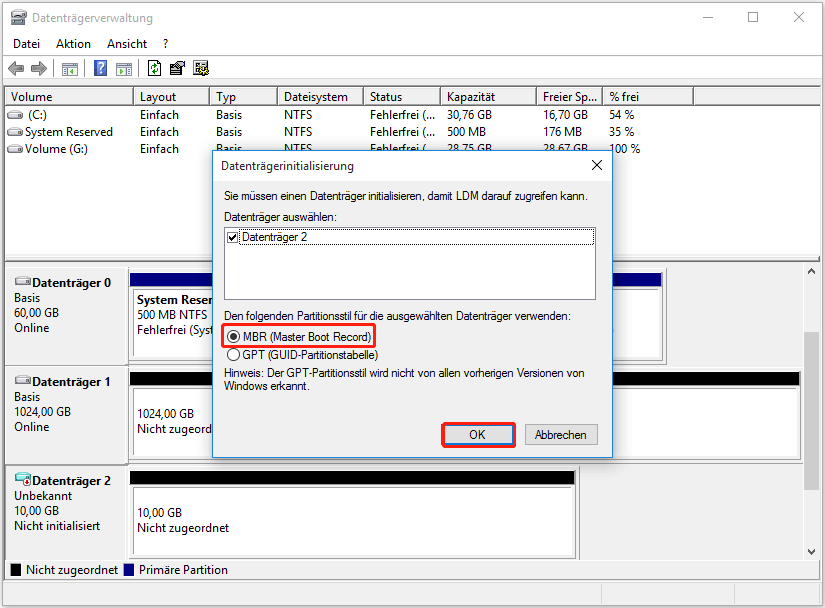
Jetzt können Sie manuell eine Partition auf dem virtuellen Laufwerk erstellen. Und Sie haben mehrere Möglichkeiten, es zu tun.
#1. Erstellen Sie eine Partition auf der VHD über die Datenträgerverwaltung
Schritt 1: Klicken Sie mit der rechten Maustaste auf den nicht zugewiesenen Speicherplatz und tippen Sie auf Neues einfaches Volume.
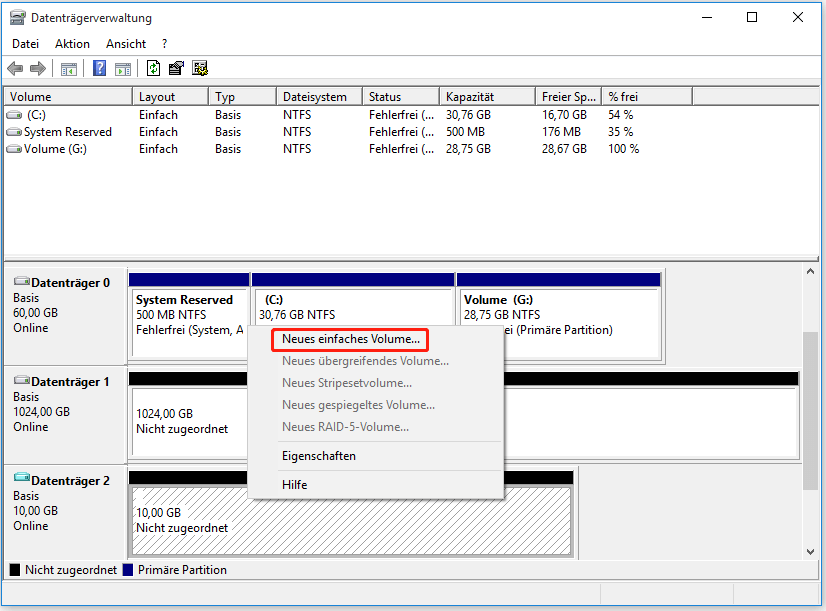
Schritt 2: Im Fenster Assistent zum Erstellen neuer einfacher Volumes klicken Sie auf Weiter.
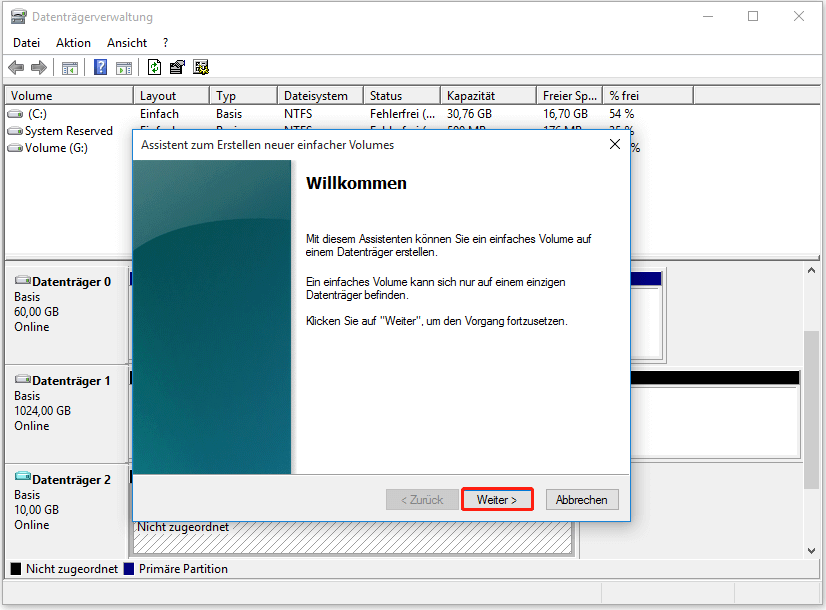
Schritt 3: Geben Sie in diesem Fenster die Volume-Größe an und klicken Sie dann auf Weiter.
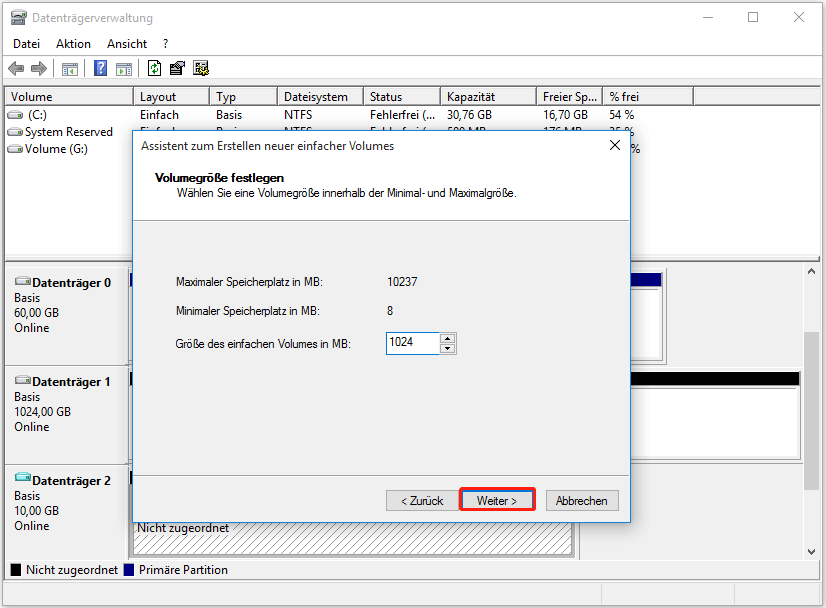
Schritt 4: Weisen Sie dem neuen Volume einen Laufwerksbuchstaben zu. Sie können eine aus dem Dropdown-Menü auswählen. Klicken Sie dann auf Weiter, um fortzufahren.
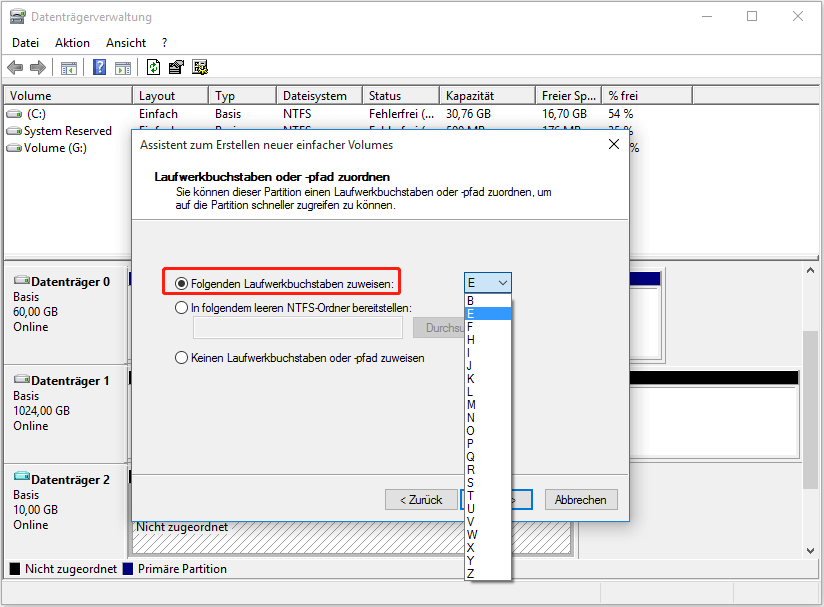
Schritt 5: Sie müssen die Formateinstellungen (Dateisystem, Größe der Zuordnungseinheit und Datenträgerbezeichnung) für die neue Partition konfigurieren. Wenn Sie das Kontrollkästchen Volume nicht formatieren auswählen, wird beim Versuch, die Partition zu verwenden, der Fehler „Sie müssen den Datenträger formatieren, bevor Sie ihn verwenden können“ angezeigt.
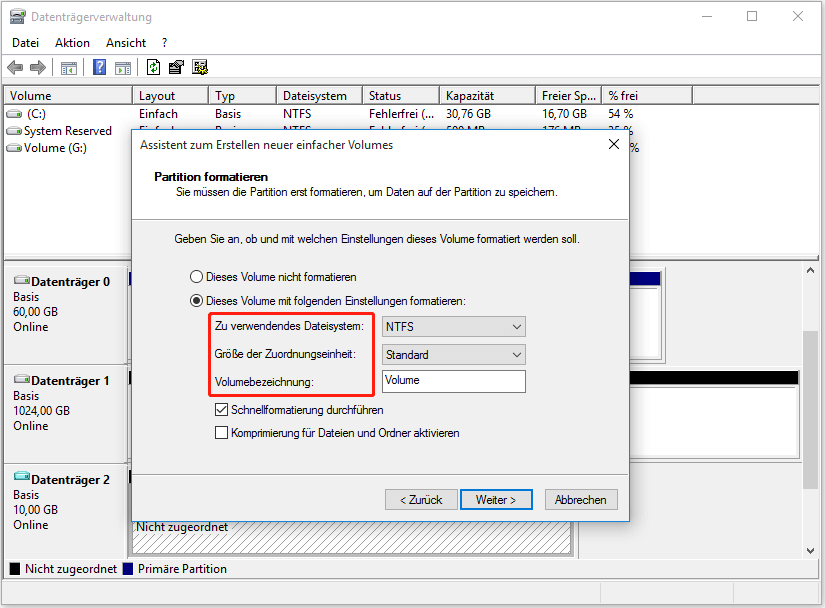
Schritt 6: Nachdem Sie im nächsten Fenster auf die Schaltfläche Fertig stellen geklickt haben, wird die neue Partition automatisch erstellt.
Manchmal können Sie beim Versuch, eine Partition über die Datenträgerverwaltung zu erstellen, auf den ausgegrauten Fehler des neuen einfachen Volumes stoßen. Außerdem können Sie in diesem Programm keine Fat32-Partition über 32 GB erstellen. Versuchen Sie in diesen Situationen andere Dienstprogramme zur Datenträgerverwaltung.
Empfohlener Artikel: Windows 11 Datenträgerverwaltung: Funktionen, Öffnen und Alternativen
#2. Erstellen Sie eine Partition auf der VHD über die Eingabeaufforderung
Schritt 1: Führen Sie die Eingabeaufforderung als Administrator aus.
- Geben Sie cmd in das Suchfeld ein.
- Klicken Sie mit der rechten Maustaste auf Eingabeaufforderung unter Höchste Übereinstimmung und klicken Sie auf Als Administrator ausführen.
Schritt 2: Geben Sie im erhöhten Fenster die folgenden Befehle ein und drücken Sie nach jedem die Eingabetaste.
- diskpart
- list disk
- select disk 2
- create partition primary size=* (* steht für die Größe, die Sie der neuen Partition zuweisen möchten.)
- assign letter=# (# steht für den Laufwerksbuchstaben)
- format fs=ntfs quick
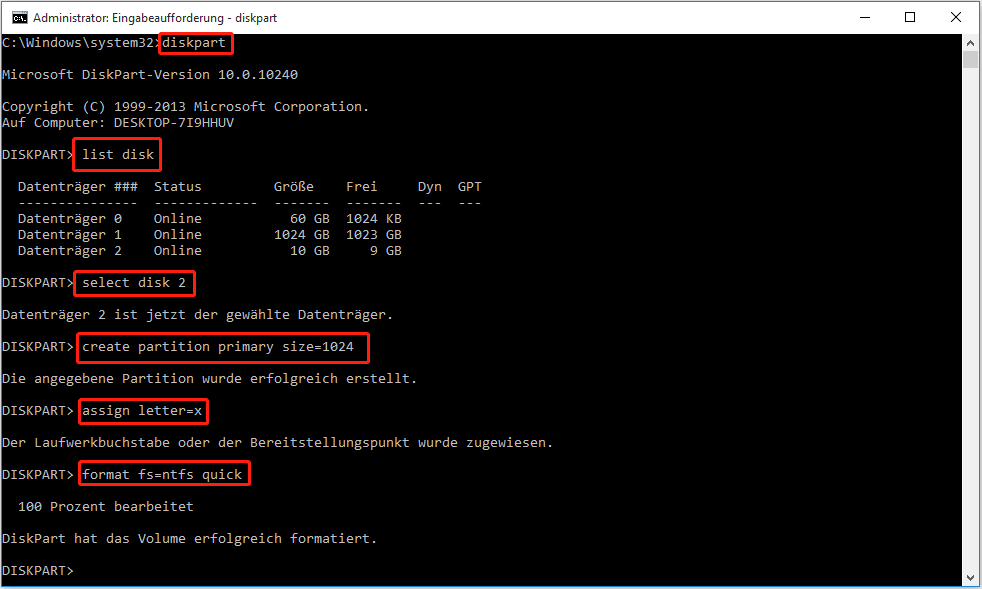
#3. Erstellen Sie eine Partition auf der VHD mit MiniTool Partition Wizard
Zusätzlich zu den beiden oben genannten Methoden können Sie auch den professionellen multifunktionalen Partitionsmanager MiniTool Partition Wizard verwenden, um Partitionen auf virtuellen Windows 10-Laufwerken zu erstellen. Sie können Partitionen erweitern/verschieben/vergrößern/formatieren/löschen/wiederherstellen, zusätzlich zum Erstellen von Partitionen.
Im Vergleich zur Datenträgerverwaltung hat MiniTool Partition Wizard einige Vorteile. Zum Beispiel kann die Datenträgerverwaltung keine Fat32-Partition, die größer als 32 GB ist, erstellen und erweitern, aber MiniTool Partition Wizard kann es tun. Darüber hinaus hat es einige einzigartige Funktionen.
Hier ist das Tutorial zum Erstellen von Partitionen auf dem virtuellen Windows 10-Laufwerk mit MiniTool Partition Wizard.
Schritt 1: Laden Sie MiniTool Partition Wizard herunter und installieren Sie es auf Ihrem PC, indem Sie auf die Schaltfläche unten klicken.
MiniTool Partition Wizard DemoKlicken zum Download100%Sauber & Sicher
Schritt 2: Führen Sie dieses Programm aus, um die Hauptschnittstelle aufzurufen.
Schritt 3: Klicken Sie mit der rechten Maustaste auf den nicht zugewiesenen Speicherplatz der virtuellen Festplatte und klicken Sie auf Erstellen.
Schritt 4: Konfigurieren Sie im Fenster Neue Partition erstellen Partitionsparameter wie Partitionsbezeichnung, Dateisystem, Laufwerksbuchstabe, Clustergröße, Größe und Speicherort gemäß Ihren Anforderungen. Dann klicken Sie auf OK, um die Änderungen zu speichern.
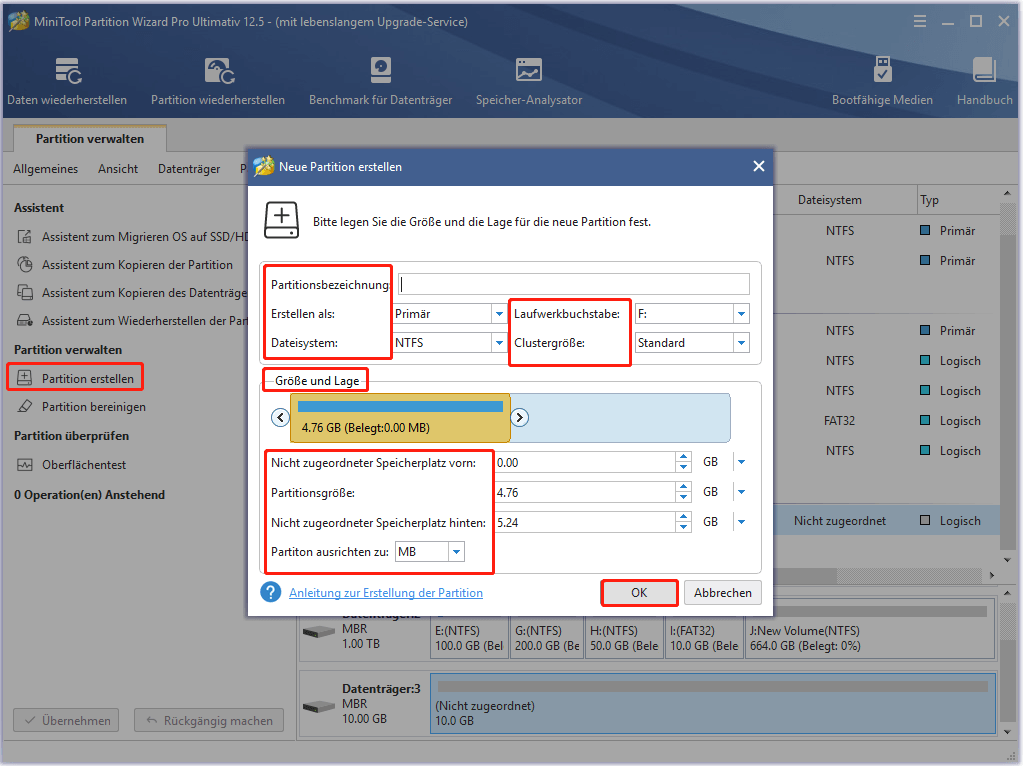
Schritt 5: Klicken Sie nach der Rückkehr zur Hauptschnittstelle auf Übernehmen, um den ausstehenden Vorgang auszuführen.
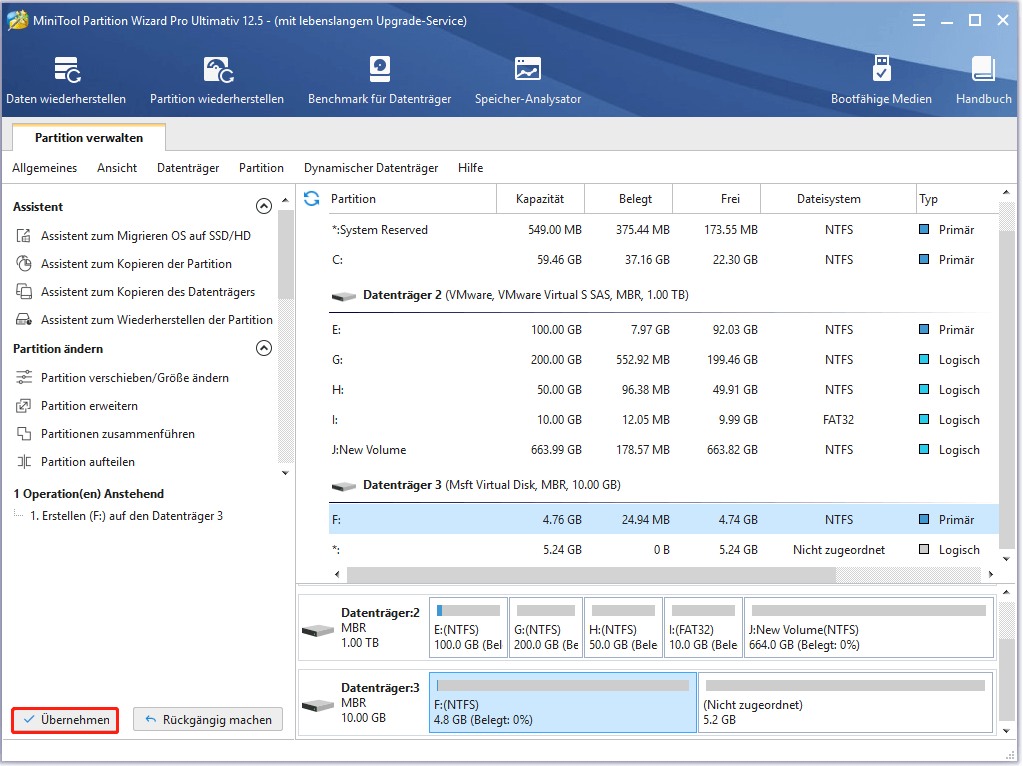
Nachdem Sie eine Partition auf dem virtuellen Laufwerk erstellt haben, können Sie das virtuelle Windows 10-Laufwerk problemlos verwenden.
Das könnte Ihnen auch gefallen: Windows 11-Partition durch die Partitionswiederherstellungssoftware wiederherzustellen
Zusammenfassung
In diesem Beitrag wird erläutert, was virtuelle Laufwerke auf Windows 10 sind, was virtuelle Laufwerke tun, wie virtuelle Laufwerke funktionieren und wie virtuelle Laufwerke auf Windows 10 erstellt und verwaltet werden. Kurz gesagt, es ist ein umfassendes Tutorial zu virtuellen Windows 10-Laufwerken.
Wenn Sie andere Ideen zu virtuellen Festplatten haben, können Sie diese im Kommentarbereich mit uns teilen. Bei Fragen zu MiniTool Partition Wizard senden Sie uns bitte eine E-Mail an [email protected].
