Wenn Computer allmählich langsam laufen, fragen sich manche Benutzer: Was sollte ich an meinem PC aufrüsten, um die Computerleistung zu verbessern? In der Tat gibt es eine Reihe von Komponenten, die Sie aufrüsten können, um die Leistung Ihres Computers zu verbessern. Wenn Sie Ihren PC aufrüsten möchten, um die Leistung zu verbessern, kann dieser Beitrag eine Hilfe für die PC-Aufrüstung sein.
RAM aufrüsten, um mehr Speicher hinzuzufügen
RAM ist nicht mehr teuer. Das Hinzufügen von mehr Arbeitsspeicher durch ein RAM-Upgrade ist die einfachste und leichteste PC-Aufrüstung, die Sie vornehmen können und die für fast alle langsam laufenden PCs, einschließlich vieler Laptops, sofortige Leistungsverbesserungen bringen kann, wenn Sie Ihren Laptop aufrüsten möchten. Selbst wenn Sie kein Computerexperte sind, können Sie es selbst durchführen.
Für Aufgaben, bei denen große Anwendungen gestartet werden müssen, wie z. B. Foto- und Videobearbeitung oder Spiele, gilt: je mehr Arbeitsspeicher, desto besser. Generell gilt: Je mehr Arbeitsspeicher Sie installiert haben, desto mehr Programme können Sie gleichzeitig ausführen. Unter Berücksichtigung des Preises und des tatsächlichen Bedarfs können Sie jedoch einen geeigneten Arbeitsspeicher für Ihre Situation auswählen.
Wie viel RAM brauchen Sie?
- 2 GB RAM ist das Minimum, das moderne Windows-Systeme für den normalen Betrieb benötigen. Wenn Sie nur Filme ansehen, Musik hören, kleine Anwendungen ausführen oder eine Sache auf einmal erledigen möchten, reichen 2 GB RAM aus.
- 4 GB reicht für allgemeine Anwendungen wie leichtes Surfen im Internet, Streaming und Kommunikation aus und ermöglicht 10 Browser-Tabs, ein wenig Fotobearbeitung und Video-Streaming.
- 8 GB ist gut für ernsthaftes Multitasking, das Surfen mit bis zu 30 geöffneten Tabs, die Bearbeitung von Fotos und sogar einige mittelmäßige Spiele. Wenn Sie Windows 10 verwenden, werden 8 GB empfohlen.
- 16 GB ist für PCs gedacht, die für intensive Arbeitslasten, Videobearbeitung oder Spiele verwendet werden. Sie ist für professionelle Arbeit und anspruchsvollere Spiele geeignet.
Bevor Sie aufrüsten, müssen Sie herausfinden, welche Art von RAM Ihr Computer verwendet. Sie können direkt auf der Website des Herstellers das Handbuch oder die Wartungsanleitung Ihres Laptops aufrufen, um detaillierte Informationen über die spezifische Hardware zu erhalten, die Sie zum Aufrüsten Ihres Laptops oder PCs verwenden können.
Wenn Ihnen das zu kompliziert ist, gibt es auch einen einfachen Weg: Überprüfen Sie spezifische Informationen über Ihre Computerhardware wie den Arbeitsspeicher im Task-Manager.
Wie finden Sie den Typ und die Größe des Arbeitsspeichers heraus, den Sie derzeit auf Ihrem Computer verwenden?
Wenn Sie nicht wissen, welchen Arbeitsspeicher Ihr Computer derzeit verwendet, führen Sie die folgenden Schritte aus, um die Größe und den Typ des Arbeitsspeichers Ihres Computers herauszufinden.
Schritt 1. Drücken Sie Strg+Umschalt+Esc, um den Task-Manager zu öffnen.
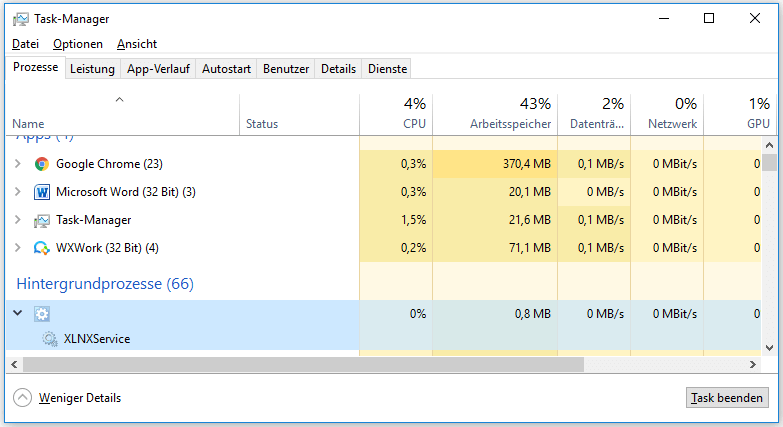
Schritt 2. Gehen Sie auf die Registerkarte Leistung. Wählen Sie auf der linken Seite Arbeitsspeicher und achten Sie auf die obere rechte Ecke. Dort wird Ihnen angezeigt, wie viel RAM Sie haben und um welchen Typ es sich handelt. Aus dem folgenden Screenshot können Sie finden, dass das System mit DDR3 arbeitet und der RAM 8 GB groß ist.
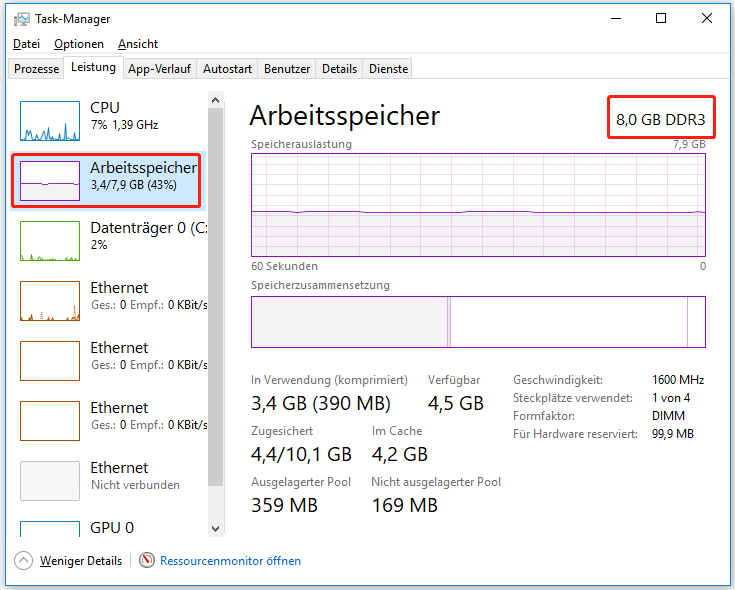
Diese Seite zeigt auch an, wie viel RAM Sie verbraucht haben. Wenn der Arbeitsspeicher des Computers fast voll ist, sollten Sie den Kauf neuer Sticks in Betracht ziehen.
Tipps, die Sie beim Hinzufügen von RAM beachten sollten
Bevor Sie einen neuen Arbeitsspeicher für Ihren Computer kaufen, sollten Sie in den Systemspezifikationen nachsehen, welche maximale RAM-Kapazität Ihr Computer hat, und prüfen, ob Sie die maximale RAM-Kapazität bereits nutzen oder nicht.
Wenn Sie mehr als ein RAM-Speichermodul verwenden, müssen Sie außerdem darauf achten, dass sie die gleiche Speichergröße haben. Sie können zum Beispiel nicht ein 2-GB-RAM-Modul mit einem 4-GB-RAM-Modul verwenden. Sie müssen beide 2 GB groß sein.
Upgrade von HDD auf SSD für schnelle Laufgeschwindigkeit
Heutzutage haben viele Laptops ein Upgrade von HDD auf SSD vorgenommen, um eine schnelle Bootzeit und eine hohe Laufgeschwindigkeit zu erreichen, da SSD eine höhere Laufgeschwindigkeit und bessere Leistung als HDD bietet. Die schnellste Option zur Verbesserung der Computerleistung ist das Aufrüsten von HDD auf SSD, die Flash-Speicher anstelle einer sich drehenden Festplatte verwendet und viel schneller ist als ein typisches Festplattenlaufwerk.
Wenn Sie Ihren Laptop aufrüsten oder die Laufgeschwindigkeit Ihres Computers verbessern möchten, können Sie eine SSD kaufen (Sehen Sie bitte: 3 SSD-Terminologien, die Sie beim Kauf eines SSD-Laufwerks kennen müssen) und das Betriebssystem mit einer Freeware auf die SSD migrieren. Um Ihnen die Arbeit zu erleichtern, zeige ich Ihnen, wie Sie Ihr Betriebssystem ohne Datenverlust auf eine SSD migrieren können.
Die Verwendung von MiniTool Partition Wizard zum Upgrade von HDD auf SSD ist eine gute Wahl, weil es nicht nur alle Dateien auf der alten Festplatte auf die neue überträgt, sondern auch die Bootkonfiguration und -parameter korrigiert und aktualisiert, um das migrierte Windows bootfähig zu machen. Aus diesem Grund können Sie die Systemfestplatte mit sehr einfachen Schritten auf eine SSD aktualisieren.
Darüber hinaus bietet es noch viele andere herausragende Funktionen wie Dateisystem überprüfen, Datenträger kopieren, FAT in NTFS konvertieren, Datenträger bereinigen, Oberflächentest, MBR in GPT ohne Datenverlust konvertieren usw. In diesem Fall ist MiniTool Partition Wizard sehr empfehlenswert für Sie, um SSD zu aktualisieren und zu verwalten.
Als nächstes zeige ich Ihnen, wie Sie die gesamte Systemfestplatte auf eine SSD migrieren können, mit detaillierten Schritten und Screenshots. Hier nehme ich das Upgrade von HDD auf SSD auf einem Laptop als Beispiel. Für Desktop-Benutzer, klicken Sie hier, um zu sehen, wie man HDD mit SSD in einem Desktop-PC ersetzt.
Schritt 1. Bereiten Sie einen SATA-zu-USB-Adapter vor, um die SSD mit Ihrem Computer zu verbinden.
Schritt 2. Holen Sie sich MiniTool Partition Wizard, indem Sie auf die folgende Schaltfläche klicken. Installieren Sie es auf Ihrem Computer und starten Sie es, um seine Hauptschnittstelle zu sehen.
MiniTool Partition Wizard DemoKlicken zum Download100%Sauber & Sicher
Schritt 3. Wählen Sie in dieser Oberfläche die Option Assistent zum Migrieren OS auf SSD/HD, um fortzufahren.
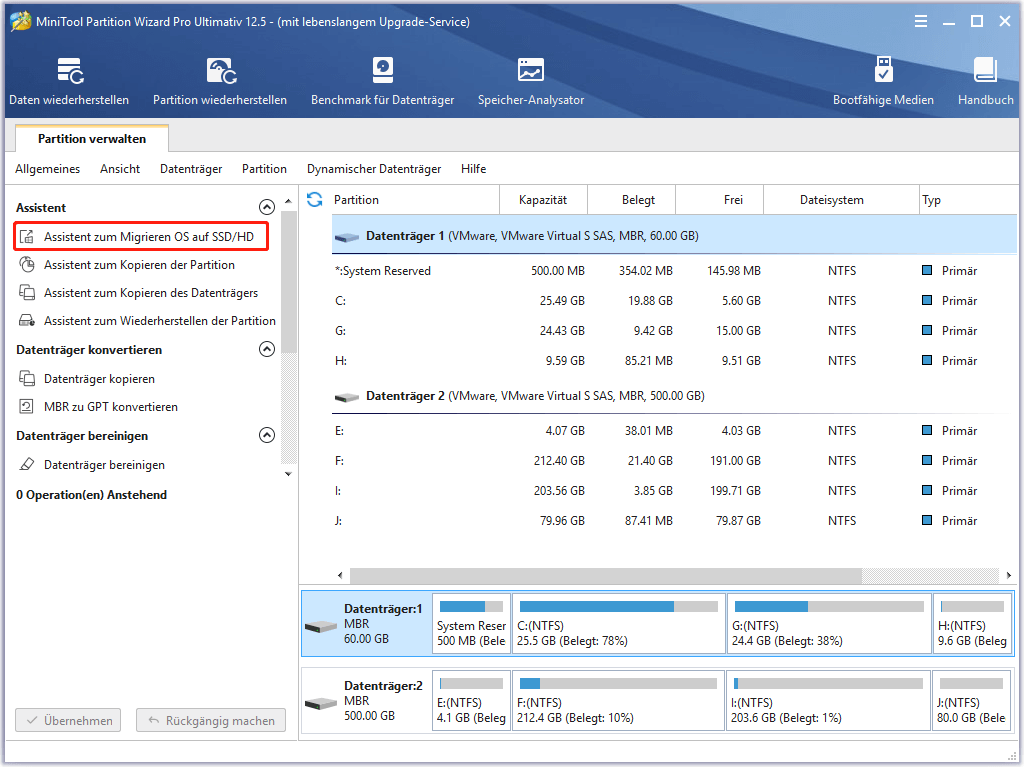
Schritt 4. Wählen Sie eine Methode zum Migrieren Ihrer Systemfestplatte. Die Option A bedeutet, dass MiniTool Partition Wizard alle Partitionen auf der Festplatte kopiert, während die Option B bedeutet, dass nur die vom System benötigten Partitionen kopiert werden.
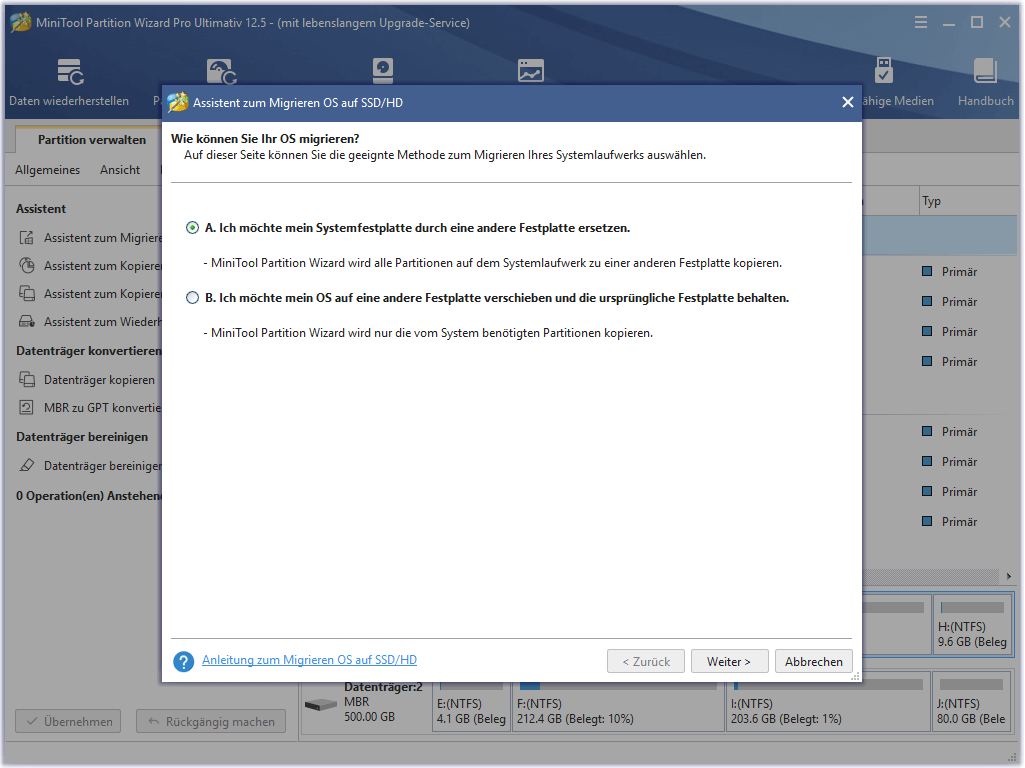
Schritt 5. Wählen Sie das Ziellaufwerk aus, auf dem die Kopie von Windows gespeichert werden soll, und klicken Sie auf Weiter. Alle zuvor auf dem Ziellaufwerk gespeicherten Daten werden zerstört, daher sollten Sie vorher ein Backup erstellen.
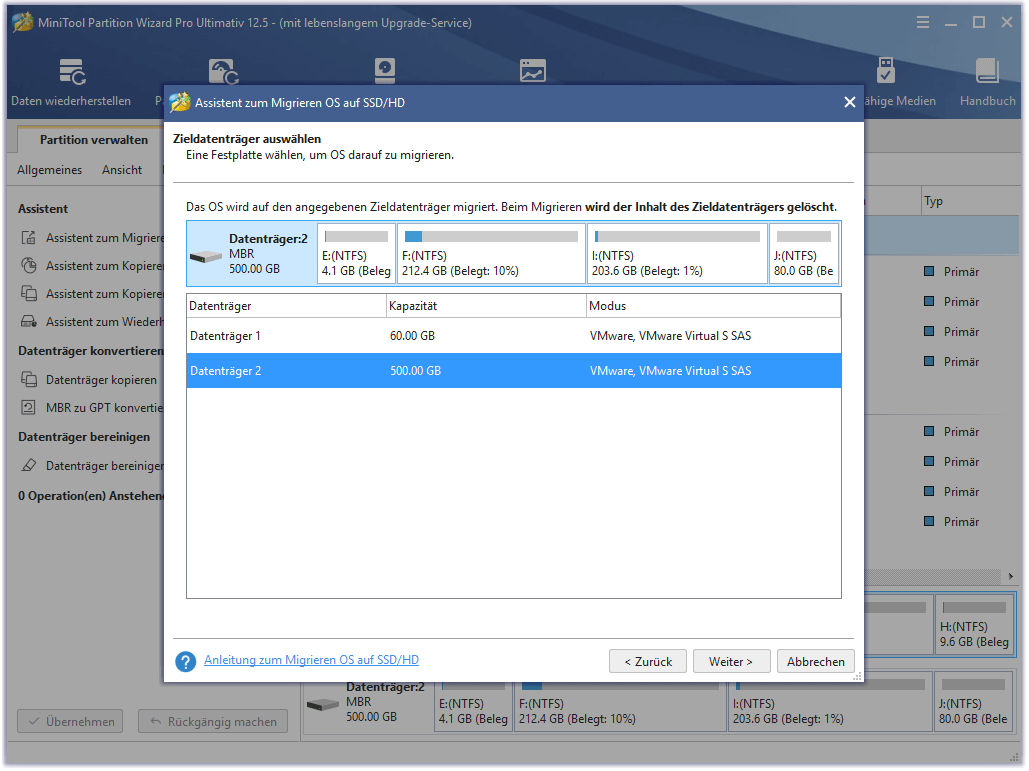
Schritt 6. Legen Sie dann die Kopieroptionen selbst fest. Sie können die Partitionsgröße oder den Speicherort bearbeiten, indem Sie die Griffleiste ziehen und auf Weiter klicken.
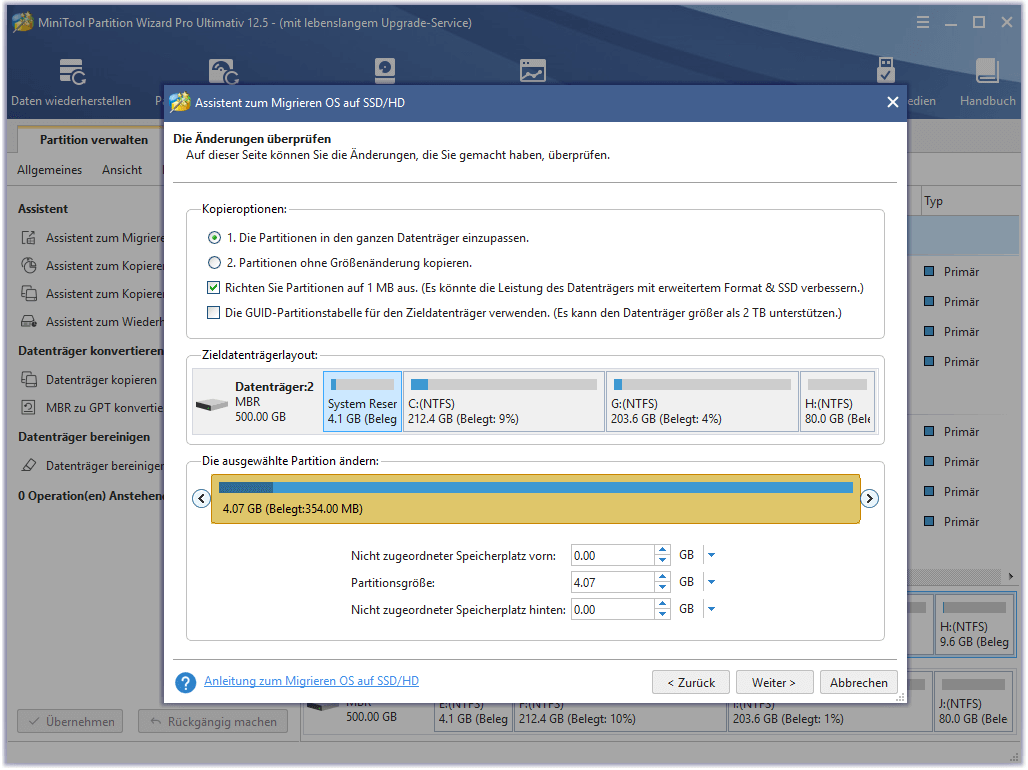
Schritt 7. Danach erscheint der Hinweis, wie Sie von der Zielfestplatte booten können, und die Benutzer müssen die Anleitung befolgen, wenn die Migration abgeschlossen ist. Lesen Sie diesen Hinweis und klicken Sie auf Abschließen, um zum Hauptfenster zurückzukehren.
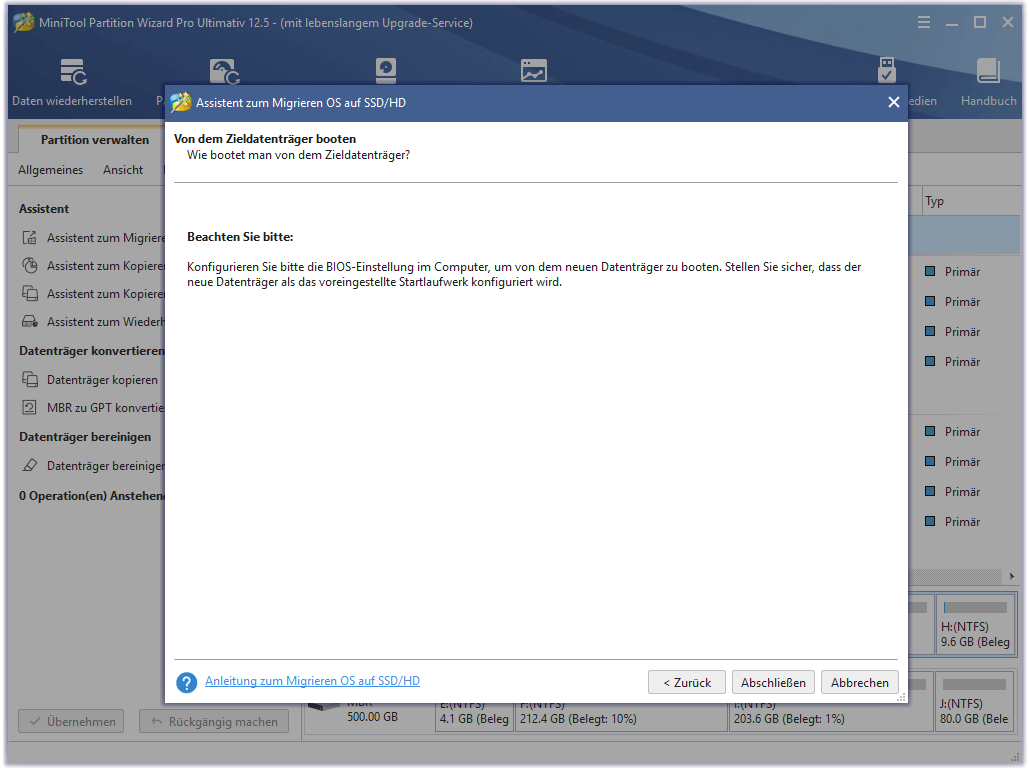
Schritt 8. Jetzt klicken Sie bitte auf die Schaltfläche Übernehmen, um alle anstehenden Änderungen zu übernehmen.
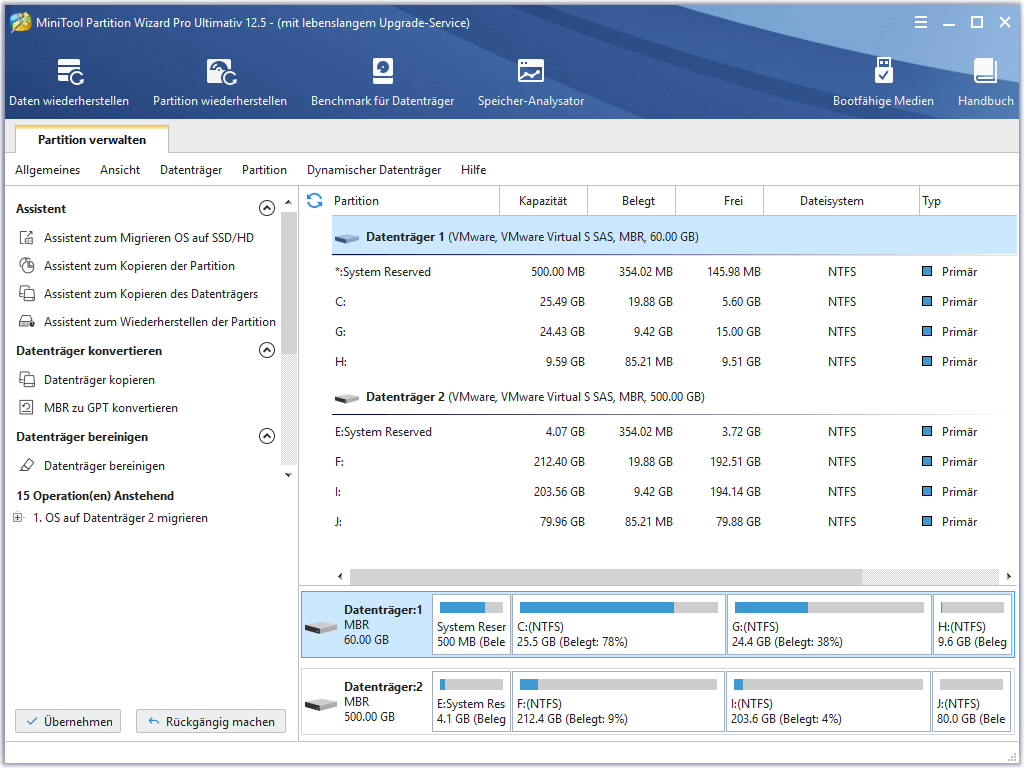
Schritt 9. Wenn Sie auf Übernehmen klicken, wird MiniTool Partition Wizard Sie um einen Neustart bitten, weil wir ein laufendes Windows auf eine andere Festplatte migrieren. Klicken Sie einfach auf die Schaltfläche Jetzt neu starten, um alle Vorgänge zuzulassen.
Schritt 10. Nachdem der Klonvorgang abgeschlossen ist, schalten Sie Ihren PC aus und ziehen den Netzstecker. Nehmen Sie die alte Festplatte aus Ihrem Computer und installieren Sie die neue. Starten Sie dann Ihren Computer neu.
Das Upgrade von einem mechanischen Laufwerk auf eine SSD für Windows erhöht die Leistung beim Öffnen von Anwendungen erheblich und verkürzt die Startzeit. Es ist eine lohnende PC-Aufrüstung und kommen mithilfe von MiniTool Partition Wizard keine Datenverluste vor.
Wenn Sie jedoch keine neue SSD kaufen möchten, können Sie auch das Laufwerk C erweitern, um die Laufgeschwindigkeit des Computers zu verbessern, da eine volle Systempartition die Leistung ebenfalls stark beeinträchtigen kann. Versuchen Sie, die Systempartition zu erweitern, um die Laufgeschwindigkeit des Computers zu verbessern, wenn Sie keine neue SSD kaufen möchten.
Außerdem können Sie einige Lösungen ausprobieren, mit denen Sie die Leistung Ihres Computers verbessern können. Wenn Sie alles getan haben, was Sie können, Ihr Computer aber immer noch langsam läuft, sollten Sie den Arbeitsspeicher vergrößern oder die Festplatte auf SSD aufrüsten.
Grafikkarten-Upgrade für Spiele-Nutzer
Rüsten Sie Ihre Grafikkarte auf, wenn Sie sich intensiv mit Computerspielen beschäftigen. Für Gamer heißt es, dass Sie Ihre GPU aufrüsten müssen, wenn Ihre Bildwiederholrate in Titeln unter 60 FPS liegt (viele Benutzer betrachten dies als Grundvoraussetzung). Wenn Sie eine integrierte Grafikkarte verwenden, sollten Sie diese auf eine dedizierte Karte aufrüsten, um eine bessere Grafikleistung zu erhalten, die erheblich verbessert wird.
Die Aufrüstung der Grafikkarte Ihres Desktop-Computers kann einen großen Unterschied für das Spielerlebnis bedeuten, aber wenn Sie keine Spiele auf Ihrem PC spielen, ist die Installation einer neuen Grafikkarte überhaupt nicht erforderlich.
Und bei modernen Systemen ist die integrierte Grafikkarte für die meisten Benutzer ausreichend. Damit können Sie Photoshop-Aufgabe durchführen oder 4K-Videos ansehen. Wenn Sie also kein Gamer, 3D-Modellierer oder 3D-Animator sind, müssen Sie Ihre Grafikkarte nicht aufrüsten, um die Computerleistung zu verbessern.
Upgrade des Prozessors
Die Aufrüstung auf einen neuen Prozessor bringt Ihnen eine bessere Leistung bei geringerem Stromverbrauch im Vergleich zum alten Prozessor. Das Upgrade des Prozessors kann jedoch frustrierender und komplizierter sein als die oben genannten Upgrades, und Sie müssen Kompatibilitätsprobleme berücksichtigen. In den meisten Fällen müssen Sie auch Ihre Hauptplatine ersetzen.
Prozessoren sind teuer und das bedeutet oft, dass Sie Ihr Motherboard ersetzen müssen (und möglicherweise auch neuen Arbeitsspeicher kaufen müssen). Selbst wenn Ihre Hauptplatine theoretisch mit einem neuen Prozessor kompatibel ist, kann es sein, dass ein BIOS-Update erforderlich ist, um zu funktionieren, was letztendlich ein großes Upgrade bedeutet und viel Geld kostet. Klicken Sie hier, um zu erfahren, wie Sie Ihren Prozessor aufrüsten können.
Was sollte ich an meinem PC aufrüsten?
Im Allgemeinen sind RAM, SSD, Grafikkarte und Prozessor die am häufigsten gesehenen Upgrades in verschiedenen PC-Upgrade-Anleitungen. Aber wenn Sie eine sofortige Verbesserung der Computerleistung wünschen, sind RAM und SSD sehr einfache und notwendige PC-Upgrades. Wenn Sie ein Gamer sind, ist auch die Grafikkarte wichtig.
Und die häufigste PC-Aufrüstung ist die Aufrüstung der HDD auf SSD, um die Laufgeschwindigkeit des Computers sofort zu verbessern. Wenn Sie nicht über ein großes Budget für die Aufrüstung der HDD auf SSD verfügen, können Sie in Windows 10 etwas Festplattenspeicher freigeben, was hilfreich sein kann.
Darüber hinaus sollten Sie Upgrades immer an Ihre speziellen Bedürfnisse anpassen. Und PC-Upgrades müssen auch von Ihrer aktuellen Komponentenkonfiguration abhängen, sowie davon, wofür Sie den PC tatsächlich nutzen.
Spieler möchten die Grafikkarte und den Arbeitsspeicher aufrüsten, um umfangreiche Anwendungen auszuführen, während andere vielleicht die SSD aufrüsten, um die Laufgeschwindigkeit des Computers zu erhöhen, oder einen besseren Prozessor für eine bessere Leistung verwenden. Sie müssen jedoch einige Upgrades nach Ihren Bedürfnissen auswählen, wie das alte Sprichwort sagt: Es ist nur dann gut, wenn es zu Ihnen passt.
Zusammenfassung
Was sollte ich an meinem PC aufrüsten? Nachdem Sie diesen Beitrag gelesen haben, wissen Sie jetzt, wie Sie Computer-Hardware aufrüsten und wie Sie PC-Upgrades durchführen, um die Leistung des Computers entsprechend Ihren Bedürfnissen zu verbessern.
Wenn Sie einen besseren Vorschlag für PC-Aufrüstung haben oder eine Frage zum Upgrade von HDD auf SSD mit MiniTool Partition Wizard haben, können Sie eine Nachricht im folgenden Kommentarbereich hinterlassen und wir werden Ihnen so schnell wie möglich antworten. Wenn Sie Hilfe bei der Verwendung von MiniTool Software benötigen, können Sie uns über [email protected] kontaktieren.