Einige Benutzer berichteten, dass sie ein Problem mit der langsamen Geschwindigkeit der WD Blue SSD hatten. Sind Sie von demselben Problem betroffen? Warum ist die WD Blue SSD außergewöhnlich langsam? Wenn Ihre WD Blue SSD langsam ist, können Sie diesen Beitrag von Partition Manager lesen, um die Gründe und einige Methoden zur Behebung dieses Problems herauszufinden.
WD Blue SSD ist langsam
Western Digital Corporation ist ein amerikanisches Datenspeicherunternehmen mit Hauptsitz in San Jose, Kalifornien. Das Unternehmen ist einer der weltweit größten Hersteller von Computer-Festplattenlaufwerken (HDDs) und produziert auch Solid-State-Laufwerke (SSDs) und Flash-Speichergeräte.
Neben der blauen Serie bietet das Unternehmen auch mechanische Festplatten in den Serien Schwarz, Rot, Grün, Lila und Gold an. WD Blue SSD ist eine PC-Festplatte mit blauem Gehäuse, die in drei Kapazitäten erhältlich ist – 1 TB, 500 GB und 250 GB.
Die Festplatte zeichnet sich durch eine hohe Datendichte aus, was bedeutet, dass die Bewegungsanforderungen des Kopfes minimiert werden und die Suchzeit reduziert wird. Daher wird die Übertragungsrate erhöht.
Viele Benutzer haben jedoch berichtet, dass ihre WD Blue SSD langsam ist. Hier ist ein echtes Beispiel aus dem Reddit-Forum:
WD Blue SSD außergewöhnlich langsam.
Hallo, wie der Titel schon sagt, ist meine Western Digital Blue SSD wirklich langsam. Beim Kopieren eines Spiels meldet der Task-Manager die meiste Zeit 100% Auslastung, während die Lesegeschwindigkeit <10MB/s beträgt. https://www.reddit.com/r/techsupport/comments/n438uo/wd_blue_ssd_exceptionally_slow/
Dieses Problem kann sehr ärgerlich sein. Und wenn Sie dieses Problem nicht so schnell wie möglich beheben, kann Ihre WD Blue SSD irreparabel beschädigt werden, was bedeutet, dass Sie alle Ihre Daten verlieren werden.
Bevor Sie es beheben, sollten Sie verstehen, warum die WD Blue SSD langsam schreibt. Lesen Sie weiter.
Warum ist WD Blue langsam?
Die langsame Schreibgeschwindigkeit von WD Blue ist ein sehr ärgerliches Problem. Bevor Sie die Lösung kennen, sollten Sie verstehen, warum die WD Blue langsame Schreibgeschwindigkeit hat. Hier sind die Gründe:
- Falscher oder inkompatibler Anschluss: Wenn es ein Problem mit dem Anschluss und dem Kabel gibt, wird die Geschwindigkeit natürlich beeinträchtigt.
- Hohe Temperatur: Wenn die WD Blue SSD den Temperaturbereich der SSD überschreitet, kann dies die Schreib- und Lesegeschwindigkeit beeinträchtigen.
- Unzureichender Speicherplatz: Wenn der freie Speicherplatz des Laufwerks nicht mehr Daten aufnehmen kann, wird die Schreibgeschwindigkeit ebenfalls beeinträchtigt.
- SSD-Verschleiß: Übermäßiges Schreiben führt zu SSD-Verschleiß, was die Leistung der SSD beeinträchtigt.
- Fehlerhafte Sektoren: SSDs, die fehlerhafte Sektoren aufweisen, verringern die Lese- und Schreibgeschwindigkeit.
- Malware oder Viren: Wenn die WD Blue SSD von Malware befallen ist, wird sie langsam sein.
- Lange Nutzungsdauer: Wenn Sie sie zu lange benutzen, wird die WD Blue SSD langsam.
Wie man die Langsamkeit der WD Blue SSD behebt
Basierend auf den oben genannten möglichen Gründen zeigen wir Ihnen einige praktikable Möglichkeiten, um das Problem der langsamen Leistung der WD Blue SSD zu lösen. Sie können diese nacheinander ausprobieren, bis das Problem gelöst ist.
Weg 1. Überprüfen Sie die SSD-Anschlüsse und -Kabel
Die Geschwindigkeit des Anschlusses an Ihrem Computer hängt weitgehend von der Leistung Ihrer SSD ab. Sie können schnelle SSD-Geschwindigkeiten über USB-C-, Thunderbolt-, NVME- oder M.2-Anschlüsse erhalten. Wenn Sie Ihre SSD über einen USB 2.0- oder älteren Anschluss anschließen, erhalten Sie möglicherweise langsamere Geschwindigkeiten. Prüfen Sie es einfach. Stellen Sie außerdem sicher, dass der Anschluss mit Ihrer WD Blue SSD kompatibel ist.
Darüber hinaus müssen Sie prüfen, ob das Kabel stabil ist. Kaufen Sie nur Kabel mit ausreichender Bandbreite von seriösen Herstellern.
Weg 2. Geben Sie Speicherplatz auf der WD Blue SSD frei
Wenn Ihre WD Blue SSD langsam ist, kann das an zu wenig Speicherplatz liegen. Viele unnötige Programme auf Ihrer Festplatte nehmen Platz weg. Das Entfernen ineffektiver Software kann Speicherplatz freigeben und auch die langsame Schreibgeschwindigkeit der WD Blue SSD verbessern. Hier ist die Anleitung:
- Geben Sie Systemsteuerung in das Windows-Suchfeld ein und drücken Sie die Eingabetaste, um die Systemsteuerung zu öffnen.
- Wählen Sie im Fenster der Systemsteuerung die Option Programme und Featutes. Scrollen Sie zu dem Programm, das Sie entfernen möchten, klicken Sie mit der rechten Maustaste darauf, um das Kontextmenü zu öffnen, und klicken Sie dann auf Deinstallieren.
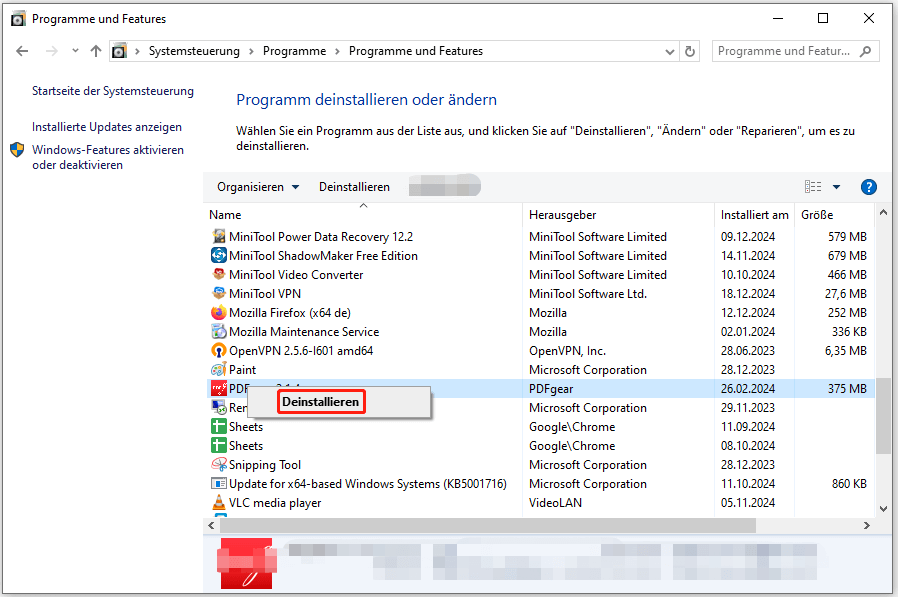
Weg 3. Überprüfen Sie den Zustand der WD Blue SSD
Wenn Ihre SSD irgendwelche Gesundheitsprobleme wie fehlerhafte Sektoren oder ein beschädigtes Dateisystem hat, ist die Wahrscheinlichkeit groß, dass dies zu einer langsamen Schreibgeschwindigkeit der WD Blue führt. Daher müssen Sie den Zustand Ihrer WD Blue SSD überprüfen.
Hier empfehle ich Ihnen dringend, MiniTool Partition Wizard zu nutzen. Seine Funktionen Dateisystem überprüfen und Oberflächentest können Ihnen helfen, Ihre WD Blue SSD auf Dateisystemfehler oder fehlerhafte Sektoren zu überprüfen.
Darüber hinaus bietet MiniTool Partition Wizard viele weitere Funktionen für die Partitions- und Festplattenverwaltung. Sie können damit Festplatten partitionieren/klonen, MBR in GPT konvertieren und umgekehrt, Windows 10 auf SSD klonen, die Festplattengeschwindigkeit testen, SSD-Daten wiederherstellen und vieles mehr.
MiniTool Partition Wizard FreeKlicken zum Download100%Sauber & Sicher
Schritt 1: Laden Sie MiniTool Partition Wizard herunter und installieren Sie es auf Ihrem PC. Starten Sie es dann, um die Hauptschnittstelle zu öffnen.
Schritt 2: Klicken Sie mit der rechten Maustaste auf die WD Blue SSD und wählen Sie Dateisystem überprüfen.
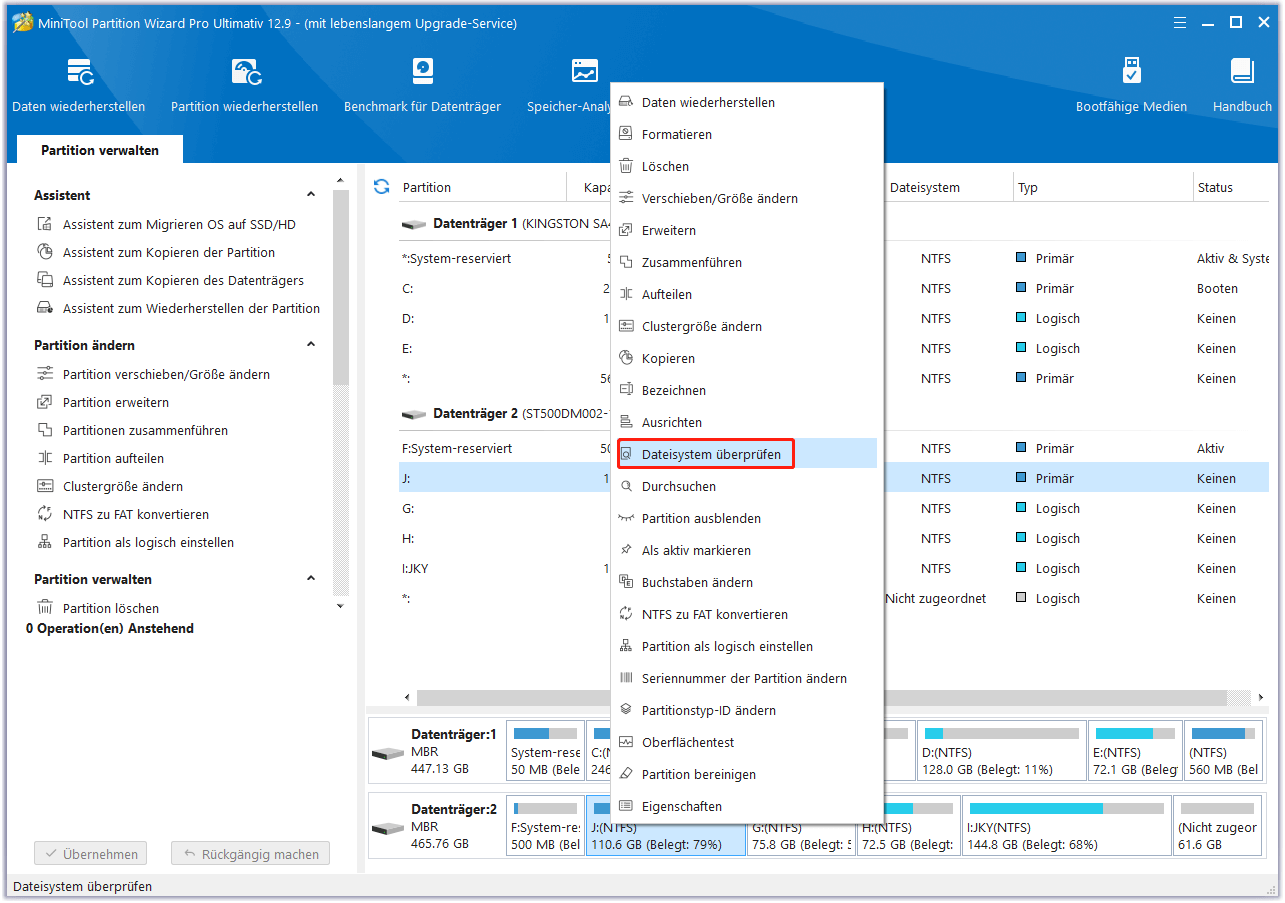
Schritt 3: Wählen Sie Überprüfen& erkannte Fehler korrigieren und klicken Sie auf die Schaltfläche Starten.
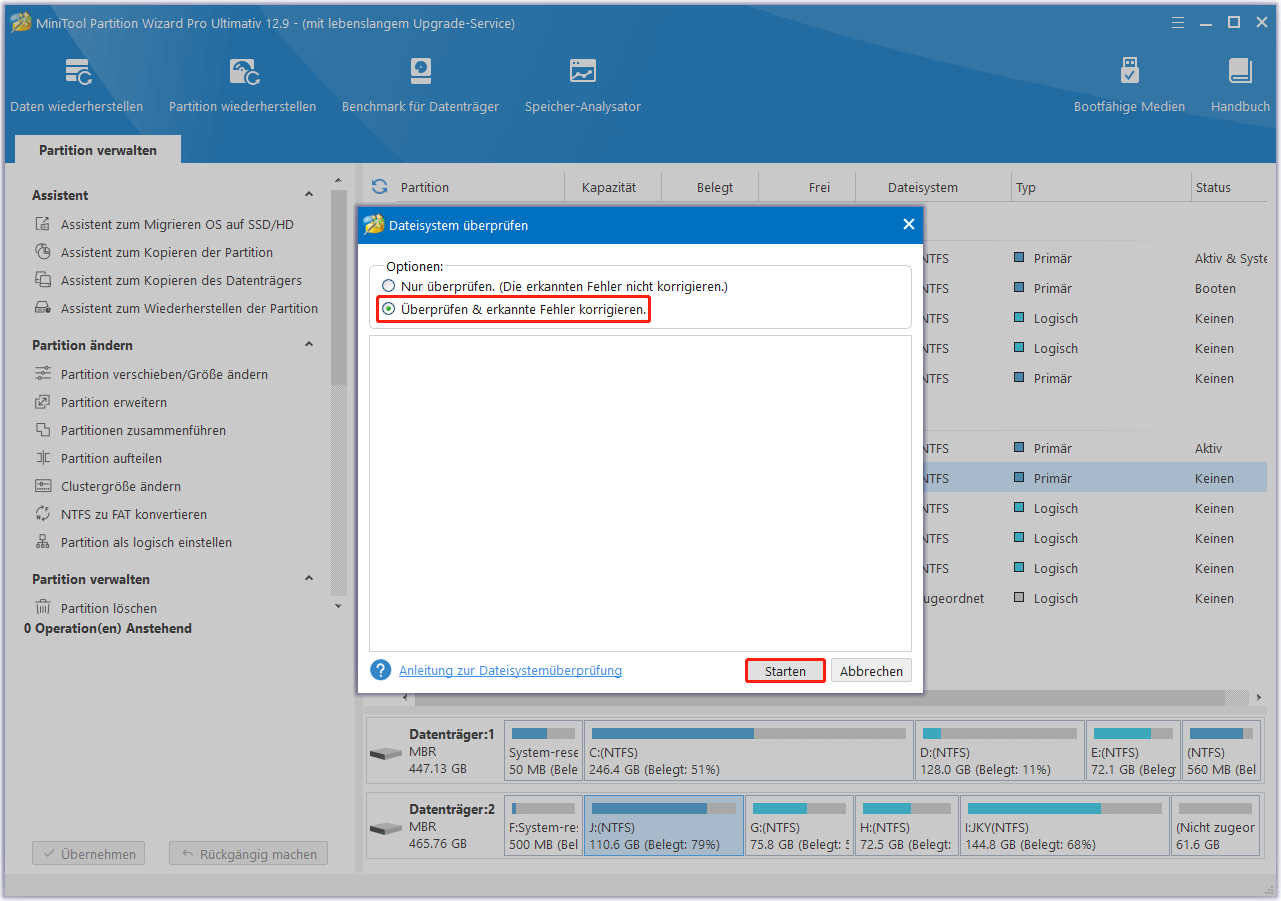
Schritt 4: Sobald der Prozess beendet ist, kehren Sie zur Hauptschnittstelle zurück. Klicken Sie dann mit der rechten Maustaste auf die WD Blue SSD und wählen Sie Oberflächentest.
Schritt 5: Klicken Sie im Popup-Fenster auf die Schaltfläche Jetzt starten, um mit dem Scannen fehlerhafter Sektoren zu beginnen. Wenn einige Blöcke rot markiert sind, bedeutet dies, dass sich fehlerhafte Sektoren auf der SSD befinden. Dann können Sie die fehlerhaften Sektoren reparieren.
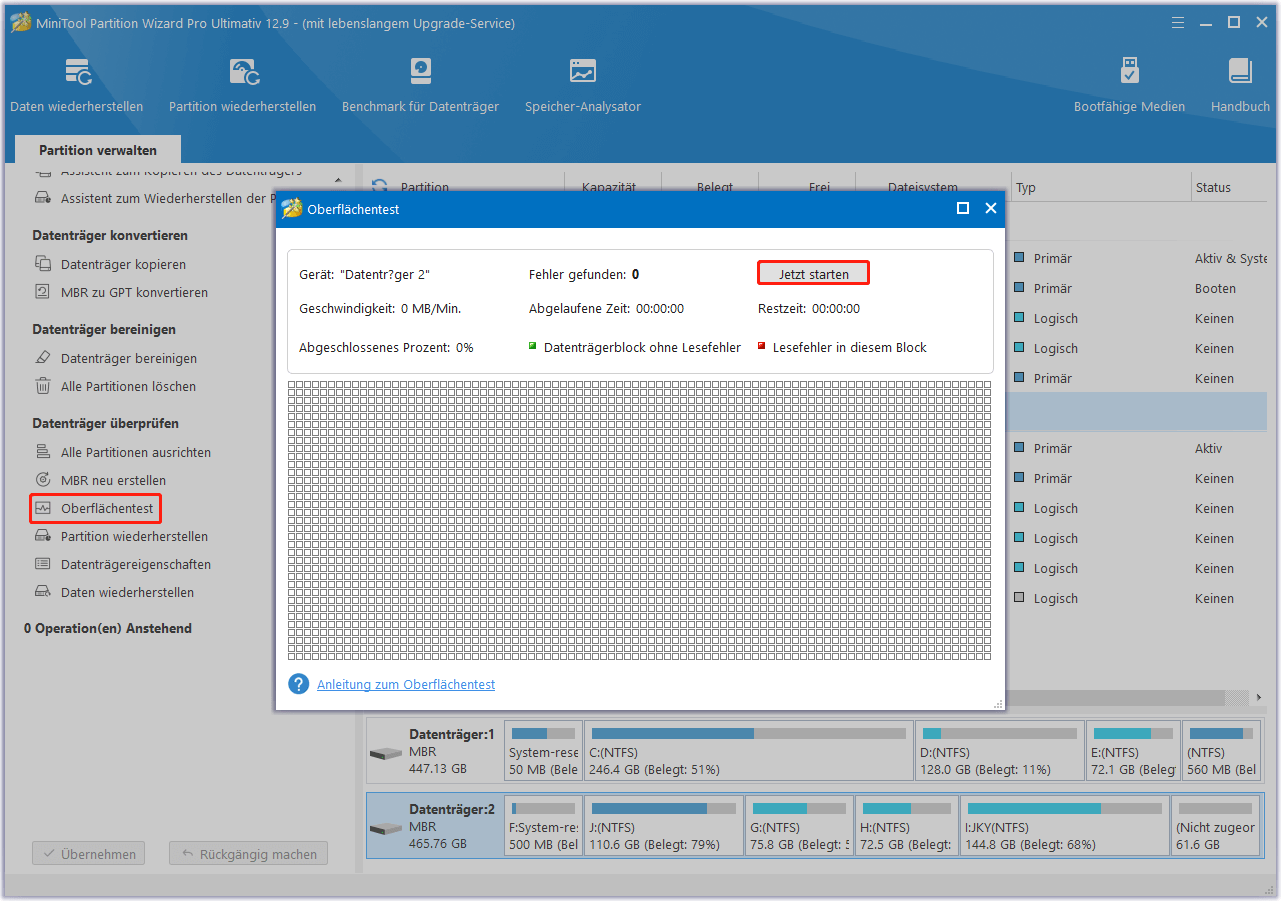
Weg 4. Ausrichten von WD Blue SSD-Partitionen
4K-Ausrichtung ist eine großartige Möglichkeit, um sicherzustellen, dass Ihre WD Blue SSD mit schnellen Lese- und Schreibgeschwindigkeiten läuft. Wenn Ihre WD Blue SSD langsam ist, können Sie diese SSD ausrichten. Dazu können Sie die Funktion Partition ausrichten von MiniTool Partition Wizard verwenden. Hier sind die Schritte:
MiniTool Partition Wizard FreeKlicken zum Download100%Sauber & Sicher
Schritt 1: Starten Sie MiniTool Partition Wizard, um seine Hauptschnittstelle zu öffnen.
Schritt 2: Wählen Sie die WD Blue SSD und klicken Sie auf Alle Partitionen ausrichten in der linken Aktionsleiste.
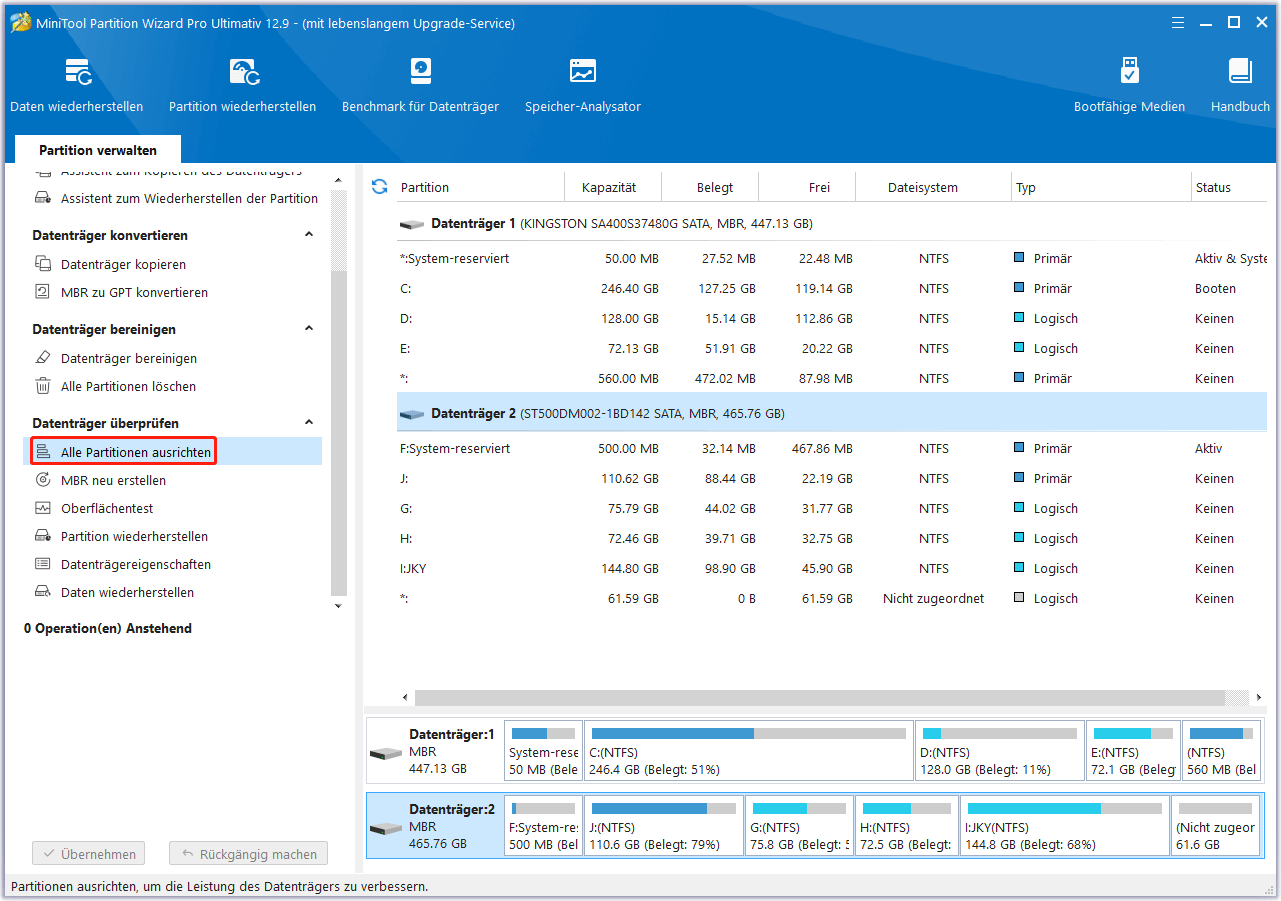
Schritt 3: Die Software sagt Ihnen, wie viele Partitionen ausgerichtet werden müssen. Klicken Sie dann auf Ja, um fortzufahren.
Schritt 4: Klicken Sie auf Übernehmen, um die anstehende Operation auszuführen.
Weg 5. Hibernation deaktivieren
Für SSD ist der Ruhezustand keine gute Wahl. Der Ruhezustand bringt keine großen Vorteile, sondern führt zu Leistungseinbußen. Daher sollten Sie die Ruhezustand-Funktion auf Ihrem PC deaktivieren, um das Problem der langsamen Leistung der WD Blue SSD zu lösen. Befolgen Sie die folgenden Schritte:
- Geben Sie cmd in das Suchfeld ein und klicken Sie in der angezeigten Eingabeaufforderungs-App auf Als Administrator ausführen.
- Geben Sie im Fenster der erweiterten Eingabeaufforderung powercfg.exe /hibernate off ein und drücken Sie die Eingabetaste.
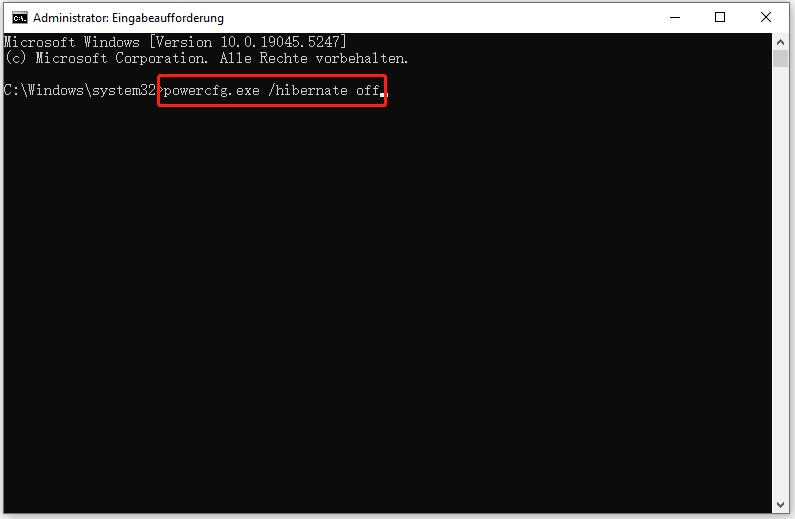
Weg 6. Aktivieren Sie die Write Caching
Die Disk Write Caching wird von Ihrem PC verwendet, um das Schreiben von Dateien auf die Festplatte zu verzögern und so die Geschwindigkeit der Dateiübertragung zu erhöhen. Hier können Sie diese Option aktivieren, um die SSD-Leistung zu verbessern. Die Schritte sind wie folgt:
- Klicken Sie mit der rechten Maustaste auf das Windows-Symbol und wählen Sie Geräte-Manager.
- Erweitern Sie die Kategorie Laufwerke, klicken Sie mit der rechten Maustaste auf die WD Blue SSD und wählen Sie Eigenschaften.
- Gehen Sie auf die Registerkarte Richtlinien und prüfen Sie, ob die Schreibcache-Funktion auf dem Gerät aktiviert ist. Falls nicht, markieren Sie das Kontrollkästchen und klicken Sie auf OK, um die Änderungen zu speichern.
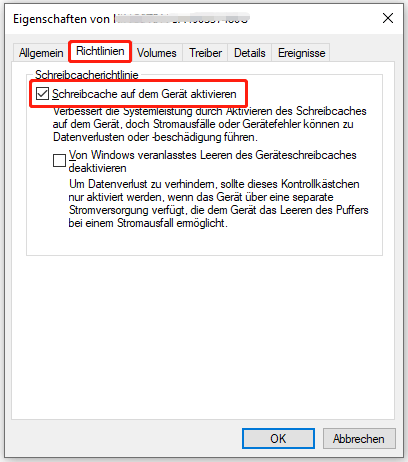
Weg 7. Sichere Löschung der WD Blue SSD
Wenn keine dieser Lösungen das Problem der langsamen Schreibgeschwindigkeit der WD Blue SSD löst, können Sie die gesamte SSD bereinigen. Der Grund dafür ist, dass auf der WD Blue SSD nach längerem Gebrauch viele Daten gespeichert werden, was zu einer schlechten Leistung führt. Nach dem Löschen können Sie diese SSD schnell wieder verwenden. Auch das Löschen einer SSD mit einem Virus oder Malware macht sie schneller als zuvor.
Um die langsame Leistung der WD Blue SSD zu beheben, können Sie die Funktion Datenträger bereinigen von MiniTool Partition Wizard verwenden, um sie sicher zu löschen. Damit können Sie ein Flash-Laufwerk oder eine externe/interne Festplatte (sogar die Systemfestplatte) löschen. Es gibt fünf verschiedene Methoden mit unterschiedlichen Geschwindigkeiten und Sicherheitsstufen.
MiniTool Partition Wizard FreeKlicken zum Download100%Sauber & Sicher
Schritt 1: Starten Sie MiniTool Partition Wizard, um seine Hauptschnittstelle zu öffnen.
Schritt 2: Klicken Sie auf das Ziel WD Blue SSD und klicken Sie auf die Funktion Datenträger bereinigen im linken Bereich.
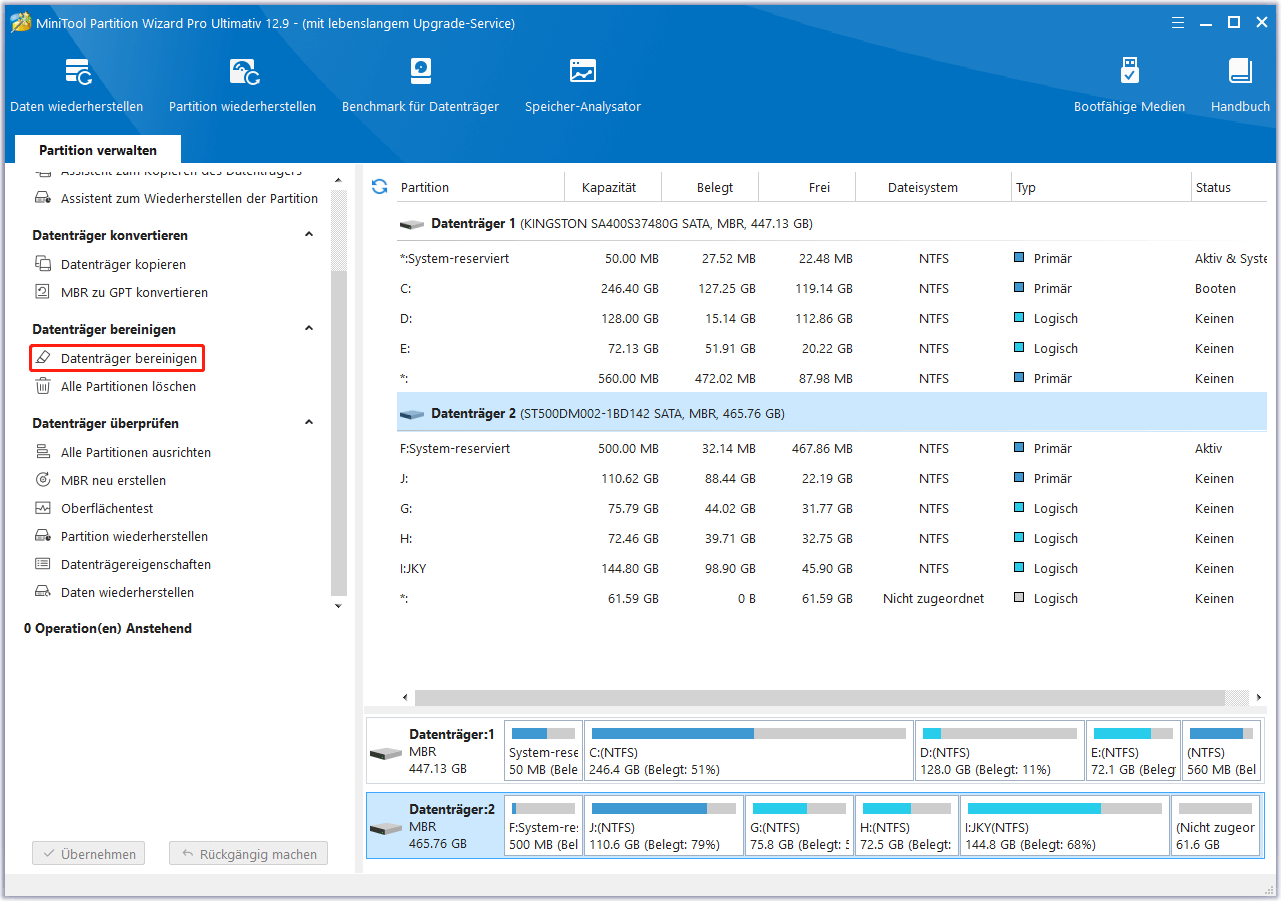
Schritt 3: Wählen Sie in dem sich öffnenden Fenster eine Löschmethode aus den vorgegebenen Optionen aus und klicken Sie auf die Schaltfläche OK.
Schritt 4: Klicken Sie abschließend auf Übernehmen, um den Vorgang auszuführen.
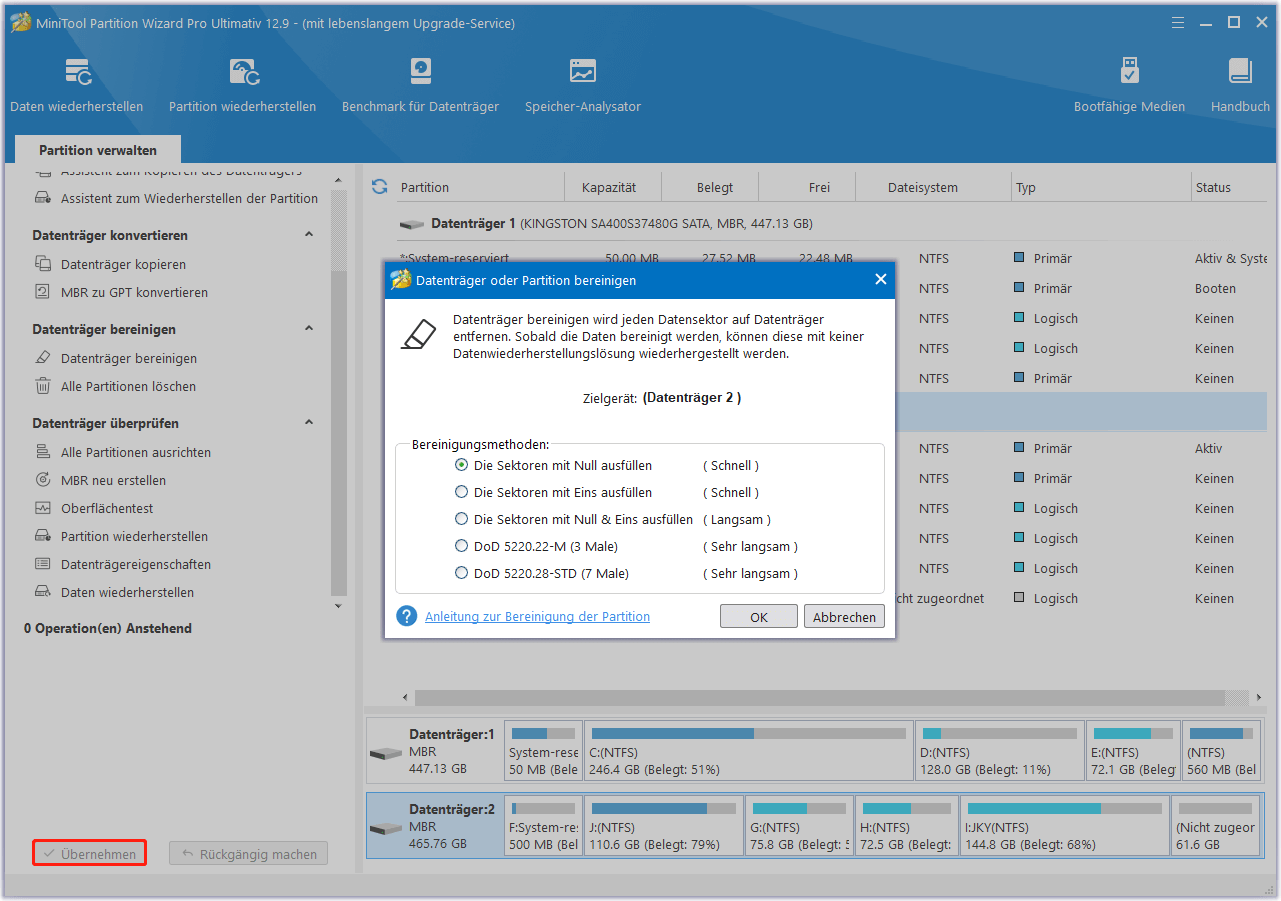
Wie man den WD Blue SSD Benchmark durchführt
Nachdem Sie die oben genannten Methoden ausprobiert haben, sollten Sie nun einen Benchmark Ihrer WD Blue SSD durchführen. Wie Sie das tun können? Sie können die Funktion Benchmark für Datenträger von MiniTool Partition Wizard verwenden, um die Festplattenleistung zu messen, einschließlich der sequentiellen und zufälligen Lese- und Schreibgeschwindigkeiten, unter Verwendung variabler Übertragungsgrößen und Testlängen. Sie können den gesamten Vorgang mit nur wenigen Klicks durchführen.
Hier finden Sie eine Anleitung, wie Sie die Leistung der WD Blue SSD mit MiniTool Partition Wizard messen können.
MiniTool Partition Wizard FreeKlicken zum Download100%Sauber & Sicher
Schritt 1: Starten Sie MiniTool Partition Wizard, um die Hauptschnittstelle zu öffnen.
Schritt 2: Klicken Sie auf Benchmark für Datenträger in der oberen Symbolleiste und wählen Sie dann den Laufwerksbuchstaben Ihrer SSD aus dem Dropdown-Menü aus und legen Sie die Parameter nach Ihren Bedürfnissen fest. Klicken Sie anschließend auf die Schaltfläche Starten.
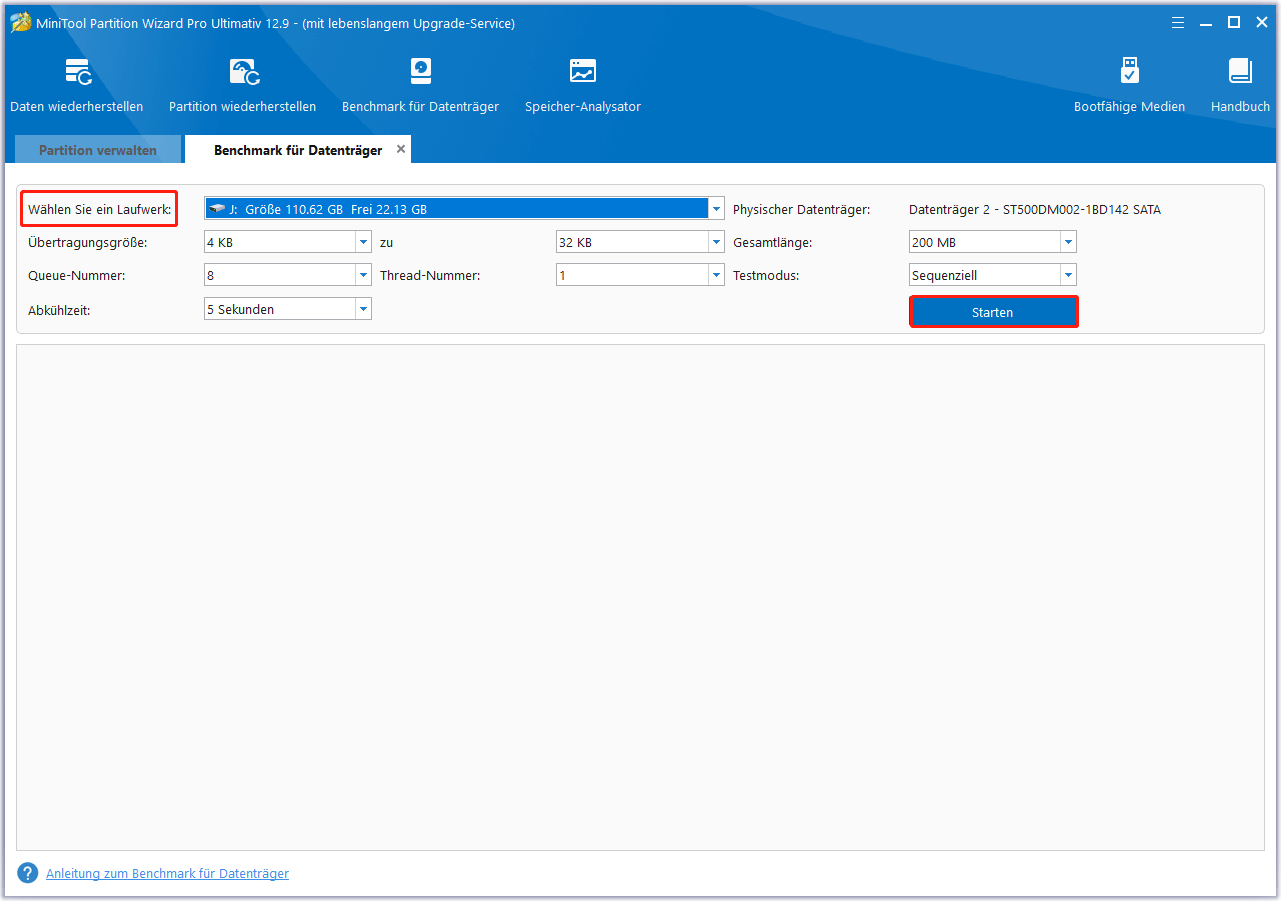
Schritt 3: Warten Sie einige Zeit, bis dieser Festplatten-Benchmark abgeschlossen ist. Anhand des Testergebnisses können Sie einige wichtige Informationen ablesen, z. B. die Übertragungsgröße, die zufällige/sequenzielle Lese- und Schreibgeschwindigkeit.
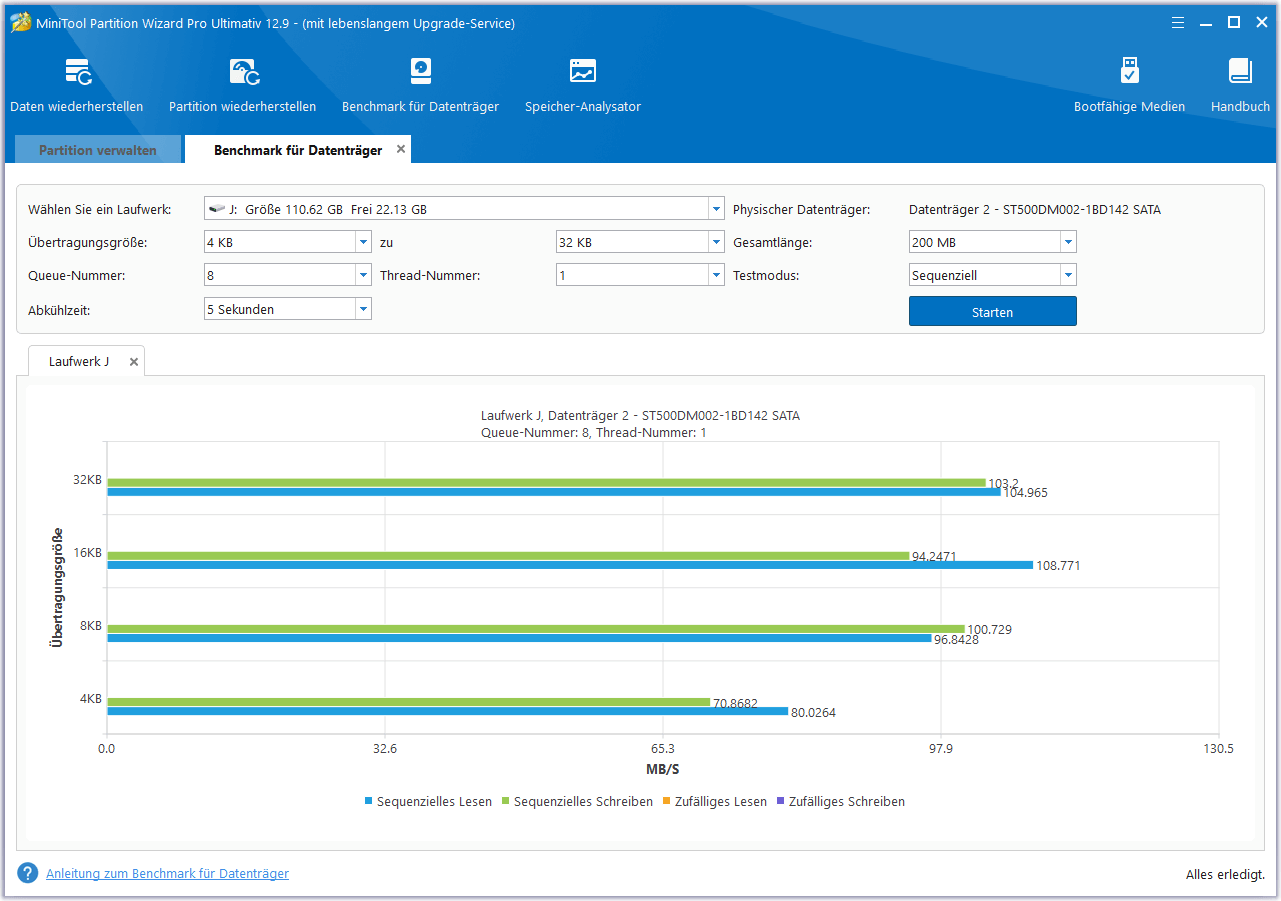
Fazit
Zusammenfassend lässt sich sagen, dass dieser Artikel die möglichen Gründe für das langsame WD Blue SSD-Problem analysiert und mehrere praktikable Methoden zur Lösung des Problems anbietet. Sie können eine der Methoden wählen, um dieses Problem zu lösen. Außerdem wird ein Tool zur Verfügung gestellt, mit dem Sie SSD-Benchmarks durchführen können.
Wir hoffen, dass dieser Artikel Ihnen bei der Lösung dieses Problems helfen kann. Wenn Sie Fragen oder Anregungen zu MiniTool Partition Wizard haben, zögern Sie bitte nicht, uns über [email protected] zu kontaktieren.