Was ist SSD?
SSD, kurz für Solid-State-Drive, ist eine Art von Datenspeichergerät. Im Vergleich zu den herkömmlichen Festplattenlaufwerken (HDD) verwendet SSD einen Halbleiter-Flash-Speicher anstelle von rotierenden Medien. Durch die Verwendung von Flash-Speicher zum Speichern von Daten bietet es eine bessere Leistung als HDD. Außerdem ist sie sehr zuverlässig, da SSD keine beweglichen mechanischen Komponenten hat.
Heutzutage verwenden immer mehr Menschen SSD anstelle von HDD in ihren Computern. Viele Laptops sind mit SSD als Systemfestplatte vorinstalliert. Und viele Leute rüsten HDD auf SSD auf, um eine bessere Leistung zu erzielen, oder verwenden SSD, um die Festplattenkapazität extern zu erweitern.
In diesem Fall ist es notwendig zu lernen, wie man SSD-Dateien wiederherstellen kann, da Daten aus vielen Gründen wie versehentliches Löschen, Formatieren, Virenbefall, unsachgemäße Entfernung, Systemabsturz und so weiter verloren gehen können.
Wenn Daten von einem SSD-Laufwerk verloren gehen, wie kann man dann eine SSD-Datenwiederherstellung durchführen? Wenn Sie den Datenverlust von SSD-Laufwerk haben, können Sie die folgende SSD-Dateiwiederherstellungslösung zu nehmen, um Ihre wertvollen Daten sofort zu retten. Auch wenn Sie sich nicht in einer Datenverlustsituation befinden, können Sie einige Tipps zur SSD-Datenwiederherstellung aus den folgenden Inhalten lernen.
Wie man SSD-Dateiwiederherstellung durchführt
Um Daten von SSD sicher und effektiv wiederherzustellen, wird empfohlen, die professionelle SSD-Dateiwiederherstellungssoftware – MiniTool Partition Wizard Pro Ultimativ – zu verwenden, die sehr leistungsfähig ist und Ihnen Folgendes ermöglicht
- Wiederherstellen von gelöschten oder dauerhaft gelöschten Dateien, formatierten, von Viren befallenen Daten und Daten, die in anderen Fällen wie Systemabsturz verloren gegangen sind;
- Wiederherstellen von Daten von SSD-Festplatten verschiedener Marken wie Western Digital, Seagate, Toshiba, Kingston und Samsung;
- Wiederherstellen von Daten von verschiedenen Speichermedien einschließlich SSD/HDD/SD-Karte/USB-Laufwerk/Speicherstick/Digitalkamera;
- Wiederherstellen von Dateien, die mit allen Arten von Dateisystemen wie FAT12, FAT16, FAT32, VFAT, NTFS, etc. formatiert wurden
- Wiederherstellen von Dateien verschiedener Typen wie Fotos, Audio, Musik, Videos, E-Mails Archive von SSD-Laufwerk effektiv.
Und MiniTool Partition Wizard Pro Ultimativ kann auf allen Windows-Versionen einschließlich Windows10/8/8.1/7/XP installiert werden. Wenn Sie Windows-Betriebssystem ausführen, dann kann es Ihre beste Wahl für SSD-Dateiwiederherstellung sein.
Nach einem Datenverlust von der SSD sollten Sie die Nutzung des SSD-Laufwerks sofort einstellen. Wenn Ihre SSD extern ist, schließen Sie sie bitte zunächst über einen SATA-zu-USB-Adapter an Ihren Computer an. Dann können Sie die unten aufgeführten Schritte befolgen, um die SSD sofort wiederherzustellen.
Schritt 1. Holen Sie sich das SSD-Wiederherstellungstool MiniTool Partition Wizard, indem Sie auf die folgende Schaltfläche klicken. Installieren Sie es auf Ihrem Computer und starten Sie es, um die Hauptschnittstelle zu erhalten. Installieren Sie es nicht auf dem Laufwerk, auf dem Sie Daten verloren haben.
MiniTool Partition Wizard DemoKlicken zum Download100%Sauber & Sicher
Schritt 2. Wenn Sie die Hauptschnittstelle von MiniTool Partition Wizard erhalten, klicken Sie auf den Datenwiederherstellungsassistenten in der oberen Symbolleiste.
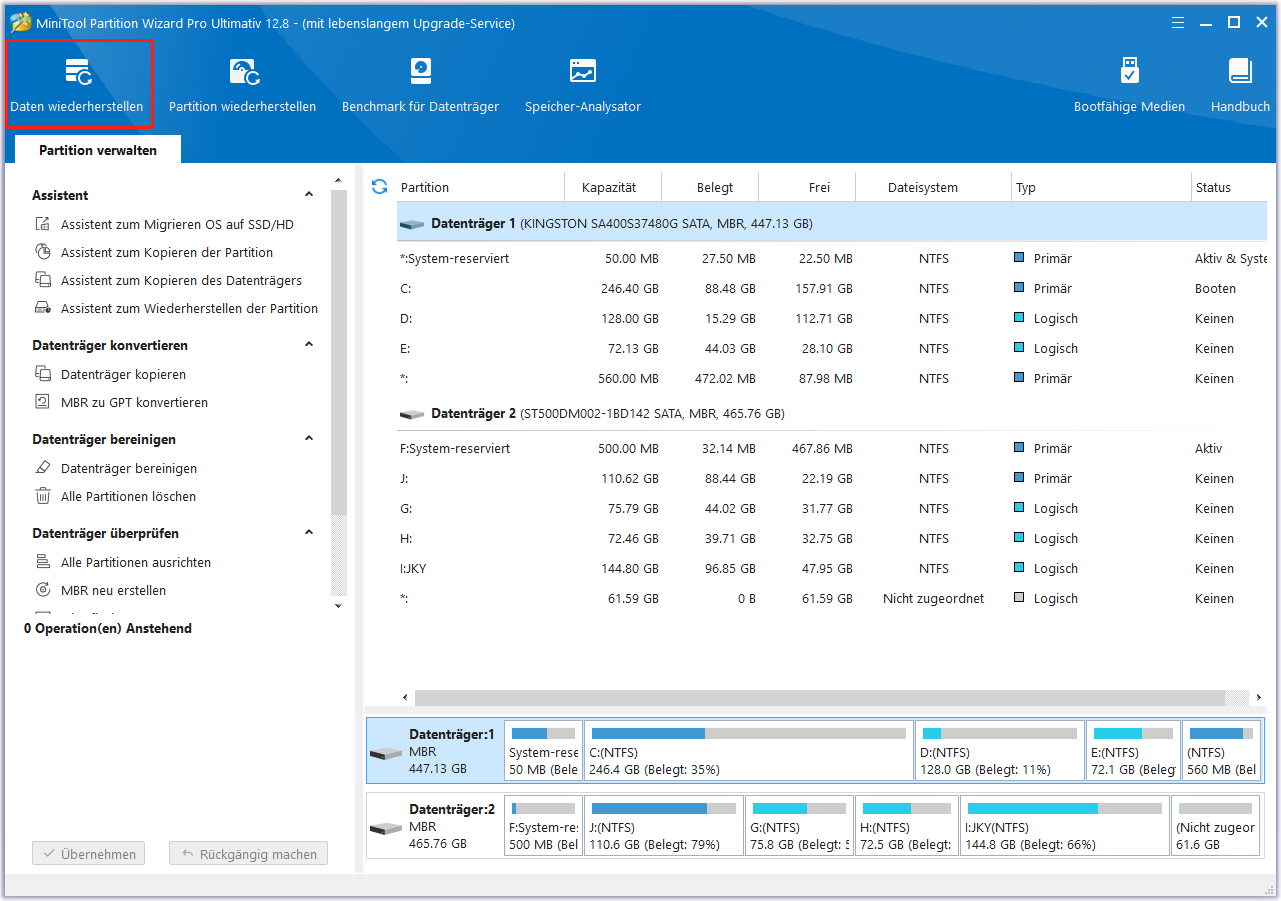
Schritt 3. Nach dem Start des Datenrettungsassistenten werden Sie sehen, dass alle erkannten Festplattenpartitionen nach Laufwerksbuchstaben geordnet sind. Wählen Sie Ihr SSD-Laufwerk unter Logische Laufwerke. Klicken Sie dann auf Scannen, um die SSD-Wiederherstellung durchzuführen.
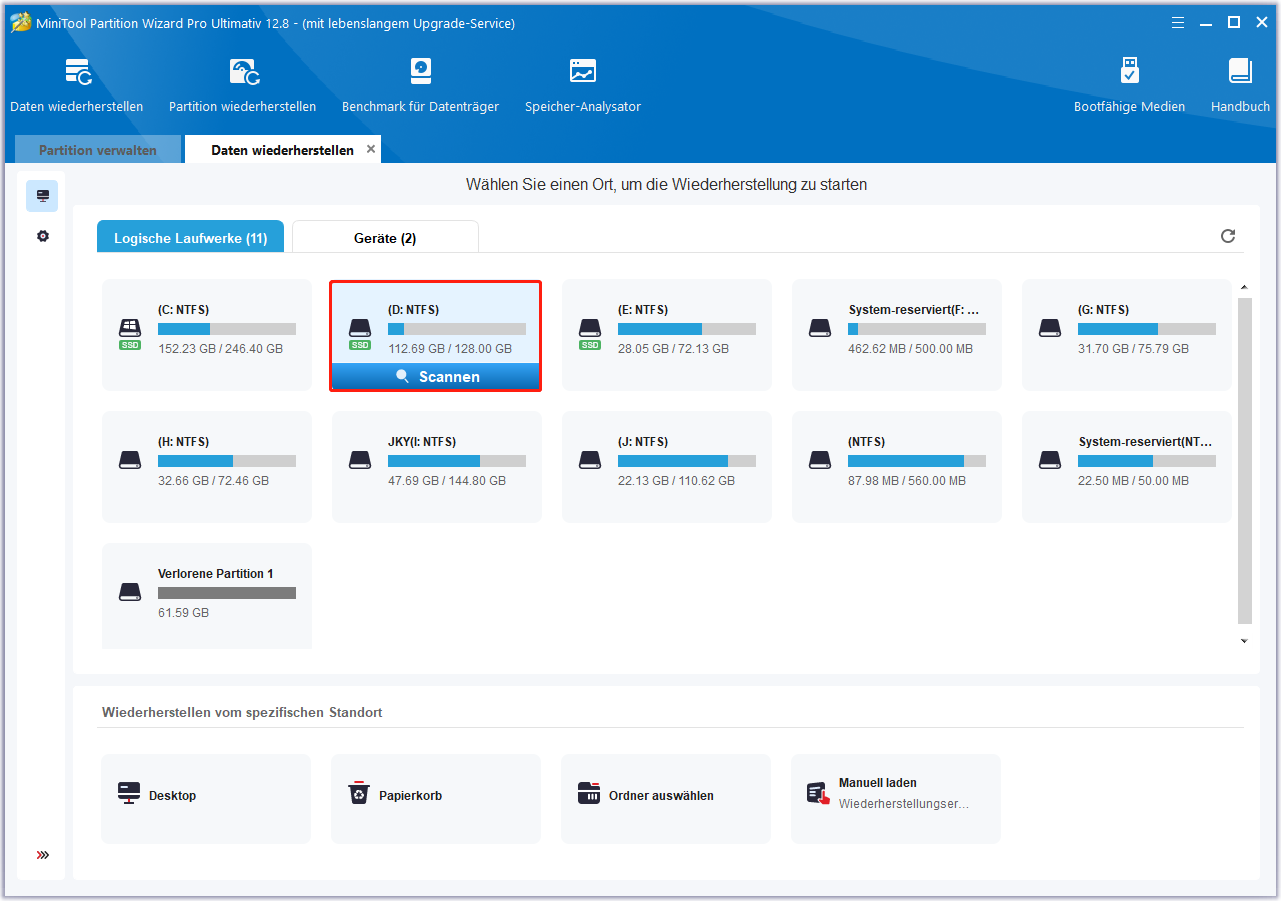
Sie haben vielleicht bemerkt, dass es drei Abschnitte auf der Datenrettungsschnittstelle gibt.
- Logische Laufwerke: Dieser Teil zeigt Ihnen alle vorhandenen Partitionen auf Ihrem Datenträger, einschließlich Wechselmedien wie zum Beispiel USB-Sticks. Die Partitionen ohne Laufwerkbuchstaben werden am Ende dieser Liste aufgestellt.
- Geräte: Dieser Teil listet alle Datenträger auf dem Computer auf. Sie können auch ein Datenträger zum Scan wählen.
- Wiederherstellen vom spezifischen Standort: In diesem Bereich können Sie drei bestimmte Speicherorte scannen und Dateien davon wiederherstellen, darunter Desktop, Papierkorb und beliebige Ordner. In diesem Teil können Sie auch das vorherige Scanergebnis manuell laden, um die wiederhergestellten Daten direkt auszuwählen.
Wenn die Datenrettung verlorene Partitionen oder nicht zugeordneten Speicherplatz gefunden hat, werden die Abschnitte Verlorene Partition und Nicht zugeordneter Speicherplatz angezeigt.
Schritt 4. Während des Scanvorgangs können Sie auf die beiden Schaltflächen neben dem Fortschrittsbalken klicken, um den Scanvorgang anzuhalten oder zu stoppen, wenn Sie das Gewünschte gefunden haben. Wenn nicht, können Sie warten, bis der Scanvorgang abgeschlossen ist.
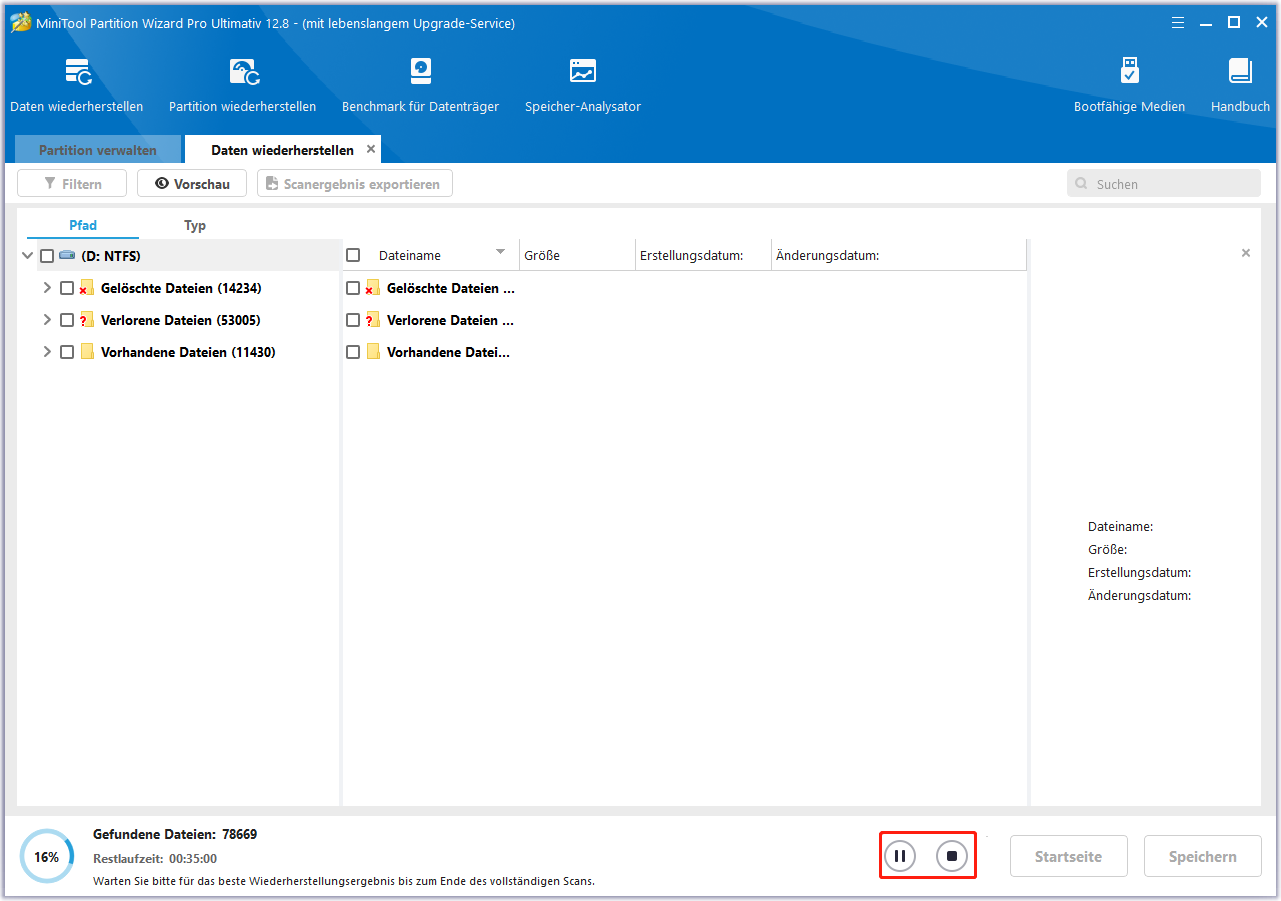
Schritt 5. Nachdem der Scanvorgang abgeschlossen ist, können Sie die benötigten Dateien im Ergebnis der SSD-Dateiwiederherstellung anklicken. Das SSD-Wiederherstellungstool ermöglicht Ihnen die Vorschau eines Bildes oder einer .txt-Datei, die kleiner als 100 MB ist. Zum Schluss klicken Sie auf Speichern, um die wiederhergestellten Dateien zu speichern.
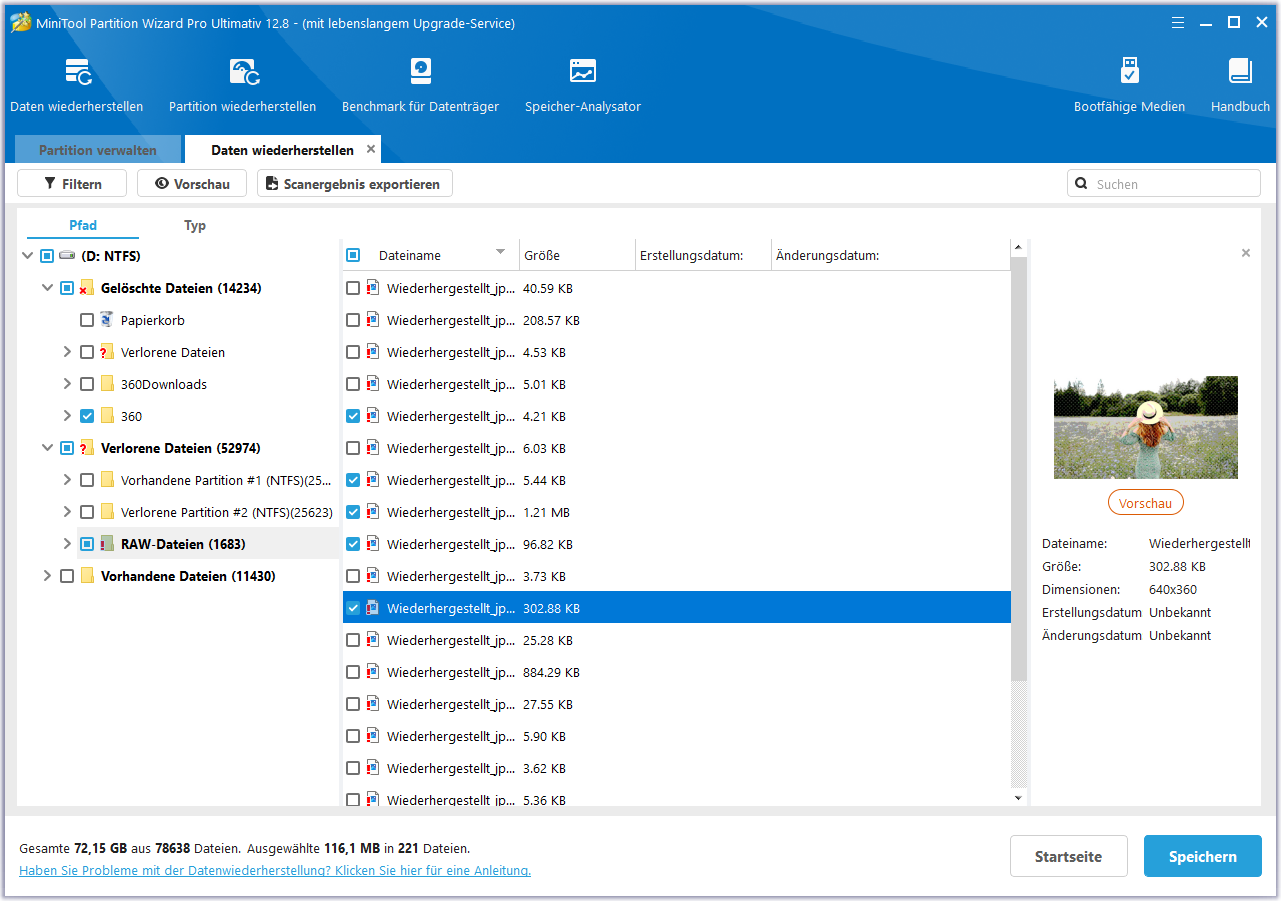
Um die benötigten Dateien zu finden, können Sie diese Funktionen nutzen. Diese Funktionen befinden sich in der oberen Symbolleiste.
Verlorene Dateien anzeigen
Die Funktion Verlorene Dateien anzeigen sorgt dafür, dass die SSD-Dateiwiederherstellungssoftware Ihnen nur verlorene Dateien anzeigt. Sie können auf die Schaltfläche Verlorene Dateien anzeigen klicken, um auszuschließen, dass normale Dateien im Ergebnis der SSD-Wiederherstellung angezeigt werden.
Suchen
Mit der Suchfunktion Suchen können Sie den spezifischen Dateinamen eingeben, um die gewünschte Datei direkt zu finden.
Filtern
Diese erweiterte Funktion Filtern hilft dem Benutzer, Dateien nach Dateinamen/Erweiterung, Dateigröße, Erstellungs- oder Änderungsdatum zu suchen, was die Suche nach benötigten Dateien erleichtert.
Außerdem können Sie in den Filtereinstellungen die Optionen Gelöschte Datei anzeigen, Verlorene Dateien anzeigen oder Normale Dateien anzeigen auswählen. Wenn Sie beispielsweise nur gelöschte SSD-Dateien wiederherstellen möchten, können Sie nur das Kästchen neben Gelöschte Datei anzeigen aktivieren und auf OK klicken. Dann werden Ihnen nur gelöschte Dateien im Ergebnis der SSD-Dateiwiederherstellung angezeigt.
Schritt 6. Wählen Sie ein Verzeichnis zum Speichern der benötigten Dateien. Es wird empfohlen, die wiederhergestellten Dateien auf einem anderen Laufwerk zu speichern. Andernfalls könnten die verlorenen/gelöschten Daten überschrieben werden. Stellen Sie sicher, dass Sie die Dateien an einem sicheren Ort speichern.
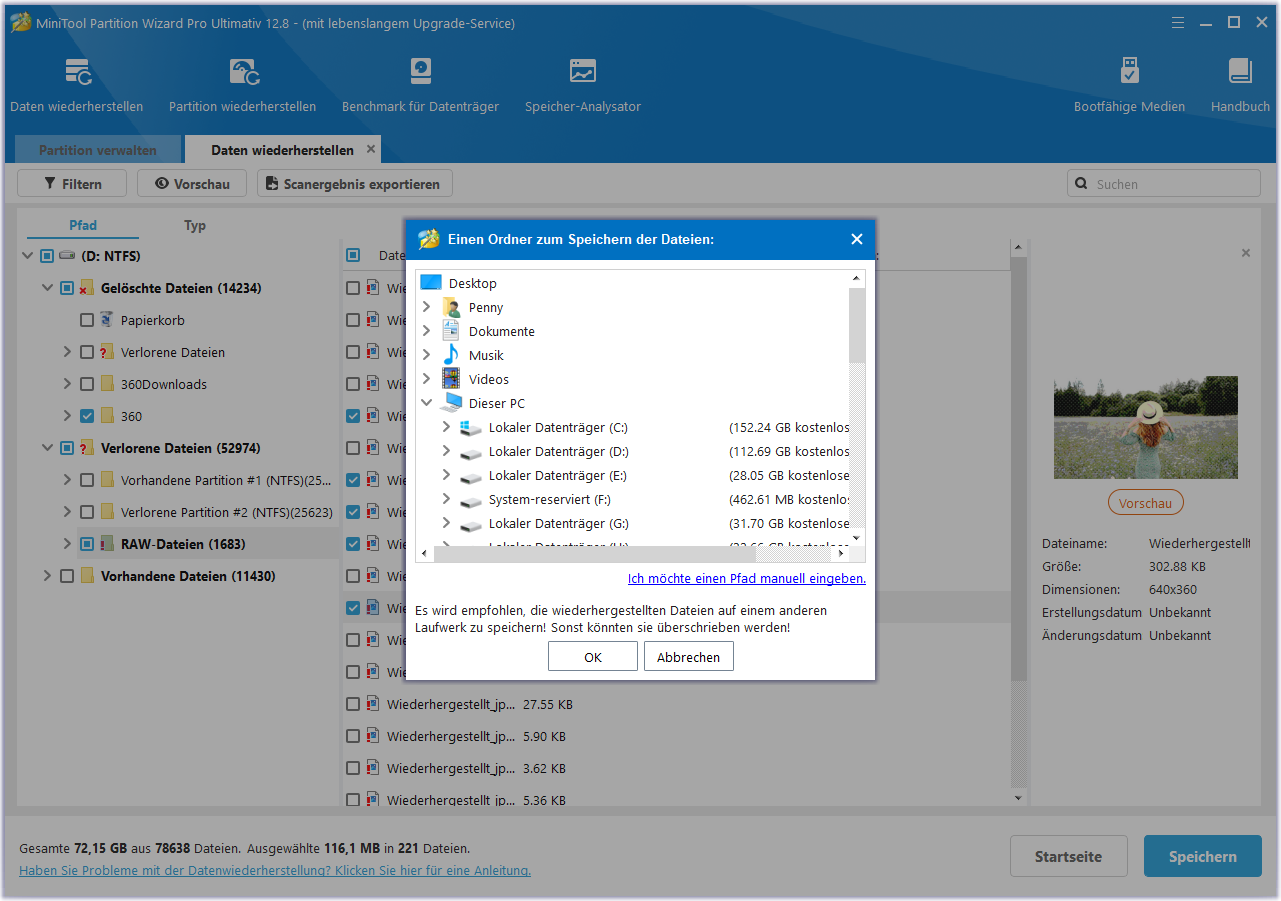
Sie sehen, die Wiederherstellung von SSD-Dateien ist sehr einfach, solange Sie eine professionelle Software zur Wiederherstellung von SSD-Dateien verwenden. Wenn Sie auf einen SSD-Datenverlust stoßen, versuchen Sie das einfach zu bedienende SSD-Wiederherstellungstool, um eine sofortige Dateiwiederherstellung zu erhalten.
Häufig gestellte Fragen zur SSD-Dateiwiederherstellung
Hier finden Sie einige häufig gestellte Fragen im Internet zur SSD-Dateiwiederherstellung. Wenn Sie mehr Informationen über die Wiederherstellung von SSD-Daten, wie z.B. die Kosten der SSD-Wiederherstellung, erfahren möchten, können Sie sich die folgenden Inhalte ansehen.
Frage 1. Können Daten nach der Formatierung der SSD wiederhergestellt werden?
Manchmal müssen Nutzer ihre SSD formatieren, um Dateisystemfehler zu beheben, z. B. wenn die externe Festplatte plötzlich RAW geworden ist. Oder sie formatieren einfach das falsche Laufwerk, wenn sie die SSD formatieren. Diese Fehlbedienung kommt sehr häufig vor. Die Formatierung führt jedoch auf jeden Fall zu Datenverlust.
Wenn das passiert, fragen sich manche Nutzer: Wie kann ich die Formatierung meiner SSD zurückrufen? Können Daten nach der Formatierung der SSD wiederhergestellt werden?
Die SSD-Dateiwiederherstellungssoftware MiniTool Partition Wizard kann Ihnen dabei helfen, die Formatierung der SSD aufzuheben und alle verlorenen Dateien wiederherzustellen, solange Sie bei der Formatierung des SSD-Laufwerks eine Schnellformatierung NICHT eine vollständige Formatierung durchführen. Bei der Schnellformatierung wird alles auf Ihrer SSD gelöscht, während bei der Vollformatierung alle Daten auf Ihrer SSD dauerhaft gelöscht werden, was dazu führt, dass die Daten nicht wiederhergestellt werden können.
In diesem Beitrag erfahren Sie, wie Sie eine SSD schnell formatieren können: 3 verschiedene Möglichkeiten zur freien Formatierung von SSDs, ohne dass die SSD Schaden nimmt.
Wenn Sie die Windows Datenträgerverwaltung oder Formatierungsprogramme von Drittanbietern wie WD Quick Formatter zum Formatieren Ihrer SSD verwenden, wird Ihr Laufwerk standardmäßig mit Schnellformatierung formatiert. In den meisten Fällen können die Daten nach der Formatierung der SSD wiederhergestellt werden. Sie brauchen sich also nicht allzu viele Sorgen zu machen.
Frage 2. Ist es möglich, Daten von einer ausgefallenen SSD wiederherzustellen?
Viele Nutzer gehen davon aus, dass eine SSD weniger gefährdet ist, weil sie einen Flash-Speicher verwendet und keine mechanischen Teile enthält. Doch obwohl sie keine beweglichen Teile wie herkömmliche Festplatten haben, kann es zu Ausfällen von elektronischen Komponenten, dem Ausfall des Controller-Chips, beschädigten Anschlüssen, Stromausfällen usw. kommen.
Und anders als bei Festplatten gibt es bei SSDs kaum Warnzeichen, bevor sie ausfallen. Ist es in dieser Situation möglich, Daten von einer ausgefallenen SSD wiederherzustellen?
Es hat immer noch die Chance, SSD-Dateiwiederherstellung zu machen, aber die Erfolgsquote ist nicht so groß. Sie können versuchen, ein SSD-Wiederherstellungstool eines Drittanbieters zu verwenden, um nach einem Datenverlust zunächst eine SSD-Wiederherstellung durchzuführen. Wenn Sie nicht in der Lage sind, die Daten selbst wiederherzustellen, müssen Sie auf professionelle Datenrettungsdienste zurückgreifen oder die Hersteller um Hilfe bitten.
Frage 3. Wie viel kostet die Wiederherstellung von SSD-Daten?
Einige Nutzer sind besorgt über die Kosten der SSD-Datenwiederherstellung. Bei gewöhnlichen SSD-Datenverlusten, die durch versehentliches Löschen, Formatieren, Virenbefall, Stromausfall usw. verursacht werden, müssen Sie sich nur eine zuverlässige SSD-Datenwiederherstellungssoftware besorgen. In diesem Fall kostet Sie die SSD-Wiederherstellung nur weniger als 100 Dollar.
Wenn Sie nach einem professionellen SSD-Wiederherstellungstool suchen, das einfach zu bedienen und kostengünstig ist, können Sie MiniTool Partition Wizard Pro Ultimativ ausprobieren – ein seriöser Partition Manager und ein SSD-Datenwiederherstellungstool, dem Millionen Windows-Nutzer vertrauen.
Wenn die SSD aufgrund von elektronischen Komponenten oder einem defekten Controller-Chip ausgefallen ist, wird die Wiederherstellung von SSD-Dateien schwierig und kompliziert. Und die Kosten für die SSD-Wiederherstellung sind relativ hoch. In der Regel liegen die Preise zwischen 300 und 2000 Dollar oder sogar noch höher. Normalerweise treten diese physischen Fehler jedoch nicht auf, da SSD stabiler und langlebiger ist als HDD.
Die durchschnittliche Lebensdauer eines Solid State Drive beträgt 5 bis 7 Jahre. Danach neigt die SSD mit zunehmendem Alter dazu, schneller auszufallen. Wenn Ihrer SSD ein unerwarteter Unfall zustößt, kann sie auch ganz plötzlich Daten verlieren. Der beste Weg, um SSD-Datenverluste zu verhindern, ist also, regelmäßig ein Backup zu erstellen. Erstellen Sie immer eine Sicherungskopie der wichtigen Dateien auf Ihrer SSD.
Fazit
Wie Sie aus diesem Artikel ersehen können, ist die Wiederherstellung von SSD-Dateien auch dann einfach, wenn Sie kein Computerexperte sind. Wenn Sie auf einen Datenverlust auf einem SSD-Laufwerk stoßen, probieren Sie einfach die wunderbare SSD-Dateiwiederherstellungssoftware aus, die in diesem Artikel erwähnt wurde, um eine Datenwiederherstellung auf SSD durchzuführen, und sie wird Sie nicht im Stich lassen. Wenn Sie eine Frage über die Wiederherstellung von SSD-Dateien mit MiniTool Partition Wizard haben, können Sie eine Nachricht im folgenden Kommentarbereich hinterlassen und wir werden Ihnen so schnell wie möglich antworten. Wenn Sie Hilfe bei der Verwendung von MiniTool-Software benötigen, können Sie uns über [email protected] kontaktieren.
