Die „Wenig Speicherplatz“ Warnung tritt häufig in Windows 7/8.1/10 auf. Viele Leute werden bestimmt einmal von der gestört. Lesen Sie diesen Beitrag und finden Sie 3 Lösungen, die Partition zu erweitern und dieses Problem zu behandeln. Hoffentlich können diese Ihnen helfen.
Was ist die „Wenig Speicherplatz“ Warnung
Die „Wenig Speicherplatz“ Warnung ist eine Fehlermeldung, die im Windows-Betriebssystem angezeigt wird, um Benutzer darauf hinzuweisen, dass der Speicherplatz der Festplatte knapp wird. Wenn diese Fehlermeldung angezeigt wird, müssen die Benutzer einige Maßnahmen ergreifen, um sie zu beheben. Andernfalls treten häufig eine Reihe von Problemen auf. Außerdem zeigt die „Wenig Speicherplatz“ Warnung den fehlerhaften Zustand der Festplatte an, der dringend verbessert werden muss.
Wann zeigt sich die „Wenig Speicherplatz“ Warnung
Wir sind der Meinung, dass viele Benutzer die Erfahrung haben, eine rote Partitionsleiste in Windows Explorer zu sehen (siehe das folgende Bild). Wie ereignet es sich? Wenn der freie Speicherplatz einer bestimmten Partition weniger als 10% des gesamten Speicherplatzes beträgt, wird diese Partition mit einem roten Balken angezeigt.

Gemäß der Erzählung von Windows werden die Benutzer außerdem die „Wenig Speicherplatz“ Warnung in den folgenden Situationen erhalten:
1. Wenn der freie Speicherplatz weniger als 200MB ist, erhalten die Benutzer die folgende Meldung einmal pro Sitzung für 10 Sekunde:
„Es steht kein Speicherplatz auf Lokaler Datenträger(C) zur Verfügung.“.
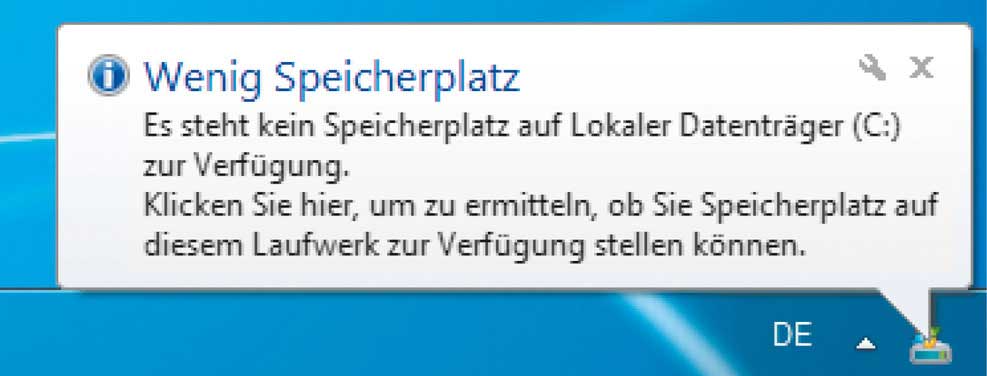
2. Wenn der freie Speicherplatz weniger als 80 MB ist, erhalten die Benutzer diese Meldung zweimal pro Sitzung für 30 Sekunde alle Stunde.
3. Wenn der freie Speicherplatz weniger als 50 MB ist, erhalten die Benutzer diese Meldung für 30 Sekunde alle fünf Minuten, bis der freie Speicherplatz über 50MB ist.
Wie wird Speicherplatz-Warnung deaktiviert
Hier schauen wir zuerst ein Bespiel von einem Forum:
Anzeige „Wenig Speicherplatz“ abstellen Auf meinem System läuft Windows 10 auf der C – Festplatte. Weiters hat Windows eine kleine Partition ( I ) auf dieser SSD mit 450MB angelegt. Nach einem halben Jahr zeigt mir Windows nun alle 10 min an das es wenig Speicherplatz auf I gibt, jedoch kann ich nichts dagegen machen. Da mich die ständige Benachrichtigung nervt bitte ich um Hilfe oder Tips. Leeren oder Löschen ist nicht möglich, das habe ich schon versucht. Vielen Dank
Viele Benutzer ärgern sich über diese Warnmeldung, insbesondere wenn sie sich auf etwas konzentrieren: Sie suchen im Internet und fragen sich, wie sie Speicherplatz-Warnung abschalten können, weil auf der Warnmeldung keine Option zum Deaktivieren steht. Eben wenn sie die Computereinstellungen durchgescannt haben, finden sie nichts, womit sie diese Warnung beheben können. Tatsächlich gibt es einen Registrierungswert, den sie festlegen können, um diese Funktion zu deaktivieren.
- Klicken Sie auf „Start“, klicken Sie auf „Ausführen“, geben Sie „regedit“ ein und klicken Sie auf „OK“.
- Klicken Sie in der Registrierung auf den folgenden Schlüssel: HKEY_CURRENT_USERSOFTWAREMicrosoftWindowsCurrentVersionPoliciesExplorer.
- Zeigen Sie im Bearbeitungsmenü auf „Neu“, und klicken Sie dann auf „DWORD-Wert“.
- Geben Sie „NoLowDiskSpaceChecks“ ein und drücken Sie die Eingabetaste.
- Klicken Sie im Bearbeitungsmenü auf „Ändern“.
- Geben Sie 1 ein und klicken Sie auf „OK“.
- Beenden Sie Registrierungseditor.
3 Lösungen zur völligen Behandlung der „Wenig Speicherplatz“ Warnung in Windows
Die Benutzer müssen wissen, dass Deaktivierung der Speicherplatz-Warnung nur die Warnungsmeldung abschaltet. Allerdings wird das „Wenig Speicherplatz“ Problem nicht gelöst. Eine gründliche und effektive Methode sollte etwas sein, das den Speicherplatz freigibt oder den freien Speicherplatz erhöht.
In diesem Beitrag listen wir 3 Methoden auf, mit denen Sie dieses Problem von Grund auf lösen können.
Lösung 1: Datenträgerbereinigung ausführen
Windows enthält ein integriertes Tool, mit dem Benutzer temporäre Dateien und andere unwichtige Daten löschen können, um Speicherplatz freizugeben. Folgen Sie den unteren Schritten:
1. Klicken Sie mit der rechten Maustaste auf das Laufwerk mit „Wenig Speicher“ in Windows Explorer und wählen Sie „Eigenschaften“.
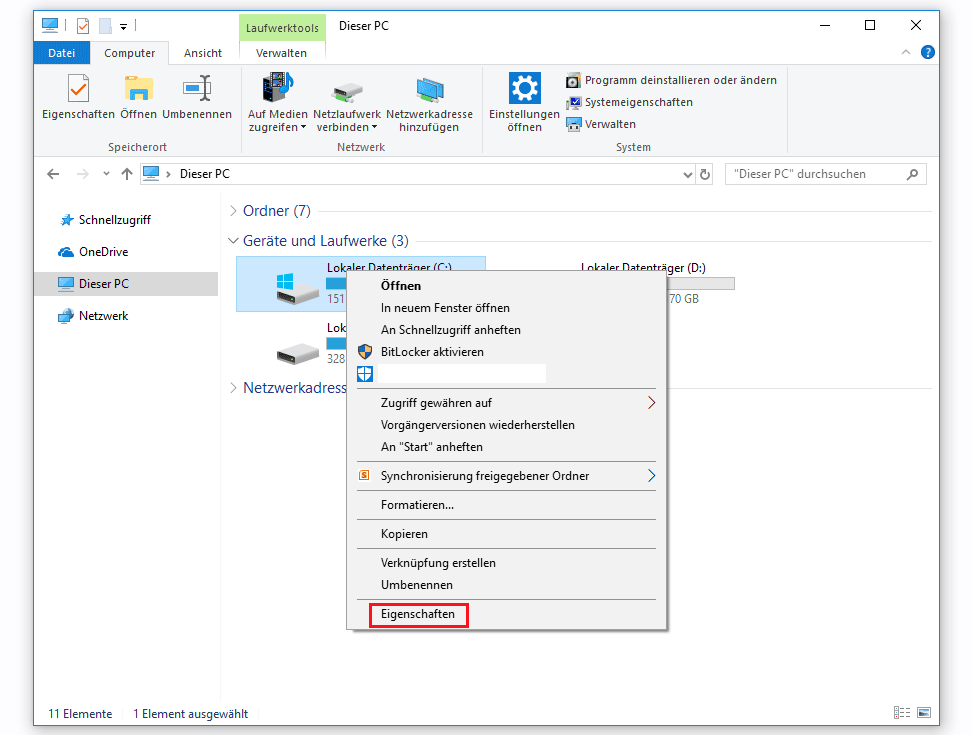
2. Klicken Sie dann auf die Schaltfläche „Bereinigen“ in dem Eigenschaften-Fenster.
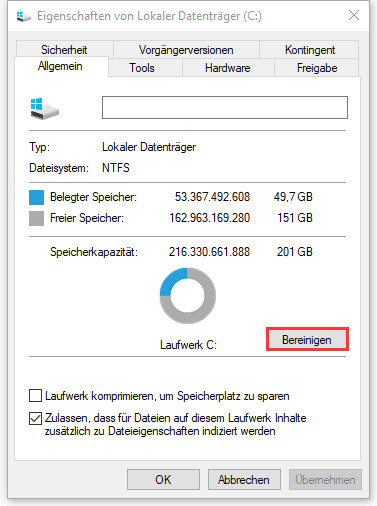
3. Ein neues Fenster zeigt sich. Wählen Sie die zu löschenden Dateitypen aus und klicken Sie auf „OK“. Zu diesen Dateien gehören temporäre Dateien, Protokolldateien, Dateien in Ihrem Papierkorb und andere unwichtige Dateien. Datenträgerbereinigung zeigt Benutzern an, wie vielen Speicherplatz sie durch Löschen der ausgewählten Dateien erhalten können.
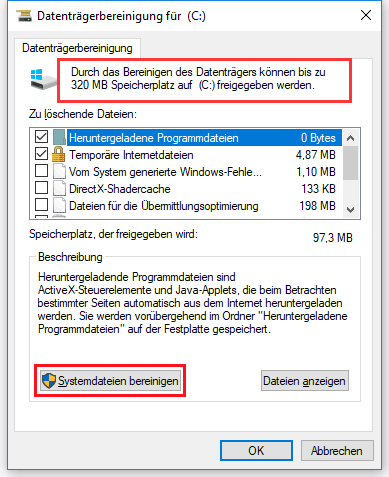
4. Durch Druck von „Systemdateien bereinigen“ können Sie auf die Schaltfläche „Mehr Optionen“ unter „Systemwiederherstellung und Schattenkopien“ klicken, die Systemwiederherstellungsdaten zu löschen. Diese Option löscht alle außer dem neusten Wiederherstellungspunkt. Daher sollen Sie sicherstellen, dass Ihr Computer ordnungsgemäß funktioniert, bevor Sie diese Funktion nutzen. Danach erstellen Sie bitte einen anderen Wiederherstellungspunkt, um Datenverlust bei Unfällen zu vermeiden.
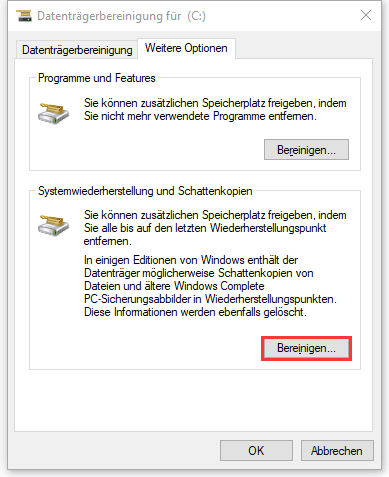
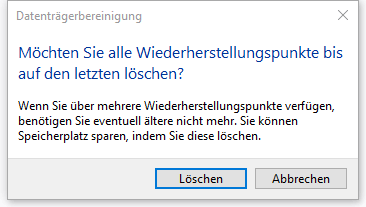
Offensichtlich gibt Datenträgerbereinigung nur begrenzten Speicherplatz frei – in gewissem Maß ist es von geringer Bedeutung. Eine effektivere Methode sollte die Erweiterung der Partition sein.
Lösung 2: Partition auf demselben Datenträger erweitern
Wenn auf den anderen Partitionen desselben Datenträgers genügend freier Speicherplatz vorhanden ist, kann die Erweiterung der Partition direkt durchgeführt werden. Wenn es um Partitionserweiterung geht, ist das Windows Dienstprogramm, also Datenträgerverwaltung , ein Bisschen veraltet, wenn es die Partition erweitert, weil seine Option zur Partitionserweiterung immer ausgegraut / nicht verfügbare ist, was die Verwendung den Benutzer verhindern, diese Funktion auszunutzen.
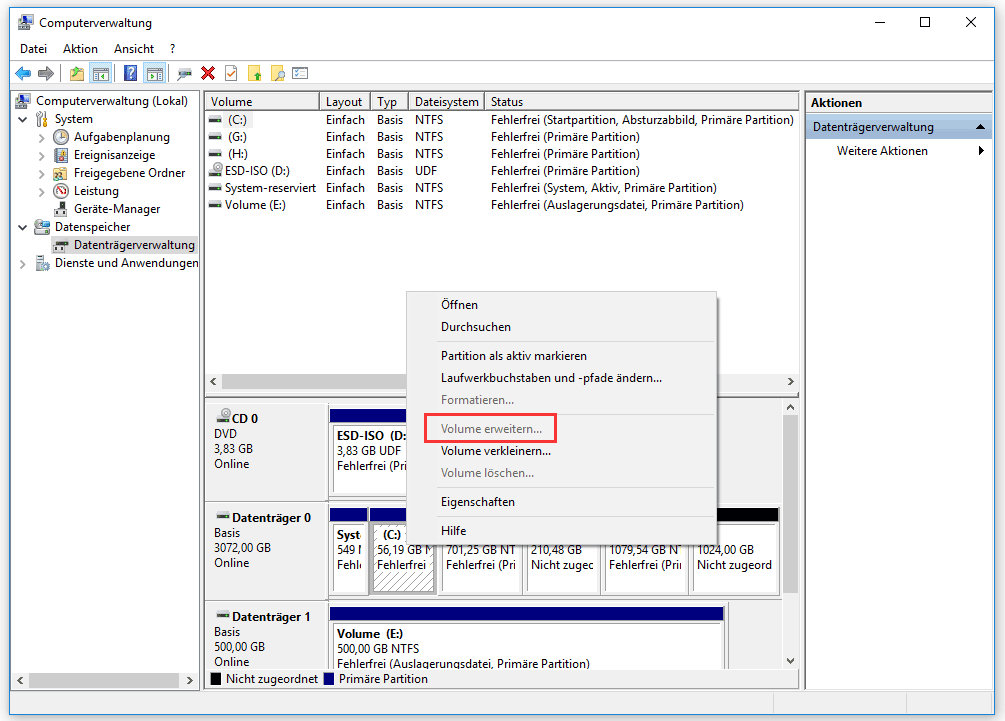
Warum ist die „Volume erweitern“ Option in Windows Datenträgerverwaltung ausgegraut? Anders gesagt, funktioniert „Volume erweitern“ normal nur unter den folgenden Umständen:
- Die zu erweiternde Partition soll NTFS-Partition oder RAW-Partition sein.
- Wenn die zu erweiternde Partition primäre Partition ist, muss nicht zugeordneter Speicherplatz direkt hinter dieser Partition sein.
- Wenn die zu erweiternde Partition primäre Partition ist, muss freier Speicherplatz direkt hinter dieser Partition sein.
Bemerkung:
Wenn sich hinter der Zielpartition kein nicht zugeordneter Speicherplatz befindet, klicken die Benutzer darauf und werden Sie finden, dass die Option „Volume erweitern“ ebenfalls verfügbar ist. Dies liegt daran, dass auf einer anderen Festplatte nicht zugeordneter Speicherplatz vorhanden ist und die Partition, die sie erweitern möchten, nicht zur Systemfestplatte gehört. In diesem Fall ermöglicht „Volume erweitern“ der Windows Datenträgerverwaltung den Benutzern, die Partitionsgröße durch Konvertierung in eine dynamische Festplatte zu erhöhen.
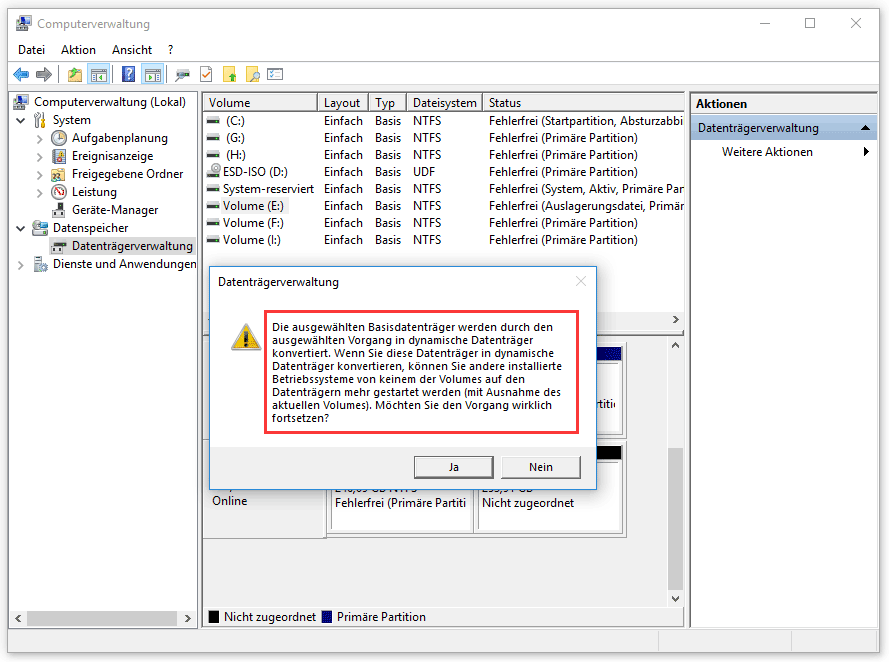
Um diese Beschränkungen zu durchbrechen, empfehlen wir ein flexibleres und leistungsfähigeres Datenträgerverwaltungstool namens MiniTool Partition Wizard. Was kann MiniTool Partition Wizard machen? Es ist ein professionelles Datenträger- und Partitionsverwaltungstool, das Benutzern dabei hilft, die Partition zu erweitern, die Partition zu verschieben / ihre Größe zu ändern, das Dateisystem zu konvertieren, den MBR umzubauen, die Partition wiederherzustellen usw.. Die Kostenlose Edition ist konkurrenzfähig, wenn eine Partition mit wenig Festplattenspeicher erhöht wird.
Wie wird Partition mit MiniTool Partition Wizard erweitert:
MiniTool Partition Wizard FreeKlicken zum Download100%Sauber & Sicher
1. Verwenden Sie die Funktion „Verschieben/ Größe ändern“, wenn es nicht zugeordneten Speicherplatz neben (sowohl auf der linken als auch rechten Seite) der Zielpartition gibt.
Schritt 1: Führen Sie MiniTool Partition Wizard Kostenlos aus. Sie können die grafische Laufwerksanzeige in dem Mittel sehen.
Schritt 2: Klicken Sie auf die zu erweiternde Partition und wählen Sie die Funktion „Verschieben/Größe ändern“ in dem linken Bereich.
Schritt 3: In dem Pop-Fenster ziehen Sie den Schieberegler, um den freien Speicherplatz zu belegen, oder geben Sie die gewünschten Datenträger ein, die Sie aus dem nicht zugeordneten Speicherplatz übernehmen möchten. Klicken Sie anschließend auf „OK“, um zur Hauptoberfläche zurückzukehren.
Schritt 4: Drücken Sie dann „Übernehmen“, die Änderungen durchzuführen.
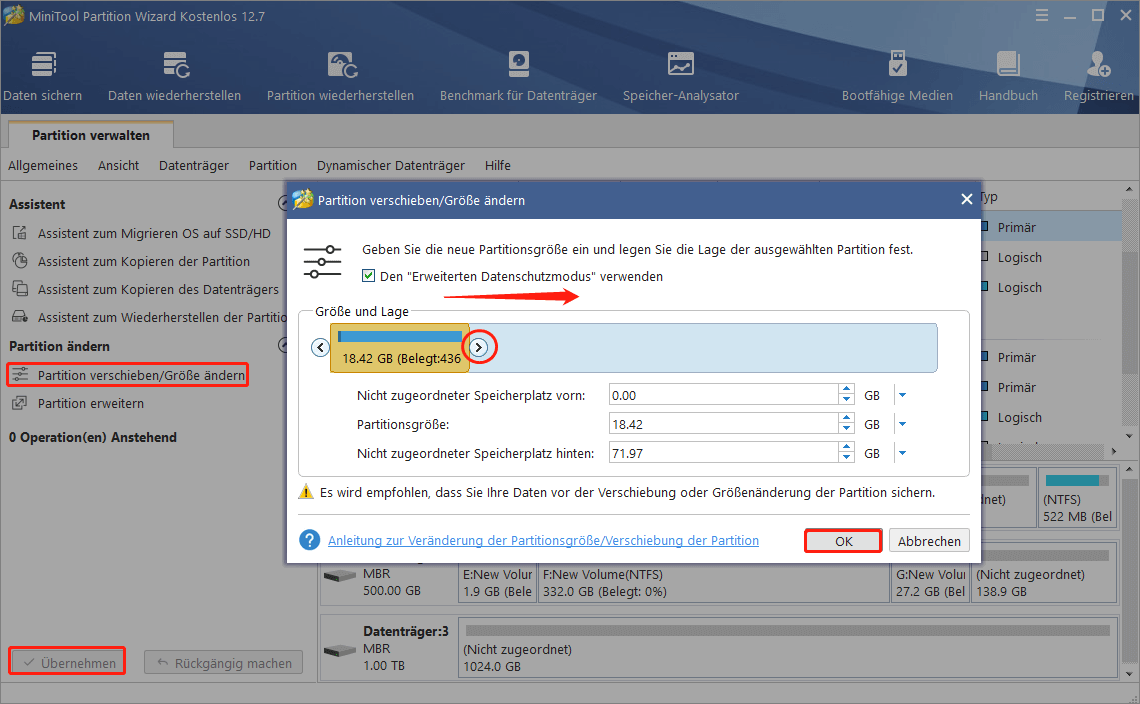
2. Verwenden Sie die Funktion „Partition erweitern“, wenn es keinen nicht zugeordneten Speicherplatz neben (sowohl auf der linken als auch rechten Seite) der Zielpartition gibt.
Schritt 1: Führen Sie MiniTool Partition Wizard Kostenlos aus und betreten Sie seine Hauptschnittstelle.
Schritt 2: Klicken Sie auf die Zielpartition und wählen Sie „Partition erweitern“
Schritt 3: Ziehen Sie im Popup-Fenster die Partitionsliste herunter und wählen Sie die Partition oder den nicht zugeordneten Speicherplatz aus, um freien Speicherplatz zu erhalten. Sie können den Schieberegler auch nach links oder rechts ziehen, um zu entscheiden, wie vielen Speicherplatz Sie von dieser Partition benötigen. Klicken Sie auf „OK“, um fortzufahren.
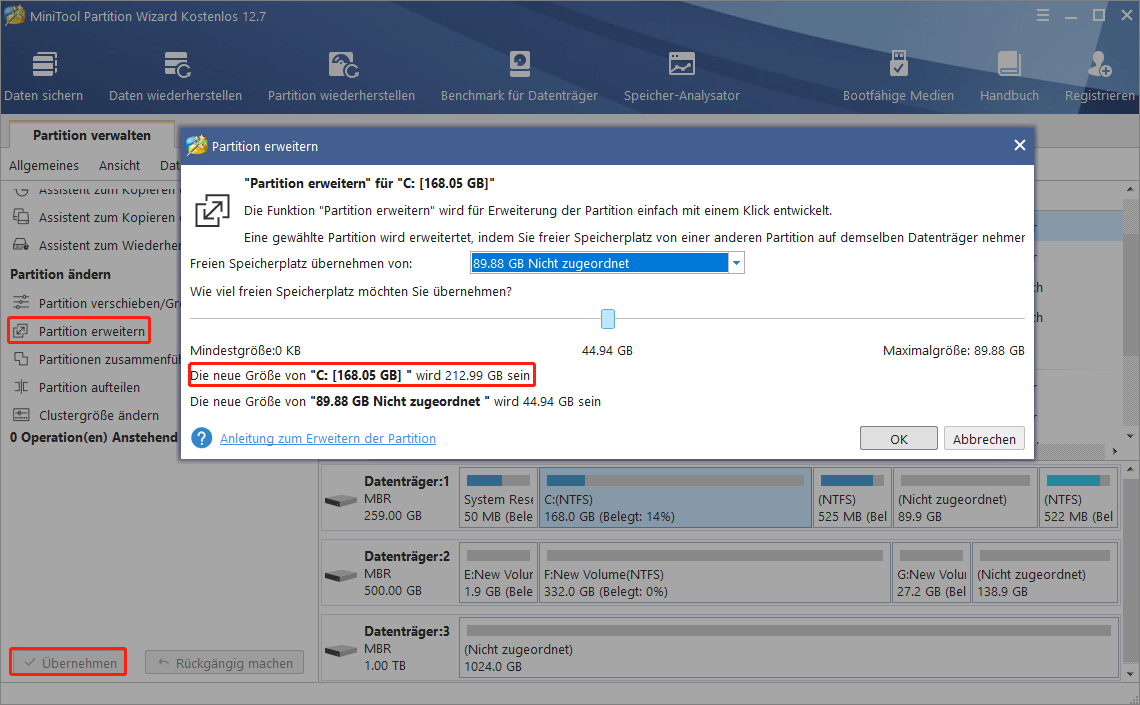
Schritt 4: Kehren Sie auf die Hauptschnittstelle zurück und drücken Sie „Übernehmen“ in der oben linken Ecke.
Lösung 3: Partition mit einer anderen Festplatte erweitern
Wie bereits erwähnt, ermöglicht Datenträgerverwaltung den Benutzern außerdem, das Volume (funktioniert für Nicht-Systemdatenträger) mit einer anderen Festplatte zu erweitern, indem es in einen dynamischen Datenträger konvertiert wird. Dynamische Datenträger bringen jedoch viele Einschränkungen bei der Systeminstallation mit sich. Das Aktualisieren der Festplatte sollte daher eine flexiblere Methode sein, die Warnung vor zu wenig Speicherplatz zu lösen.
Lesen Sie, was Microsoft über Basisdatenträger und dynamischen Datenträger sagt.
Wenn Benutzer eine weitere Festplatte zur Hand haben, gibt es zwei weitere Möglichkeiten, die Partition mit der kostenlosen Edition des MiniTool Partition Wizard zu erweitern.
Die erste Lösung besteht darin, den ursprünglichen Datenträger auf einen anderen Datenträger zu kopieren. Diese Lösung eignet sich am besten für die Benutzer, die die „Wenig Speicherplatz“ Warnung auf einem kleinen Datenträger betreffen und den kleinen Datenträger auf einen größeren upgraden möchten. In diesem Fall wird mit der Funktion „Datenträger kopieren“ von MiniTool Partition Wizard der gesamte Datenträger einschließlich des Betriebssystems Sektor für Sektor geklont.
MiniTool Partition Wizard DemoKlicken zum Download100%Sauber & Sicher
Schritt 1: Verbinden Sie den großen Datenträger intern mit dem Computer und starten Sie dann MiniTool Partition Wizard Pro Ultimate zu der Hauptschnittstelle.
Schritt 2: Wählen Sie den Quelldatenträger, der kopiert wird, und wählen Sie die Funktion „Datenträger kopieren“.
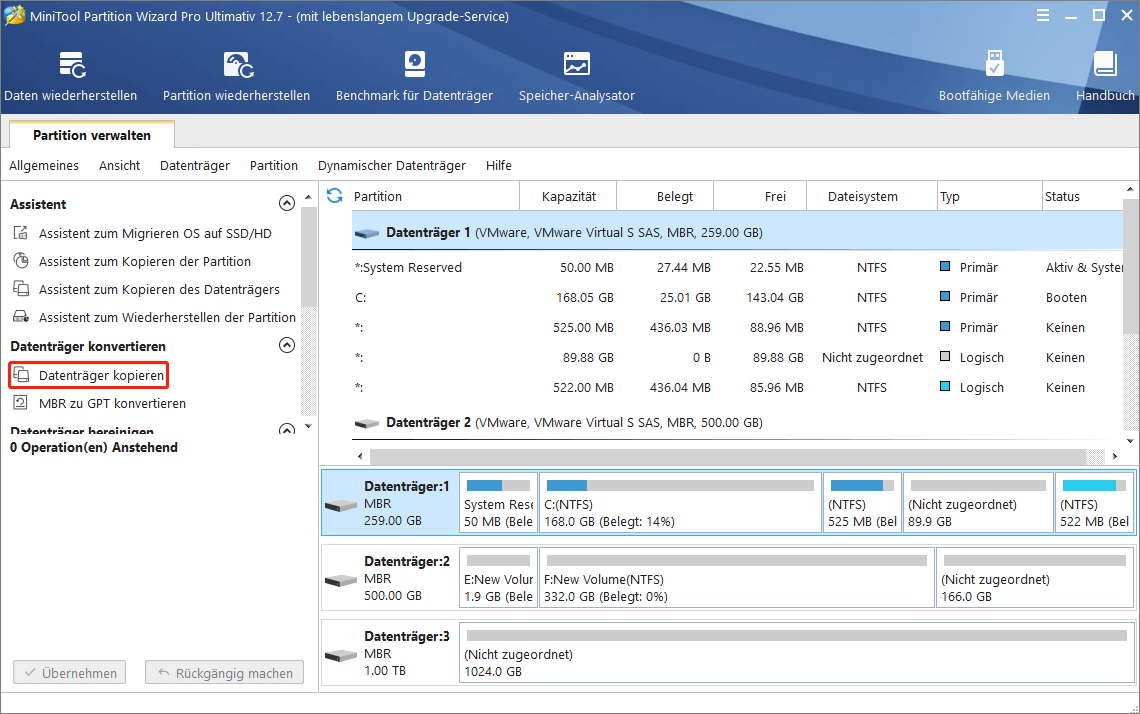
Schritt 3: Dann werden Sie zu einem anderen Fenster geleitet, in dem Sie einen Zieldatenträger auswählen können. Bitte beachten Sie, dass der Zieldatenträger alle Daten auf dem Quelldatenträger aufnehmen kann und alle Daten auf dem Zieldatenträger gelöscht werden. Daher ist eine Sicherung erforderlich. Hier klicken wir auf Datenträger 2, um fortzufahren.
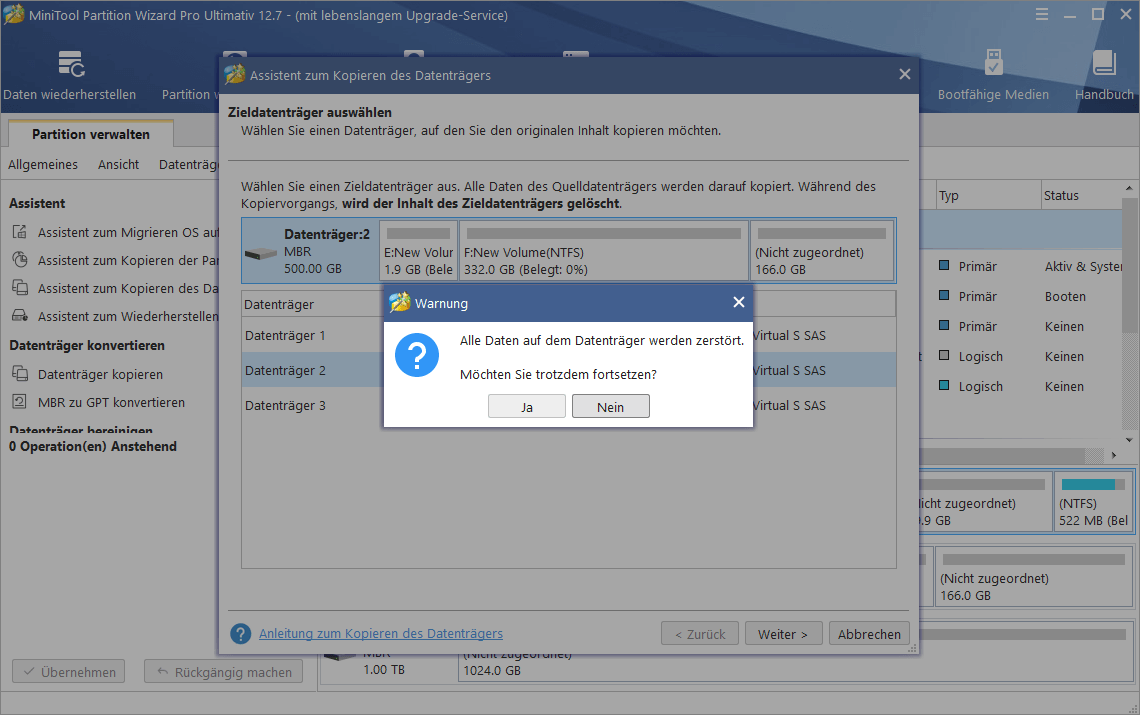
Schritt 4: Auf dieser Seite gibt es drei Optionen für die Benutzer. Wählen Sie eine davon und klicken Sie auf „Weiter“, um fortzusetzen.
- Die Partitionen in den ganzen Datenträger einzupassen: Wenn diese Option angekreuzt wird, wird aller Speicherplatz auf dem Zieldatenträger belegt.
- Partitionen ohne Größenänderung kopieren: Damit wird die Größe der Originalpartitionen beibehalten, sodass der Speicherplatz auf dem Zieldatenträger nicht kleiner als der auf dem Originaldatenträger sein sollte.
- Richten Sie Partition auf 1MB aus: Es wird stark empfohlen, wenn Sie SSD oder Festplatte in erweiterter Format
- Die GUID-Partitionstabelle für den Zieldatenträger verwenden: Dadurch wird Ihr Zieldatenträger zu GPT konvertiert. Es ist nützlich, wenn der Zieldatenträger größer als 2TB ist. Wenn Sie MBR-Datenträger auf GPT klonen möchten, kreuzen Sie diese Option an.
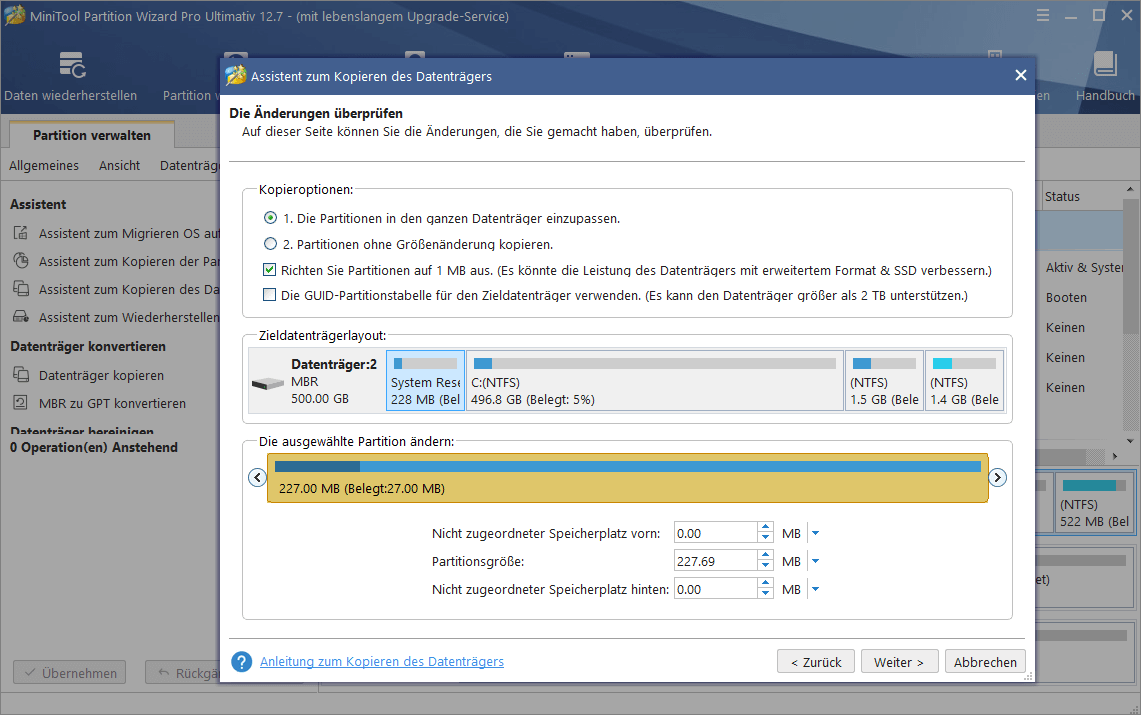
Schritt 5: Auf der nächsten Seite von MiniTool Partition Wizard werden Ihnen angezeigt, wie Sie den Computer von einem neuen Datenträger starten können. Bitte beachten Sie diese Meldung. Jetzt können Sie auf „Abschließen“ klicken. Wenn Sie wieder auf der Hauptschnittstelle sind, klicken Sie auf „Übernehmen“, alle Änderungen in Kraft zu setzen.
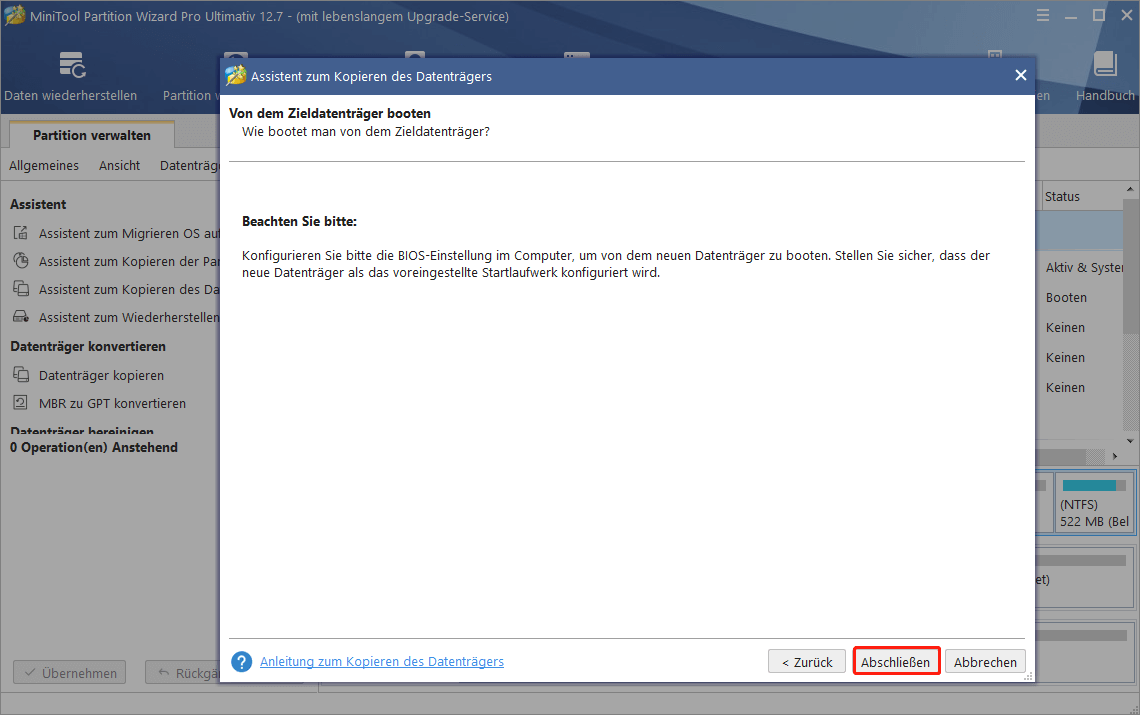
Die zweite Lösung gilt als, OS auf einen anderen Datenträger zu migrieren, was nützlich für „Wenig Speicherplatz“ bei Systempartition ist. Diese Lösung eignet sich für die Benutzer, die nur die Systempartition erweitern möchten, wenn es jedoch keinen genügenden freien Speicherplatz auf die restlichen Partitionen desselben Datenträgers gibt.
Schritt 1: Verbinden Sie die zweite Festplatte intern mit dem Computer und starten Sie MiniTool Partition Wizard Pro Ultimate. Wählen Sie auf der Hauptoberfläche „OS auf SSD / HD migrieren“ aus der Menüleiste aus.
Schritt 2: Wählen Sie anschließend aus, wie das Betriebssystem migriert werden soll: nur die auf System bezogenen Partitionen oder alle Partitionen auf die Systemplatte? Wählen Sie hier die zweite Option aus und klicken Sie auf „Weiter“, um fortzufahren.
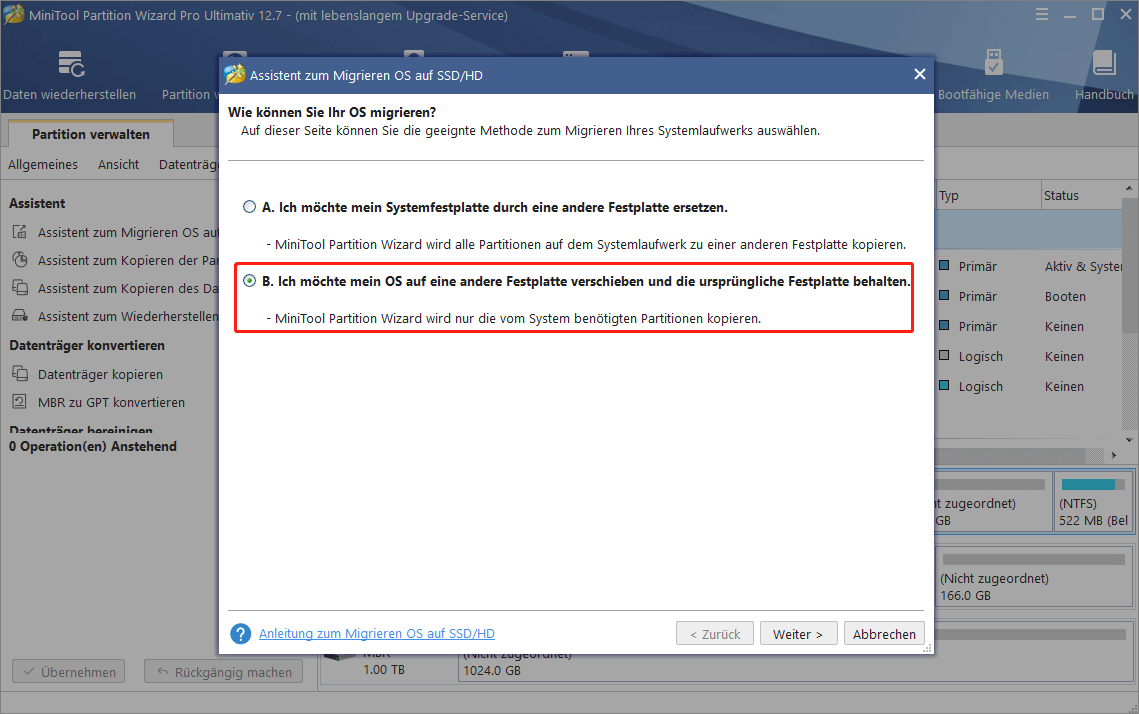
Schritt 3: In dem Pop-Fenster wählen Sie einen Zieldatenträger und machen Sie weiter. Beachten Sie bitte die Warnungsmeldung, dass alle Daten auf den Zieldatenträger zerstört werden, weshalb eine Sicherung vielleicht notwendig ist.
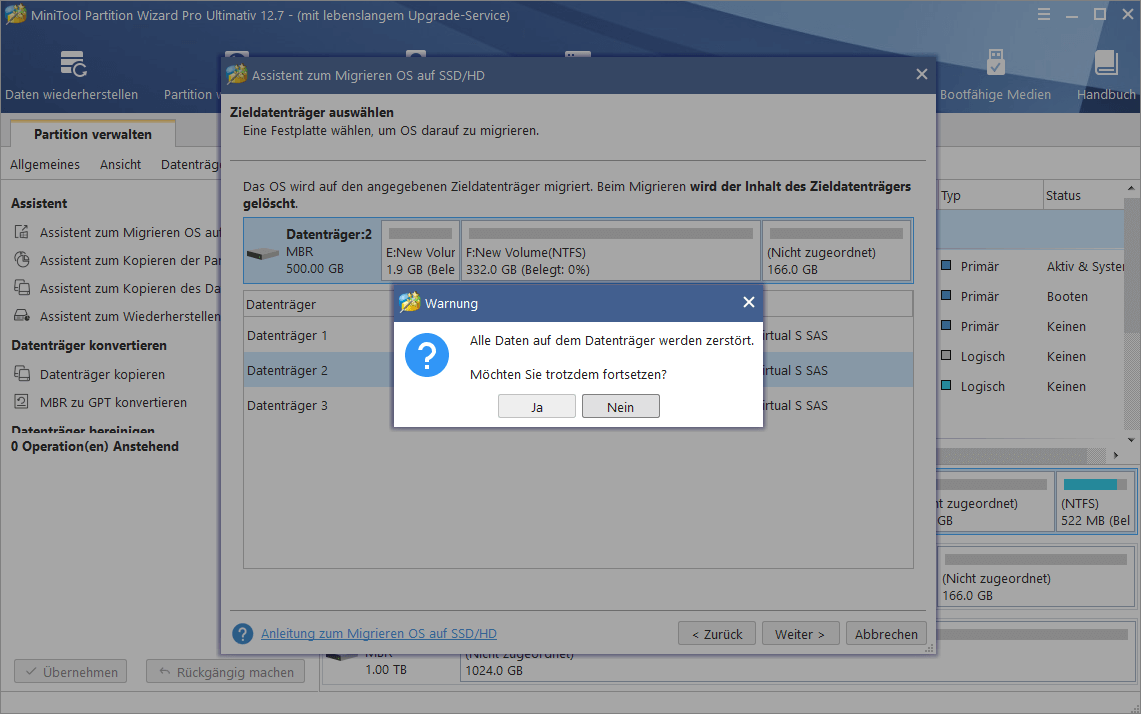
Schritt 4: Ähnlich wie „Datenträger kopieren“ sind hier vier Optionen verfügbar für Sie. Wählen Sie bitte eine nach Ihren Bedürfnissen und machen Sie weiter.
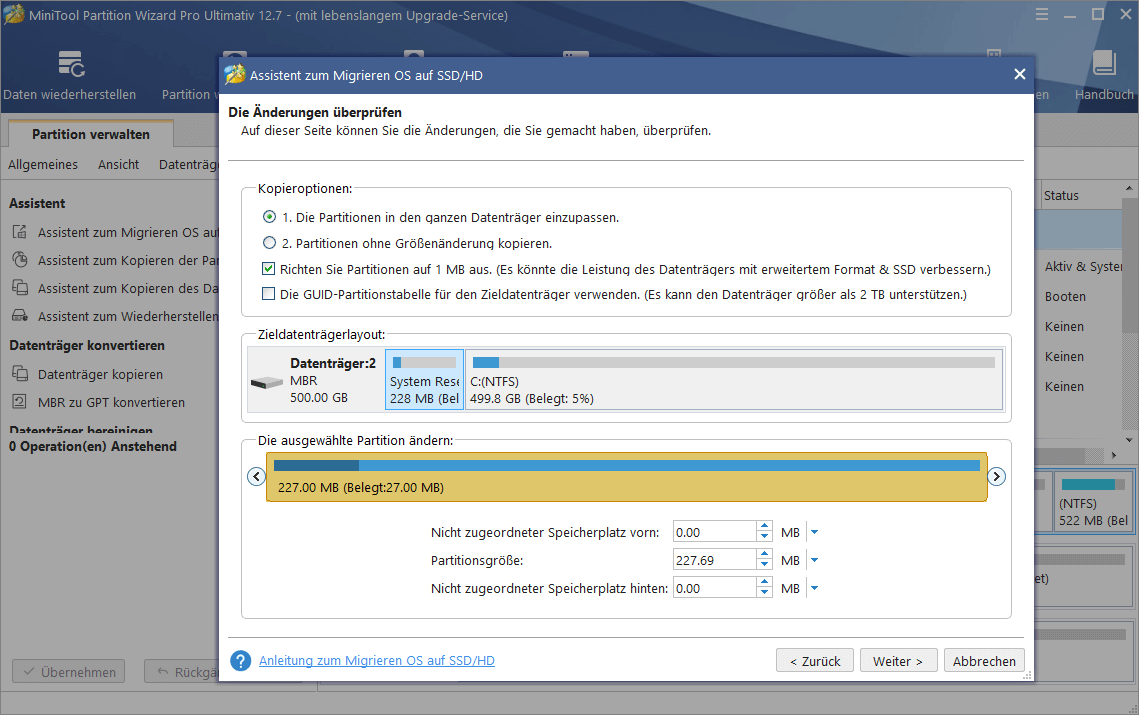
Schritt 5: Dann wird Partition Wizard Ihnen zeigen, wie Sie Ihren Computer von dem Zieldatenträger starten können. Stellen Sie sicher, dass der Datenträger nach der Migration als standardmäßiger Bootdatenträger eingestellt wird. Schließlich drücken Sie „Übernehmen“, die Optionen durchzuführen.
MiniTool Partition Wizard DemoKlicken zum Download100%Sauber & Sicher
MiniTool Partition Wizard ist ein nützliches Partitionierungstool für Behandlung der „Wenig Speicherplatz“ Warnung in Windows, oder? Drücken Sie die folgende Schaltfläche, eine Lizenz für Windows Server zu erhalten.
Zusammenfassung
In diesem Beitrag sprechen wir hauptsächlich darüber, warum eine „Wenig Speicherplatz“ Warnung in Windows angezeigt wird, wie Speicherplatz-Warnung deaktiviert wird und wie die „Wenig Speicherplatz“ Warnung vollständig gelöst wird. Benutzer können eine der drei Lösungen auswählen, die für sie am besten geeignet sind – Datenträgerbereinigung durchzuführen, die Partition auf demselben Datenträger zu erweitern oder Datenträger zu upgraden. Hinterlassen Sie bitte Ihre Fragen und Vorschläge in dem untenstehenden Kommentarbereich. Wir lesen jeden vorsichtig.