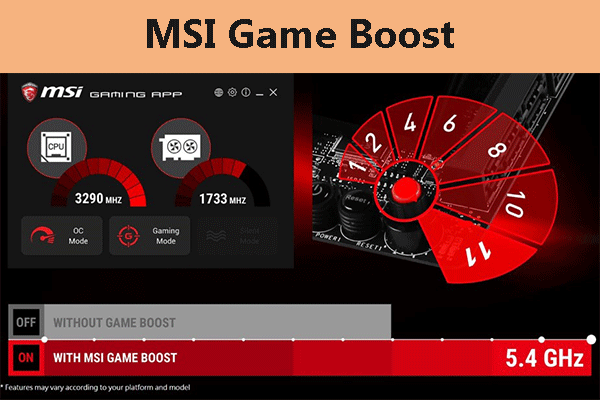Viele Benutzer beschweren sich darüber, dass Spotlight in Windows 11 nicht funktioniert. Was ist die Ursache des Problems? Wie behebt man, dass Windows 11 Spotlight nicht funktioniert? Lassen Sie uns nun gemeinsam die Antworten erforschen mit MiniTool.
Spotlight ist eine Funktion von Windows 10, die verschiedene Bilder von Bing herunterladen kann und die Bilder auf dem Anmelde-/Sperrbildschirm anzeigt. Außerdem können Sie den Benutzern ein Feedback geben, ob ihnen das Bild gefällt oder nicht. Viele Benutzer berichteten jedoch, dass sie jedes Mal das gleiche Bild sehen, wenn sie den Anmeldebildschirm sperren, insbesondere beim Upgrade auf Windows 11.
Was ist die Ursache dafür, dass Windows 11 Spotlight nicht funktioniert? Nach der Analyse umfangreicher Benutzerberichte und Beiträge haben wir festgestellt, dass das Problem durch viele Gründe ausgelöst werden kann, darunter eine schlechte Netzwerkverbindung, der Spotlight-Cache, eine gebührenpflichtige Verbindung, Störungen durch Antivirenprogramme, inkonsistente Asset-Ordner, deaktivierte dynamische Themen und sogar beschädigte Systemdateien. Machen Sie sich keine Sorgen. Wir bieten entsprechende Lösungen für dieses Problem.
Lösung 1. Stellen Sie sicher, dass Sie eine aktive Internetverbindung haben
Da die auf dem Sperrbildschirm angezeigten Bilder täglich von Bing heruntergeladen werden, kann es sein, dass Sie bei einer schlechten Netzwerkverbindung auf demselben Bild hängen bleiben. Um das Problem zu beheben, dass Spotlight in Windows 11 nicht funktioniert, stellen Sie sicher, dass Sie eine schnelle und stabile Internetverbindung haben. Wenn das Problem danach weiterhin besteht, gehen Sie zu den folgenden Methoden über.
Lösung 2. Gedrosselte Verbindung ausschalten
Einige Benutzer berichteten, dass das Problem, dass Spotlight unter Windows 11 nicht funktioniert, durch eine gedrosselte Verbindung verursacht werden kann. Das liegt daran, dass keine neuen Bilder herunterladen werden können. Wenn dieses Szenario auf Sie zutrifft, können Sie das Problem beheben, indem Sie die gedrosselte Verbindung deaktivieren.
Schritt 1. Drücken Sie die Tasten Win + I, um das Fenster Einstellungen zu öffnen und wählen Sie Netzwerk & Internet.
Schritt 2. Erweitern Sie Ihre Netzwerkverbindung im rechten Bereich, z. B. Ethernet.
Schritt 3. Schalten Sie den Schalter neben Getaktete Verbingdung aus. Starten Sie danach Ihren Computer neu, damit die Änderung wirksam wird und überprüfen Sie, ob das Problem mit dem nicht funktionierenden Windows 11 Sperrbildschirm Spotlight behoben ist.
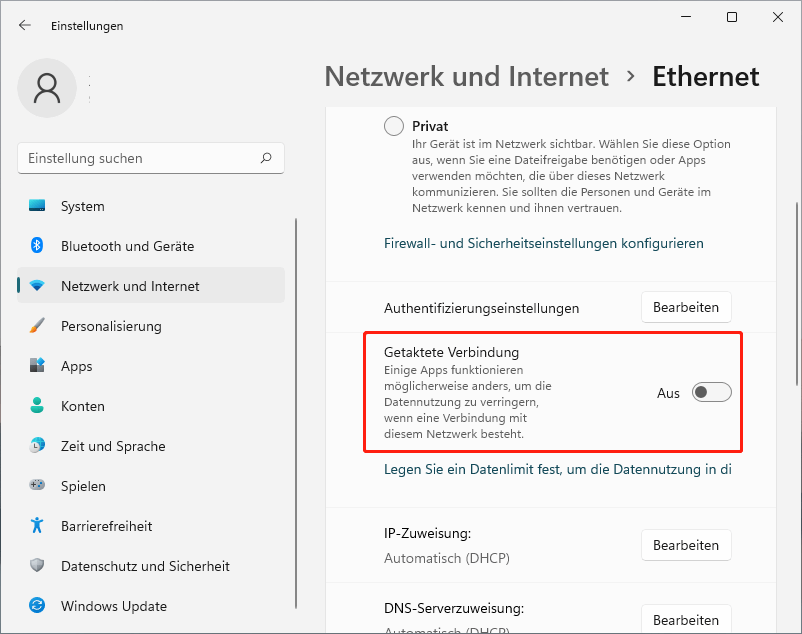
Lösung 3. Deinstallieren Sie Bitdefender, falls zutreffend
Laut Benutzerberichten aus dem answers.microsoft-Forum kann die Deinstallation von Bitdefender Antivirus dazu beitragen, dass Spotlight in Windows 11 nicht funktioniert. Hier können Sie es versuchen.
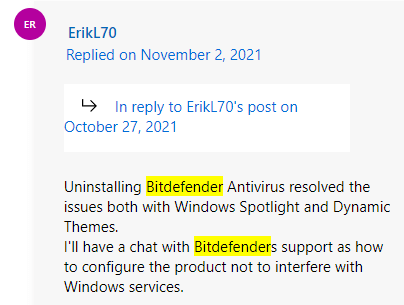
Schritt 1. Drücken Sie die Tasten Win + R, um das Dialogfeld Ausführen zu öffnen, und geben Sie appwiz.cpl ein und drücken Sie die Eingabetaste.
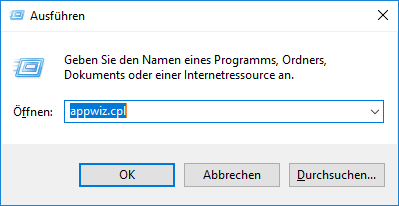
Schritt 2. Scrollen Sie im Fenster Programme und Funktionen in der Liste der installierten Programme nach unten zu Bitdefender Total Security, klicken Sie mit der rechten Maustaste darauf und wählen Sie Deinstallieren.
Schritt 3. Folgen Sie den Anweisungen auf dem Bildschirm, um die Deinstallation abzuschließen. Dann können Sie den gleichen Vorgang wiederholen, um andere Antivirenprogramme von Bitdefender von Ihrem Windows 11 PC zu deinstallieren.
Lösung 4. Spotlight mit PowerShell neu registrieren
Das Problem, dass Spotlight unter Windows 11 nicht funktioniert, kann durch eine mögliche Inkonsistenz ausgelöst werden. Um das Problem zu beheben, können Sie Spotlight mithilfe der PowerShell neu registrieren. Diese Methode hat sich bei vielen Menschen als nützlich erwiesen. Versuchen wir es.
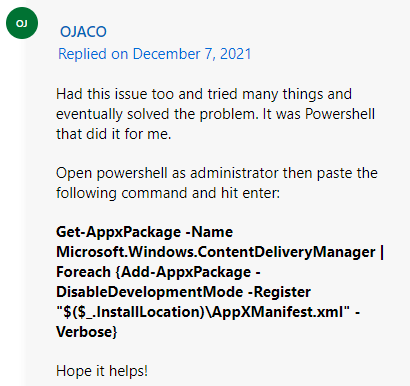
Schritt 1. Geben Sie PowerShell in das Suchfeld ein und klicken Sie dann mit der rechten Maustaste auf die Windows PowerShell-App und wählen Sie Als Administrator ausführen.
Schritt 2. Kopieren Sie in dem erweiterten PowerShell-Fenster den folgenden Befehl, fügen Sie ihn ein und drücken Sie die Eingabetaste.
Get-AppxPackage -Name Microsoft.Windows.ContentDeliveryManager | Foreach {Add-AppxPackage -DisableDevelopmentMode -Register „$($_.InstallLocation)\AppXManifest.xml“ -Verbose}
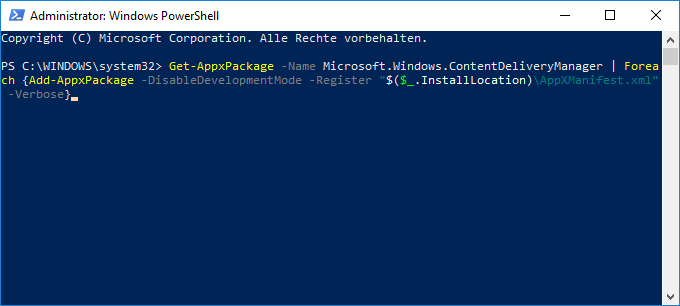
Wenn Sie fertig sind, schließen Sie die PowerShell und starten Sie Ihren Computer neu, um zu sehen, ob das Problem, dass Spotlight unter Windows 11 nicht funktioniert, behoben ist.
Lösung 5. Stellen Sie Ihre Uhrzeit und Ihr Datum ein
Wenn Ihre Uhrzeit und Ihr Datum nicht richtig eingestellt sind, kann es sein, dass das Spotlight-Problem nicht funktioniert. Folgen Sie den nachstehenden Schritten, um Ihre Uhrzeit und Ihr Datum zu ändern.
Schritt 1. Klicken Sie mit der rechten Maustaste auf die Zeit- und Datumseinstellungen in der unteren rechten Ecke und wählen Sie Datum und Uhrzeit anpassen.
Schritt 2. Aktivieren Sie im rechten Bereich den Schalter neben Zeit automatisch einstellen und wählen Sie im Bereich Zeitzone Ihre aktuelle Uhrzeit und das Datum aus.
Schritt 3. Gehen Sie zum Abschnitt Sprache & Region und überprüfen Sie, ob Sie das Land oder die Region richtig eingestellt haben.
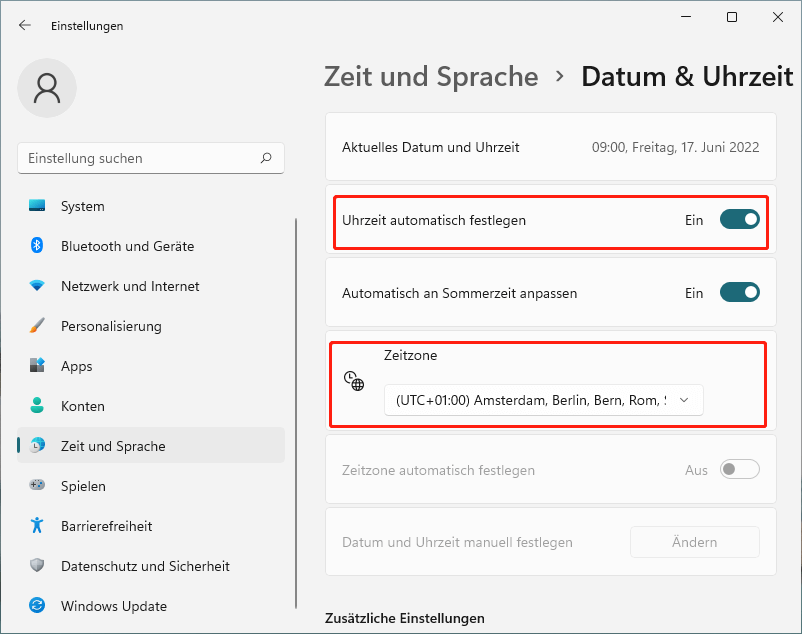
Lösung 6. Spotlight in Windows 11 wieder aktivieren
Eine weitere einfache Lösung zur Behebung des Problems, dass Spotlight in Windows 11 nicht funktioniert, besteht darin, Spotlight zu aktivieren und zu deaktivieren.
Schritt 1. Öffnen Sie die App Einstellungen und wählen Sie im linken Bereich Personalisierung und dann im rechten Bereich Bildschirm sperren.
Schritt 2. Gehen Sie zum Bereich Personalisieren Ihres Sperrbildschirms und klicken Sie im Dropdown-Menü auf Bild oder Diashow. Starten Sie dann Ihren Computer neu.
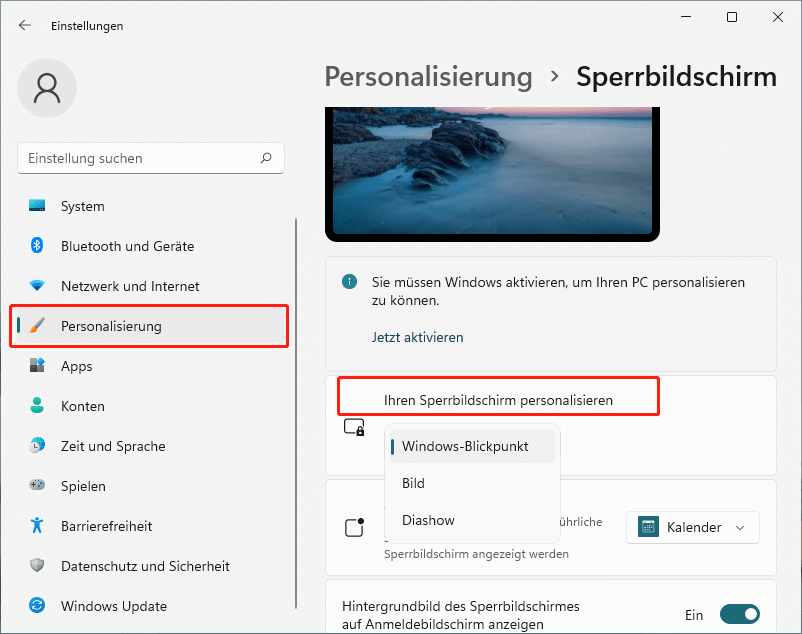
Schritt 3. Navigieren Sie zurück zum Abschnitt Sperrbildschirm und wechseln Sie dann aus dem Dropdown-Menü Sperrbildschirm personalisieren wieder zu Windows Spotlight. Drücken Sie danach die Tasten Win + L auf dem Sperrbildschirm und sehen Sie nach, ob das Problem behoben ist.
Lösung 7. Spotlight-Cache löschen
Manchmal kann das Problem, dass Spotlight unter Windows 11 nicht funktioniert, durch einen beschädigten Spotlight-Cache verursacht werden. In diesem Fall können Sie den Cache leeren und die Spotlight-App erneut registrieren.
Schritt 1. Drücken Sie die Tasten Win + R, um das Dialogfeld Ausführen zu öffnen, geben Sie cmd ein und drücken Sie Strg + Umschalt + Eingabetaste, um das erweiterte Eingabeaufforderungsfenster zu öffnen. Klicken Sie im UAC-Fenster auf Ja.
Schritt 2. Geben Sie im Popup-Fenster die folgenden Befehle der Reihe nach ein und drücken Sie nach jedem Befehl die Eingabetaste.
- DEL /F /S /Q /A „%USERPROFILE%/AppData\Local\Packages\Microsoft.Windows.ContentDeliveryManager_cw5n1h2txyewy\LocalState\Assets“
- DEL /F /S /Q /A „%USERPROFILE%/AppData\Local\Packages\Microsoft.Windows.ContentDeliveryManager_cw5n1h2txyewy\Settings“
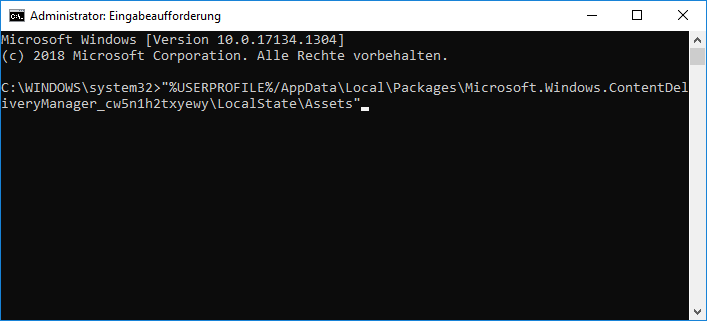
Schritt 3. Öffnen Sie die Windows PowerShell mit Administratorrechten und führen Sie den folgenden Befehl aus, um die Spotlight-App erneut zu registrieren.
Get-AppxPackage -allusers *ContentDeliveryManager* | foreach {Add-AppxPackage „$($_.InstallLocation)\appxmanifest.xml“ -DisableDevelopmentMode -register }
Starten Sie anschließend Ihren PC neu und überprüfen Sie, ob das Problem mit dem nicht funktionierenden Windows 11 Sperrbildschirm Spotlight verschwunden ist.
Lösung 8. Systemwartungs-Troubleshooter ausführen
Die Fehlerbehebung für die Systemwartung ist ein Dienstprogramm, das eine Reihe von automatischen Korrekturen für häufige Probleme mit dem Sperrbildschirm, dem Desktop-Symbol und anderen Komponenten durchführen kann. Einen Versuch ist es wert.
Schritt 1. Öffnen Sie Ihre Systemsteuerung über das Suchfeld und ändern Sie dann den Ansicht nach Typ in Große Symbole und wählen Sie Fehlerbehebung.
Schritt 2. Klicken Sie im Fenster Problembehandlung auf System und Sicherheit.
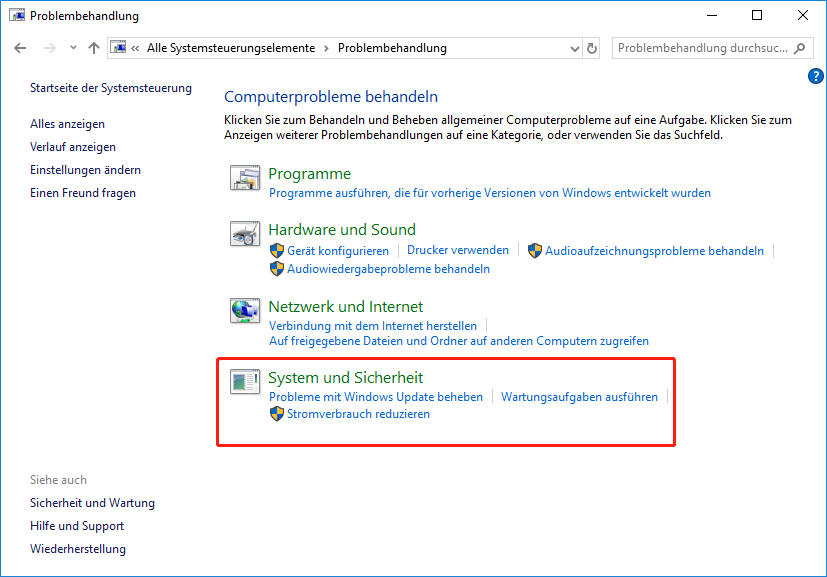
Schritt 3. Klicken Sie auf Systemwartung.
Schritt 4. Sobald Sie sich auf dem ersten Bildschirm der Registerkarte Systemwartung befinden, klicken Sie auf den Link Erweitert und markieren das Kontrollkästchen Reparaturen automatisch anwenden und klicken dann auf Weiter. Dann wird diese Fehlersuche automatisch Probleme erkennen und die empfohlenen Korrekturen anwenden.
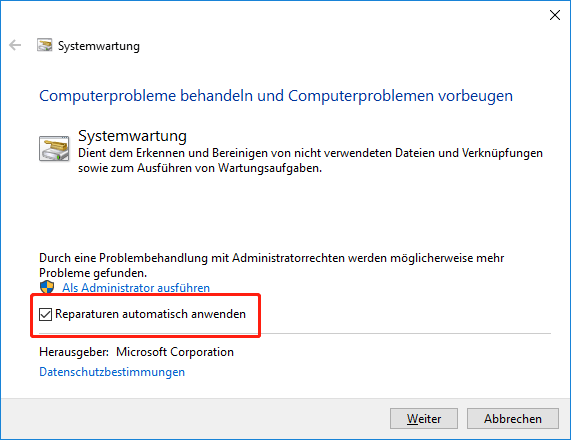
Lösung 9. Spotlight Assets löschen
Einige Benutzer berichteten, dass das Problem mit dem nicht funktionierenden Spotlight auf dem Windows 11-Sperrbildschirm durch Löschen der Anlagen behoben werden kann. So geht’s:
Schritt 1. Dazu müssen Sie zunächst die Spotlight-Funktion deaktivieren, indem Sie die Schritte 1 bis 2 in Fix 6ausführen.
Schritt 2. Nach der Deaktivierung drücken Sie die Tasten Win + E, um den Datei-Explorerzu öffnen, und wechseln Sie dann in das folgende Verzeichnis.
C:\Benutzer\<BENUTZERNAME>\AppData\Local\Packages\Microsoft.Windows.ContentDeliveryManager_<Package ID>\LocalState\Assets
Erinnern Sie sich bitte:
Sie müssen den Abschnitt Benutzername durch den tatsächlichen Namen Ihres aktiven Kontos ersetzen. Alternativ können Sie versuchen, den unten stehenden Befehl im Dialogfeld Ausführen auszuführen, um das Verzeichnis Assets zu öffnen. %USERPROFILE%/AppData\Local\Packages\Microsoft.Windows.ContentDeliveryManager_cw5n1h2txyewy\LocalState\Assets
Schritt 3. Klicken Sie im oberen Menü auf Ansicht > Versteckte Objekte, um sicherzustellen, dass alle versteckten Dateien sichtbar sind. Drücken Sie dann Strg + A, um alles im Ordner Assets auszuwählen und zu löschen.
Schritt 4. Folgen Sie Schritt 3 in Lösung 6, um die Windows Spotlight-Funktion wieder zu aktivieren.
Starten Sie nun Ihren PC neu und überprüfen Sie, ob Windows 11 Spotlight ordnungsgemäß funktioniert.
Lösung 10. Spotlight-Einstellungen zurücksetzen
Wenn Spotlight immer noch nicht funktioniert, können Sie versuchen, Ihre Windows 11 Spotlight-Einstellungen zurückzusetzen. Dafür:
Schritt 1. Öffnen Sie die App Einstellungen und wählen Sie im linken Bereich Personalisierung und dann im rechten Bereich Bildschirm sperren.
Schritt 2. Deaktivieren Sie den Schalter neben Hintergrundbild des Sperrbildschirms anzeigen auf dem Anmeldebildschirm und wählen Sie Bild aus dem Dropdown-Menü Hintergrund.
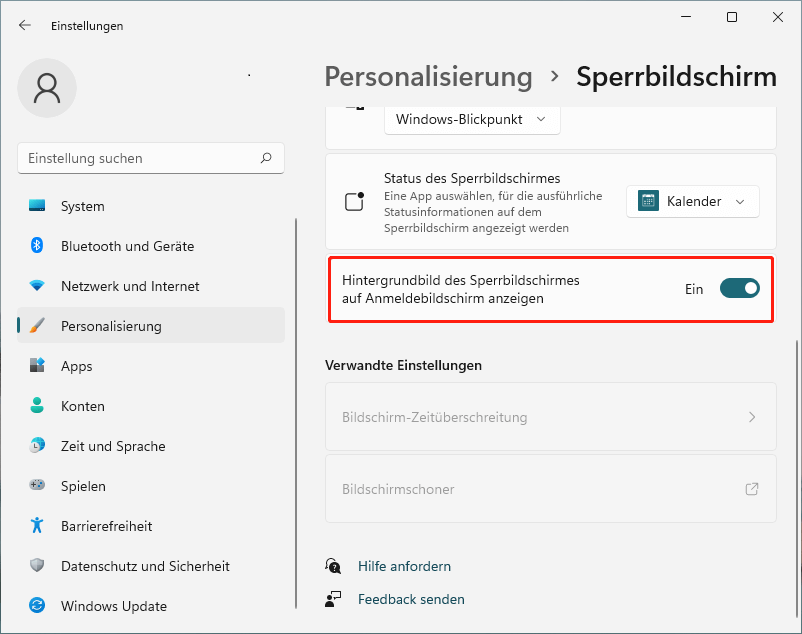
Schritt 3. Drücken Sie die Tasten Win + R, um das Feld Ausführen zu öffnen, und geben Sie darin %LocalAppData%\Packages\Microsoft.Windows.ContentDeliveryManager_cw5n1h2txyewy\Settings ein und drücken Sie die Eingabetaste.
Schritt 4. Benennen Sie im Popup-Ordner die Dateien roaming.lock und settings.dat in roaming.lock.bak und settings.dat.bakum. Wenn Sie sich Sorgen um diesen Vorgang machen, können Sie die 2 Dateien zunächst kopieren und an einem anderen Ort einfügen.
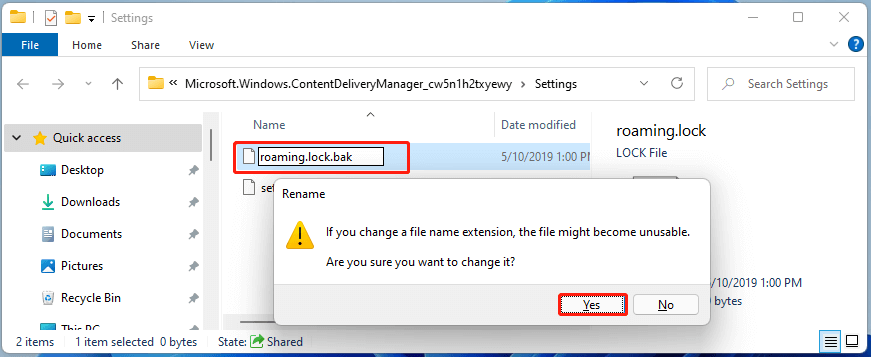
Schritt 5. Starten Sie Ihren Computer neu und navigieren Sie zurück zum Sperrbildschirm im Fenster Einstellungen wie in Schritt 1. Schalten Sie dann den Schalter für Hintergrundbild des Sperrbildschirms auf dem Anmeldebildschirm anzeigenein.
Danach können Sie die Tasten Win + L drücken, um Ihren Bildschirm zu sperren und zu sehen, ob das Problem behoben ist.
Lösung 11. Einen SFC-Scan durchführen
Wenn keine der oben genannten Methoden funktioniert, dann könnte das Problem, dass Windows 11 Spotlight nicht funktioniert, durch beschädigte Systemdateien verursacht werden. System-Datei-Prüfer ist ein Windows-Systemdienstprogramm, das häufig verwendet wird, um beschädigte Systemdateien zu überprüfen und zu reparieren. Versuchen Sie es doch einmal.
Schritt 1. Geben Sie cmd in das Suchfeld der Taskleiste ein und klicken Sie dann mit der rechten Maustaste auf die Eingabeaufforderung und wählen Sie Als Administrator ausführen.
Schritt 2. Geben Sie in der erweiterten Eingabeaufforderung den Befehl sfc /scannow ein. Dieser Vorgang kann viel Zeit in Anspruch nehmen, bitte warten Sie geduldig.
Sobald dieser Reparaturvorgang abgeschlossen ist, starten Sie Ihren PC neu und prüfen Sie, ob das Problem verschwunden ist.