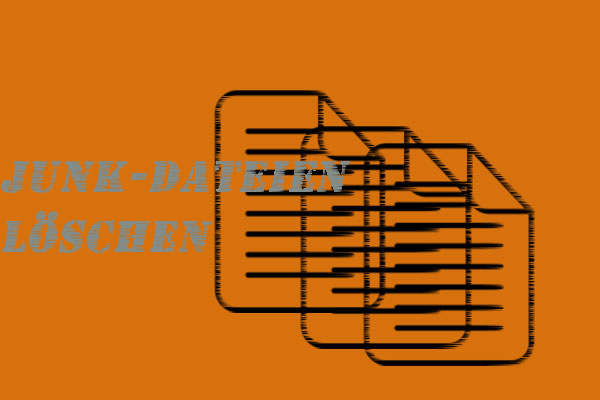Verwenden Sie MSI-PCs? Es gibt eine Game Boost-Funktion im MSI-BIOS. Sollten Sie diese Funktion aktivieren? Wie aktivieren Sie diese Funktion? In diesem Beitrag stellt Ihnen MiniTool den MSI Game Boost vor und bietet Ihnen weitere Möglichkeiten, die PC-Leistung für Spiele zu verbessern.
Verbessern Sie die PC-Spielleistung mit MSI Game Boost
1. Was ist MSI Game Boost?
Um Produkte wettbewerbsfähiger zu machen, fügt MSI dem Motherboard die Game Boost-Funktion hinzu, mit der Sie Ihre CPU leicht übertakten können. Der MSI Game Boost hat zwei Modi (den Hardware-Modus und den Software-Modus).
Einige Motherboards unterstützen möglicherweise nur den SW-Modus. In diesem Fall müssen Sie die Game Boost-Funktion im BIOS aktivieren. Gehen Sie ins BIOS und öffnen Sie die Registerkarte „Game Boost“ (die Methode kann je nach BIOS-Version variieren). Die Registerkarte „Game Boost“ kann wie das folgende Bild aussehen:
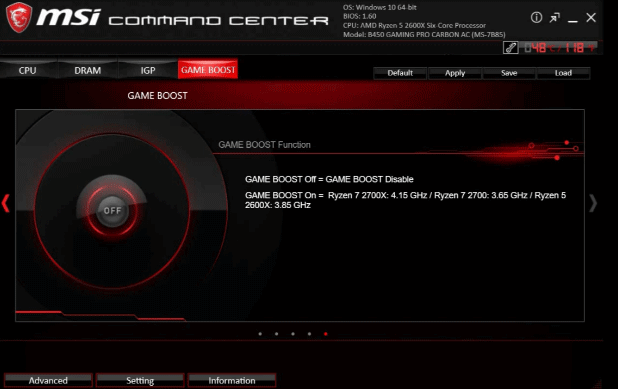
Sie können die Game Boost-Funktion aktivieren oder deaktivieren, indem Sie die Taste EIN oder AUS drücken.
Einige Motherboards unterstützen möglicherweise sowohl den HW- als auch den SW-Modus. Diese Motherboards haben in der Regel einen Game-Boost-Regler (den roten), wie in der folgenden Abbildung dargestellt:

Mit diesem Regler können Sie manuell eine Stufe von 0 bis 11 auswählen, um Ihren Prozessor zu übertakten. Wenn ein Motherboard gleichzeitig den HW-Modus vom Game-Boost unterstützt, sollte die Game Boost-Registerkarte im BIOS etwas anders aussehen.
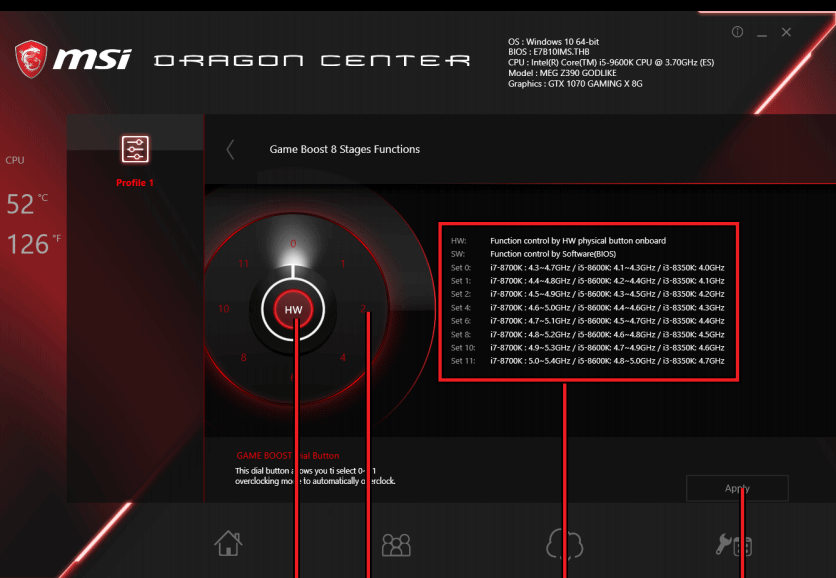
Das obige Bild ist MSI Dragon Center für Motherboard mit Game Boost 8 Stufen, das sowohl Game Boost HW-Modus als auch SW-Modus unterstützt. Durch Klicken auf die mittlere Taste kann der Game Boost-Regler zwischen Software (SW) und Hardware (HW) umgeschaltet werden.
Wie Sie sehen können, bietet es 8 Stufen (0, 1, 2, 4, 6, 8, 10, 11) zur Übertaktung des Prozessors. Nummer 0 ist die Standardstufe, während Nummer 11 die extreme Stufe ist. Bevor Sie eine Stufe wählen, lesen Sie bitte die Funktionsbeschreibung im rechten Abschnitt.
2. Sollte ich MSI Game Boost einschalten?
Absolut kann das Einschalten von MSI Game Boost die PC-Leistung verbessern. Manche Leute befürchten jedoch, dass dies zu Schäden an der CPU oder anderen PC-Komponenten führt. Darüber hinaus berichten einige Leute, dass das Einschalten von Game Boost die intelligente CPU-Lüftersteuerung deaktiviert und den CPU-Lüfter auf voller Drehzahl hält.
Tatsächlich gibt es einige potenzielle Probleme mit MSI Game Boost. Wenn Sie MSI Game Boost aktivieren und die CPU-Frequenz ändern, wird auch die Spannung automatisch angepasst. Zweifellos wird dadurch mehr Wärme erzeugt, stellen Sie also sicher, dass Ihr Kühlsystem damit umgehen kann (dies könnte der Grund sein, warum die intelligente CPU-Lüftersteuerung deaktiviert ist).
Um die Spannung für die Übertaktung zu senken, empfehlen einige Leute, die CPU manuell zu übertakten. Natürlich können Sie auch andere Wege ausprobieren, um die PC-Leistung für Spiele zu steigern.
Andere Wege, die PC-Leistung für Spiele zu steigern
Das Aktivieren von MSI Game Boost oder das Übertakten des PCs kann zum Erlöschen der Garantie führen. Tatsächlich können Sie andere Maßnahmen ergreifen, um die PC-Leistung für Spiele zu verbessern. Die folgenden Methoden sind einige Beispiele.
Methode 1. Schnellere SSD verwenden
Die Festplattengeschwindigkeit bestimmt die untere Grenze der PC-Geschwindigkeit. Wenn Sie noch HDDs verwenden, wird der Wechsel zu SSDs empfohlen. Wenn Sie SATA-SSDs verwenden, können Sie den Wechsel zu M.2-NVMe-SSDs in Betracht ziehen. Wenn die Festplattengeschwindigkeit verbessert wird, werden auch die PC-Boot-Geschwindigkeit, die Geschwindigkeit beim Starten von Software und die Ladegeschwindigkeit von Spielkarten verbessert.
M.2 SSD verglichen mit SATA SSD: Welche ist für Ihren PC geeignet?
Um eine schnellere SSD in Ihren PC einzubauen, müssen Sie ein Windows-Installationsmedium erstellen, wichtige Daten sichern, das alte Laufwerk entfernen und dann das neue in den PC einbauen, Windows mit dem zuvor erstellten Medium installieren und dann alle Software einschließlich Ihrer Spiele neu installieren.
Wenn Sie keine Daten sichern oder alle Software nicht neu installieren wollen, können Sie versuchen, das Betriebssystem mit MiniTool Partition Wizard auf das neue Laufwerk zu migrieren. Hier ist die Anleitung:
MiniTool Partition Wizard FreeKlicken zum Download100%Sauber & Sicher
Schritt 1: Schließen Sie das neue Laufwerk über einen USB-Adapter (SATA auf USB oder M.2 auf USB) an Ihren PC an. Starten Sie MiniTool Partition Wizard und gehen Sie zu seiner Hauptschnittstelle. Klicken Sie in der Aktionsleiste auf Assistent zum Migrieren OS auf SSD/HD.
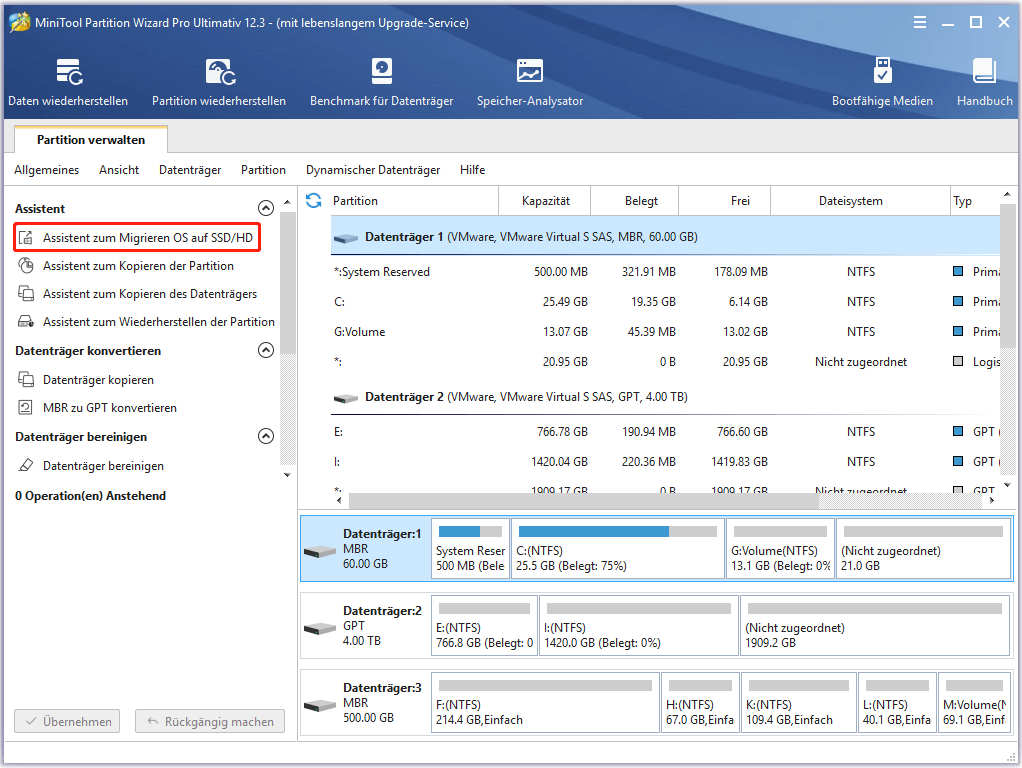
Schritt 2: Wählen Sie Option A und klicken Sie auf die Schaltfläche Weiter. Diese Option erstellt auf dem neuen Laufwerk das gleiche Partitionslayout wie auf dem alten Laufwerk und migriert dann alle Inhalte auf der Systemfestplatte auf das neue Laufwerk, einschließlich des Betriebssystems, Software, Spielen, persönlichen Dateien usw.
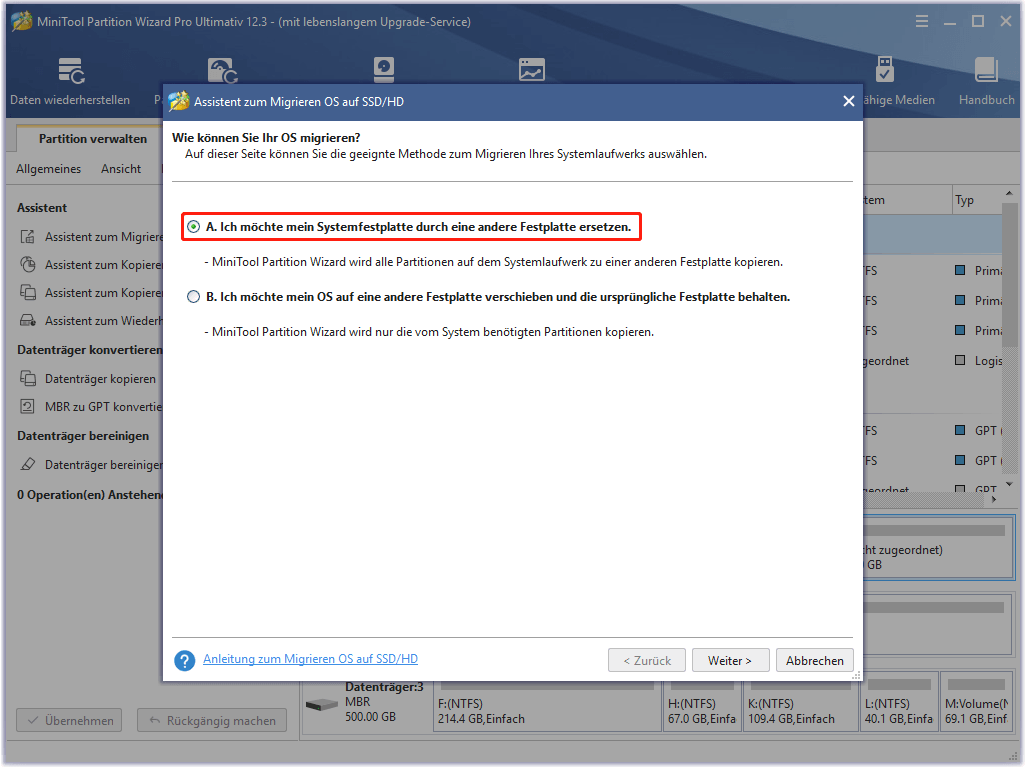
Schritt 3: Wählen Sie das neue Laufwerk als Ziellaufwerk und klicken Sie auf die Schaltfläche Weiter. Kreuzen Sie die Kopieroptionen und das Festplattenlayout an und klicken Sie dann auf die Schaltfläche Weiter.
- Wenn die Zielfestplatte größer ist als die Originalfestplatte und Sie den freien Speicherplatz nutzen möchten, um später eine zusätzliche Partition zu erstellen, können Sie die Kopieroption 2 wählen: Partitionen ohne Größenänderung kopieren.
- Wenn die Originalfestplatte eine MBR-Festplatte und die Zielfestplatte eine GPT-Festplatte ist, sollten Sie Die GUID-Partitionstabelle für den Zieldatenträger verwenden aktivieren (wenn die Zielfestplatte eine MBR-Festplatte ist, wird sie durch diese Funktion in eine GPT-Festplatte umgewandelt). GPT-Datenträger ermöglichen die Erstellung von mehr als 4 primären Partitionen und unterstützen Datenträger mit mehr als 2 TB. Für weitere Informationen klicken Sie bitte auf MBR gegenüber GPT.
- Wenn Sie die Partitionsgröße und -position ändern möchten, klicken Sie bitte auf eine Partition im Bereich Zieldatenträgerlayout und dann wird sie unter dem Bereich Ausgewählte Partition ändern Ziehen Sie dann den Pfeil, um die Änderungen zu machen.
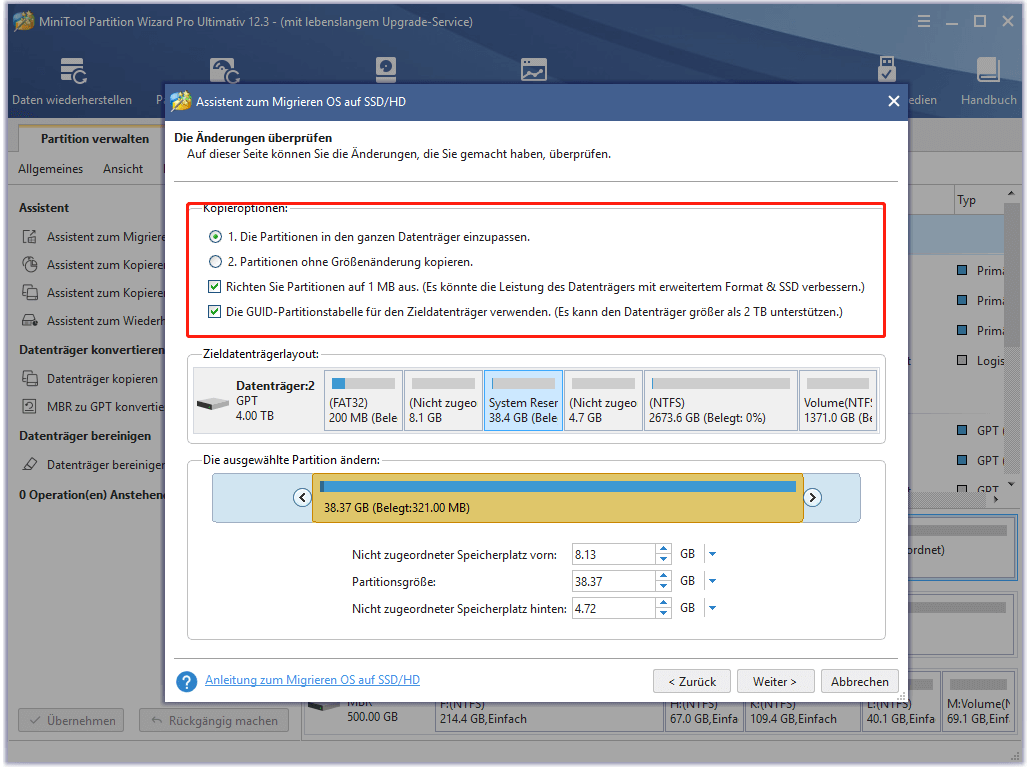
Schritt 4: Lesen Sie den Hinweis und klicken Sie auf die Schaltfläche Abschließen. Klicken Sie auf die Schaltfläche Übernehmen, um den anstehenden Vorgang auszuführen.
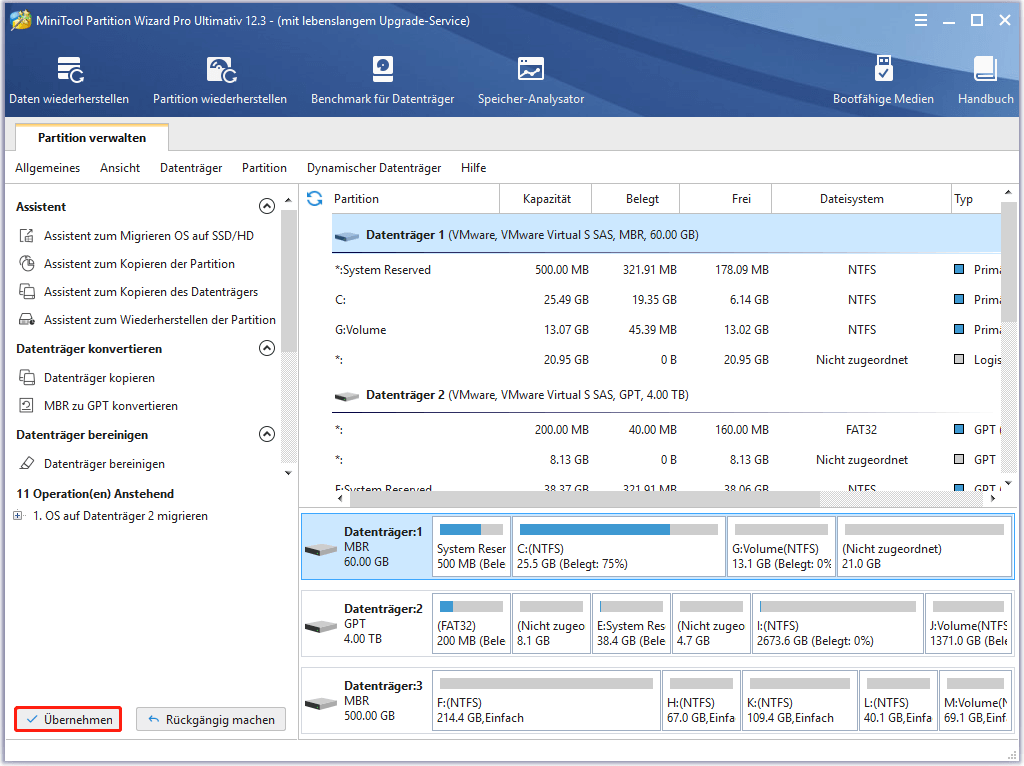
Schritt 5: Nach Abschluss des Betriebssystem-Migrationsprozesses trennen Sie das neue Laufwerk ab und installieren es dann in Ihren PC. Wenn Sie die ursprüngliche Festplatte im PC behalten wollen, sollten Sie im BIOS die Boot-Reihenfolge ändern und das neue Laufwerk zum ersten Boot-Gerät machen. Wenn nicht, brauchen Sie das BIOS nicht zu ändern.
So installieren Sie Windows 10 auf einer neuen Festplatte (Mit Screenhots)
Abgesehen von der Aufrüstung der Festplatte gibt es viele andere Dinge, die Sie tun können, um das PC-Spielerlebnis zu verbessern, z. B. das Aufräumen von Junk-Dateien, das Defragmentieren oder Optimieren der Festplatte, das Belassen von genügend freiem Speicherplatz für das Spiel, usw.
Methode 2. CPU und GPU ruhig halten
Eine Überhitzung beeinträchtigt die Arbeitseffizienz von CPU und GPU und verkürzt sogar deren Lebensdauer. Dies verlangsamt zweifelsohne Ihre Spielleistung. Daher müssen Sie CPU und GPU ruhig halten. Um CPU und GPU besser zu kühlen, können Sie die folgenden Methoden anwenden:
1. Reinigen Sie den Staub im PC
Wenn die Lüfter im PC die Luft einatmen, um die internen PC-Teile zu kühlen, atmen sie auch Staub und Ablagerungen ein. Dieser Staub und diese Ablagerungen verstopfen Ihr System und verschlechtern die Kühlwirkung, was zu Überhitzungsproblemen führt.
Verwenden Sie daher Druckluft, um die internen Teile des PCs zu reinigen, einschließlich der Lüfter, Kartensteckplätze, SATA- und anderer Anschlüsse.
2. Erneuern Sie die CPU- und GPU-Wärmeleitpasten
Die CPU- und GPU-Temperatur trocknet die Wärmeleitpaste mit der Zeit aus. Infolgedessen ist die Wärmeleitpaste immer weniger wirksam und die internen Temperaturen werden immer höher. Daher sollten Sie die CPU- und GPU-Wärmeleitpaste erneuern. Normalerweise wird empfohlen, dies alle zwei Jahre zu tun, aber die meisten Leute ignorieren dies und wechseln ihre Wärmeleitpaste nie.
Bitte beachten Sie, dass Sie nur die CPU-Wärmeleitpaste erneuern müssen, wenn Ihre Grafikkarte in die CPU integriert ist. Wenn Ihre Grafikkarte entfernbar ist, müssen Sie sowohl die CPU- als auch die GPU-Wärmeleitpaste erneuern.
3. Aktualisieren Sie das Kühlsystem
Wenn Sie die oben genannten Arbeiten durchgeführt haben, die Temperatur aber immer noch hoch ist, können Sie ein Upgrade des Kühlsystems in Betracht ziehen. Sie können z. B. ein Flüssigkühlsystem oder ein größeres Luftkühlsystem kaufen.
Flüssigkühlung vs. Luftkühlung: Was ist besser?
Methode 3. In-Game-Einstellungen ändern
Wenn Sie kein Geld ausgeben möchten, kann das Ändern von In-Game-Einstellungen eine gute Möglichkeit sein, die PC-Leistung für Spiele zu verbessern. Zum Beispiel können Sie die Texturen herunterdrehen, die Auflösung verringern und andere Faktoren. Auf diese Weise können Sie Ihr Spiel schneller laufen lassen, aber der Verlust ist die Bildqualität.
Natürlich können Sie auch Ihre PC-Einstellungen anpassen, um die Spieleleistung zu verbessern, wie z. B. das Einschalten des Spielemodus, das Freigeben von Speicher usw.
Welche Methode sollten Sie wählen? Wenn Sie die PC-Spielleistung ohne Gebühren verbessern wollen, sind die Kosten die Gesundheit und Lebensdauer der Hardware oder die Bildqualität des Spiels. Wenn Sie das PC-Spielerlebnis ohne Nebenwirkungen verbessern wollen, müssen Sie möglicherweise viel Geld bezahlen. Bitte wählen Sie eine Methode, die Ihren Bedingungen entspricht.
Unterm Strich
Ist dieser Beitrag hilfreich für Sie? Haben Sie eine andere Meinung zu Game Boost MSI? Haben Sie andere Ideen, wie man die PC-Leistung für Spiele verbessern kann? Bitte hinterlassen Sie einen Kommentar zum Teilen. Wenn Sie außerdem Schwierigkeiten bei der Aufrüstung der Festplatte haben, können Sie uns gerne über [email protected] kontaktieren. Wir werden uns so schnell wie möglich bei Ihnen melden.