Für Neulinge kann die Installation von Arch Linux eine schwierige Aufgabe sein. In diesem Beitrag bietet MiniTool eine komplette Arch Linux Installationsanleitung für Arch Linux Anfänger an und fügt einige Links hinzu, die helfen, Arch Linux besser zu lernen.
Einführung in Arch Linux
Arch Linux wurde im Jahr 2002 veröffentlicht und ist eine Linux-Distribution, die auf der x86-64 Architektur basiert. Als eine der beliebtesten Linux-Distributionen hat Arch Linux die folgenden Eigenschaften:
- Es ist gratis und quelloffen.
- Es ermutigt die Gemeinschaft, sich an dessen Konstruktion zu beteiligen.
- Es verfügt über den Paketmanager pacman und das Arch User Repository (AUR).
- Es hält sich an das KISS-Prinzip (keep it simple and stupid). Daher können Sie bei der Installation die gewünschten Systemkomponenten auswählen, um eine Menge unnützer vorinstallierter Software zu vermeiden. Dies bedeutet auch eine hohe Anpassungsfähigkeit.
- Es verwendet ein Rolling-Release-Modell, d. h. es gibt kein sogenanntes Hauptversions-Update, und jedes regelmäßige Update hält das System und die Software auf dem neuesten Stand.
- Es hat keine grafische Oberfläche (zusätzliche manuelle Installation ist erforderlich), daher ist der Installationsprozess schwieriger.
Die 7 besten Lightweight-Linux-Distros für alte PCs [2021 aktualisiert]
Wie man Arch Linux installiert
Wenn Sie ein Linux-Anfänger sind, empfehle ich Ihnen, Arch Linux und Windows dual zu booten, so dass Sie viele Probleme vermeiden können. Was die Anleitung zur Installation von Arch Linux betrifft, so können Sie sich auf die folgenden Inhalte beziehen:
Schritt 1: Gehen Sie auf die offizielle Arch Linux Download-Seite, um die ISO-Datei zu erhalten. Dann brennen Sie das ISO-Image mit Etcher, Rufus oder anderen Brennprogrammen auf ein USB-Laufwerk.
Schritt 2: Klicken Sie auf die Schaltfläche unten, um MiniTool Partition Wizard kostenlos herunterzuladen. Dieses Tool kann Ihnen helfen, Arch Linux einfacher zu installieren.
MiniTool Partition Wizard FreeKlicken zum Download100%Sauber & Sicher
Schritt 3: Starten Sie MiniTool Partition Wizard und achten Sie auf den Typ der Festplatte (mbr oder GPT), auf der Arch Linux installiert werden soll. Klicken Sie dann mit der rechten Maustaste auf eine Partition auf der Festplatte und wählen Sie Verschieben/Größen ändern.
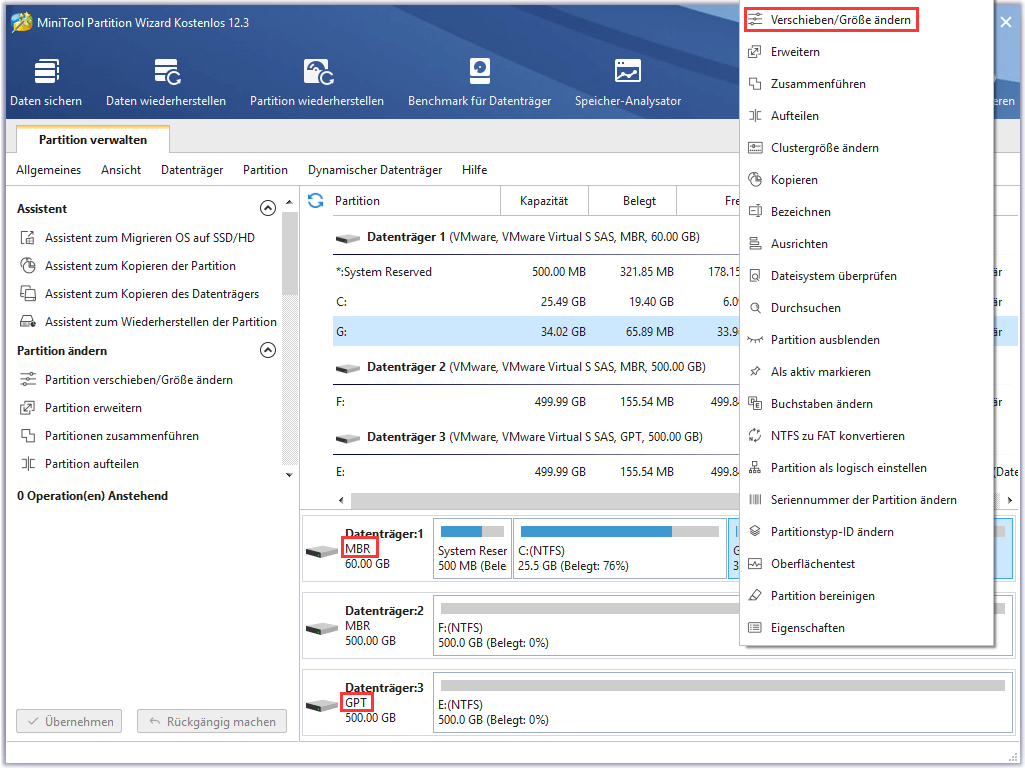
Schritt 4: Im Pop-up-Fenster können Sie zwei Dinge tun: 1. Ziehen Sie den Pfeil, um die Größe der Partition zu ändern (verkleinern oder vergrößern); 2. Ziehen Sie das Partitionsfeld, um die Partition zu verschieben. Mit diesen Methoden können Sie die Größe aller Partitionen ändern und sie dann verschieben, um freien Speicherplatz zu schaffen. Klicken Sie dann auf die Schaltfläche OK.
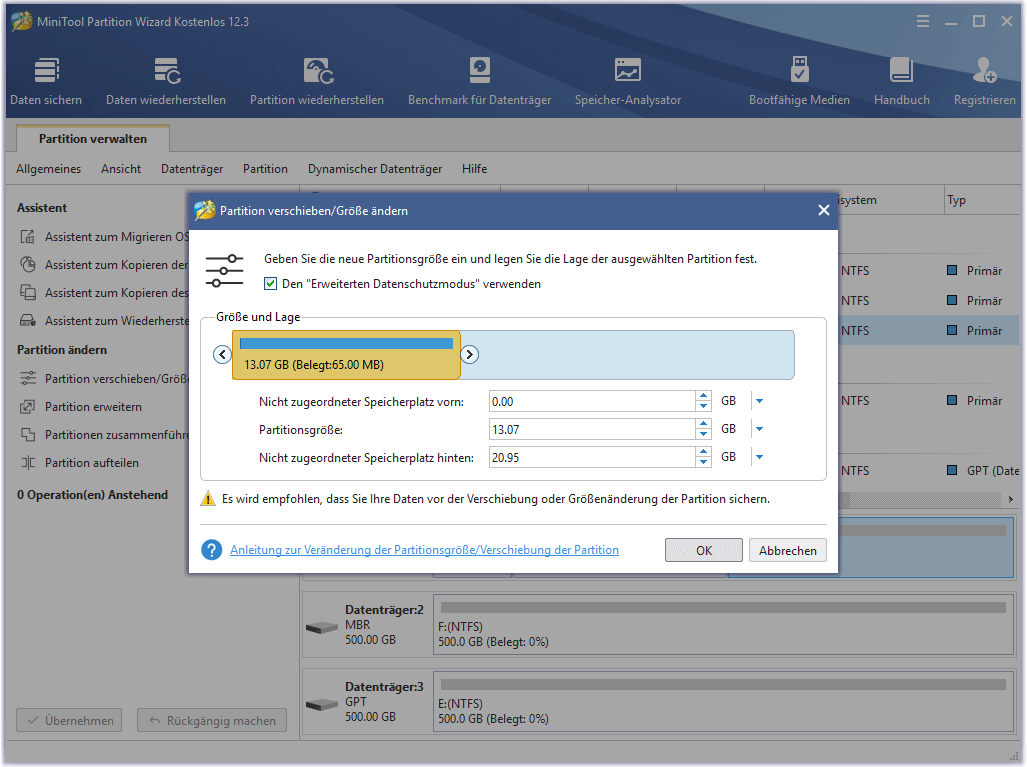
Schritt 5: Klicken Sie auf die Schaltfläche Übernehmen, um den ausstehenden Vorgang auszuführen (wenn Sie bestimmte Partitionen verschieben/verkleinern, wie z. B. das Laufwerk C, muss der PC möglicherweise neu gestartet werden).
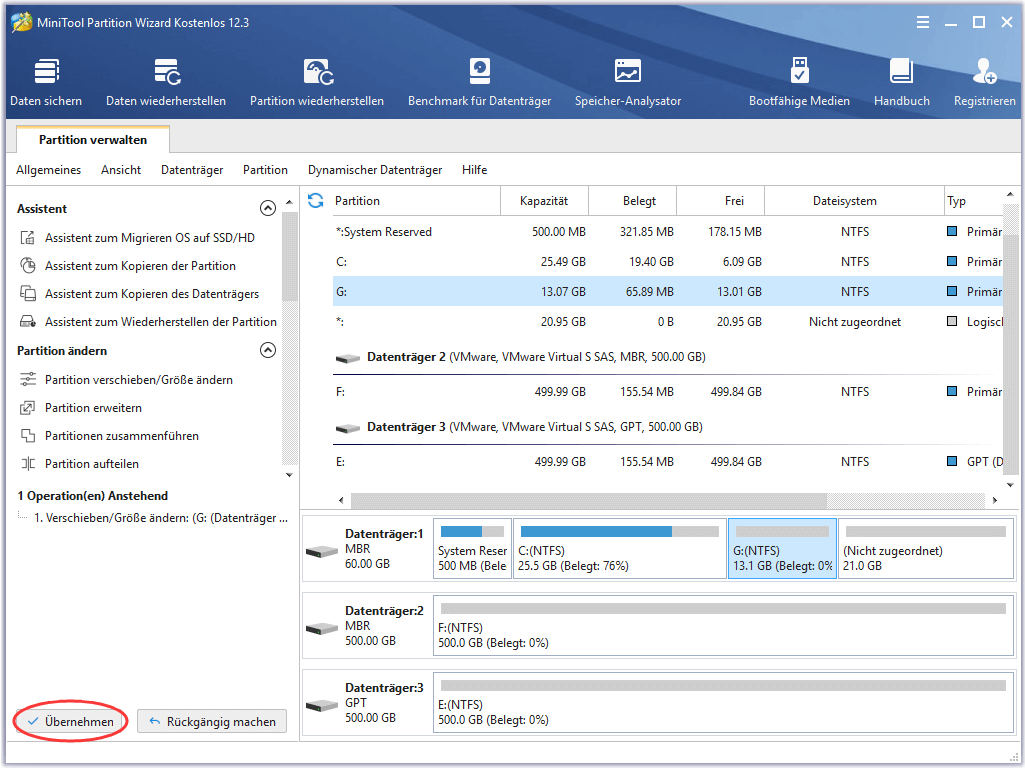
Schritt 6: Klicken Sie mit der rechten Maustaste auf den nicht zugewiesenen Speicherplatz und wählen Sie Erstellen.
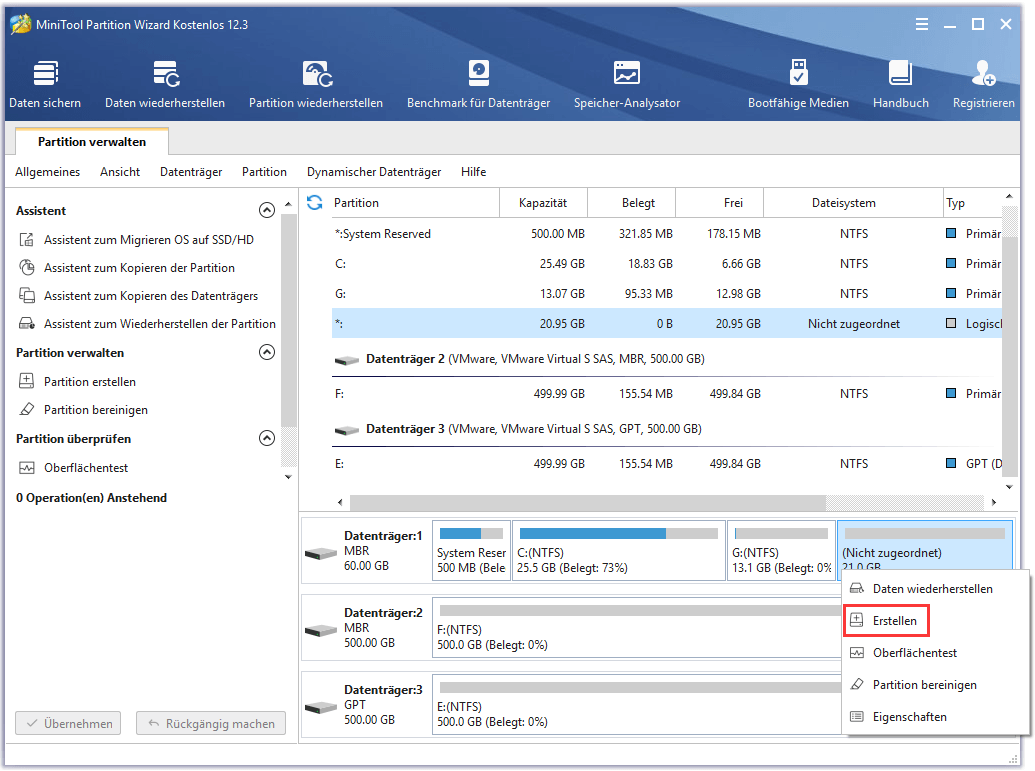
Schritt 7: Im Popup-Fenster sollten Sie auf folgende Punkte achten:
- Wählen Sie im Feld neben Erstellen als die Option Primär, wenn es sich um einen GPT-Datenträger handelt, oder wählen Sie Logisch, wenn es sich um einen MBR-Datenträger handelt (MBR-Datenträger können nicht mehr als 4 primäre Datenträger enthalten. Um mehr darüber zu erfahren, klicken Sie bitte auf MBR vs GPT).
- Wählen Sie im Feld neben Dateisystem Linux Swap oder Ext4. Auf diese Weise können Sie eine Swap- oder eine Ext4-Partition erstellen. Viele Leute möchten vielleicht mehrere Ext4-Partitionen erstellen, die unter Verzeichnissen wie „/boot“, „/“, „/home“ usw. gemountet werden.
- Ziehen Sie unter Größe und Speicherort den Pfeil, um die Größe der Partition zu ändern. Nachdem alles erledigt ist, klicken Sie auf OK.
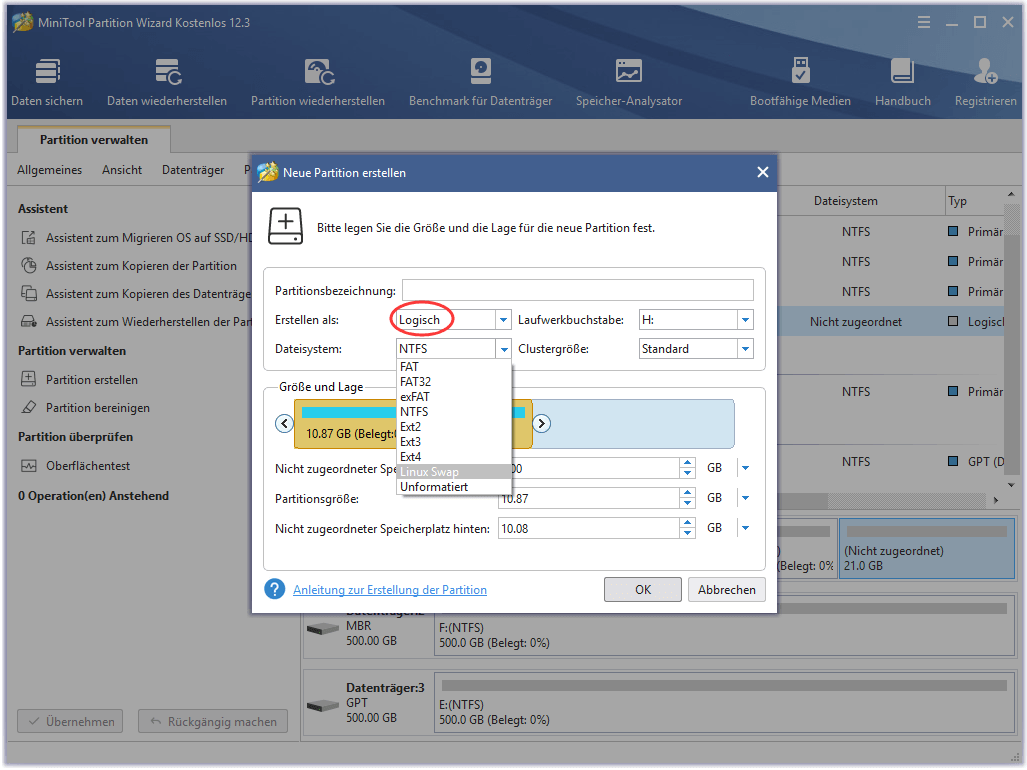
Schritt 8: Wiederholen Sie den Vorgang der Partitionserstellung, bis Sie genügend Partitionen erstellt haben. Überprüfen Sie dann das Layout der Partitionen und klicken Sie auf die Schaltfläche Übernehmen, wenn es so in Ordnung ist.
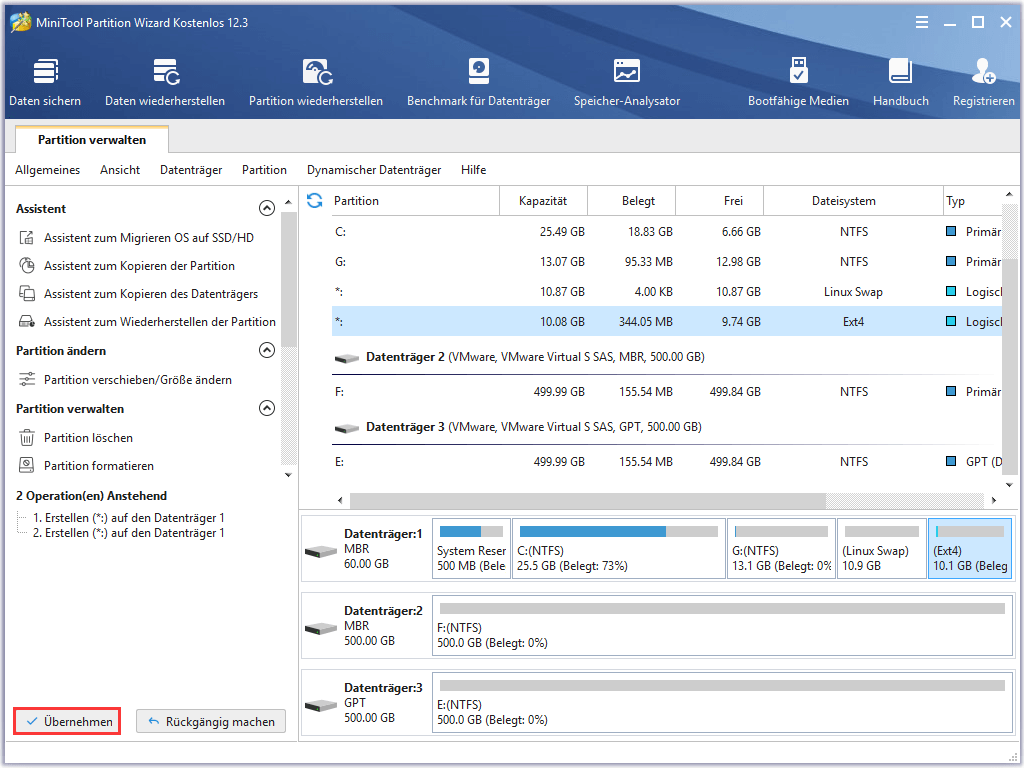
Lesen Sie weiter:
Wenn Sie sich dazu entschließen, Arch Linux auf einer neuen Festplatte zu installieren (z.B. Festplatte 3 im obigen Bild), sollten Sie die Festplatte zuerst auf MBR oder GPT initialisieren. Danach können Sie mit den oben genannten Schritten fortfahren.
Schritt 9: Schließen Sie das Arch Linux Installations-USB-Laufwerk an Ihren Computer an und starten Sie den Computer neu. Sobald der PC neu gestartet ist, drücken Sie die BIOS-Taste, die auf dem Bildschirm erscheint, um die Firmware aufzurufen. Stellen Sie in der Firmware die Boot-Reihenfolge so ein, dass der Computer vom USB-Laufwerk bootet (oder Sie können die Boot-Menü-Taste drücken, damit der PC schneller vom USB-Laufwerk bootet).
Schritt 10: Nach dem Booten vom USB-Laufwerk sollten Sie das folgende Bild sehen. Wenn Sie Windows direkt aufrufen, prüfen Sie bitte, ob die Startsequenz erfolgreich eingestellt ist. Wenn Sie diese Oberfläche nicht sehen, überprüfen Sie bitte, ob das USB-Installationsmedium erfolgreich erstellt wurde. Wählen Sie im Bild die Option Boot Arch Linux (x86_64).
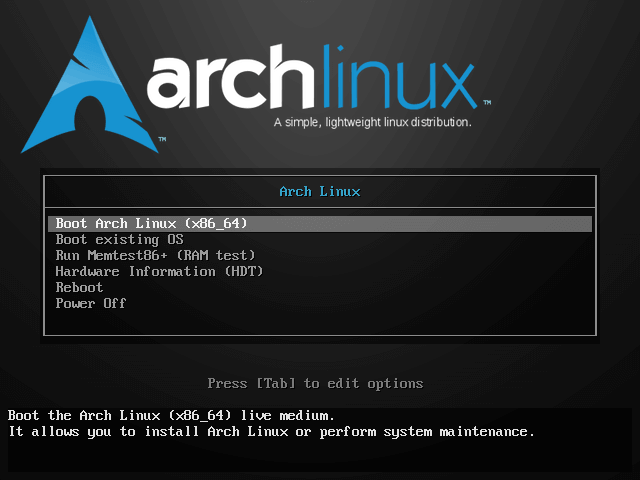
Was ist der Unterschied zwischen 32 Bit und 64 Bit (x86 vs x64)
Schritt 11: Arch beginnt, Dateien zu laden. Nachdem der Ladevorgang abgeschlossen ist, gelangen Sie auf eine Oberfläche mit einer Eingabeaufforderung. In dieser Oberfläche sollen Sie eine Reihe von Befehlen ausführen, um Arch Linux auf Ihrer Festplatte zu installieren. Wenn Sie mit den üblichen Operationen unter der Kommandozeile nicht vertraut sind, lernen Sie bitte zuerst die folgenden nützlichen Tastenkombinationen:
- Tab:Automatische Vervollständigung der Kommandozeile.
- ↑(Strg+p): Zeigt den vorherigen Befehl an.
- ↓(Strg+n): Zeigt den nächsten Befehl an.
- Strg-C:Beenden des aktuell ausgeführten Befehls.
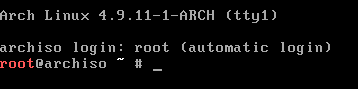
Schritt 12: Stellen Sie die Tastaturbelegung ein. Wenn Sie die standardmäßige US-Tastaturbelegung nicht ändern möchten, können Sie diesen Schritt überspringen.
- Verwenden Sie den Befehl „ls /usr/share/kbd/keymaps/**/*.map.gz„, um sämtliche verfügbaren Tastaturbelegungen aufzulisten
- Verwenden Sie den Befehl „loadkeys KEYMAP„, um die gewünschte Tastaturbelegung einzustellen.
Schritt 13: Verbinden Sie sich mit dem Internet. Die Installation von Arch Linux kann nicht offline abgeschlossen werden, da die erforderlichen Komponenten heruntergeladen werden müssen. Daher sollten Sie zunächst eine Verbindung zum Internet herstellen. Befolgen Sie dazu bitte folgende Schritte:
Wenn Ihr Netzwerk ein kabelgebundenes Netzwerk ist und der Router DHCP unterstützt:
- Stecken Sie das Internetkabel ein und führen Sie dann den Befehl „dhcpcd“ aus, um die IP-Adresse zu erhalten.
- Führen Sie den Befehl „ping -c 3 google.com“ aus, um festzustellen, ob die Netzwerkverbindung normal ist. Wenn Sie etwas wie das folgende Bild sehen können, bedeutet dies, dass Sie mit dem Netzwerk verbunden sind:

Falls Ihr Netzwerk ein drahtloses Netzwerk ist:
- Führen Sie den Befehl „iwctl“ aus, um in eine Befehlszeilenumgebung zu gelangen, die mit [iwd]
- Führen Sie den Befehl „device list“ aus, um alle aktuell verfügbaren Netzwerkkartengeräte aufzulisten. Merken Sie sich den Namen (hier wlan0) der verwendeten drahtlosen Netzwerkkarte in der Spalte „Name„, da die folgenden Befehle diesen verwenden werden.
- Führen Sie den Befehl „station wlan0 scan“ aus, um einen drahtlosen Netzwerkscan durchzuführen. Im Befehl sollten Sie „wlan0“ durch den Namen der verwendeten drahtlosen Netzwerkkarte ersetzen.
- Führen Sie den Befehl „station wlan0 get-networks“ aus, um die aktuell gescannten Drahtlosnetzwerke aufzulisten. Bitte ersetzen Sie „wlan0“ durch den Namen Ihres drahtlosen Netzwerks.
- Führen Sie den Befehl „station wlan0 connect CatAndPomelo“ aus, um Ihre Netzwerkkarte (wlan0) mit dem angegebenen Netzwerk (CatAndPomelo) zu verbinden. Sie sollten die beiden Objekte entsprechend Ihrer Situation austauschen.
- Wenn das Netzwerk ein Kennwort hat, werden Sie aufgefordert, das Kennwort einzugeben, und drücken Sie dann zur Bestätigung die Eingabetaste.
- Wenn alles gut geht, sind Sie jetzt mit dem Netzwerk verbunden. Führen Sie dann den Befehl „quit“ aus, um iwd zu beenden. Danach verwenden Sie bitte den oben genannten ping Befehl, um die Netzwerkverbindung zu testen.
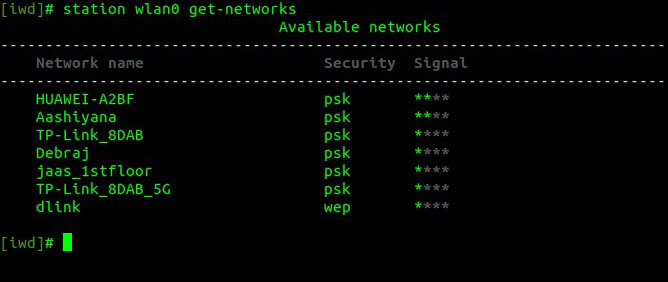
Schritt 14: Sobald Sie sichergestellt haben, dass Sie eine funktionierende Internetverbindung haben, führen Sie den Befehl „timedatectl set-ntp true“ aus, um das Network Time Protocol (NTP) zu aktivieren, damit das System die Zeit über das Netzwerk aktualisieren kann. Unter normalen Umständen erhalten Sie mit diesem Befehl keine Ausgabe. Keine Ausgabe ist die beste Meldung.
Schritt 15: Führen Sie den Befehl „fdisk -l“ aus, um die aktuelle Partitionsaufteilung zu überprüfen. In diesem Schritt sollten Sie auf die folgenden zwei Dinge achten:
- Wenn Ihre Festplatte eine GPT-Platte ist und ein anderes Betriebssystem darauf installiert ist, sollte es eine EFI-Partition geben. Wenn Sie sie dort nicht finden, sollten Sie sie manuell erstellen (wenn Sie eine MBR-Platte verwenden, überspringen Sie diesen Schritt).
- Notieren Sie sich die Namen dieser Partitionen (z. B. /dev/sda1, /dev/sda2 usw.) und ihre Typen (EFI, Swap, Linux-Dateisystem usw.) für die zukünftige Verwendung.
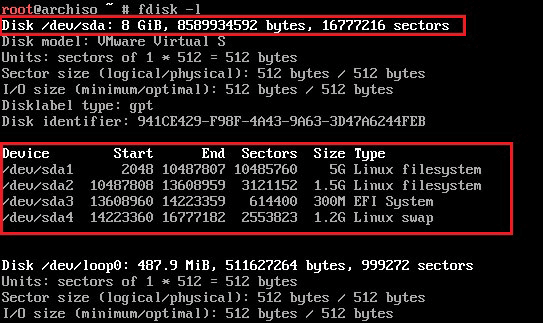
Weiterer Lesestoff:
Im Allgemeinen tritt das Problem „EFI-Partition nicht auf GPT-Festplatte gefunden“ bei neuen Festplatten auf. In diesem Fall sollten Sie die folgenden Dinge tun:
- Führen Sie den Befehl „fdisk /dev/sdx“ aus, um die Betriebsumgebung von fdisk aufzurufen („sdx“ sollte entsprechend ersetzt werden, z. B. sda, sdb, usw.).
- Wenn die GPT-Platte nicht initialisiert ist, geben Sie „g“ ein, um eine brandneue GPT Partitionstabelle zu erstellen, ansonsten können Sie diesen Schritt überspringen.
- Geben Sie „n“ ein, um mit der Erstellung einer neuen Partition zu beginnen. In diesem Schritt sollten Sie aufgefordert werden, den Partitionstyp (primär oder logisch) auszuwählen, die Partitionsnummer festzulegen, die Partitionsgröße einzustellen, usw.
- Geben Sie „p“ ein, um die neu erstellte Partition zu prüfen.
- Geben Sie „t“ ein und wählen Sie die neu erstellte Partitionsnummer, um deren Typ zu ändern. Geben Sie dann „ef“ ein, um den Partitionstyp auf EFI zu ändern (die Eingabe von „l“ kann alle unterstützten Typen auflisten).
- Geben Sie „P“ ein, um die Partition erneut zu prüfen. Geben Sie dann „w“ ein, um alle vorherigen Operationen auf die Festplatte zu schreiben, damit sie wirksam werden.
- Geben Sie „fat -F32 /dev/sdxY“ ein, um die EFI-Partition zu formatieren („sdxY“ ist die Partitionsnummer der EFI-Partition).
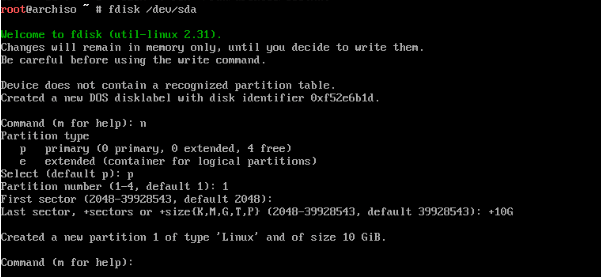
Schritt 16: Wenn alles in Ordnung ist, sollten Sie nun die zuvor erstellten Partitionen einhängen.
- Verwenden Sie den Befehl „mount /dev/sdx* /mnt„, um eine Partition in das Verzeichnis „/“ einzuhängen.
- Verwenden Sie den Befehl „swapon /dev/sdX2„, um den Swap-Bereich zu aktivieren.
- Wenn Sie die EFI/GPT-Boot-Methode verwenden, sollten Sie den Befehl „mkdir /mnt/boot“ verwenden, um das Verzeichnis „/boot“ zu erstellen, und dann den Befehl „mount /dev/sdx* /mnt/boot“ verwenden, um eine Partition in das Verzeichnis „/boot“ einzuhängen (bei MBR-Festplatten kann dieser Schritt übersprungen werden).
Einführung in das Linux-Dateisystem [Struktur und Typen]
Schritt 17: Verwenden Sie den Befehl „vim /etc/pacman.d/mirrorlist„, um einen geeigneten Mirror auszuwählen. Wenn Sie einen geeigneten Mirror gefunden haben, drücken Sie im normalen Modus dd, um den Link des Mirrors auszuschneiden, dann gg, um an den Anfang der Liste zurückzukehren, und drücken Sie das große P, um den Link am Anfang der Liste einzufügen. Das erste Spiegelbild hat die höchste Priorität. Speichern Sie abschließend und beenden Sie mit dem Befehl „wq„.
Schritt 18: Führen Sie den Befehl „pacstrap /mnt base base-devel linux linux-firmware dhcpcd“ aus, um den Arch-Linux-Mirror herunterzuladen und auf der Platte zu installieren. Hier müssen Sie eine Weile warten. Wenn die Eingabeaufforderung wieder angezeigt wird, können Sie mit dem nächsten Schritt fortfahren.
Schritt 19: Führen Sie den Befehl „genfstab -L /mnt >> /mnt/etc/fstab“ aus, um die fstab-Datei zu erzeugen. Diese Datei bestimmt, wie eine Festplatte (Partition) verwendet bzw. in das gesamte Linux-System eingebunden (gemountet) wird. Für Benutzer von Windows- und Linux-Doppelbetriebssystemen kann fstab Partitionen im FAT- und NTFS-Format einbinden, so dass sie Ressourcen im Windows-System von Linux aus gemeinsam nutzen können.
Schritt 20: Führen Sie den Befehl „arch-chroot /mnt“ aus, um unserem neu installierten Arch-Linux-System das Kontrollrecht zu geben. Nach diesem Schritt werden unsere Operationen im neu installierten System auf der Festplatte ausgeführt.
Schritt 21: Verwenden Sie die folgenden beiden Befehle, um die Zeitzone einzustellen.
- ln -sf /usr/share/zoneinfo/REGION/CITY /etc/localtime. In diesem Befehl stehen REGION und CITY für Ihre Zeitzone.
- hwclock -systohc.
Schritt 22: Erzeugen Sie eine Locale-Datei, um die gewünschten Sprachoptionen einzustellen.
- Führen Sie „vim /etc/locale.gen“ aus und kommentieren Sie dann alle Locales aus, die Sie verwenden möchten (entfernen Sie die #-Markierung).
- Führen Sie den Befehl „locale-gen“ aus, um die Sprachumgebungsdatei zu erzeugen.
- Führen Sie „vim /etc/locale.conf“ aus, um die Locale-Konfigurationsdatei zu öffnen. Fügen Sie dann in der ersten Zeile der Datei den folgenden Inhalt ein: „LANG=de_US.UTF-8„, um es als die zu verwendende Locale festzulegen. Speichern Sie dann und beenden Sie die Datei.
Schritt 23: Hostname einstellen.
- Führen Sie den Befehl „vim /etc/hostname“ aus und geben Sie Ihren Hostnamen in die erste Zeile der Datei ein. Dann speichern und beenden.
- Führen Sie „vim /etc/hosts“ aus und fügen Sie den folgenden Inhalt am Ende der Datei ein („viseator“ sollte durch Ihren Rechnernamen ersetzt werden). Speichern Sie dann und beenden Sie.
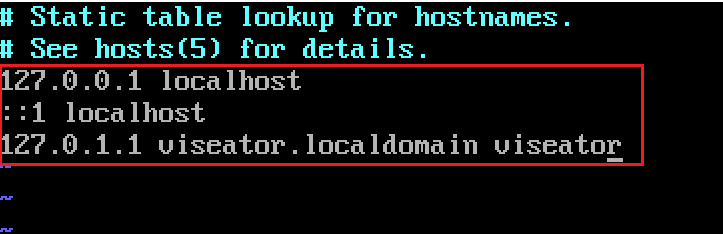
Schritt 24: Führen Sie den Befehl „passwd“ aus, um das Root-Passwort festzulegen.
Schritt 25: Verwenden Sie den Pacman-Paketmanager, um Bootloader zu installieren.
- Führen Sie „pacman -S os-prober ntfs-3g“ für diese Pakete aus.
- Wenn Sie die BIOS/MBR-Boot-Methode verwenden, führen Sie „pacman -S grub“ aus, um das Grub-Paket zu installieren, führen Sie „grub-install –target=i386-pc /dev/sdx“ aus, um Grub einzusetzen (bitte ersetzen Sie „sdx“ entsprechend), und führen Sie dann „grub-mkconfig -o /boot/grub/grub.cfg“ aus, um die Konfigurationsdatei zu erzeugen.
- Wenn Sie die EFI/GPT-Bootmethode verwenden, führen Sie „pacman -S grub efibootmgr“, „grub-install –target=x86_64-efi –efi-directory=/boot –bootloader-id=grub“ und anschließend „grub-mkconfig -o /boot/grub/grub.cfg“ aus.
- Führen Sie „vim /boot/grub/grub.cfg“ aus, um zu prüfen, ob der Eintrag für jedes System erfolgreich erzeugt wurde, wenn Sie mehrere Systeme haben. Prüfen Sie in der Datei, ob am Ende des Abschnitts menuentry Einträge für Windows oder andere Systemnamen vorhanden sind. Wenn der Systemeintrag nicht normal generiert wird, gibt es beim Booten keinen Systemeintrag.
Weitere Lektüre:
Wenn Sie diesen Schritt ausführen, können Sie aus verschiedenen Gründen auf Probleme stoßen. Zum Beispiel:
- Wenn Sie jemals Linux installiert haben, aber das ursprüngliche Grub nicht gelöscht haben, dann kann der Computer nicht erfolgreich starten.
- Wenn Sie den Arch-Linux Systemeintrag nicht sehen oder die Datei nicht existiert, kann es sein, dass der Linux-Kernel nicht korrekt bereitgestellt wurde. Bitte überprüfen Sie, ob das Verzeichnis /boot nicht korrekt gemountet wurde.
Mit einem Wort, wenn Ihre Operationen nicht korrekt sind, können Sie Probleme bekommen. In diesem Fall suchen Sie bitte online nach Lösungen.
Schritt 26: Der letzte Schritt ist ein Neustart Ihres Computers. Bitte führen Sie den Befehl „exit“ und dann den Befehl „reboot“ aus. Wenn Sie jedoch zuvor „/mnt/boot“ gemountet haben, führen Sie bitte die folgenden drei Befehle nacheinander aus: „umount /mnt/boot„, „umount /mnt„, und „reboot„. Wenn Sie neu starten und sich problemlos bei Arch Linux anmelden, ist die Installation von Arch Linux abgeschlossen.
Linux-Desktop-Umgebungen im Vergleich: Cinnamon vs MATE vs XFCE
Unterm Strich
Ist dieser Beitrag hilfreich für Sie? Können Sie Arch Linux mit Hilfe dieser Anleitung reibungslos installieren? Sind Sie bei der Installation von Arch Linux auf Probleme gestoßen? Bitte hinterlassen Sie Feedback im folgenden Kommentarbereich. Wenn Sie außerdem Probleme beim Erstellen einer Linux-Swap oder Ext4 Partition haben, kontaktieren Sie uns bitte über [email protected]. Wir werden uns dann so schnell wie möglich bei Ihnen melden.