So aktivieren Sie Bluetooth unter Windows 11
Windows 11 wurde angekündigt und viele Menschen haben vielleicht schon die Vorschauversion erhalten. Wie schalten Sie dann Bluetooth unter Windows 11 ein? Wie Windows 10 kann auch Windows 11 das Aktionscenter und die Einstellungen verwenden, um Bluetooth zu aktivieren.
Weg 1. Aktivieren Sie Bluetooth im Aktionscenter
Das Action Center ist immer noch der einfachste und schnellste Weg, um Funktionen wie Bluetooth zu aktivieren/deaktivieren.
- Klicken Sie auf das Symbol Benachrichtigungenin der unteren rechten Ecke Ihres Bildschirms, um das Action Center zu öffnen.
- Klicken Sie auf die Registerkarte Bluetooth, um es zu aktivieren. Wenn es aktiviert ist, wird es blau.
Weg 2. Aktivieren Sie Bluetooth in den Einstellungen
- Drücken Sie die Windows-Taste + I, um die Einstellungen zu öffnen
- Gehen Sie zu Geräte> Bluetooth & andere Geräte. Auf der rechten Seite finden Sie unter Bluetooth eine Schaltfläche, mit der Sie die Funktion einschalten können.
Wie koppelt man ein Bluetooth-Gerät unter Windows 11?
Gehen Sie zu Einstellungen > Geräte > Bluetooth & andere Gerät. Auf der rechten Seite finden Sie ein Plus-Symbol, mit dem Sie Bluetooth oder ein anderes Gerät hinzufügen können. Klicken Sie auf diese Schaltfläche und wählen Sie dann Bluetooth als die Art von Gerät, die Sie hinzufügen möchten. Dann wird nach Bluetooth-Geräten gesucht. Wählen Sie ein Bluetooth-Gerät aus der Suchliste aus, um eine Verbindung herzustellen.
So installieren/aktualisieren Sie sicher auf Windows 11 Insider Preview Build
Bluetooth lässt sich unter Windows 11 nicht einschalten
Wenn Sie Bluetooth unter Windows 11 nicht einschalten können, können Sie das Problem mit den folgenden Methoden lösen.
Lösung 1. Prüfen Sie, ob der PC Bluetooth unterstützt
Wenn Sie den Bluetooth-Schalter im Aktionscenter oder in den Einstellungen nicht finden können, ist es möglich, dass Ihr PC Bluetooth nicht unterstützt. Sie müssen dies jedoch noch im Geräte-Manager überprüfen.
- Drücken Sie die Windows-Taste + Xund wählen Sie Geräte-Manager aus dem Kontextmenü.
- Suchen Sie im Geräte-Manager nach Bluetooth. Wenn kein Bluetooth vorhanden ist, bedeutet dies, dass Ihr PC Bluetooth nicht unterstützt und Sie diese Funktion nur nutzen können, wenn Sie einen Adapter kaufen.
Wenn Ihr PC Bluetooth unterstützt, Sie es aber trotzdem nicht einschalten können, können Sie andere Lösungen versuchen.
Was kommt als Nächstes für Windows: Was ist neu in Windows 11?
Lösung 2. Bluetooth-Fehlerbehebung ausführen
- Gehen Sie zu Einstellungen > Update & Sicherheit > Problembehandlung.
- Klicken Sie in der rechten Leiste auf Zusätzliche Fehlerbehebung.
- Scrollen Sie nach unten, um Bluetooth zu finden. Klicken Sie darauf und dann auf Problembehandlung ausführen. Die Fehlersuche beginnt sofort, um alle bekannten Probleme zu identifizieren und zu beheben, die die Bluetooth-Nutzung stören könnten.
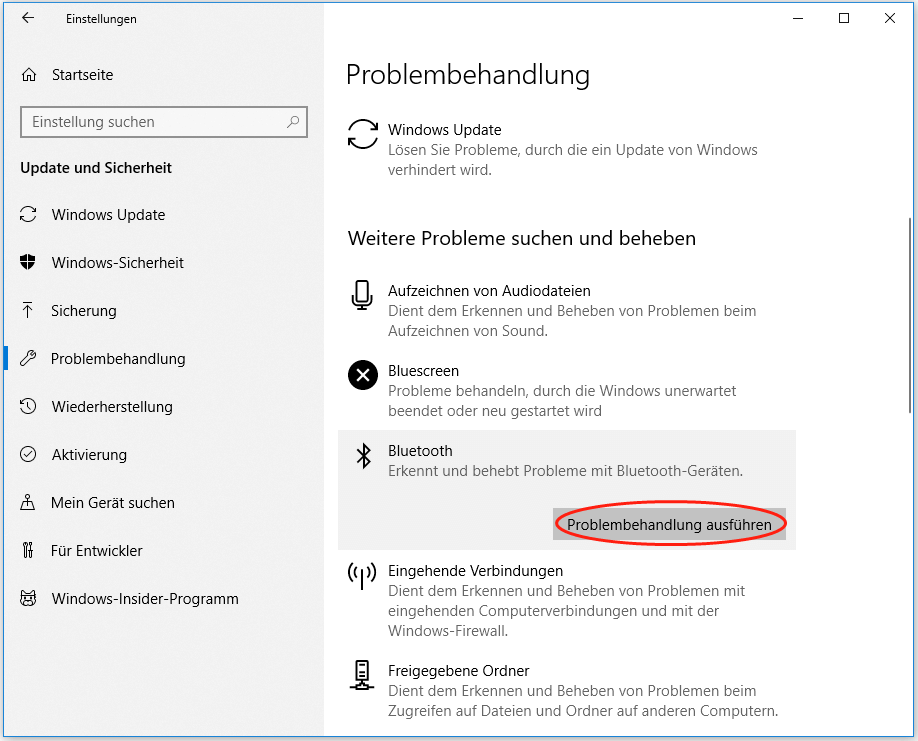
Lösung 3. Aktivieren Sie den Bluetooth-Unterstützungsdienst
- Drücken Sie Windows-Taste + R, um Ausführen zu öffnen
- Geben Sie „msc“ ein und drücken Sie die Eingabetaste, um das Fenster Dienste zu öffnen.
- Scrollen Sie nach unten, um den Bluetooth Support Service zu finden. Klicken Sie mit der rechten Maustaste darauf und wählen Eigenschaften.
- Ändern Sie den Starttyp in Automatisch.
- Klicken Sie auf Startund OK
Lösung 4. Aktualisieren Sie den Bluetooth-Treiber
- Öffnen Sie den Gerätemanager.
- Erweitern Sie Bluetooth
- Klicken Sie mit der rechten Maustaste auf einen Bluetooth-Treiber und wählen Sie Treiber aktualisieren.
- Wählen Sie die erste Option (Automatisch nach Treibern suchen) und Windows wird den Treiber automatisch aktualisieren.
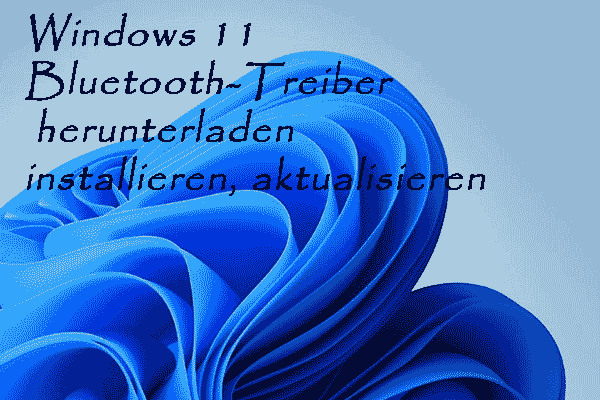
![[3 Wege] Windows Hello funktioniert nicht unter Windows 11](https://images.minitool.com/de.minitool.com/images/uploads/2022/02/windows-hello-funktioniert-nicht-auf-win11-thumbnail.jpg)