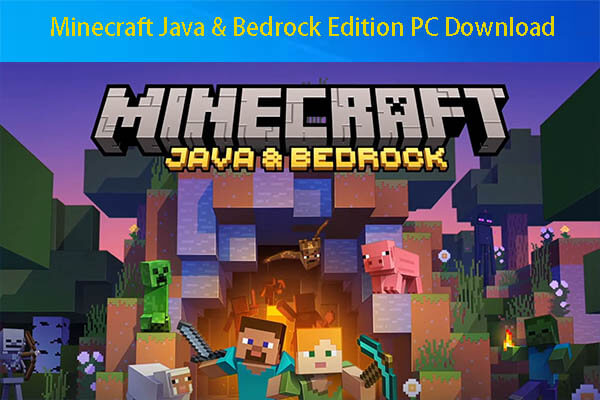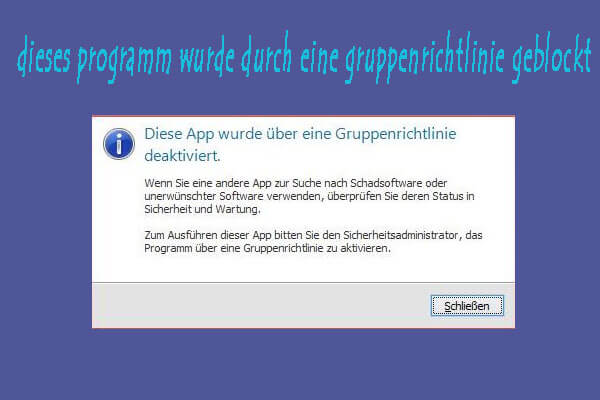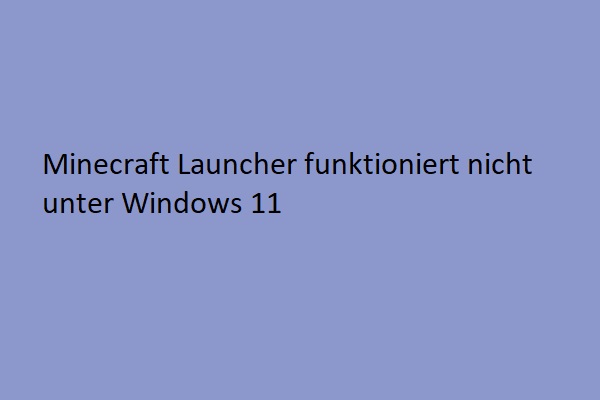Über Minecraft LAN funktioniert nicht
Minecraft ist ein Sandbox-Videospiel, das Millionen von Spielern hat. Es ist ein fantastisches Spiel, das auf verschiedenen Plattformen verfügbar ist, darunter Windows, MacOS, Linux, Android, Xbox One, Switch und PlayStation. Es ermöglicht den Benutzern, mit Freunden im Mehrspieler-Modus zu spielen.
Viele Spieler haben jedoch berichtet, dass Minecraft LAN nicht funktioniert, was eines der häufigsten Probleme von Minecraft unter Windows ist. Wenn dieses Problem auftritt, können Spieler zwar auf das Internet zugreifen, aber nicht die LAN-Verbindung nutzen, um mit Freunden zusammen das Spiel zu spielen.
Das Problem Minecraft LAN funktioniert nicht kann auftreten, wenn Sie versuchen, die Sitzung für das LAN zu öffnen, nachdem Sie eine Einzelspieler-Welt im Spiel gestartet haben. Die LAN-Spielsitzungen werden innerhalb des Spiels nicht angezeigt, so dass Sie Minecraft nicht lokal mit Ihren Freunden spielen können.
Warum stoßen Sie auf dieses Problem? Im Allgemeinen kann das nicht funktionierende LAN Minecraft aus folgenden Gründen verursacht werden
- Die Computer befinden sich nicht im selben Netzwerk.
- Die Firewall blockiert die ein- und ausgehenden Verbindungen von Minecraft.
- Netzwerkerkennung ist deaktiviert.
- Ihr Antivirenprogramm stört die LAN-Verbindung.
- Die AP-Isolierungsfunktion blockiert die Verbindung.
Was für ein irritierendes Problem für Ihre Spieler, nicht wahr? Was können Sie dann tun, wenn Sie das gleiche Problem haben? In den folgenden Inhalten lernen Sie mehrere spezifische Lösungen kennen, die sich auf verschiedene Gründe konzentrieren.
Verwandter Artikel: Systemanforderungen für Minecraft: Minimum und Empfohlen
Lösung 1. Stellen Sie sicher, dass alle Computer mit dem gleichen Netzwerk verbunden sind.
Wenn Sie an einer LAN-Sitzung nicht teilnehmen können, überprüfen Sie, ob alle beteiligten Computer an dasselbe Netzwerk angeschlossen sind. Es ist möglich, dass Sie und andere Spieler nicht an dasselbe Netzwerk angeschlossen sind, wodurch das Problem „Minecraft LAN funktioniert nicht“ auftritt.
Wenn Sie also feststellen, dass das LAN von Minecraft nicht geht, sollten Sie als erstes überprüfen, ob Sie und die anderen Spieler dasselbe Netzwerk verwenden.
Lösung 2. Prüfen Sie, ob Minecraft von der Windows Firewall blockiert wird
Das Problem Minecraft LAN geht nicht kann auftreten, wenn Minecraft durch die Windows Firewall blockiert wird. Sie können die Einstellungen der Windows Firewall überprüfen, um sicherzustellen, dass die ausführbare Minecraft-Datei in der Firewall erlaubt ist.
Schritt 1. Geben Sie Systemsteuerung in das Windows 10 Cortana-Suchfeld ein und klicken Sie auf die am besten passende Systemsteuerung, um sie zu öffnen.
Schritt 2. Stellen Sie die Ansicht nach großem Symbole ein. Suchen Sie dann die Windows Defender Firewall und klicken Sie darauf.
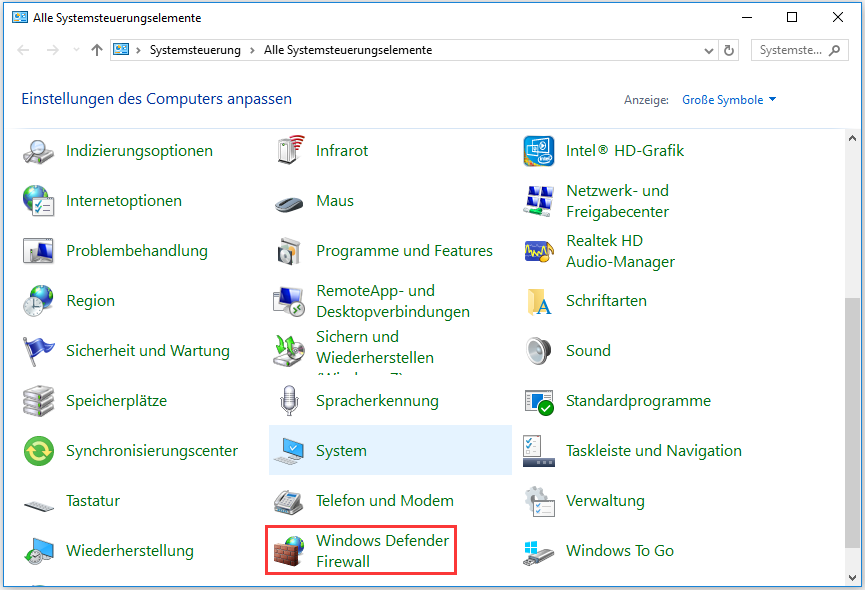
Schritt 3. Dann klicken Sie auf Eine App oder ein Feature durch die Windows Defender Firewall zulassen.
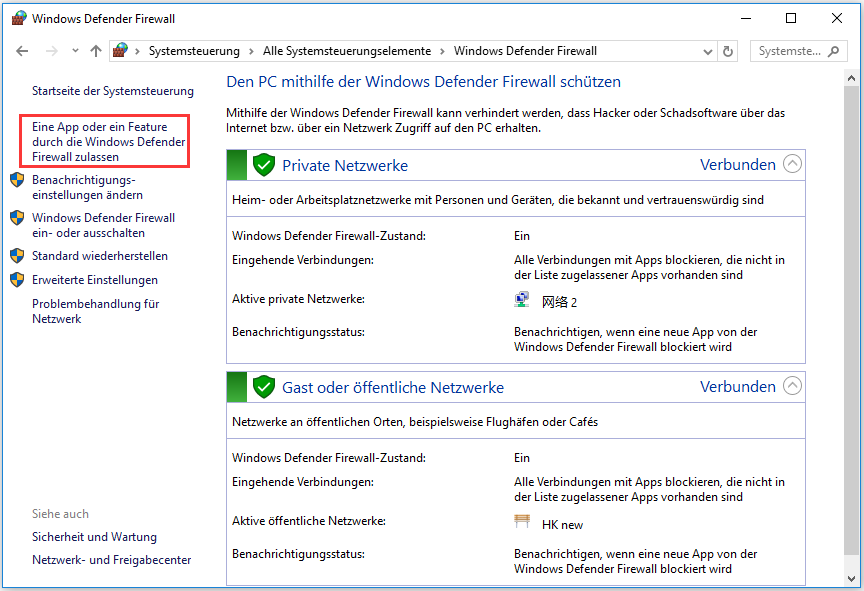
Schritt 4. Klicken Sie auf Einstellungen ändern und beginnen Sie, in der Liste nach unten zu scrollen. Sie müssen sicherstellen, dass die Kästchen neben javaw.exe, Java (TM) Platform SE binary, Minecraft angekreuzt sind.
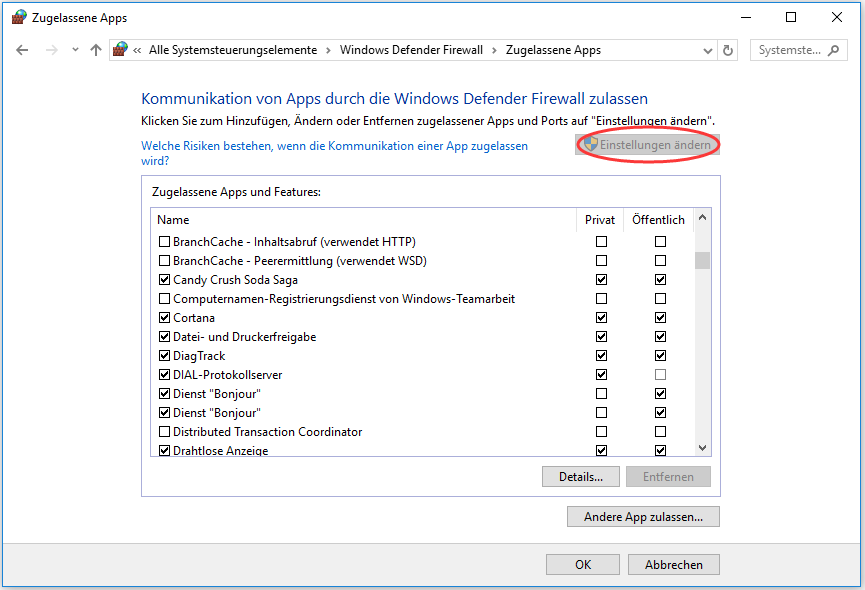
Schritt 5. Klicken Sie auf OK, um den Vorgang zu bestätigen.
Danach können Sie Ihr Minecraft öffnen und überprüfen, ob Sie erfolgreich an einer LAN-Sitzung teilnehmen können. Wenn das Problem Minecraft LAN funktioniert nicht immer noch besteht, können Sie versuchen, die Windows Defender Firewall vor dem Spiel zu deaktivieren, wodurch das Problem für einige Spieler gelöst wurde.
Öffnen Sie dazu einfach die Systemsteuerung und rufen Sie die Windows Defender Firewall-Schnittstelle erneut auf. Klicken Sie dann im linken Fensterbereich auf Windows Defender-Firewall ein- oder ausschalten und kreuzen Sie die Option Windows Defender Firewall deaktivieren sowohl für private als auch für öffentliche Netzwerkeinstellungen an. Klicken Sie auf OK, um die Änderungen zu speichern.
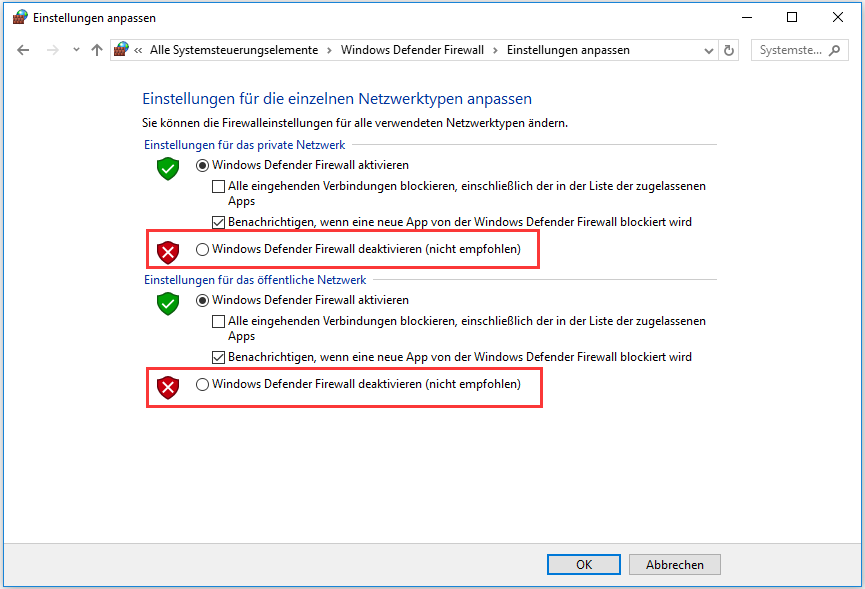
Wenn Sie jetzt das LAN-Spiel Minecraft spielen können, ist das schön. Aber wenn Sie immer noch feststellen, dass Minecraft LAN nicht geht, müssen Sie möglicherweise die Firewall wieder aktivieren und die folgenden Lösungen ausprobieren.
Lösung 3. Versuchen Sie die direkte Verbindung
Sie können eine direkte Verbindung versuchen, indem Sie die IP-Adresse und die Spielportnummer manuell eingeben. Befolgen Sie nun die folgenden Schritte, um Ihre IP-Adresse und Spielportnummer zu erhalten, und versuchen Sie dann eine Direktverbindung.
Schritt 1. Geben Sie CMD in das Windows 10 Cortana-Suchfeld ein und klicken Sie auf die am besten passende Eingabeaufforderung, um sie zu öffnen.
Schritt 2. Geben Sie in das Fenster der Eingabeaufforderung ipconfig ein und drücken Sie die Eingabetaste.
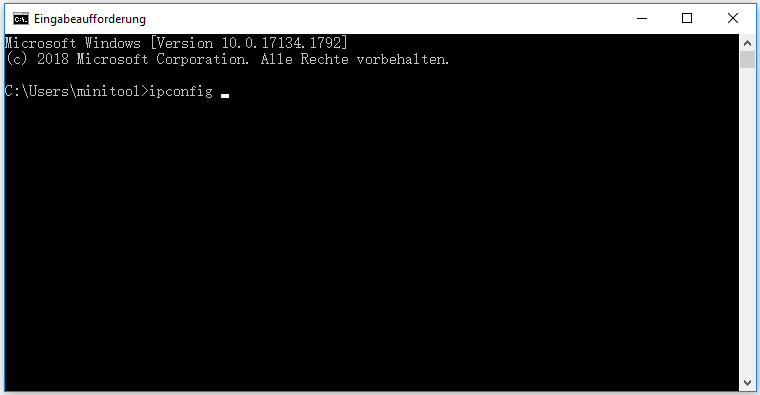
Schritt 3. Finden Sie das Netzwerk, mit dem derzeit verbunden wird. Notieren Sie dann die mit dem Netzwerk verbundene IPv4-Adresse.
Schritt 4. Starten Sie Minecraft auf dem Host-Computer. Notieren Sie die Port-Nummer des Spiels am unteren Bildschirmrand, das Lokale Spiele werden auf Port xxxxx gehostet anzeigt.
Schritt 5. Wählen Sie auf dem Computer, der versucht, der LAN-Party beizutreten, Multiplayer (Mehrspieler)und klicken Sie dann auf Direct Connect(Direktverbingdung).
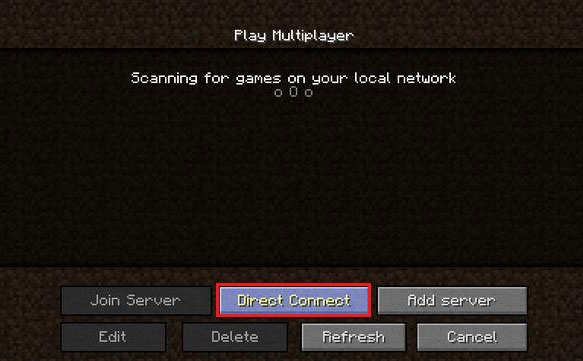
Schritt 6. Geben Sie dann die IP-Adresse und die Portnummer des Spiels ein, um eine direkte Verbindung herzustellen. Die beiden Nummerngruppen sollten durch Semikolon getrennt werden, z.B. „192.168.14.1:24960 “.
Auf diese Weise kann das Problem Minecraft LAN geht nicht behoben werden.
Lösung 4. Aktivieren Sie Netzwerkerkennung
Wie bereits erwähnt, könnte das LAN von Minecraft nicht funktionieren, wenn die Netzwerkerkennung deaktiviert ist, da dies Minecraft daran hindert, Übertragungen zu hören. In diesem Fall können Sie die Netzwerkerkennung aktivieren, indem Sie die folgenden Schritte befolgen.
Schritt 1. Geben Sie Systemsteuerung in das Windows 10 Cortana-Suchfeld ein und drücken Sie Enter. Klicken Sie auf die am besten passende Systemsteuerung, um sie zu öffnen.
Schritt 2. Klicken Sie auf Netzwerk und Internet und dann auf Netzwerk- und Freigabecenter.
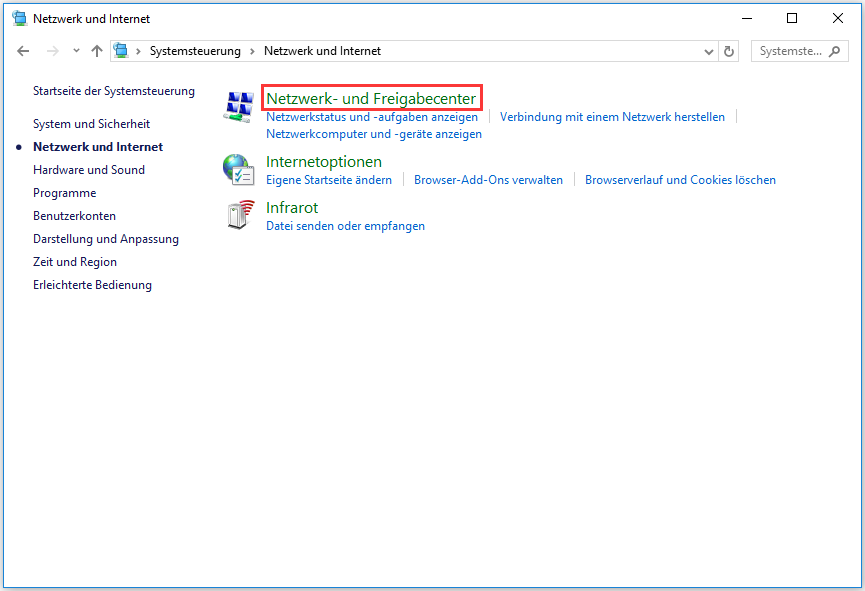
Schritt 3: Klicken Sie auf Erweiterte Freigabeeinstellungen ändern.
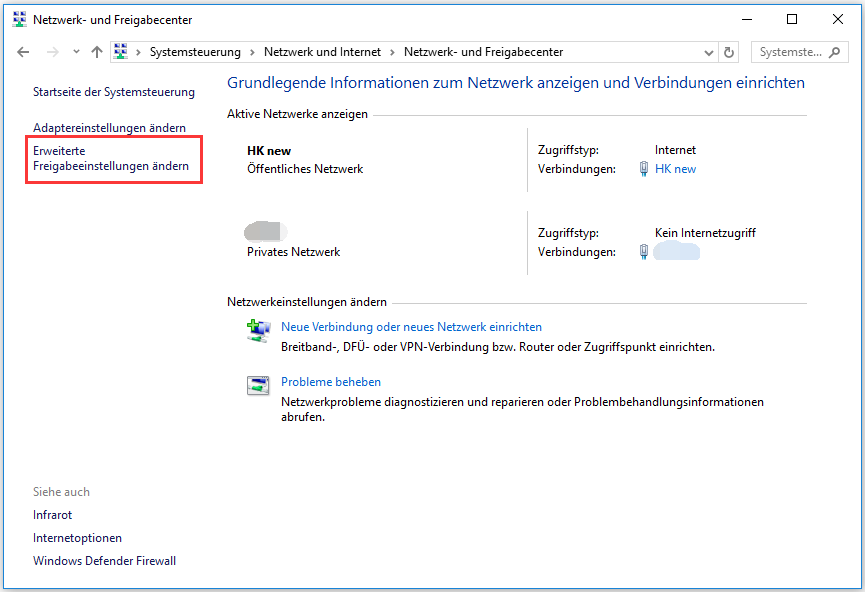
Schritt 4: Erweitern Sie die Registerkarte Privat und aktivieren Sie die Funktion Netzwerkerkennung einschalten.
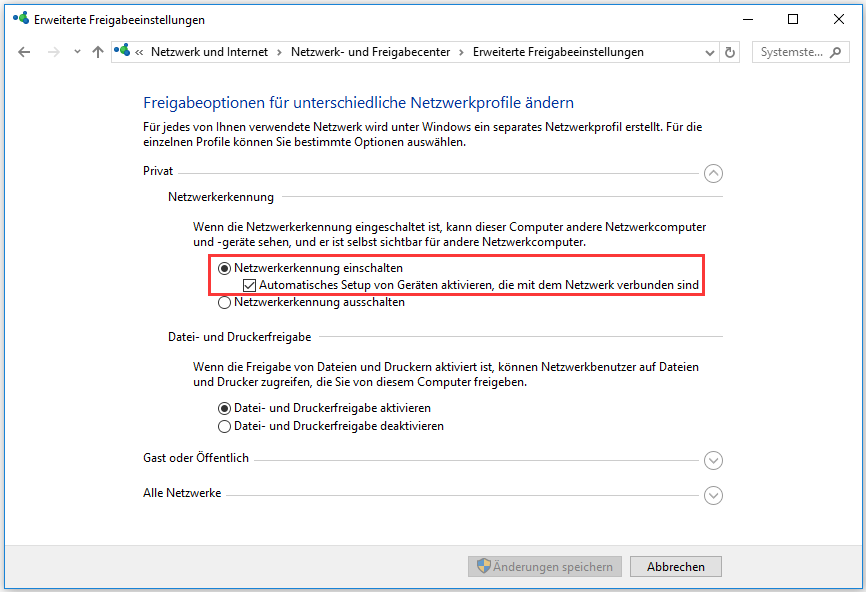
Schritt 5. Erweitern Sie die Registerkarte Öffentlich und aktivieren Sie die Funktion Netzwerkerkennung einschalten auf die gleiche Weise.
Versuchen Sie danach erneut, der Minecraft-Sitzung beizutreten, und überprüfen Sie, ob das Problem, dass das LAN von Minecraft nicht funktioniert, behoben wurde.
Lösung 5: Deaktivieren Sie vorübergehend Ihre Antivirensoftware
laut den Berichten von Benutzern können manchmal bestimmte Antiviren-Anwendungen Ihre Minecraft daran hindern, eine LAN-Verbindung herzustellen. Sie können also versuchen, sie vorübergehend zu deaktivieren. Wenn Sie den eingebauten Windows Defender-Virenschutz verwenden, deaktivieren Sie ihn ebenfalls. Sie können die folgenden Schritte befolgen:
Schritt 1: Drücken Sie Windows + I, um die Anwendung Windows-Einstellungen zu öffnen.
Schritt 2: Gehen Sie zu Update & Sicherheit > Windows-Sicherheit und klicken Sie im rechten Fensterbereich auf Viren- & Bedrohungsschutz.
Schritt 3: Klicken Sie auf Einstellungen für Viren- & Bedrohungsschutz und schalten Sie dann die Schaltfläche unter Echtzeitschutz im neuen Fenster aus.
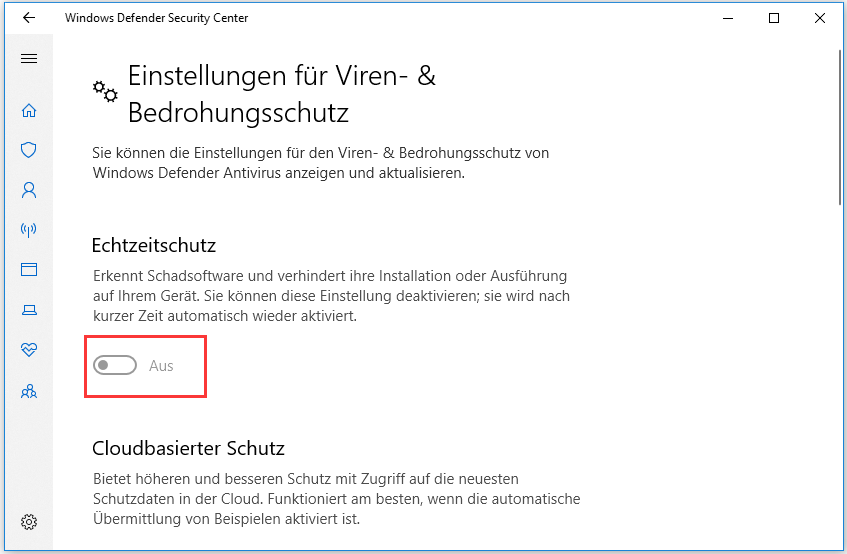
Nachdem Sie alle Ihre Antiviren-Programme deaktiviert haben, können Sie überprüfen, ob das Problem Minecraft LAN funktioniert nicht behoben ist.
Lösung 6: Schalten Sie AP-Isolierung aus
Wenn Sie eine Wi-Fi-Verbindung verwenden, wendet Ihr Router möglicherweise die Sicherheitsfunktion AP (Access Point) Isolation an. Mit dieser Funktion können sich Benutzer über dasselbe Netzwerk mit dem Internet verbinden, aber sie können sich nicht miteinander verbinden. Wenn also die AP-Isolierung angewendet wird, ist es sehr wahrscheinlich, dass Sie auf das Problem Minecraft LAN funktionier nicht stoßen.
In diesem Fall brauhcen Sie nur die AP-Isolationsfunktion auszuschalten. Hier ist, wie man das macht.
Schritt 1: Finden Sie die IP-Adresse Ihres Routers/Modems. Führen Sie einfach den Befehl ipconfig in der Eingabeaufforderung aus, und der Wert von Default Gateway ist die Adresse Ihres Routers.
Schritt 2: Öffnen Sie Ihren Browser. Geben Sie die IP-Adresse Ihres Routers/Modems in die Adressleiste ein und drücken Sie die Eingabetaste.
Schritt 3: Geben Sie Ihre Benutzeranmeldeinformationen ein und melden Sie sich auf der Konfigurationsseite Ihres Routers an.
Schritt 4: Finden Sie die Option AP-Isolation und deaktivieren Sie sie. Beachten Sie, dass diese Option auch als Zugangspunkt-Isolation, Benutzer-Isolation, Client-Isolation oder Aktivierung des drahtlosen Zugangspunkts bezeichnet werden kann.
Nachdem Sie diese Sicherheitsfunktion deaktiviert haben, können Sie Ihren Router neu starten und prüfen, ob Sie jetzt einer LAN-Sitzung in Minecraft beitreten können.
Lösung 7: Aktualisieren Sie Ihre Netzwerktreiber
Darüber hinaus hat sich gezeigt, dass veraltete Netzwerktreiber ebenfalls dazu führen können, dass Minecraft LAN nicht funktioniert. Sie können daher versuchen, das Problem zu beheben, indem Sie Ihren Netzwerktreiber aktualisieren. Eine einfache Anleitung wird hier angezeigt.
Schritt 1: Klicken Sie mit der rechten Maustaste auf die Schaltfläche Start und wählen Sie Geräte-Manager, um das Dienstprogramm zu öffnen.
Schritt 2: Doppelklicken Sie auf Netzwerkadapter, um es zu erweitern. Klicken Sie mit der rechten Maustaste auf Ihren Netzwerktreiber und wählen Sie Treiber aktualisieren.
Schritt 3: Wählen Sie die Option Automatisch nach aktualisierter Treibersoftware suchen. Dann durchsucht Ihr Windows Ihren Computer und das Internet nach der neuesten Treibersoftware für Ihr Gerät.
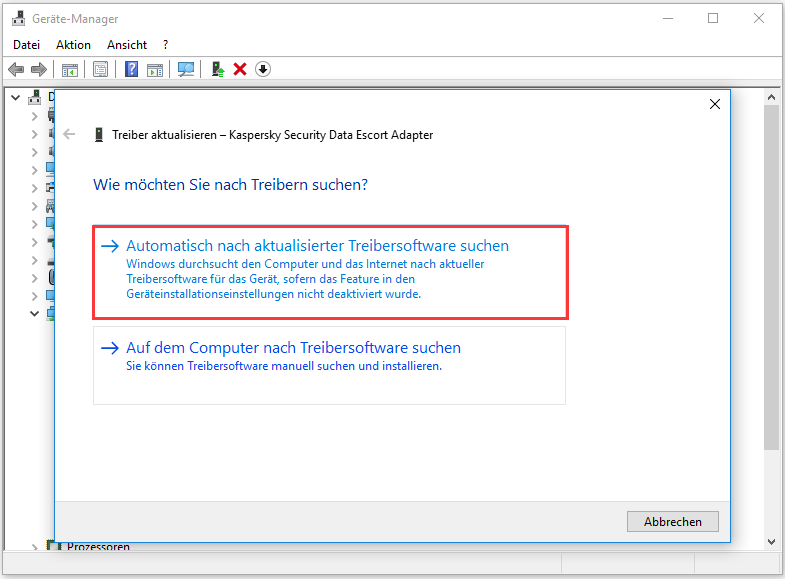
Sie brauchen nur den Anweisungen auf dem Bildschirm zu folgen, um den Vorgang abzuschließen. Sobald alle verfügbaren Updates heruntergeladen und erfolgreich installiert sind, starten Sie Ihr Gerät neu, und Sie sollten jetzt in der Lage sein, das LAN-Spiel Minecraft zu spielen.
Wenn es fehlgeschlagen hat, Ihren Netzwerktreiber auf diese Weise zu aktualisieren, können Sie das neueste Update von der offiziellen Website des Treibers herunterladen und manuell auf Ihrem Computer installieren. Alternativ können Sie auch ein professionelles Programm eines Drittanbieters verwenden, um problematische Treiber zu erkennen und sie automatisch zu aktualisieren.
Verwandter Artikel: Die 5 besten Methoden zur Behebung fehlender Windows 10-Netzwerkadapter.
Lösung 8: Versuchen Sie, Minecraft ohne Mods zu spielen
Einige Benutzer möchten Minecraft mit Mods spielen, die das Spielen unterhaltsamer machen können. Dies kann jedoch gewisse Probleme verursachen, wie z.B. die Unfähigkeit, eine LAN-Verbindung in Minecraft zu benutzen.
Daher können Sie versuchen, alle Mods aus dem Spiel zu entfernen, um das Problem zu beheben. Und Sie sollten sicherstellen, dass sowohl Sie als auch Ihre Freunde das Spiel nicht mit Mods spielen.
Lösung 9: Installieren Sie Ihr Minecraft neu
Wenn die oben genannten Methoden das Problem, dass das LAN von Minecraft nicht funktioniert, nicht für Sie lösen können, gibt es vielleicht bestimmte Probleme mit Ihrer Minecraft-Anwendung selbst.
Um das Problem in diesem Fall zu beheben, müssen Sie Ihr Minecraft vollständig deinstallieren, die neueste Version von der offiziellen Website herunterladen und neu installieren. Um ein Programm von Ihrem Computer zu deinstallieren, können Sie diesen Beitrag besuchen. Schließen Sie dann alle beteiligten Computer wieder an und überprüfen Sie, ob das Problem beseitigt wurde.
Unterm Strich
Nachdem Sie diesen Beitrag gelesen haben, haben Sie das Problem Minecraft LAN funktioniert nicht behoben? Welche Methode funktioniert bei Ihnen? Wenn Sie bessere Lösungen haben, zögern Sie bitte nicht, uns diese mitzuteilen. Sie können eine Nachricht in der Kommentarzone unten hinterlassen oder uns direkt über [email protected] kontaktieren.
(FAQ) Minecraft LAN funktioniert nicht
- Die Computer befinden sich nicht im selben Netzwerk.
- Die Firewall blockiert Java.
- Netzwerkerkennung ist deaktiviert.
- Antivirensoftware stört die LAN-Verbindung.
- Die AP-Isolationsfunktion ist aktiviert.
- Gehen Sie zu den Einstellungen von Minecraft und klicken Sie auf Open to LAN.
- Notieren Sie die angezeigte IP-Adresse.
- Wählen Sie Multiplayer und klicken Sie auf Add Server.
- Geben Sie den Servernamen und die IP-Adresse ein.
- Die Option Multiplayer Game ist deaktiviert.
- Es gibt einige Probleme mit Ihrer Netzwerkverbindung.
- Ein bestimmtes Programm blockiert ausgehende Verbindungen.
- Der Server ist total offline.