Wiederherstellungspartition, was ist das? Oder wie kann ich Wiederherstellungspartition löschen? Haben Sie solch eine Frage im Herzen? Machen Sie keine Sorgen! In diesem Beitrag zeige ich Ihnen die Antworten der allen von Ihnen interessierten Fragen. Bitte lesen Sie geduldig weiter.
Kann ich Wiederherstellungspartition löschen?
„Kann ich die Wiederherstellungspartition löschen? Nach dem Update auf Version 1511 build 10586 hat Windows eine Wiederherstellungspartition mit 450 MB auf meinem SSD-Laufwerk erstellt. Ich habe den erstellten Windows_OLD-Ordner sowie den versteckten Ordner mit Update-Dateien bereits gelöscht. Kann ich die Wiederherstellungspartition erfolgreich und ohne Risiko löschen? Danke im Voraus.“
Viele Benutzer haben gefragt, ob sie die Wiederherstellungspartition löschen können, um Speicherplatz freizugeben, um das Volume in Windows 7/8/10 zu erweitern, und was passieren wird, wenn sie sie löschen? Hat diese Operation Einfluss auf das laufende Betriebssystem? Bevor wir diese Fragen beantworten, möchten wir Ihnen kurz vorstellen, was eine Wiederherstellungspartition ist.
Was ist eine Wiederherstellungspartition?
Die Wiederherstellungspartition ist eine spezielle Partition auf der Systemfestplatte und wird verwendet, das System bei Systemproblemen auf die Werkseinstellungen zurückzusetzen. Zum Verhindern des Änderns oder Löschens der Wiederherstellungspartition enthält sie in der Regel keinen Laufwerkbuchstaben, und in der Datenträgerverwaltung wird nur eine Hilfefunktion bereitgestellt.
Es gibt zwei Arten von Wiederherstellungspartitionen.

Die Eine wird erstellt, indem Windows auf GPT-Datenträger installiert wird, auf dem sich die Windows-Wiederherstellungsumgebung (WinRE) befindet. In der Regel benötigt die Windows-Wiederherstellungspartition nur einige Hundert MB Speicherplatz, da sie nur das Betriebssystem enthält.
Die Andere wird von Computerherstellern wie Dell, HP, Lenovo vor der Auslieferung erstellt, die es ermöglicht, den Computer auf die Werkseinstellungen zurückzusetzen, einschließlich Betriebssystems, Treibers und einiger integrierten Anwendungen. Die Wiederherstellungspartition von Anbietern benötigt mehr Platz als die Windows-Wiederherstellungspartition und ist normalerweise als OEM-Partition gekennzeichnet.
Ist es OK, Wiederherstellungspartition zu löschen?
Bei der Frage „Kann ich die Wiederherstellungspartition löschen“ ist die Antwort absolut positiv. Sie können dies tun, ohne das laufende Betriebssystem zu beeinträchtigen. Für verschiedene Computerbenutzer bieten wir jedoch verschiedene Vorschläge an:
Für allgemeine Benutzer ist es besser, die Wiederherstellungspartition auf der Festplatte zu belassen, da eine solche Partition nicht zu viel Speicherplatz beansprucht. Und wenn das System fehlerhaft oder beschädigt wird oder eine schlechte Leistung bietet, können Benutzer sich an die Wiederherstellungspartition wenden, anstatt Zeit für die Neuinstallation des Betriebssystems aufwenden zu müssen.
Aber für fortgeschrittene Computerbenutzer können sie die Wiederherstellungspartition jedoch optional löschen, vorausgesetzt, sie haben eine der folgenden Dinge: ein Wiederherstellungslaufwerk, eine aktuelle Systemabbildsicherung oder eine Windows-Installations-CD. Normalerweise werden im Laufe der Zeit mehr persönliche Dateien und Anwendungen auf der Systempartition gespeichert. Eine Wiederherstellungspartition ist jedoch nur nützlich, das Laufwerk auf den Auslieferungszustand zurückzuversetzen, was nicht so nützlich wie eine kürzlich durchgeführte Sicherung ist.
Kurz gesagt, wird die Wiederherstellungspartition als Ihr letzter Ausweg betrachtet, wenn Sie Systemprobleme haben, weil sie alle Ihre Daten und Programme in der Systempartition auslöschen. Obwohl einige Softwares das Hinzufügen eines Laufwerkbuchstabens zur Verwaltung der Wiederherstellungspartition ermöglichen, sollten Sie jedoch NICHT versuchen, Dateien darin zu speichern oder zu ändern, weil dies dazu führen kann, dass der Systemwiederherstellungsprozess fehlschlägt.
Wie kann man eine Wiederherstellungspartition in Windows 7/8/10 sicher löschen
Hier zeigen wir Ihnen ein echtes Beispiel.
„Wie löscht man eine Wiederherstellungspartition in Windows 10, Windows 7, Windows 8, Windows 8.1? Diese Partition lässt sich normalerweise gar nicht löschen, zumindest nicht so wie alle gewöhnlichen Partitionen.“
Wie Sie wissen, dürfen Sie die Wiederherstellungspartition in der Datenträgerverwaltung nicht entfernen. Nur eine Hilfefunktion wird angeboten. Daher müssen Sie andere Methoden zum Entfernen der Wiederherstellungspartition finden. In diesem Artikel bieten wir Ihnen drei Möglichkeiten zum Löschen der Wiederherstellungspartition in Windows 7/8/10.
Weg 1: Löschen Sie Wiederherstellungspartition mit Diskpart
Windows bietet Benutzern eine recht hilfreiche Möglichkeit, die Wiederherstellungspartition zu löschen, Diskpart.exe. Mit dem können Sie Partitionen in der Diskpart-Eingabeaufforderung löschen. Befolgen Sie diese Schritte, die Wiederherstellungspartition zu entfernen.
Schritt 1. Geben Sie „diskpart“ in das Suchfeld ein, klicken Sie dann mit der rechten Maustaste auf „diskpart“ und wählen Sie „Als Administrator ausführen“.
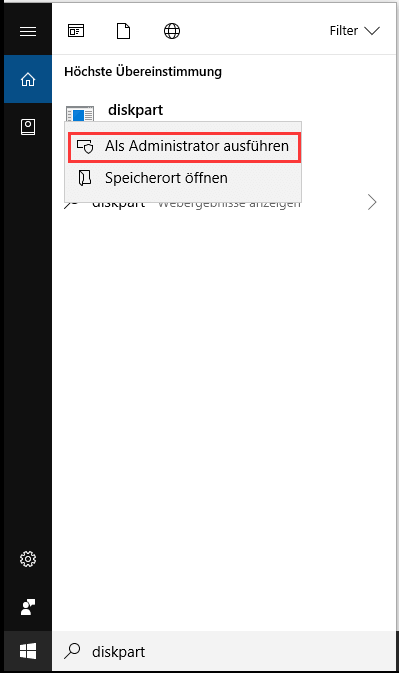
Schritt 2. Geben Sie in der Diskpart-Eingabeaufforderung die folgenden Befehle der Reihe nach ein. Jeder Befehl sollte mit der Eingabetaste beendet werden:
- Geben Sie „list disk“ ein, alle Festplatten anzuzeigen. Bitte beachten Sie die Nummer der Festplatte, die die Wiederherstellungspartition enthält.
- Geben Sie „select disk n“ ein, wobei „n“ durch die richtige Festplattennummer ersetzt werden soll.
- Geben Sie „list partition“ ein, alle Partitionen auf der ausgewählten Festplatte aufzulisten. Wenn Sie die Partitionsbezeichnung und die Partitionsinformationen sehen, wissen Sie, welche Partition die zu löschende Wiederherstellungspartition ist.
- Geben Sie „select partition n“ ein, wobei n die Partitionsnummer der Wiederherstellungspartition sein soll.
- Geben Sie „delete partition“ ein, die Wiederherstellungspartition zu löschen.
Achtung:
Beim Löschen einer Windows 10 Wiederherstellungspartition können wir das Löschen in den meisten Fällen problemlos abschließen. Dennoch können wir auf eine Fehlermeldung stoßen, die zeigt, dass „Eine geschützte Partition kann nicht ohne festgelegten Force Protected-Parameter gelöscht werden.“, wie unten gezeigt:

Was hat diesen Fehler verursacht?
Diese Fehlermeldung wird wahrscheinlich auf GPT-Datenträger angezeigt. Wenn die zu löschende Wiederherstellungspartition von Windows als geschützte Partition angesehen wird, wird das Löschen verhindert.
Wie können wir es lösen?
Zu diesem Zeitpunkt sollten wir „gpt attributes=0x8000000000000000“ eingeben und dann „delete partition“ wiederholen. Dann sollte die Wiederherstellungspartition gelöscht werden.
Nachteile: Obwohl Diskpart die Wiederherstellungspartition löschen kann, aber wenn eine übersichtliche Oberfläche der Details vom Vorgang nicht gezeigt wird, besteht die Möglichkeit, dass Sie eine falsche Partition löschen. Für diejenigen, die mit Diskpart nicht vertraut sind, ist dies natürlich nicht die beste Wahl.
Weg 2: Löschen Sie die Wiederherstellungspartition beim Erstellen des Wiederherstellungslaufwerks
In einem der Hilfe-Dokumente von Microsoft finden wir eine andere Möglichkeit, die Wiederherstellungspartition zu löschen. Diese Methode erscheint bei der Erstellung eines USB-Wiederherstellungslaufwerks. Bitte beachten Sie Punkt 4, der schreibt:
„Sobald der Vorgang abgeschlossen ist, sehen Sie möglicherweise den Link „Delete the recovery partition from your PC“ auf dem letzten Bildschirm. Um Speicherplatz auf Ihrem PC freizugeben, wählen Sie den Link und dann „Löschen“ aus. Wählen Sie andernfalls „Fertig stellen“.“
Durch das Lesen dieses Zitats können wir erfahren, dass es eine Löschoption gibt, bevor wir die Erstellung eines USB-Wiederherstellungslaufwerks abgeschlossen haben, weil hier eine Wiederherstellungspartition gelöscht werden muss. Bitte lesen Sie den ursprünglichen Beitrag auf Microsoft, um weitere Informationen zu erhalten.
Weg 3: Löschen Sie die Wiederherstellungspartition mit Partition Wizard
Der Grund, warum wir Partition Wizard empfehlen, ist, dass es der einfachste Weg ist, alle Arten von Partitionen zu löschen. Außerdem kann die kostenlose Edition die Wiederherstellungspartition in Windows 7/8/10 mit ein paar Klicks bereinigen.
{loadmodule mod_custom,Article Down Button – PW Free}
Empfohlen: Haben Sie sich dafür interessiert, „Kann ich EFI-System-Volume löschen?“ Dieser Beitrag zeigt alles.
Sehen wir mal, wie es funktioniert:
Schritt 1. Laden Sie MiniTool Partition Wizard Kostenlose Edition herunter. Installieren und starten Sie es.
Schritt 2. Klicken Sie mit der rechten Maustaste auf die Wiederherstellungspartition, die Sie löschen möchten, und wählen Sie „Partition löschen“.
Schritt 3. Die Wiederherstellungspartition wird als nicht zugeordneter Speicherplatz angezeigt. Klicken Sie dann auf „Übernehmen“, den Vorgang durchzuführen.
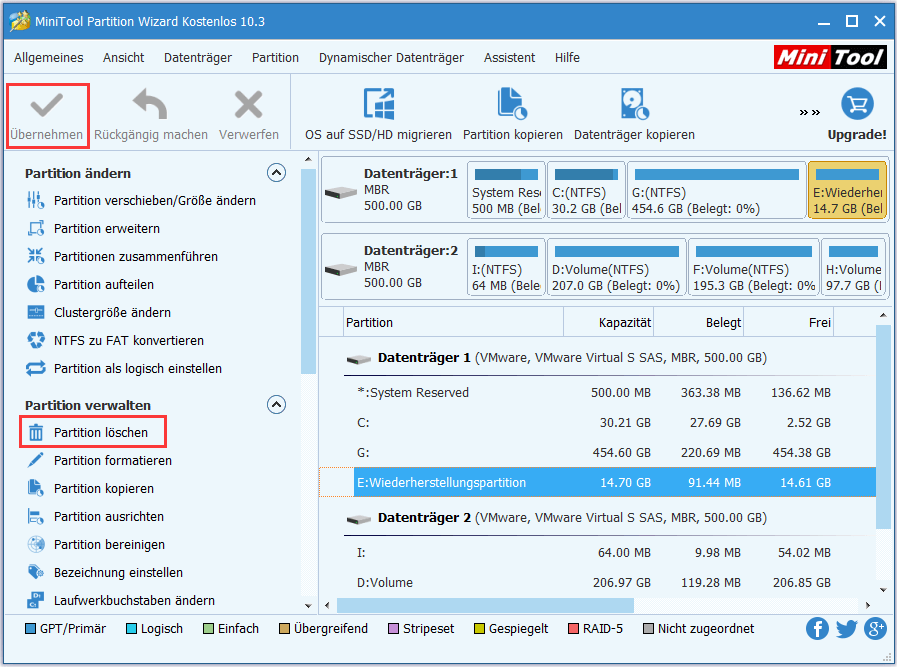
In wenigen Sekunden wird die Wiederherstellungspartition gelöscht. Dann können Sie MiniTool Partition Wizard verwenden, diesen nicht zugeordneten Speicherplatz zu jeder Partition hinzuzufügen, um die Partition zu erweitern, oder Sie können einfach eine neue Partition an diesem Ort erstellen.
{loadmodule mod_custom,Article Down Button – PW Free}
Wie kann man gelöschte Wiederherstellungspartition in Windows 7/8/10 wiederherstellen
„Herr, ich habe ein Windows 7 64-Bit-Betriebssystem. Auf einige Weise wurde meine Wiederherstellungspartition gelöscht, und jetzt kann ich meine Daten auf meinem Computer nicht sichern. Bitte sagen Sie mir, wie ich meine Wiederherstellungspartition wiederherstellen kann?“
Während viele Benutzer nach „Wie kann ich Wiederherstellungspartition löschen“ suchen, versuchen einige Benutzer auch, die gelöschte Wiederherstellungspartition wiederherzustellen, unabhängig davon, ob sie absichtlich oder versehentlich gelöscht wurde. Schließlich ist eine Wiederherstellungspartition wirklich nützlich, wenn das Betriebssystem nicht in Ordnung ist.
Anstatt sich an Ihren Computerhändler zu wenden und zu sehen, ob er Ihnen eine Wiederherstellungs-DVD zur Verfügung stellt, finden Sie hier zwei weitere praktische Lösungen, die versuchbar ist.
Lösung 1: Verwenden Sie Partition Wizard, Partitionswiederherstellung durchzuführen
MiniTool Partition Wizard ist nicht nur hilfreich beim Löschen der Wiederherstellungspartition, sondern auch bei der Partitionswiederherstellung. So funktioniert es:
{loadmodule mod_custom,Article Buy Button – PW Pro}
Schritt 1. Starten Sie MiniTool Partition Wizard, um die Hauptschnittstelle zu erhalten. Klicken Sie mit der rechten Maustaste auf den Quelldatenträger, auf dem der Partitionsverlust auftritt, und wählen Sie dann „Partition wiederherstellen“. Dann werden Sie angewiesen, einen Scanbereich zu wählen.
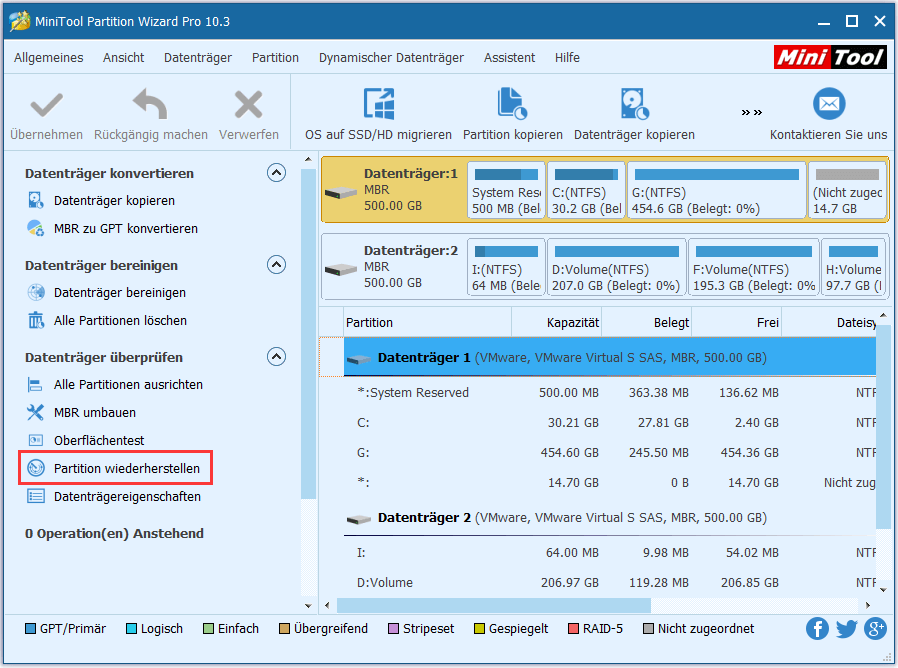
Schritt 2. Wählen Sie eine der drei Optionen, um mit der Suche nach der verlorenen Partition fortzufahren. Vollscan scannt den gesamten Datenträger. Nicht zugeordneter Speicherplatz durchsucht nur den freien Speicherplatz und der angegebene Bereich durchsucht nur die von Ihnen festgelegten Sektoren. Hier wählen wir Vollscan und klicken auf „Weiter“, um fortzufahren.
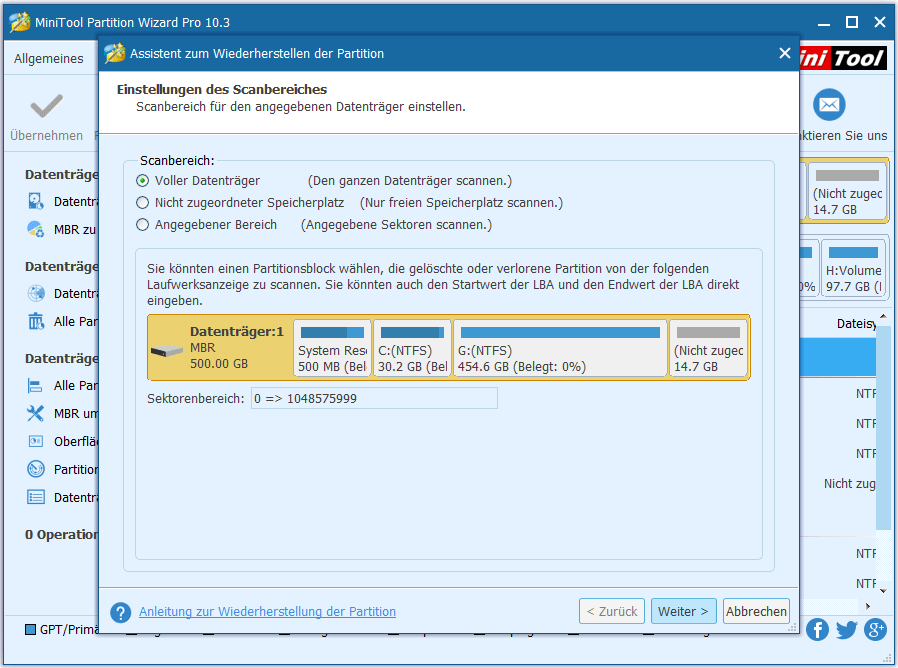
Schritt 3. Als Nächstes sollten Sie eine Scanmethode festlegen. Zunächst können Sie Schnellscan wählen, um Zeit zu sparen. Wenn dies nicht funktioniert, können Sie den vollständigen Scan verwenden. Klicken Sie auf „Weiter“, um fortzufahren.
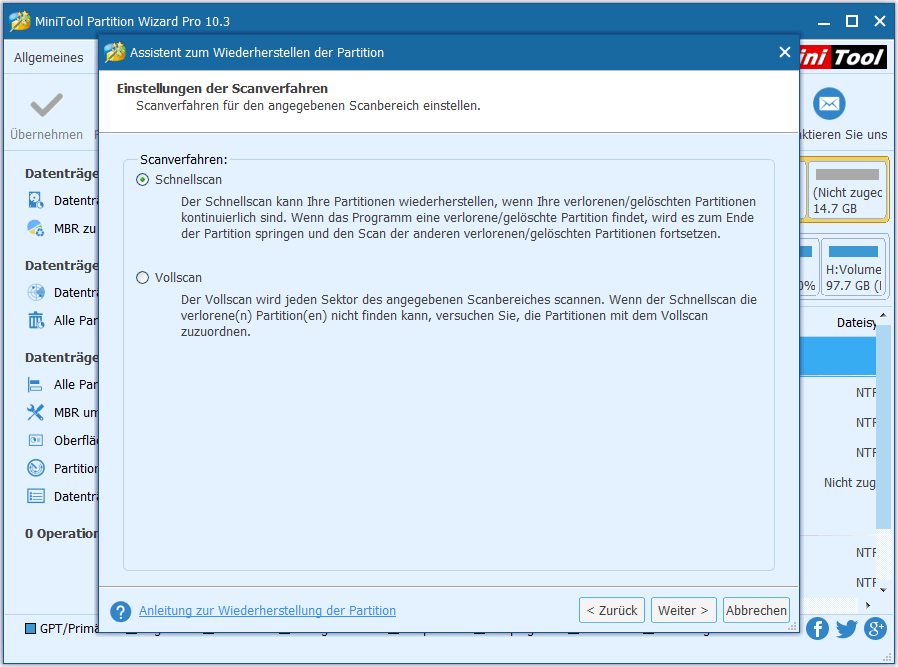
Schritt 4. Nach dem Schnellscan hat Partition Wizard alle Partitionen aufgelistet, die es auf der Quellfestplatte gefunden hat, einschließlich der Wiederherstellungspartition, die wir gerade gelöscht haben. Jetzt sollten wir alle Partitionen (sowohl existierende als auch verlorene) auswählen und auf „Abschließen“ klicken, um die Partitionswiederherstellung zu starten.
Achtung
- Sie können auf eine Partition doppelklicken, darin enthaltene Dateien zu durchsuchen.
- Wenn eine Partition nicht vorhanden ist, wird sie nach der Wiederherstellung nicht mehr angezeigt.
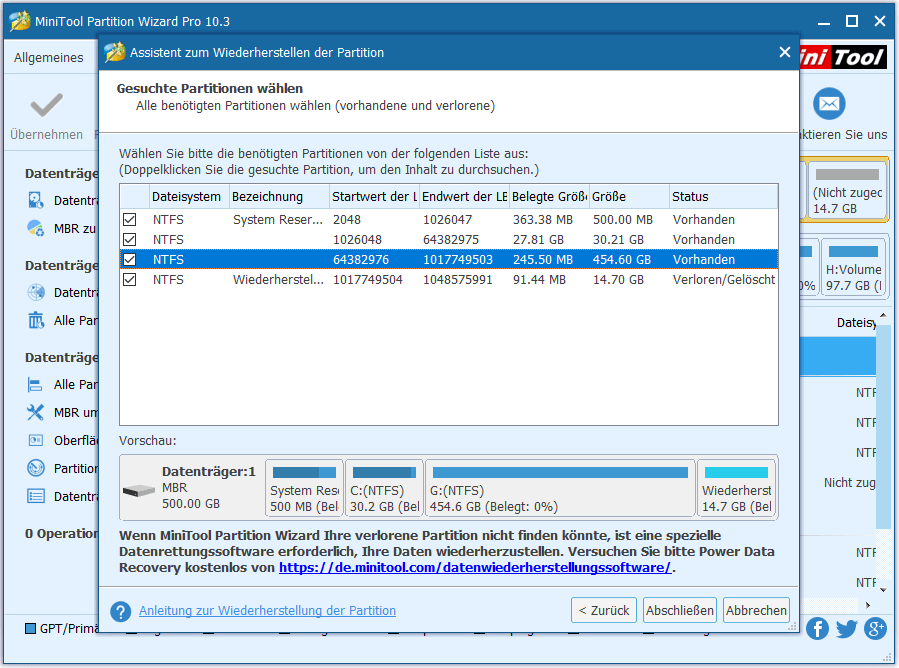
Schritt 5: Drücken Sie abschließend „Übernehmen“, die Wiederherstellung der Partition durchzuführen.
Die wiederhergestellten Partitionen haben keine Laufwerkbuchstaben, daher können Sie sie nicht in Windows-Explorer sehen. Fügen Sie ihr Laufwerkbuchstaben hinzu, dieses Problem zu beheben.
Empfohlen: Verwenden Sie einen HP Laptop mit einer Wiederherstellungspartition? Lesen und lernen Sie Wie stellen Sie die Wiederherstellungspartition der HP kostenlos wieder her.
{loadmodule mod_custom,Article Buy Button – PW Pro}
Lösung 2: Erstellen Sie eine Wiederherstellungspartition neu
Diese Lösung ist nützlich für diejenigen, deren Betriebssystem auf GPT-Datenträger installiert wird. Das Verfahren ist jedoch relativ kompliziert. Bitte folgen Sie der Schritt-für-Schritt-Anleitung. Beachten Sie, dass alle folgenden Vorgänge unter Windows 10 ausgeführt werden.
Schritt 1. Bereiten Sie einen nicht zugeordneten Speicherplatz auf dem Systemdatenträger vor, der groß genug für die Erstellung einer Wiederherstellungspartition ist. Erstellen Sie dann einen neuen Ordner und nennen Sie ihn „Quellen“ in einer Nicht-Systempartition.
Schritt 2. Starten Sie Windows durch die folgenden Schritte neu: Start -> Einstellungen -> Update & Sicherheit -> Wiederherstellung -> Erweiterter Start -> Jetzt neu starten.
Schritt 3. Öffnen Sie Eingabeaufforderung durch die folgenden Schritte: Problembehandlung -> Erweiterte Optionen -> Eingabeaufforderung.
Schritt 4. Abhängig von Ihren Einstellungen müssen Sie möglicherweise das Passwort des BIOS eingeben und ein Login-Konto auswählen.
Schritt 5. Geben Sie nun die folgenden Befehle sorgfältig ein und beenden Sie jeden mit der Eingabetaste:
Dism /Capture-Image /ImageFile:A:sourcesinstall.wim /CaptureDir:B: /Name:Win10 /Description:2018-11-28
Erläuterung: Inhalte, die mit Rot markiert sind, sollten nach Ihrer tatsächlichen Situation geändert werden.
- „A“ ist der Laufwerkbuchstabe der Partition, auf der sich der neue Ordner „Quellen“ befindet.
- „B“ ist der Speicherort Ihrer Systempartition.
- „Win10“ und „2018-11-28“ können durch alles ersetzt werden, was Sie möchten.
Schritt 6. Wenn der Speichervorgang abgeschlossen wird, beenden Sie die Eingabeaufforderung und fahren Sie mit Windows 10 fort.
Schritt 7. Jetzt können Sie eine Wiederherstellungspartition in Windows 10 erstellen. Geben Sie diese Befehle ein und beenden Sie jeden mit Eingabetaste. Bitte behalten Sie das Diskpart-Eingabeaufforderungsfenster dort, nachdem Sie diesen Schritt abgeschlossen haben.
- Drücken Sie Win + X und wählen Sie Eingabeaufforderung (Admin).
- Geben Sie „diskpart“ ein.
- Geben Sie „list disk“ ein.
- Geben Sie „select disk n“ ein, wobei n die Laufwerknummer der Systemfestplatte sein sollte.
- Geben Sie „create partition primary“ ein, den nicht zugewiesenen Speicherplatz zu verwenden, der am Anfang vorbereitet wurde.
- Geben Sie „list partition“ ein.
- Geben Sie „select partition n“ ein, wobei n die Partitionsnummer der gerade neu erstellten Partition sein sollte.
- Geben Sie „format quick fs = ntfs label = „Wiederherstellung““ ein.
- Geben Sie „assign letter = „N““ ein (N kann ein anderer Laufwerkbuchstabe sein, der momentan nicht belegt ist).
Schritt 7 kann vereinfacht werden, indem Sie die Funktion „Partition erstellen“ des Partition Wizards verwenden. Keine Befehle sind erforderlich, werden nur Optionen zur Auswahl angeboten.
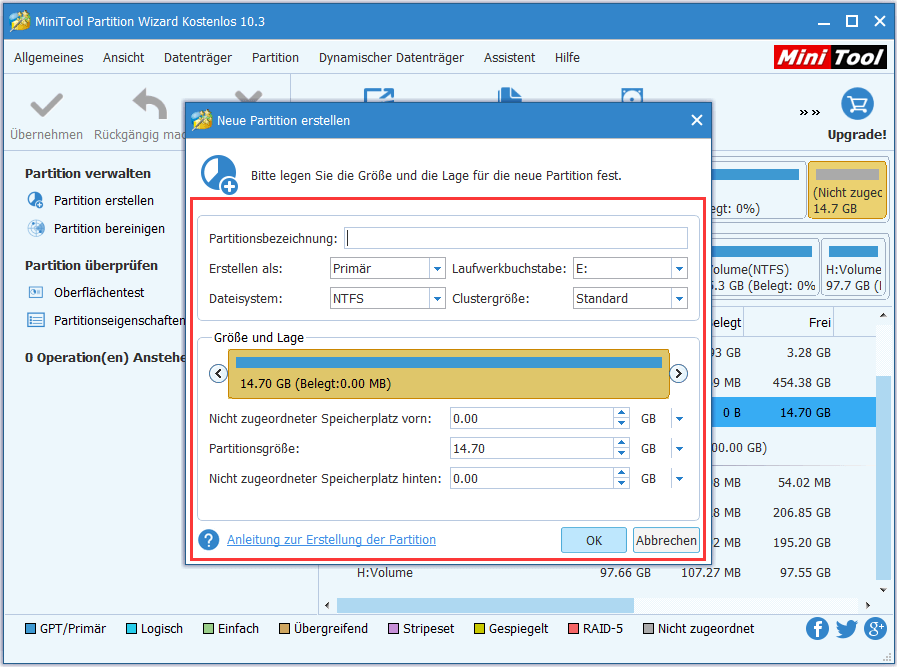
Schritt 8. Aktualisieren Sie Windows-Explorer und kopieren Sie den Ordner „Quellen“ auf diese neue Wiederherstellungspartition.
Schritt 9. Geben Sie weitere Befehle in das Diskpart-Fenster ein, um die Wiederherstellungspartition zu einer geschützten Partition zu machen.
- Geben Sie „remove letter=N“ ein (N ist der Laufwerkbuchstabe, den Sie gerade hinzugefügt haben) und drücken Sie die Eingabetaste.
- Geben Sie „set id=de94bba4-06d1-4d40-a16a-bfd50179d6ac“ ein und drücken Sie die Eingabetaste.
- Geben Sie „gpt attributes=0x8000000000000001“ ein und drücken Sie die Eingabetaste.
Zu diesem Zeitpunkt fehlt die von Ihnen erstellte Wiederherstellungspartition im Windows-Explorer. Öffnen Sie jetzt die Datenträgerverwaltung, und Sie sehen, dass das Attribut (nicht die Partitionsbezeichnung) dieser Partition fehlerfrei (Wiederherstellungspartition) ist.
Schritt 10. Endlich können Sie überprüfen, ob eine Wiederherstellungspartition erfolgreich erstellt wurde.
- Geben Sie „exit“ ein und drücken Sie die Eingabetaste, den Diskpart zu beenden. Sie sind jedoch immer noch in CMD.
- Geben Sie „reagentc /info“ ein und drücken Sie die Eingabetaste.
Wenn der Windows RE-Status Enabled angezeigt wird, wird die Wiederherstellungspartition erfolgreich erstellt. Geben Sie zu diesem Zeitpunkt „exit“ ein und drücken Sie die Eingabetaste, CMD zu beenden.

Fazit
Hier kommt das Ende dieses Artikels. Nun müssen Sie ein allgemeines Verständnis darüber haben, was eine Wiederherstellungspartition ist, kann ich die Wiederherstellungspartition löschen, wie Sie die Wiederherstellungspartition löschen und wie Sie die Wiederherstellungspartition in Windows 7/8/10 wiederherstellen können. Ich hoffe, dass dieser Beitrag für Sie nützlich ist. Wenn Sie irgendwelche Fragen oder Vorschläge haben, können Sie uns Kommentare hinterlassen oder kontaktieren Sie direkt [email protected], Vielen Dank im Voraus!