Wenn Ihr Computer abstürzt, wird ein Absturzprotokoll erstellt, das Ihnen helfen kann, die Ursachen des Absturzes zu analysieren. Aber wissen Sie, wie Sie Windows 10 Absturz- und Fehlerprotokolle anzeigen können? Wenn Sie das nicht wissen, machen Sie sich keine Sorgen. Dieser Artikel von MiniTool zeigt Ihnen, wie Sie das Absturzprotokoll von Windows 10 mit zwei Methoden anzeigen können.
Methode 1. Windows 10 Absturzprotokolle mit der Ereignisanzeige anzeigen
Um die Absturzprotokolle von Windows 10 einzusehen, können Sie das integrierte Tool Ereignisanzeige verwenden, das ein Protokoll der Anwendungs- und Systemmeldungen, Fehler, Warnungen usw. führt. Sie können die folgenden Schritte befolgen, um Windows 10 Absturzprotokolle mit der Ereignisanzeige zu überprüfen.
Schritt 1. Geben Sie Ereignisanzeige in das Windows 10 Cortana-Suchfeld ein. Klicken Sie dann mit der rechten Maustaste auf die am besten passende Ereignisanzeige und wählen Sie Als Administrator ausführen.
Schritt 2. Hier sehen Sie die Hauptschnittstelle der Ereignisanzeige. Auf der linken Seite des Fensters können Sie alle Protokolle nach Kategorien sortiert anzeigen. So zeigen Sie Windows 10-Absturzprotokolle an, z. B. die Protokolle von Bluescreen-Fehler anzuzeigen, klicken Sie einfach auf Windows-Protokolle.
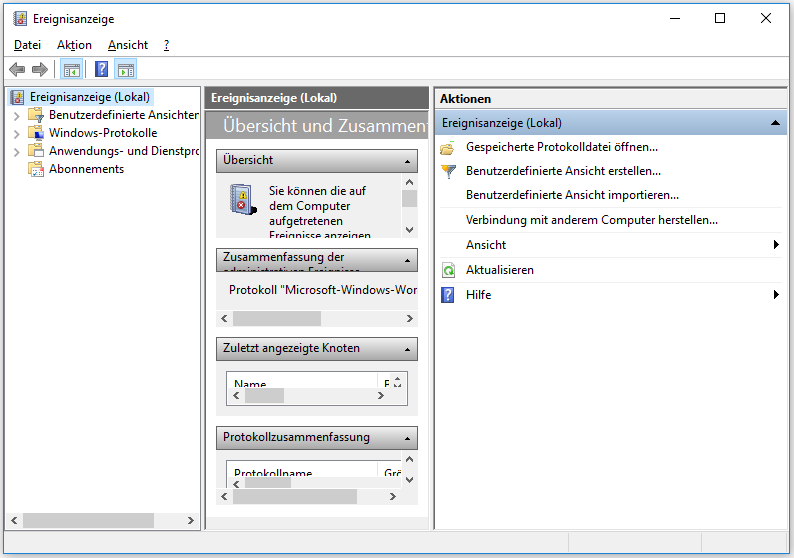
Schritt 3. Wählen Sie dann System unter Windows-Protokolle.
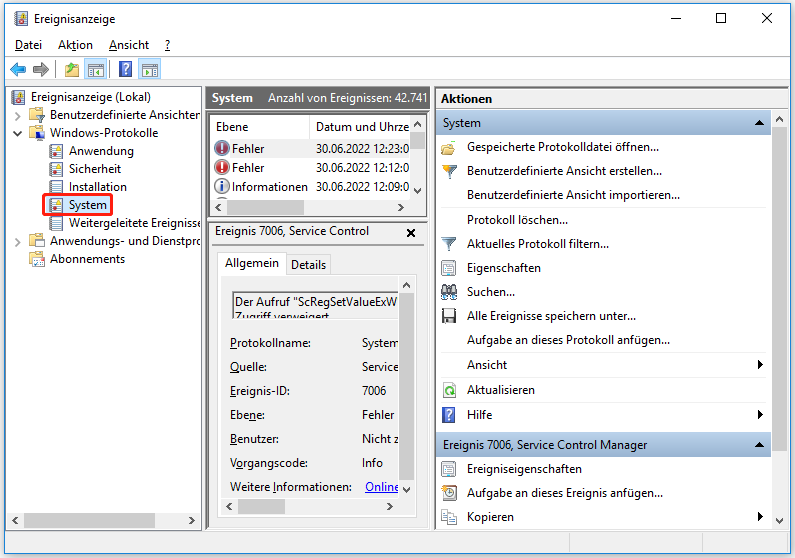
Schritt 4. Suchen Sie in der Ereignisliste nach Fehler und klicken Sie darauf. Dann können Sie sich die detaillierten Informationen des Absturzprotokolls ansehen, die im unteren Teil des Fensters angezeigt werden.
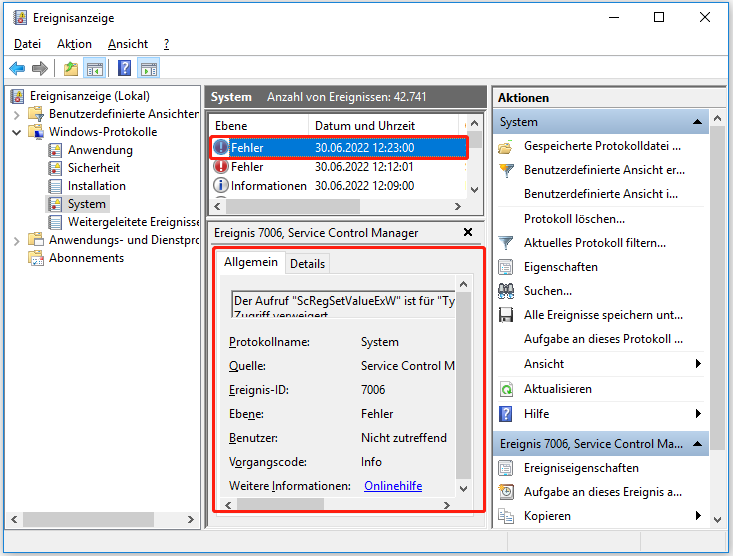
Sie können auch eine benutzerdefinierte Ansicht erstellen, damit Sie die Absturzprotokolle schneller einsehen können. Im Folgenden erfahren Sie, wie Sie eine benutzerdefinierte Ansicht erstellen können.
Schritt 1. Klicken Sie im rechten Fenster auf Benutzerdefinierte Ansicht erstellen. Wenn Sie auf Benutzerdefinierte Ansicht erstellen klicken, öffnet sich ein neues Fenster.
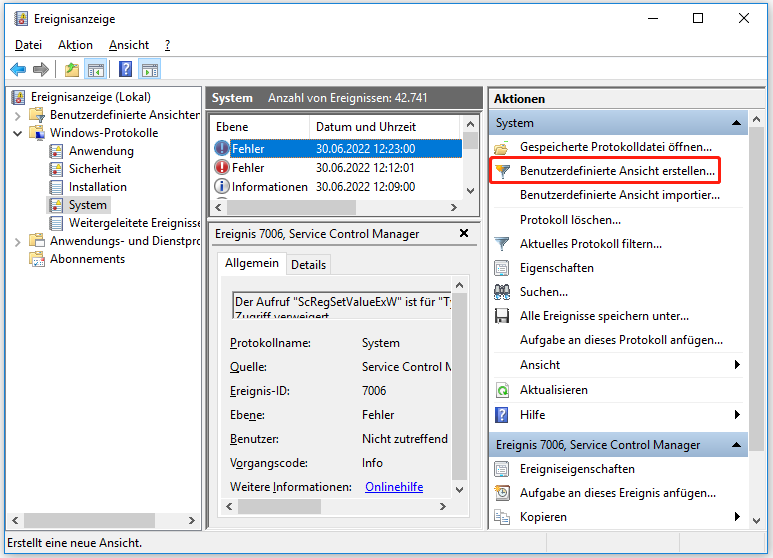
Schritt 2. Wählen Sie einen Zeitraum, den Sie anzeigen möchten. Markieren Sie dann die Kästchen neben Kritisch, Warnung und Fehler im Abschnitt Ereignisstufen.
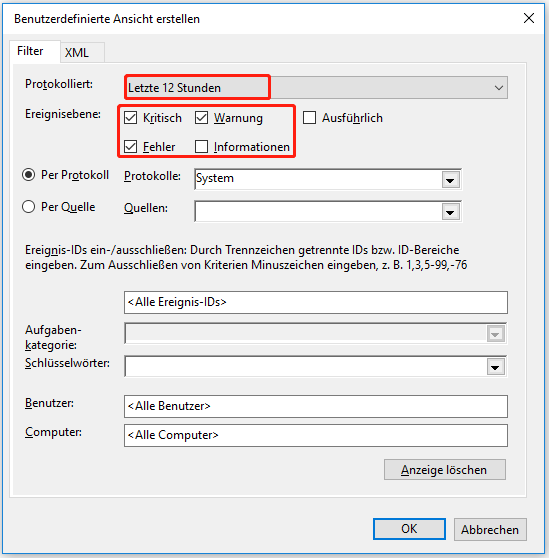
Schritt 3. Wählen Sie die Option Nach Protokoll . Klicken Sie dann auf das Dropdown-Menü neben Ereignisprotokolle und wählen Sie dann Anwendung, Sicherheit und System.
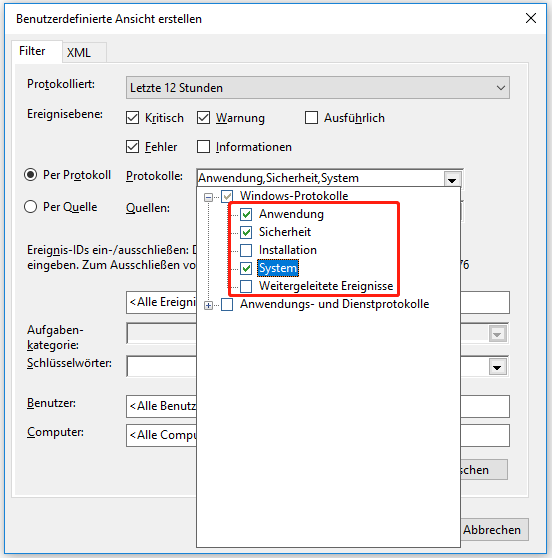
Schritt 4. Klicken Sie dann auf OK , um die Einstellungen zu speichern.
Schritt 5. Benennen Sie diese benutzerdefinierte Ansicht und klicken Sie dann auf OK , um das Windows 10-Absturzprotokoll anzuzeigen.
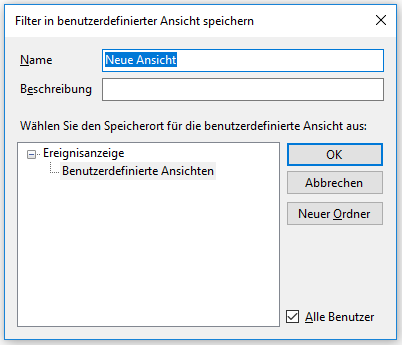
Schritt 6. Dann können Sie alle Windows 10-Absturzprotokolle während des von Ihnen gewählten Zeitraums einsehen.
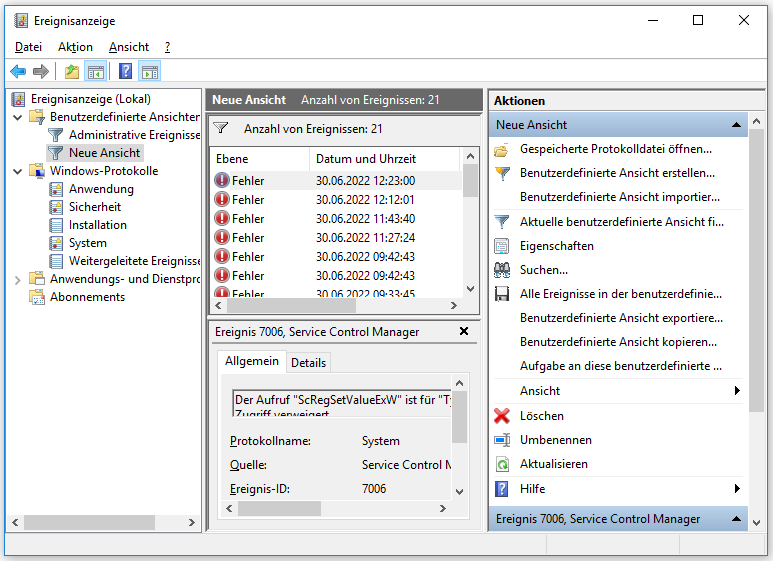
Mit Windows Reliability Monitor können Sie auch die letzten System- und Anwendungsabstürze anzeigen. Hier erfahren Sie, wie Sie die Absturzprotokolle von Windows 10 mit Reliability Monitor überprüfen können.
Methode 2. Windows 10 Absturzprotokoll mit Reliability Monitor anzeigen
Schritt 1. Geben Sie Zuverlässigkeit in das Suchfeld von Windows 10 Cortana ein. Klicken Sie dann auf die beste Übereinstimmung Zuverlässigkeitshistorie anzeigen.
Schritt 2. Auf der Hauptschnittstelle können Sie sehen, dass das Fenster Zuverlässigkeitsmonitor nach Datum geordnet ist. Wenn Windows abstürzt oder einfriert, sehen Sie einen roten Kreis mit einem „X“, der den Fehler darstellt, wie unten gezeigt.
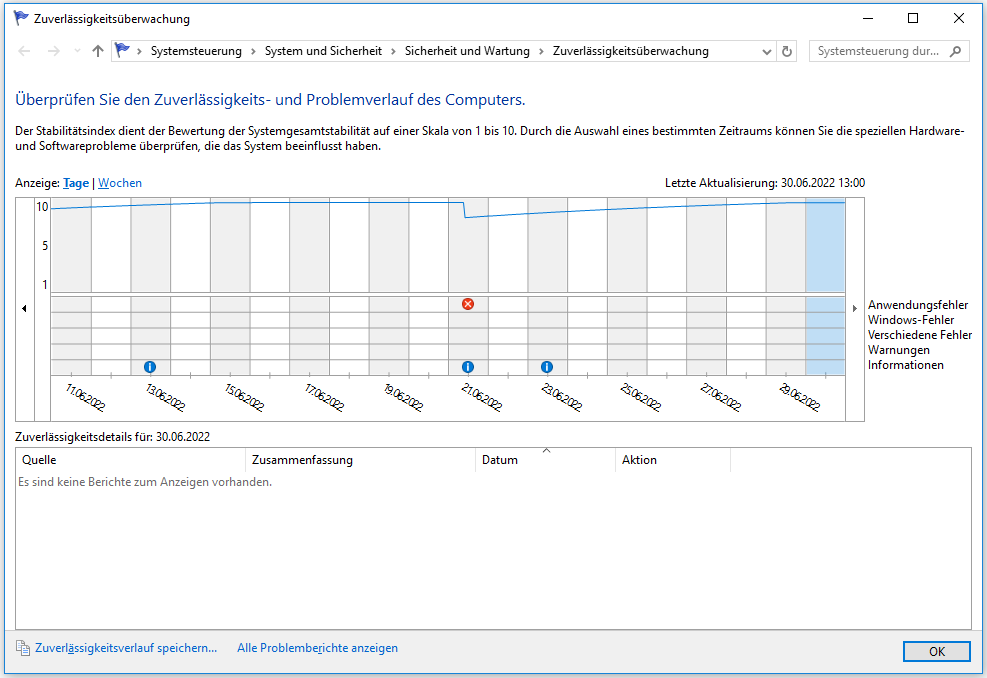
Schritt 3. Wenn Sie sich das Absturzprotokoll eines bestimmten Tages ansehen möchten, klicken Sie einfach auf die Spalte des betreffenden Tages. Sie können auch auf eines der aufgelisteten Ereignisse doppelklicken, um ein neues Fenster mit weiteren Informationen zu öffnen.
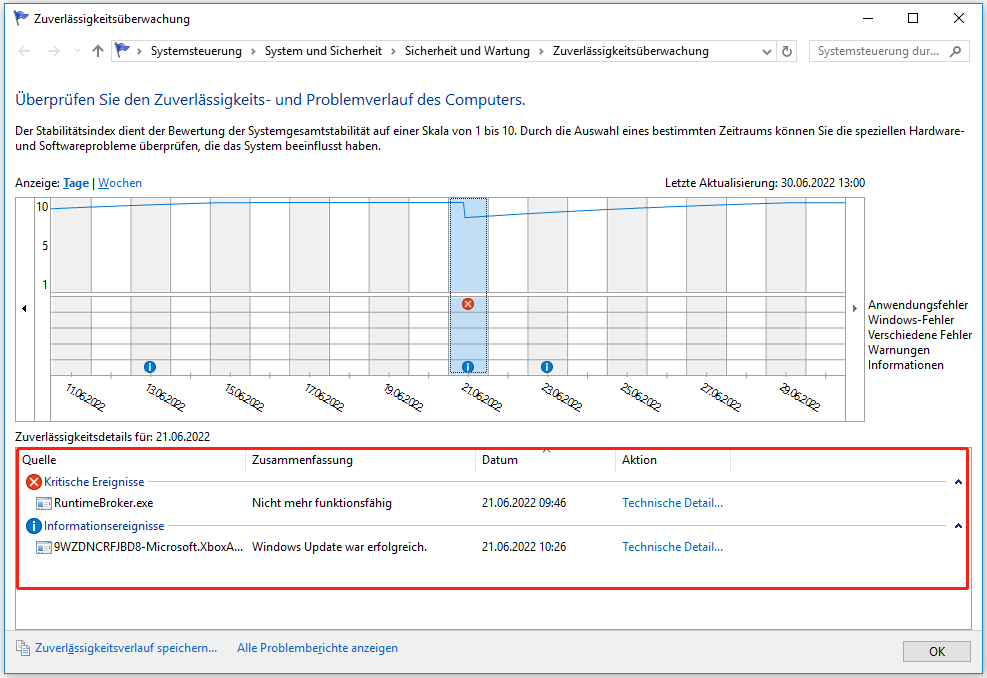
Fazit
Die Ereignisanzeige und der Zuverlässigkeitsmonitor sind gut geeignet, um die Absturzprotokolle von Windows 10 zu überprüfen. Wählen Sie ein Tool aus, das Ihnen gefällt, und Sie können alle Windows-Absturzprotokollinformationen abrufen.
![[Windows 10/8/7] PC stürzt ab beim Spielen! - Hier sind Lösungen](https://images.minitool.com/de.minitool.com/images/uploads/2020/05/pc-stuerzt-ab-beim-spielen-thumbnail.png)