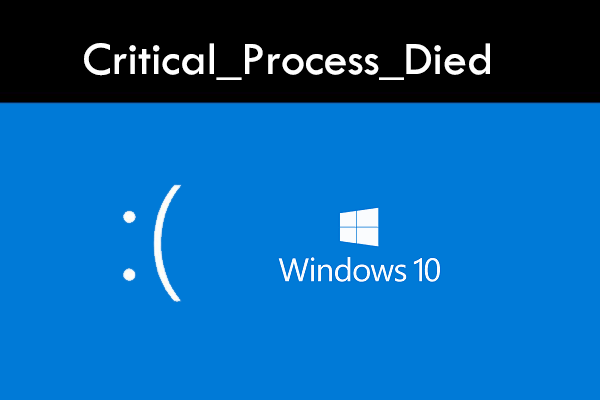Windows 10 BSOD-Fehler tritt häufig beim Start oder beim Update auf Windows 10 auf, was vielen Benutzer stößt. In Bezug auf diese möchten wir hier in diesem Beitrag den Fehler analysieren und entsprechende Lösungen geben. Ich hoffe, dass Sie mit denen aus Ihrem Problem herauskommen können.
Windows 10 Blue Screen of Death: Die Ursachen
Blue Screen of Death (Abgekürzt: BSOD), auch als Stoppfehler genannt, tritt auf, immer wenn Windows eine Serien Fehler erkennt und nicht von denen wiederhergestellt kann. Daher fährt Windows selbst herunter oder startet selbst erneut, um weitere Beschädigung zu vermeiden.
Windows 10 blauer Bildschirm kommt oft mit einem auf dem Bildschirm angezeigten Fehler vor. Wie zum Beispiel:

Allerdings ist es manchmal einfach einer Bluescreen oder der mit einigen drehenden Punkten:
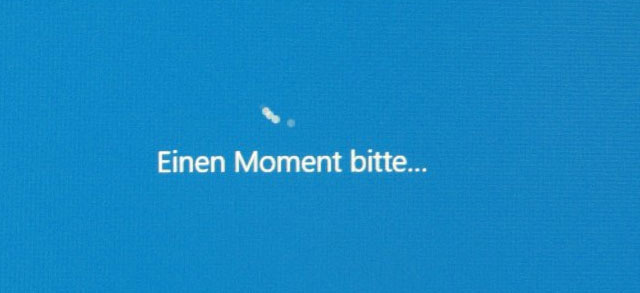
Manchmal passiert es einfach nur einmal und Sie werden es beim Neustart nicht mehr sehen, aber manchmal aber manchmal geraten Sie in den Blue Screen beim Start.
Also, warum ereignet sich Windows 10 BSOD-Fehler? Wie können wir das Problem schnell beheben? Das müssen Sie unbedingt wissen, oder? Lesen Sie diesen Beitrag und dann können Sie sich darüber informieren, was Sie wollen.
Auf Festplatte bezogene Ursachen:
- Externe Festplatte werden unangemessen installiert.
- Eine oder einige der Festplatten sind defekt, wie zum Beispiel RAW, CPU und interne Festplatten.
- Neue Festplattenlaufwerke sind nicht kompatibel mit Ihrem BIOS.
Auf Software bezogene Ursachen:
- Kein genügender freier Speicherplatz ist auf der Partition vorhanden, wo Windows installiert wird.
- Treiber Ihrer Festplatten sind veraltet, insbesondere Grafiktreiber.
- Ein Upgrade von Windows oder ein Programm, das nicht kompatibel ist, wird installiert.
- Virusangriff.
- Systemdateien, einschließlich der Startdateien, werden beschädigt oder zerstört.
- Bug von Windows.
- BIOS ist veraltet.
- BIOS ist falsch konfiguriert oder übertaktet.
Nachdem wir die Ursachen für Windows 10 Stoppfehler erkannt haben, wollen wir als Nächstes über die Behebung des Problems sprechen.
Bevor Sie mit der Reparatur von Windows 10 Bluescreen of Death beginnen, sollen Sie besser zuerst Daten wiederherstellen oder alle nützlichen Daten sichern, die in der Partition gespeichert werden, mit MiniTool Partition Wizard Pro Ultimate Edition bzw. Pro Edition sichern, was Ihnen helfen könnte, Datenverlust zu vermeiden. Außerdem gilt es auch als der erste Schritt, wenn Sie Windows neu installieren müssen.
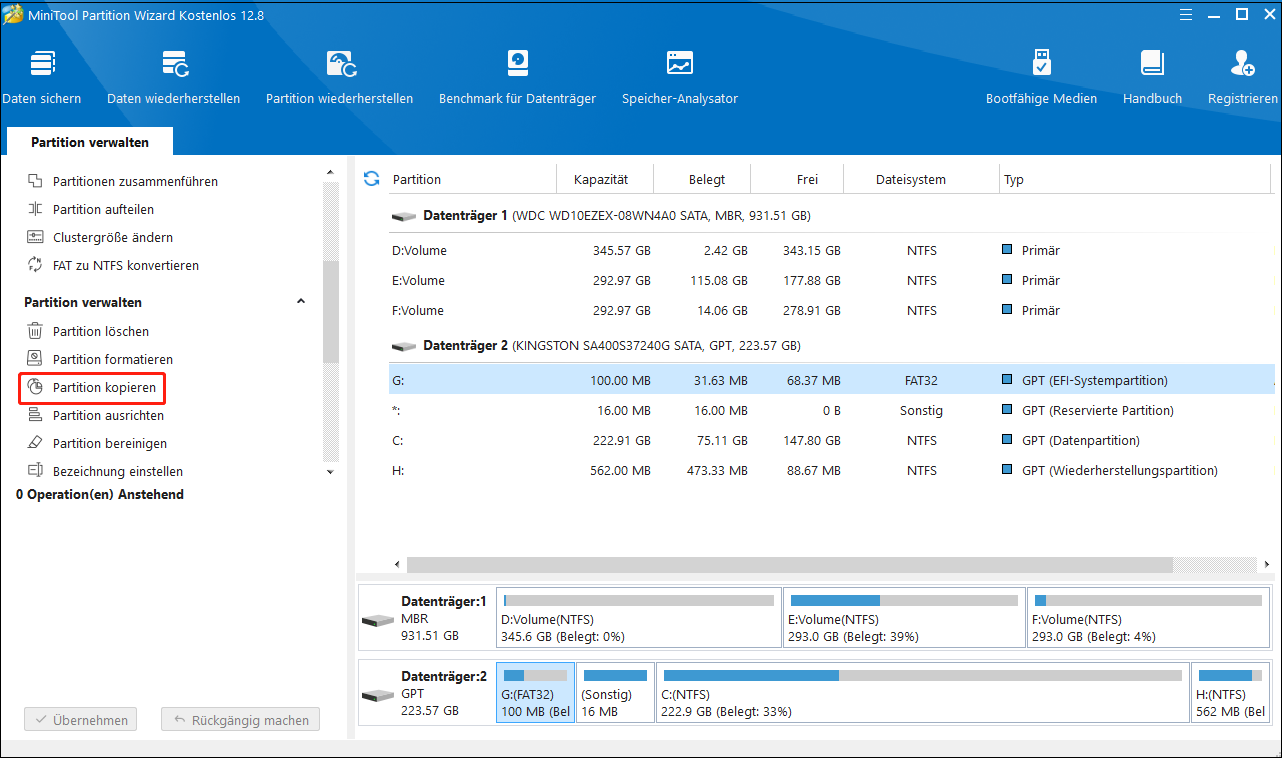
Dann diskutieren wir über die Lösungen zum Windows 10 BSOD-Fehler.
Schnelle Lösung: BSOD-Fehler nach dem Upgrade auf Windows 10: Wie wird er schnell behoben
Viele Benutzer haben gemeldet, dass sie während des Upgrades von Windows 7 oder Windows 8.1 auf Windows 10 durch einen Bluescreen blockiert wurden und dass ihr PC auf ursprünglichen Zustand zurückgesetzt wird. Viele Faktoren könnten dieses Problem verursachen, und als Nächstes haben wir einige typische Fälle herausgearbeitet.
Fall 1: Windows BSOD ohne Fehlercode: Laufwerk C läuft möglicherweise auf wenig Speicherplatz
Wenn auf dem Laufwerk C nicht genügend Speicherplatz für ein Upgrade zur Verfügung steht (15% der Kapazität werden freigehalten), wird möglicherweise Bluescreen angezeigt. Daher muss der freie Speicherplatz von Laufwerk C in Windows 7 oder Windows 8.1 Explorer überprüft werden. Wenn es tatsächlich nicht mehr viel freien Speicherplatz gibt, vergrößern Sie ihn mit der Funktion „Partition erweitern“ von MiniTool Partition Wizard Kostenlos.
MiniTool Partition Wizard FreeKlicken zum Download100%Sauber & Sicher
Wenn Ihr Laufwerk C jedoch genügend Speicherplatz hat, nehmen Sie andere Faktoren auf Rücksichtigkeit, wie Virus zu berücksichtigen.
Fall 2: Windows BSOD-Fehler mit Fehlercode: C1990010-20017
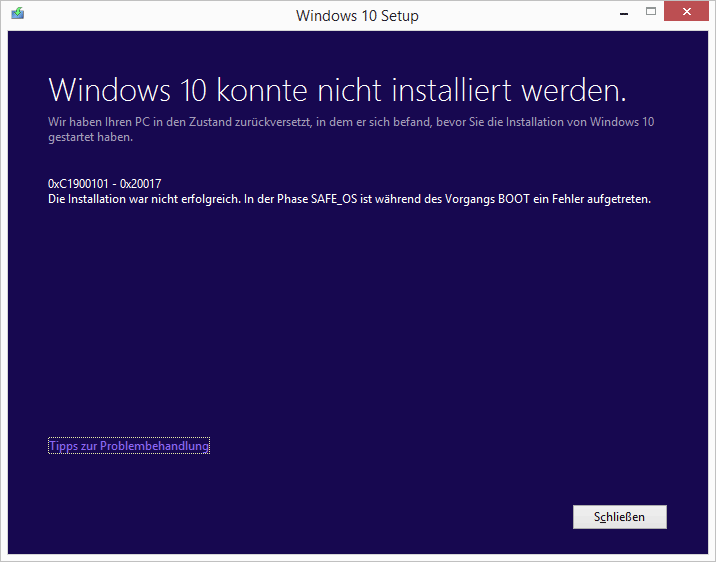
Dies ist ein häufig auftretender BSOD-Fehler, wenn wir Windows 7 oder Windows 8.1 auf Windows 10 aktualisieren. Aus der Fehlerbeschreibung wissen wir, dass die Installation in der SAFE_OS-Phase fehlgeschlagen ist. Dies zeigt, dass das Problem hauptsächlich auf eine fehlerhafte BIOS-Einstellung zurückzuführen ist (immer auf UEFI + Legacy BIOS). Das heißt, Sie können den Fehler beheben, indem Sie einige Einstellungen im BIOS ändern. Versuchen Sie einfach, die folgenden Vorgänge in Ihrer aktuellen Windows-Version auszuführen, um den Fehler zu beheben:
Schritt 1: Gehen Sie zu C:/Windows/Software Distribution/Download und löschen Sie alle Dateien und Ordner im Ordner Download. Gehen Sie dann zurück in das Stammverzeichnis von Laufwerk C: und löschen Sie den Ordner $ Windows. ~ BT.
Schritt 2: Starten Sie den Computer neu und rufen Sie das BIOS auf, indem Sie F2, Delete oder Esc drücken. Für einen anderen Computer ist ein anderer Schlüssel erforderlich, so dass die Benutzer zunächst besser „Wie betritt man BIOS + Computermarke + Typ der Hauptplatine“ in Google suchen. Aktivieren Sie anschließend Load Optimized Defaults, um alle Übertaktungsoptionen zu deaktivieren.
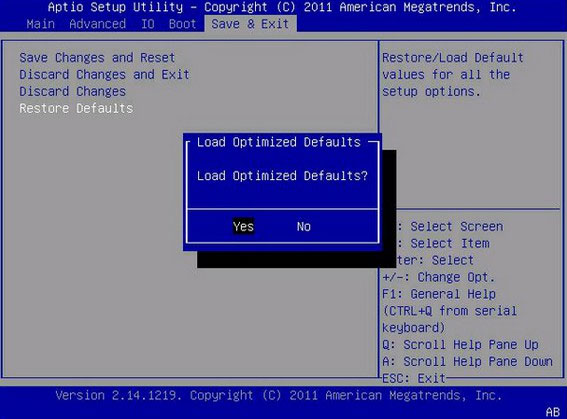
Schritt 3: Als Nächstes aktivieren Sie UEFI-Boot unter Bootmenü:
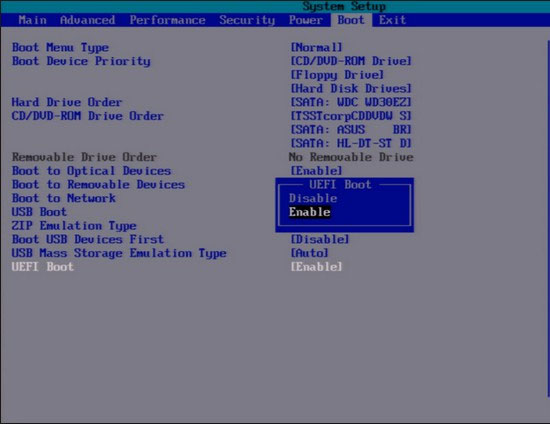
Schritt 4: Schließlich deaktivieren Sie Secure Boot:
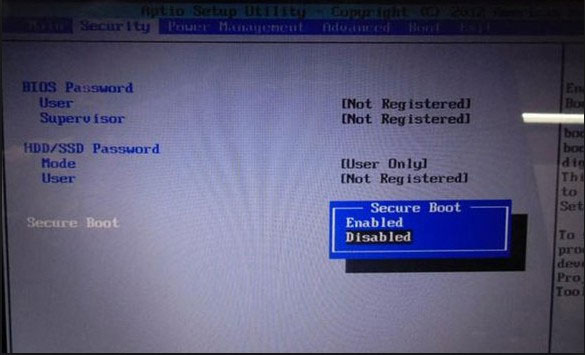
Schritt 5: Wenn Sie alle Änderungen vorgenommen haben, drücken Sie die Taste F10, um die Änderungen zu speichern und das BIOS zu verlassen. Danach können Sie Windows 7 oder Windows 8.1 erfolgreich auf Windows 10 aktualisieren.
Fall 3: Windows BSOD-Fehler mit dem Fehlercode: 0XC1900101-0X40017
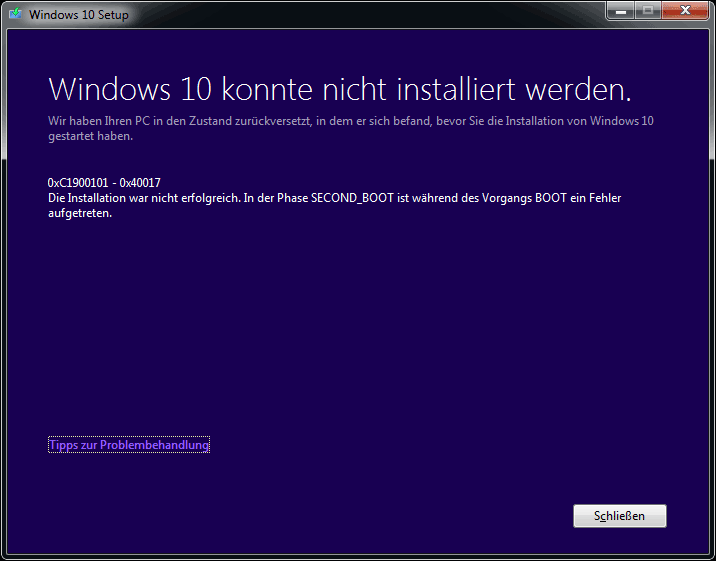
Dies ist ein weiterer häufiger BSOD-Fehler, wenn wir ein Upgrade auf Windows 10 durchführen. Von einem Microsoft-Supporttechniker wissen wir, dass dieser Fehler weitgehend auftritt, weil ein inkompatibler Treiber- oder Hardwarefehler vorliegt, der für das Booten der zur Durchführung des Aktualisierungsvorgangs erforderlichen Zwischenumgebung wichtig ist.
Und er gibt die folgenden Problembehandlungsmethoden an:
Schritt 1: Wenn unser Computer auf Windows 7 oder Windows 8.1 zurückgesetzt ist, deaktivieren oder deinstallieren Sie alle Antivirensoftware.
Schritt 2: Trennen Sie alle nicht benötigten externen Geräte oder Peripheriegeräte, die an den Computer angeschlossen sind, mit Ausnahme der Maus und der Tastatur, und deaktivieren Sie dann allgemeine USB-Geräte, wie z. B. den Chipkartenleser.
Schritt 3: Wenn Sie eine SCSI-Festplatte verwenden, stellen Sie sicher, dass Treiber für diese Festplatte verfügbar sind. Klicken Sie während der Installation von Windows 10 auf die Option Custom Advanced und verwenden Sie den Befehl Load Driver, um den entsprechenden Treiber für das SCSI-Laufwerk zu laden. Wenn dies nicht funktioniert und das Setup immer noch fehlschlägt, wechseln Sie im BIOS zur IDE.
Schritt 4: Wenn Sie durch Windows-Update aktualisieren, wenn das Download 100% erreicht, trennen Sie von dem Internet LAN (Ethernet) oder Wi-Fi und fahren Sie mit der Installation fort.
Wenn alle oben erwähnten Methoden nicht funktionieren, sollen Sie Ihr Windows 7 oder Windows 8.1 auf Werkseinstellungen zurücksetzen und das Upgrade durchführen.
Der Artikel erwähnt auch Windows 10 BOSD beim Starten und bei der Verwendung des Computers. Um mehr über sie zu erfahren, lesen Sie bitte den folgenden Inhalt.
Schnelle Lösung: Windows 10 BSOD-Fehler beim Start
Windows 10 Stoppfehler treten meistens beim Booten auf, von denen einige nach einem Neustart behoben werden könnten. In den meisten Situationen bleiben Sie jedoch in der Neustartschleife und müssen den Computer manuell herunterfahren.
Um solche Windows BSOD-Fehler zu beheben, überlegen Sie bitte, welche Betriebe Sie direkt vor dem BSOD ausgeführt haben, und machen Sie die Operation rückgängig.
Fall 1: Wenn Sie den BSOD-Fehler nach der Installation von Upgrade, Programm oder Festplattentreiber bekommen
Wenn den BSOD-Fehler nach der Installation eines Windows-Updates, eines Treibers oder einer Applikation erscheint, deinstallieren Sie diese bitte, um zu sehen, ob Windows wieder wie zuvor starten kann. Sehen Sie sich die folgenden Lösungen an und wählen Sie die am besten passende aus.
Lösung 1: Windows bootet erfolgreich nach dem Neustart.
Um Windows Update zu deinstallieren:
klicken Sie bitte auf die Schaltfläche Start, wählen Sie Einstellungen, finden Sie Update & Sicherheit heraus, klicken Sie dann auf die folgenden Schaltflächen nacheinander: Windows Update > Updateverlauf anzeigen > Updates deinstallieren. Sie werden dann die folgende Schnittstelle bekommen:
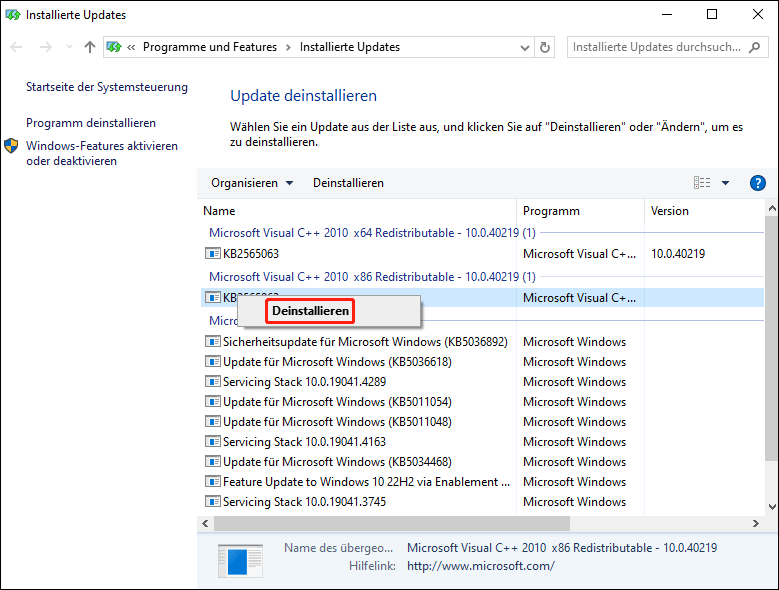
Hier klicken Sie bitte mit der rechten Maustaste auf das Update, das zum BSOD-Fehler führen kann, und deinstallieren Sie es. Natürlich können Sie auch auf das Update doppelklicken und es deinstallieren.
Um Hardware-Treiber zu deinstallieren:
klicken Sie mit der rechten Maustaste auf die Schaltfläche Start und wählen Sie Geräte-Manager. Sie werden dann das folgende Fenster bekommen.
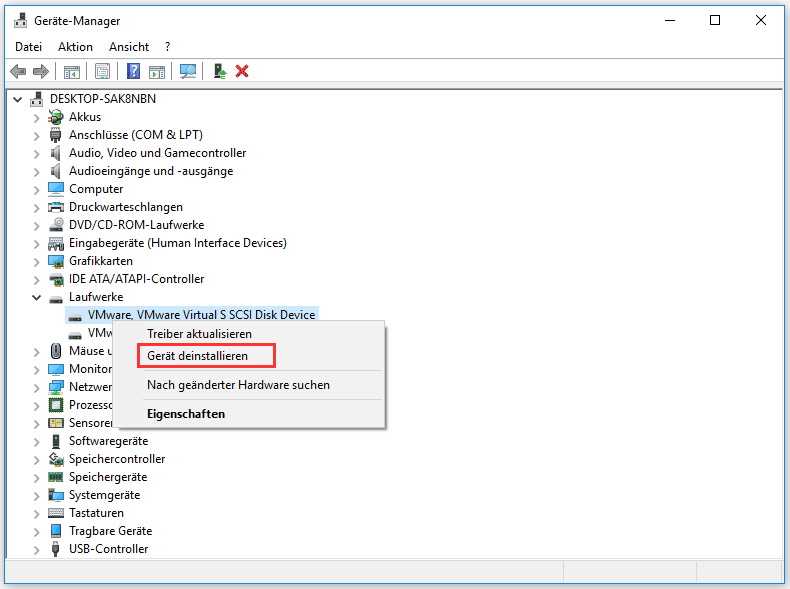
Hier finden Sie bitte das Gerätetreiber aus, das deinstalliert werden muss, und klicken Sie mit der rechten Maustaste auf das, wählen Sie Deinstallieren, klicken Sie auf OK, die Deinstallation zu bestimmen. Dann wird Windows das Gerätetreiber deinstallieren löschen.
Um ein Programm zu deinstallieren:
Öffnen Sie einfach Systemsteuerung und wählen Sie Programme > Programm deinstallieren.
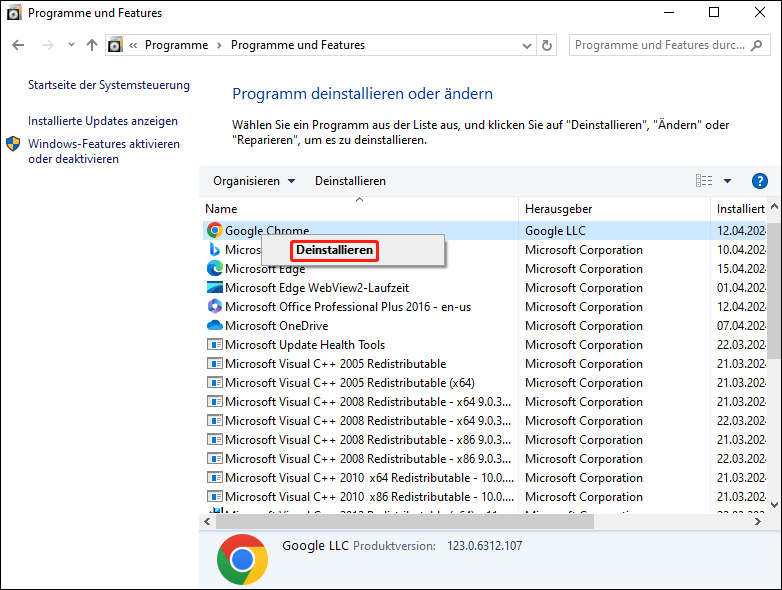
Dann klicken Sie mit der rechten Maustaste auf das Programm und wählen Sie Deinstallieren. Dann klicken Sie auf Ja, um die Deinstallation zu bestätigen.
Nachdem falsche Windows Updates, Gerätetreiber oder Programme deinstalliert wurden, sollen die Benutzer in der Lage sein, Windows ordnungsgemäß zu booten.
Wenn Sie jedoch die Namen von Updates, Treiber oder Software vergessen, versuchen Sie einfach, die letztlich installierten zu deinstallieren, indem Sie deren Installationsdatum überprüfen.
Lösung 2: Sie bleiben beim Windows BSOD-Neustartschleife hängen.
Da Windows unter diesem Umstand nicht bootfähig ist, sollen Sie Windows Updates, Treiber oder Programme im abgesicherten Modus deinstallieren.
Der abgesicherte Modus ist ein Diagnosemodus für Windows, der Ihren Computer in einem eingeschränkten Zustand startet. Es werden nur die grundlegenden Dateien und Treiber gestartet, die zum Ausführen von Windows erforderlich sind. Dies hilft uns zu erkennen, ob das Problem auf einen Konflikt mit Programmen von Drittanbietern zurückzuführen ist.Microsoft
Es sei jedoch darauf hingewiesen, dass der Computer durch Drücken von F8 oder F8 + Shift möglicherweise nicht im abgesicherten Modus gestartet wird. Dies liegt hauptsächlich daran, dass Windows 10 mit einem sehr schnellen Startvorgang ausgestattet ist. Es ist jedoch nicht schlimm, zuerst F8 oder Shift + F8 zu drücken und dann die Windows 10-Installations-CD oder das Wiederherstellungslaufwerk zu verwenden.
Schritt 1: Starten Sie den Computer von der Windows 10-Installations-CD oder dem Wiederherstellungslaufwerk aus und klicken Sie auf Weiter > Computerreparaturoptionen > Problembehandlung > Erweiterte Optionen > Starteinstellungen > Neu starten.
Schritt 2: Drücken Sie 4/F4 oder 5/F5, um im abgesicherten Modus zu betreten.
Schritt 3: Sobald Sie im abgesicherten Modus sind, können Sie Windows Updates, Software, und Gerätetreiber deinstallieren, indem Sie die Schritte durchführen, die in dem obigen Teil erwähnt werden.
Fall 2: Sie erhalten diesen BSOD-Fehler, obwohl Sie nichts getan haben
Schritt 1: Bitte überprüfen Sie zunächst Ihre Hardwaregeräte, um festzustellen, ob sie ordnungsgemäß angeschlossen sind. Wenn sie nicht vollständig in ihren Slots geschoben werden, tritt BSOD sehr wahrscheinlich auf.
Schritt 2: Wenn dies nicht die Ursache ist, überprüfen Sie bitte mit MiniTool Partition Wizard, ob auf dem Laufwerk C nicht genügend Speicherplatz vorhanden ist. Wenn Ihr Laufwerk C an Speicherplatz mangelnd ist, erweitern Sie es mit der Funktion „Partition erweitern“ von Partition Wizard. Wir schlagen vor, dass mindestens 15% Kapazität von Laufwerk C jede Zeit freigehalten werden müssen.
Verwandter Artikel: 2 Methoden zum Erweitern von Laufwerk C auf einfache und mühelose Weise
Schritt 3: Dann können Sie versuchen, Virus zu bereinigen, wenn Laufwerk C genügend Speicherplatz besitzt. Einige Viren greifen Ihr MBR (Master Boot Record) oder Bootsektoren an, was zum BSOD-Fehler führen kann.
Es ist einfach, unseren Computer nach Viren zu scannen, wenn Windows bootfähig ist: Starten Sie einfach die Antivirensoftware, scannen Sie nach Viren und entfernen Sie sie. Wenn Windows nicht bootfähig ist, müssen Sie dies im abgesicherten Modus tun. Wir empfehlen, den abgesicherten Modus mit Netzwerk zu aktivieren.
Schritt 4: Wenn Viren nicht die Ursache sind, versuchen Sie:
- BIOS auf seinen ursprünglichen Zustand einzustellen
- BIOS auf neueste Version zu upgraden
- Windows auf neueste Version zu upgraden
- Boot zu reparieren, indem Sie die Befehle bootrec /fixmbr, bootrec /fixboot und bootrec /rebuildbcd in Eingabeaufforderung von Windows-Installations-CD oder Wiederherstellungslaufwerk eingeben.
Vielleicht kann eine dieser Lösungen Ihr Problem lösen.
Schnelle Lösung: Windows BSOD-Fehler bei der Verwendung des Computers
Wenn Stoppfehler bei der Verwendung des Computers auftritt, können Sie die Folgenden versuchen:
- Entfernen Sie neu hinzugefügte Hardwaregeräte wie Webcam, Drucker und Monitor, und starten Sie den Computer neu.
- Scannen Sie Ihren Computer nach Viren oder Malware. Wenn Windows nicht gestartet werden kann, führen Sie es im abgesicherten Modus mit Netzwerk aus.
- Deinstallieren Sie die zuletzt installierten Programme und Windows-Updates.
- Installieren Sie das neueste Windows-Update.
Schritte zu allen diesen Methoden werden in dem Teil „Windows 10 BSOD-Fehler beim Start: Wie wird er schnell behoben“. Daher wiederholen wir hier Details nicht.
Wenn jedoch alle Lösungen für Ihren Fall unbrauchbar sind, müssen Sie möglicherweise Windows neu installieren.
Wenn Sie im Laufwerk C gespeicherte Daten gesichert haben, können Sie Windows jetzt neu installieren, ohne persönliche Dateien zu verlieren.
Zusammenfassung
Einige obige Lösungen haben sich als nützlich zur Behebung des Windows BSOD-Fehlers erwiesen. Daher sind Sie jetzt an der Reihe, diese selbst zu versuchen. Wenn Sie jedoch andere Lösungen haben, teilen Sie uns diese bitte im Kommentarteil mit, oder senden uns eine E-Mail an [email protected]. Vielen Dank im Voraus.
FAQ zum Windows BSOD-Fehler
Zum einen muss alles anhalten, einschließlich Ihres Betriebssystems. Außerdem zeigt der BSOD in fast allen Fällen an, dass ein ernsthaftes Problem vorliegt, das behoben werden muss. Sobald das Problem behoben ist, können Sie Ihren Computer wieder normal benutzen.