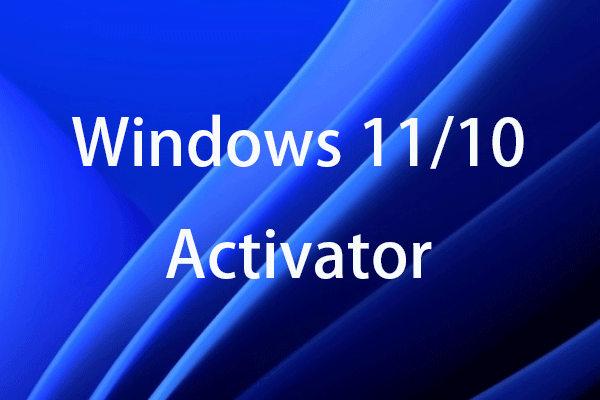Windows 10 installieren
In diesem Beitrag zeigen wir Ihnen, wie Sie die Aufgabe „Windows 10 Installation USB“ mit Leichtigkeit durchführen können. Und die detallierten Anleitungen mit Abbilgungen werden im folgenden Teil vorgestellt, damit Sie einfach und sicher Windows 10 installieren können.
Schritt 1. Kaufen Sie Windows 10
* Tun Sie dies auf einem normal laufenden Computer.
Heute können Sie nicht mehr kostenlos auf win 10 upgraden, deshalb sollte der Kauf von Windows 10 Ihr erster Schritt sein. Bitte gehen Sie zum Microsoft Online-Shop, um diesen Vorgang abzuschließen. In der Tat, was Sie kaufen, ist ein Lizenzcode, mit dem Windows 10 aktiviert werden kann. Jeder kann Windows 10 herunterladen und innerhalb 30 Tage verwenden, aber für den permanenten Zugriff ist eine Lizenz erforderlich.
Schritt 2. Erstellen Sie Windows 10-Installationsmedien
* Tun Sie dies auf einem normal laufenden Computer.
Üblicherweise laden Benutzer die ISO-Dateien von Windows 10 herunter, brennen sie auf DVD über Drittanbieter-Software und installieren dann Windows 10 von DVD. Jetzt wird es einfacher: Microsoft bietet ein benutzerfreundliches Microsoft Media Creation Tool und es Ihnen helfen kann, die Installationsmedien bereitzustellen.
1) Klicken Sie auf hier, um dieses Tool herunterzuladen, und dann führen Sie es aus. Wenn Sie dazu aufgefordert werden, akzeptieren Sie die Microsoft-Softwarelizenzbedingungen und wählen Sie dann „Installationsmedien (USB-Speicherstick, DVD oder ISO-Datei) für einen anderen PC erstellen“, bevor Sie auf Weiter klicken.
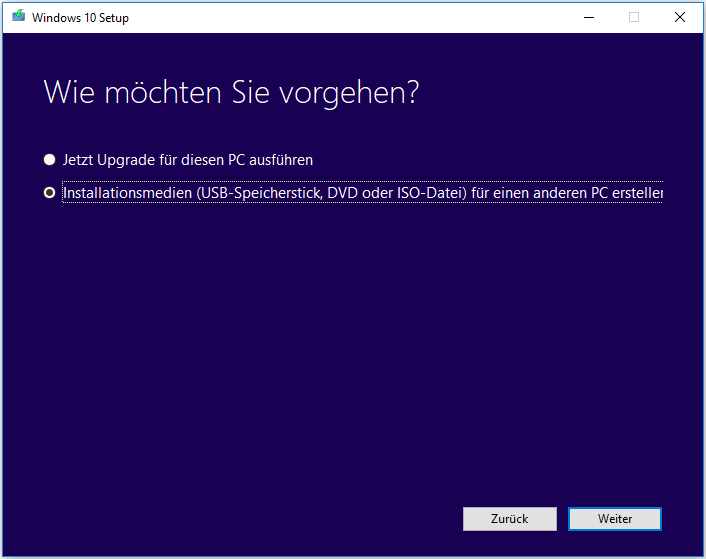
2) Sie werden aufgefordert, verfügbare Optionen für Sprache, Windows Edition und Architektur zu wählen. Sie können die empfohlenen Optionen akzeptieren oder Ihre eigene Wahl treffen. Klicken Sie dann auf Weiter.
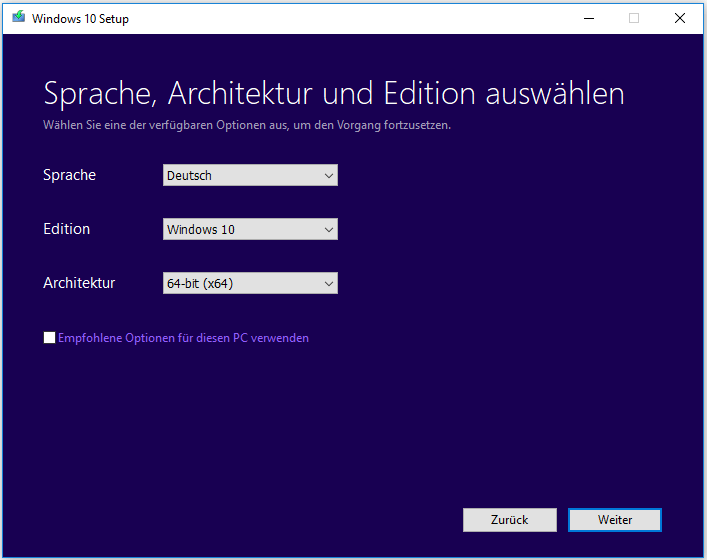
3) In diesem Schritt müssen Sie sich entscheiden, Windows 10 Installation-USB oder die ISO-Datei zu wählen (Sie müssen sie später selbst auf eine DVD brennen). Es liegt an Ihnen. Hier nehmen wir die erste als Beispiel. Bereiten Sie einfach ein USB-Laufwerk vor, das groß genug ist, und klicken Sie auf Weiter.
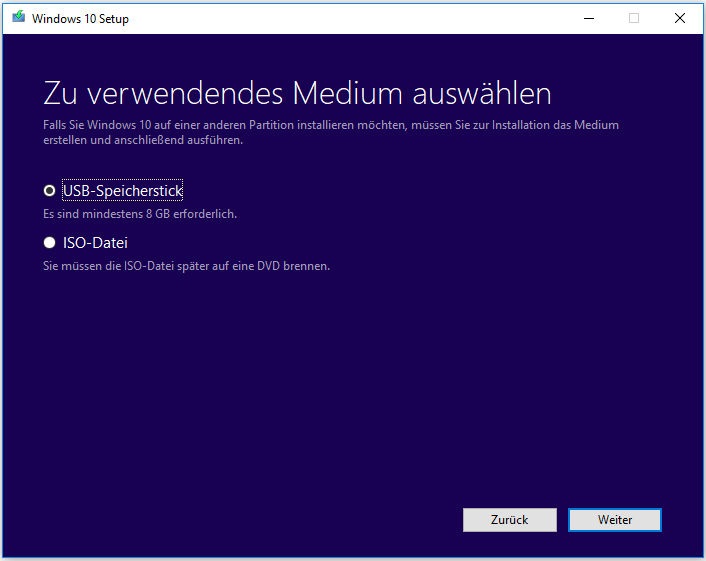
4) Wählen Sie das Wechsellaufwerk aus der Liste aus, wenn Sie dazu aufgefordert werden, und stellen Sie sicher, dass Sie alle Dateien kopiert haben, die Sie beibehalten möchten, da sie während der Erstellung der Windows-Installationsmedien formatiert werden. Klicken Sie auf Weiter, um fortzufahren.
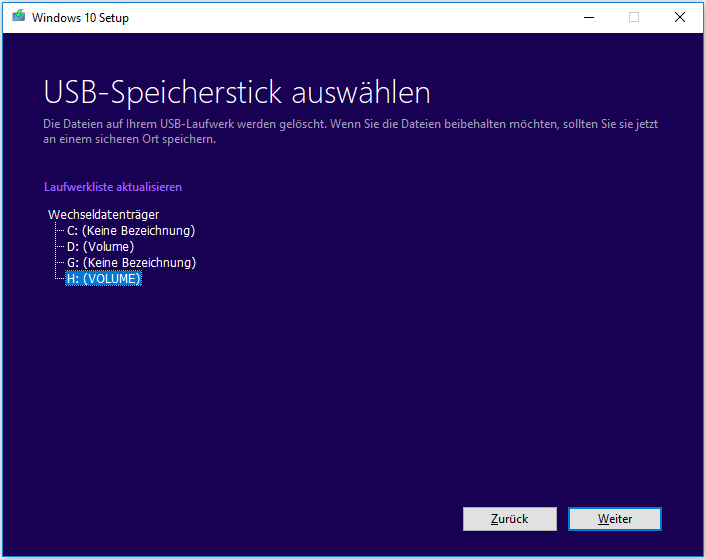
5) Das Tool wird Windows 10 sowie alle verfügbaren Updates auf Ihr USB-Laufwerk herunterladen und sie bootfähig machen, so dass Sie später Windows 10 installieren können.
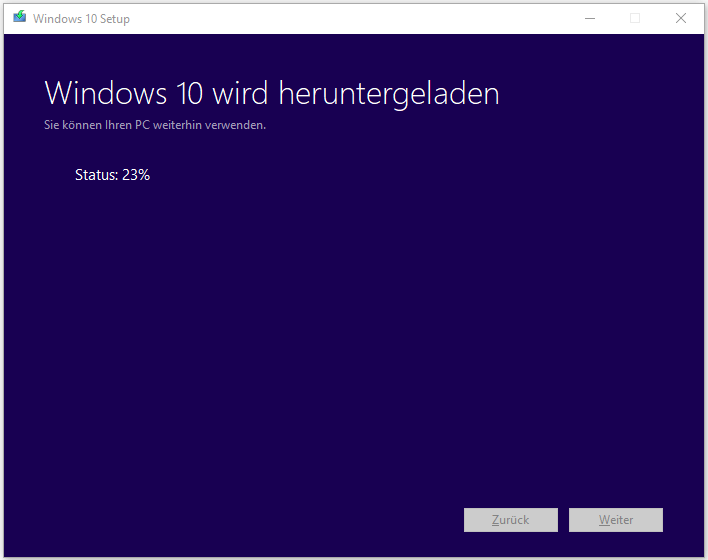
6) Wenn der Vorgang erfolgreich war, wird die Meldung „Der USB-Speicherstick ist bereit“ angezeigt. Klicken Sie zu diesem Zeitpunkt auf Fertig stellen, den Vorgang zu beenden.
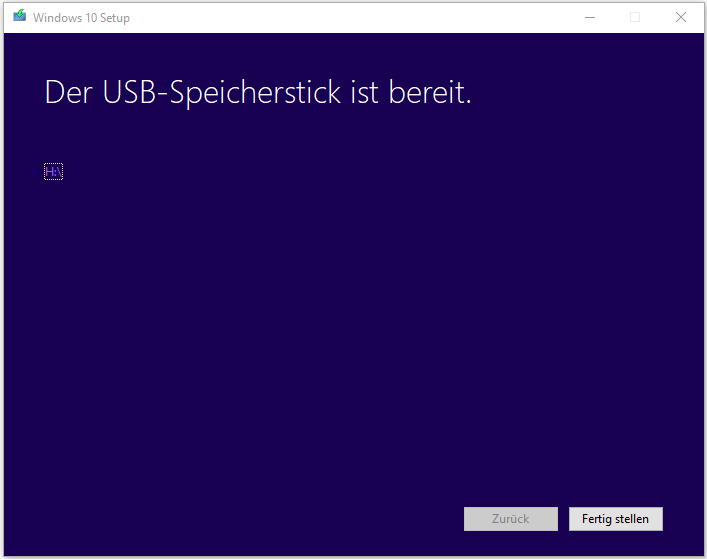
Schritt 3. Installieren Sie Windows 10
* Tun Sie dies auf dem Zielcomputer.
Wie installiert man mit Windows 10-Installationsmedien Windows 10 von USB? Bitte folgen Sie den detaillierten Anleitungen unten:
1) Legen Sie das Laufwerk in den PC oder Laptop ein, auf dem Sie Windows 10 installieren möchten. Schalten Sie dann den Computer ein, und der Computer sollte vom Flash-Laufwerk gestartet werden. Wenn es nicht so geht, rufen Sie das BIOS auf und stellen Sie sicher, dass der Computer vom USB-Laufwerk gestartet wird (verwenden Sie die Pfeiltasten, das Laufwerk in der Bootreihenfolge an die erste Stelle zu setzen).
2) Wenn der Computer vom USB-Laufwerk gestartet wird, wird ein Windows-Logo nach einer Sprachauswahl angezeigt. Bestätigen Sie die zu installierende Sprache, das Zeit- und Währungsformat sowie die Tastatur oder Eingabemethode. Klicken Sie dann auf Weiter.
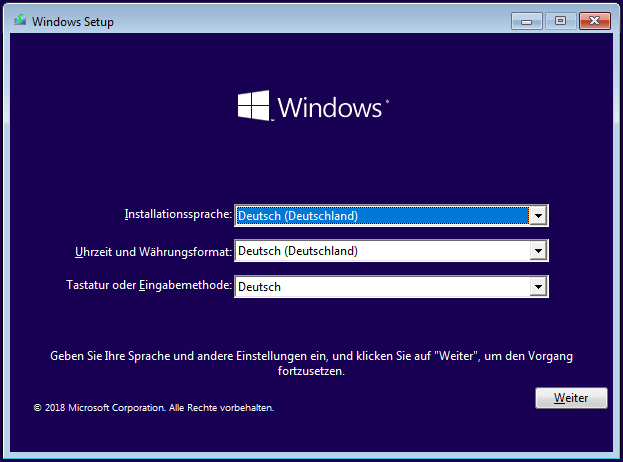
3) Klicken Sie auf Jetzt installieren.
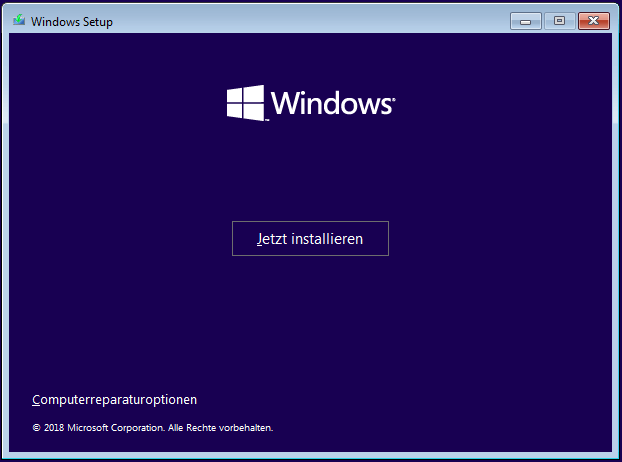
4) Sie werden aufgefordert, den Lizenzschlüssel einzugeben, tun Sie das, was Sie aufgefordert werden. (Sie können auch auf „Ich habe keinen Product Key“ klicken, diesen Schritt zu überspringen und die von Ihnen gewünschte Windows 10-Edition auszuwählen. Wenn Sie dies ignorieren, müssen Sie den Lizenzschlüssel später eingeben.)
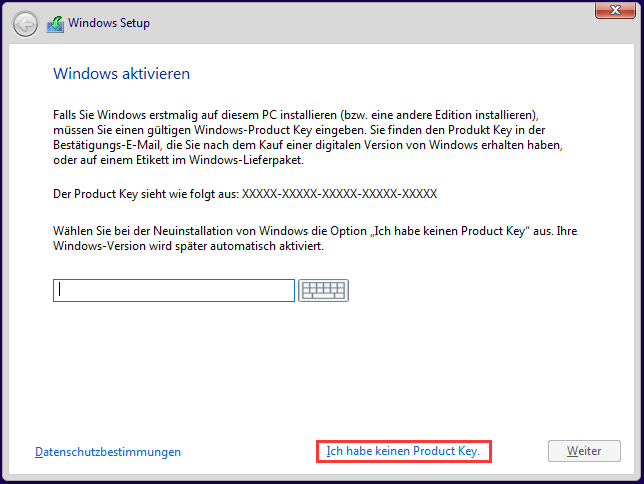
5) Akzeptieren Sie die Lizenzbedingungen und klicken Sie auf Weiter.
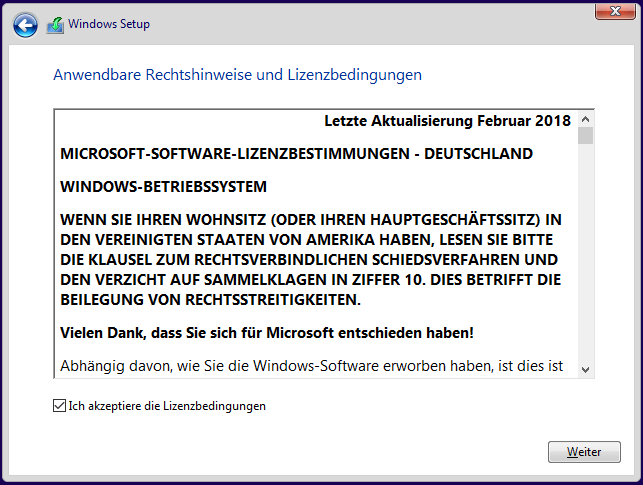
6) Hier müssen Sie Ihre eigene Wahl treffen. Wir nehmen das letztere nur als Beispiel.
Information:
[Upgrade: Windows installieren und Dateien, Einstellungen und Anwendungen behalten]: Wenn Sie diese Option auswählen, werden Dateien, Einstellungen und Anwendungen in Windows verschoben. Diese Option ist nur verfügbar, wenn auf dem Computer bereits eine unterstützte Windows-Version ausgeführt wird. [Benutzerdefiniert: nur Windows installieren (für fortgeschrittene Benutzer)]: Bei Verwendung dieser Option werden keine Dateien, Einstellungen und Anwendungen in Windows verschoben. Wenn Sie die Partitionen und Laufwerke ändern möchten, starten Sie den Computer mit dem Installationsdatenträger. Wir empfehlen, die Dateien erst zu sichern und dann fortzufahren.
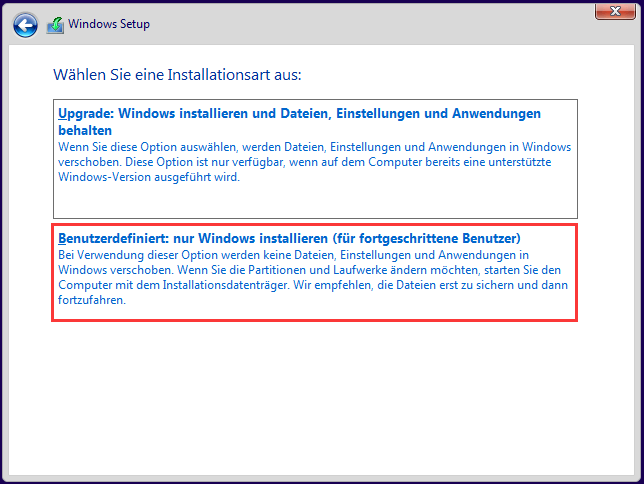
7) Welche Seite Sie als Nächstes sehen werden, hängt davon ab. Wenn nur ein neues Laufwerk angeschlossen wird, wird dort Laufwerk 0 Nicht zugeordnet Speicherplatz angezeigt. Wie installiert man dann Windows 10 auf einer neuen Festplatte? Wählen Sie es einfach aus und klicken Sie auf Weiter. Windows beginnt dann mit dem Installationsvorgang.
Wenn Sie mehr als eine Festplatte an Ihren PC angeschlossen haben, wird ein Bildschirm mit mehreren Laufwerken namens „Laufwerk 0“, „Laufwerk 1“ usw. angezeigt. Und wenn eines der Laufwerke bereits einige Partitionen enthält, sehen Sie „Laufwerk 0 Partition 1“, „Laufwerk 0 Partition 2“ und so weiter. Unter diesen Umständen müssen Sie alle diese Partitionen löschen, indem Sie alle auswählen und auf das Symbol von Löschen klicken. Dadurch werden alle Daten auf den Partitionen gelöscht. Überprüfen Sie daher, ob Sie Partitionen vom richtigen Laufwerk löschen, und Sie müssen absolut sicher sein, dass Sie bereits alles gesichert haben, was Sie benötigen. Wenn Sie mit dem Löschen von Partitionen fertig sind, stellen Sie sicher, dass das Laufwerk, das Sie für die Windows 10-Installation verwenden möchten, ausgewählt ist, und klicken Sie auf Weiter, um zu installieren.
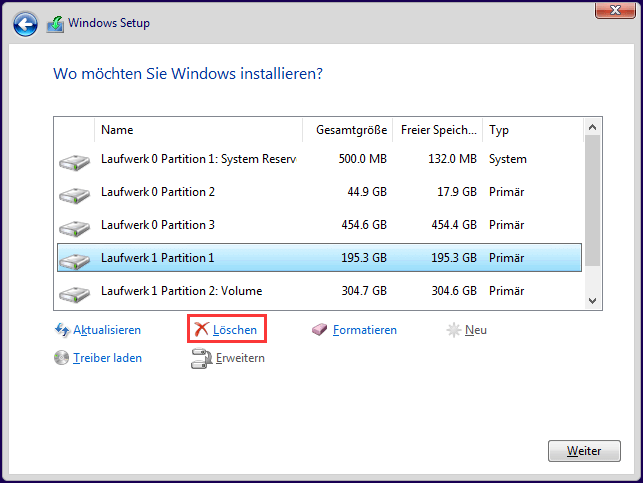
- Windows kann auf einer Festplatte nicht installiert werden? Hier sind Lösungen
- Eine Partition auf dem Datenträger „0“ konnte nicht formatiert werden. Fehlercode: 0x80070057
Meistens ist die Installation automatisch, aber passen Sie bitte dabei auf, alle Anforderungen zu beantworten.
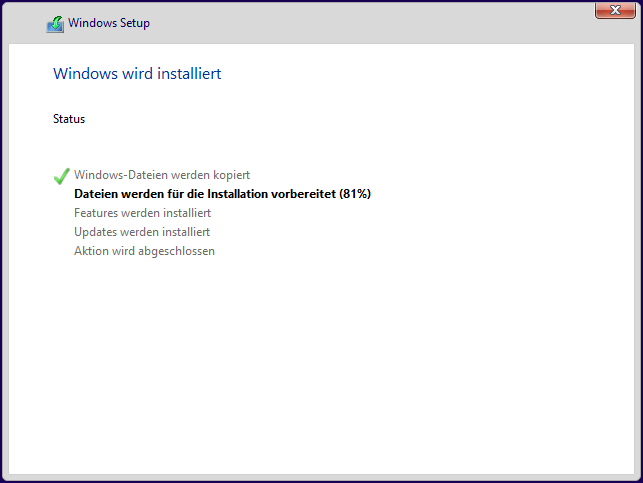
Wissen Sie, wie man Windows 10 von USB installiert oder wie man Windows 10 von CD / DVD installiert? In der Tat ist der Prozess sehr ähnlich. Legen Sie die CD / DVD in Ihrem PC ein, und der Computer sollte von dieser booten. Die folgenden Vorgänge sind gleich.
Schritt 4: Anmelden
* Tun Sie dies auf dem Zielcomputer.
Sobald das Installationsprogramm seine Aufgabe erledigt hat, wird Windows 10 starten, verfügbare Updates bereitstellen, und Ihnen einige Fragen stellen. Bitte melden Sie sich mit Ihrem Microsoft-Konto an, und dann alles wird bereitgestellt. Es lohnt sich, die ersten Fragen und Optionen durchzulesen, da die Auswahl der Standardwerte bedeutet, dass eine große Menge von persönlichen Daten zur Vereinfachung an Microsoft-Server gesendet wird. Zum Beispiel werden Daten gespeichert, so dass Cortana über Sie informiert ist und hilfreicher sein kann. Das ist nicht unheimlich, aber manche Menschen finden nicht so und sie werden sich weigern.
Wenn Sie schließlich zum Windows 10-Desktop gelangen, stellen Sie eine Verbindung zum Netzwerk her und warten Sie eine Weile, bis Windows Treibern für Ihre Hardware finden. Die Bildschirmauflösung ist möglicherweise falsch, aber sie wird nach dem Laufwerk-Update in Ordnung sein. Und Sie müssen Ihre Dateien manuell übertragen und die Apps installieren, sobald Windows 10 installiert wurde.
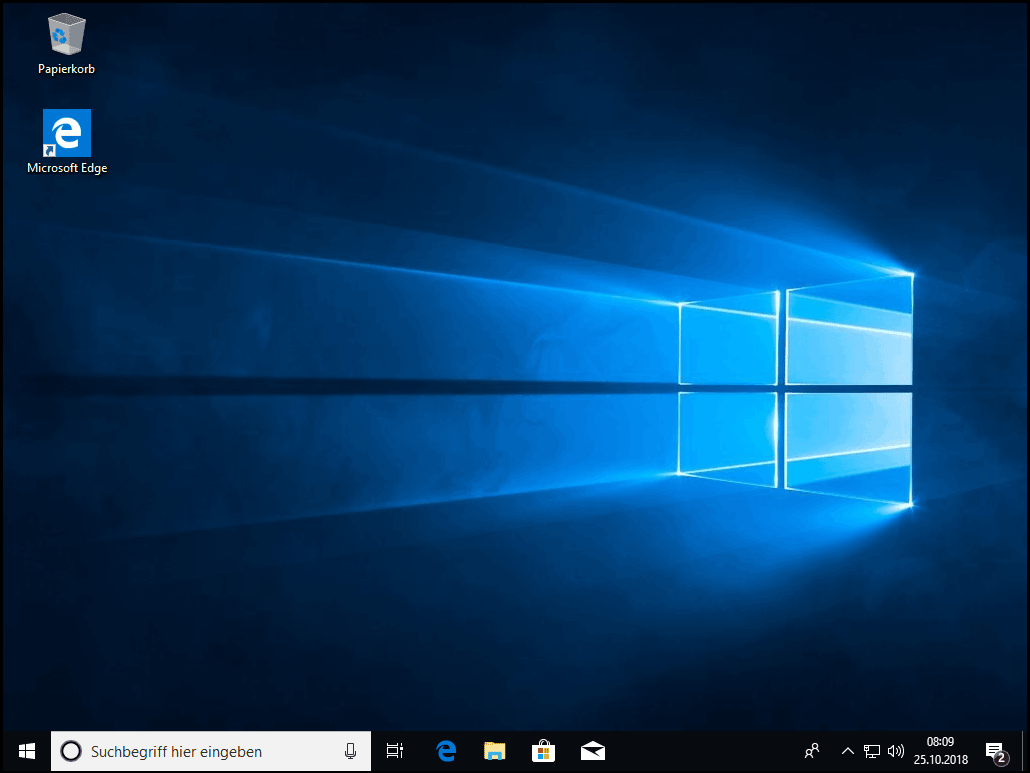
Zweite Wahl: Windows 10 klonen
Zusätzlich zur Verwendung der Windows 10-Installations-CD gibt es eine andere Möglichkeit, Windows 10 auf einer anderen Festplatte zu installieren. Durch die Verwendung einer professionellen Software zum Klonen von Festplatten können Sie Windows 10 problemlos von einem Laufwerk auf ein anderes kopieren, ohne eine Neuinstallation zu machen. Es ist besser für Sie, diesen Weg zu wählen, wenn sich eine der folgenden Situationen ereignet:
- Ihre Festplatte schlägt fehl und es ist dringend erforderlich, das fehlerhafte Laufwerk zu ersetzen.
- Auf Ihrer Festplatte ist nicht mehr genügend Speicherplatz vorhanden, und es wird empfohlen, alle Daten auf einer größeren zu übertragen.
- Sie beabsichtigen, Windows 10 auf eine schnelle SSD zu migrieren.
- Sie hatten einen anderen Computer, der mit der gleichen Konfiguration zu installieren ist.
Hier wird MiniTool Partition Wizard Kostenlos wegen seiner benutzerfreundlichen Oberfläche und seiner hervorragenden Leistung dringend empfohlen. Laden Sie die Freeware herunter und beginnen Sie, sie auszunutzen. (sie funktioniert gut unter allen Versionen von Windows 10/8/7.)
{loadmodule mod_custom,Article Down Button – PW Free}
Vorbereitungen:
- Starten Sie Ihren PC von Windows 10, das Sie klonen möchten.
- Verbinden Sie eine Festplatte, die gleiche Sektorgröße mit der Windows 10-Systemfestplatte hat, mit Ihrem PC (besser über SATA verbunden), und stellen Sie sicher, dass sie erfolgreich erkannt wird. Außerdem stellen Sie fest, dass die wichtigen Dateien gesichert wurden und dieses Laufwerk überschrieben werden kann.
- Installieren und starten Sie MiniTool Partition Wizard, und erhalten Sie seine Hauptschnittstelle.
Folgen Sie nun der Video-Anleitung, den Vorgang zu beginnen:
Die Schritt-für-Schritt-Anleitung wird auch wie folgt angezeigt:
1) Wählen Sie die zu kopierende Festplatte aus, und dann wählen Sie im Aktionsbereich Datenträger kopieren.
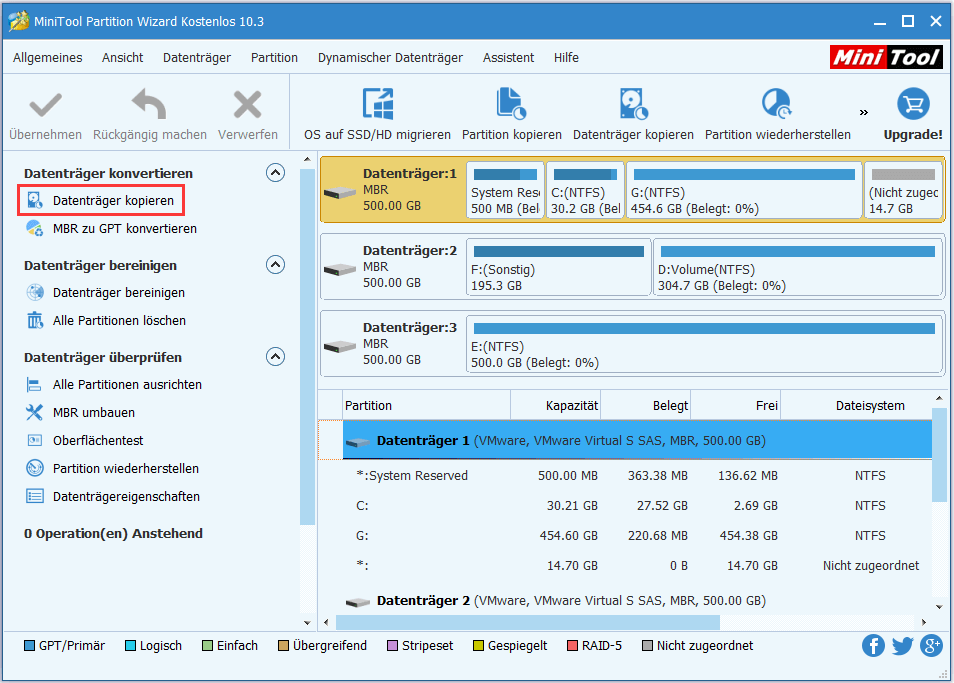
2) Wählen Sie die Festplatte, die Sie gerade als Zielfestplatte vorbereitet haben, und klicken Sie auf Weiter, um fortzufahren. Sie erhalten eine Warnung-Meldung, dass alle Daten auf der Zielfestplatte gelöscht werden. Klicken Sie einfach auf Ja, weil Sie die Vorbereitungen abgeschlossen haben.
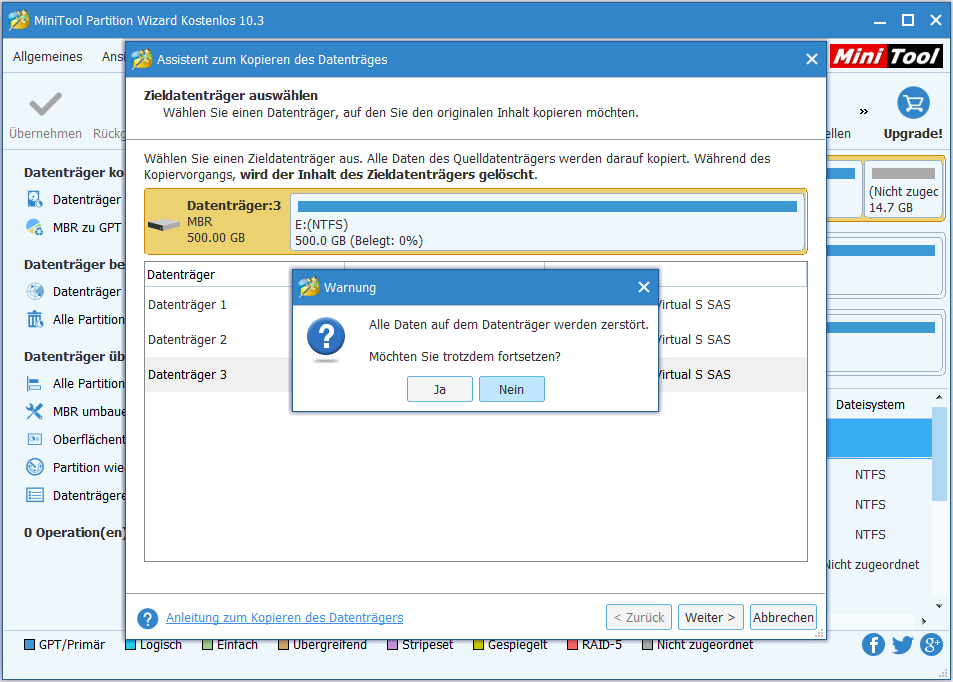
3) Bestätigen Sie die Kopieroptionen, indem Sie auf Weiter klicken, oder ändern Sie vorher einige Kopieroptionen. Unabhängig davon, ob Sie „Die Partitionen in den ganzen Datenträger einzupassen“ oder „Partitionen ohne Größenänderung kopieren“ verwenden, können Sie den Schieberegler im unteren Teil weiter verschieben, die Partitionsgröße anzupassen.
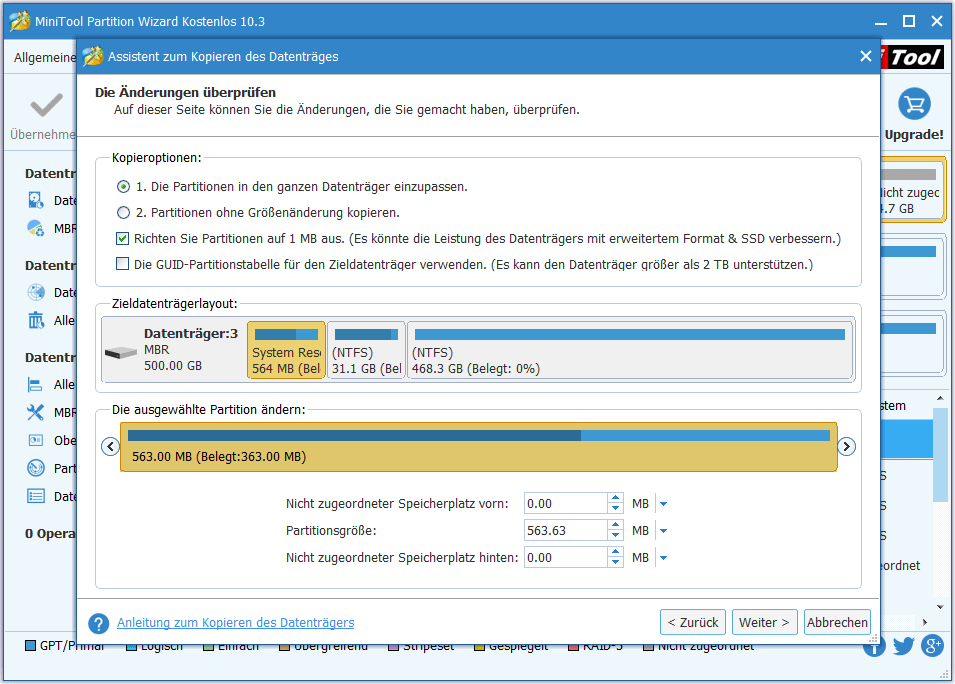
4) Lesen Sie die Informationen auf der nächsten Seite und denken Sie sich daran. Klicken Sie dann auf Abschließen.
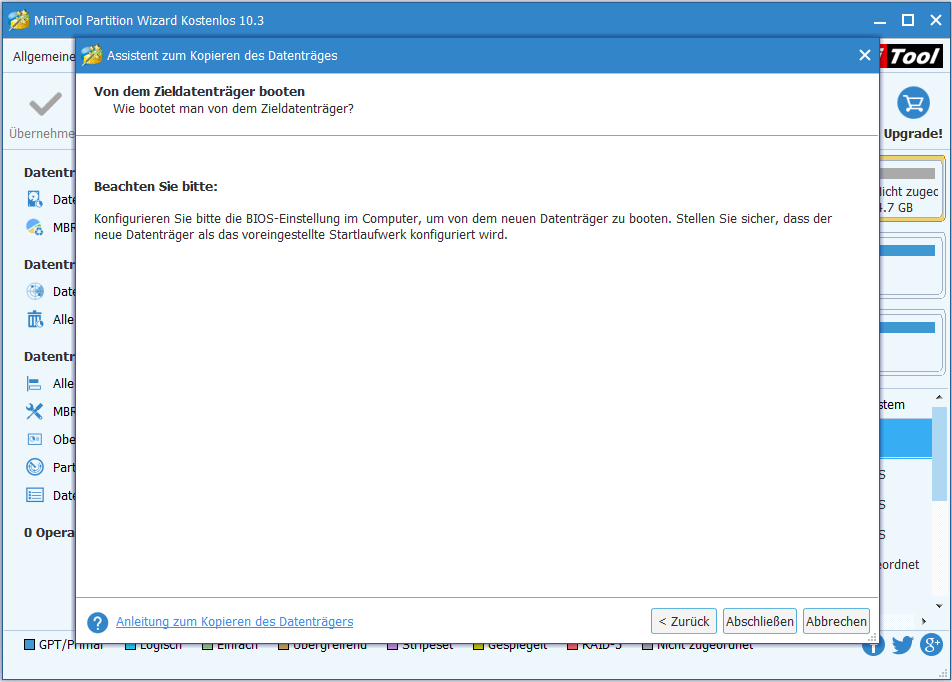
5) Klicken Sie abschließend auf Übernehmen, um den Windows 10-Klonprozess zu starten. Wenn Sie aufgefordert werden, Ihren PC neu zu starten, tun Sie einfach so.
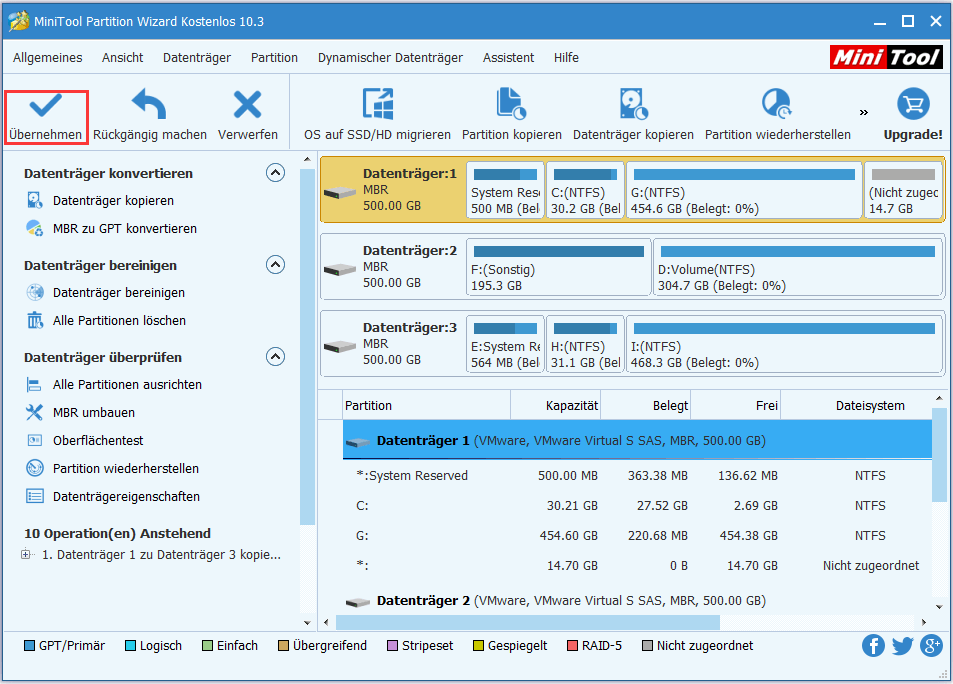
Wenn alles fertig ist, stellen Sie Ihren Computer so ein, dass er von der neu installierten Windows 10-Festplatte startet.
Lesen Sie Betriebssystem auf SSD / HD migrieren oder Datenträger mit Partition Wizard kopieren, um die Unterschiede zu erfahren.
Hier ist die kurze Anleitung:
1) Nachdem Sie die oben genannten Vorbereitungen ausgeführt haben, wählen Sie „OS auf SSD / HD migrieren“ in der Symbolleiste des MiniTool Partition Wizards.
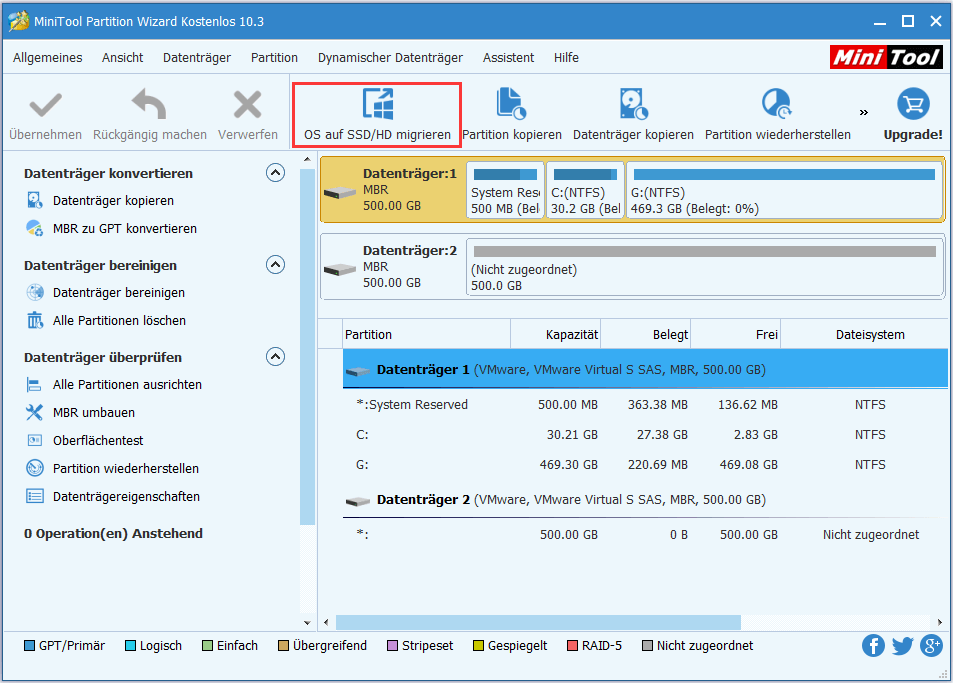
2) Wählen Sie auf der nächsten Seite Option B – kopieren Sie nur die erforderlichen Systempartitionen und klicken Sie auf Weiter.
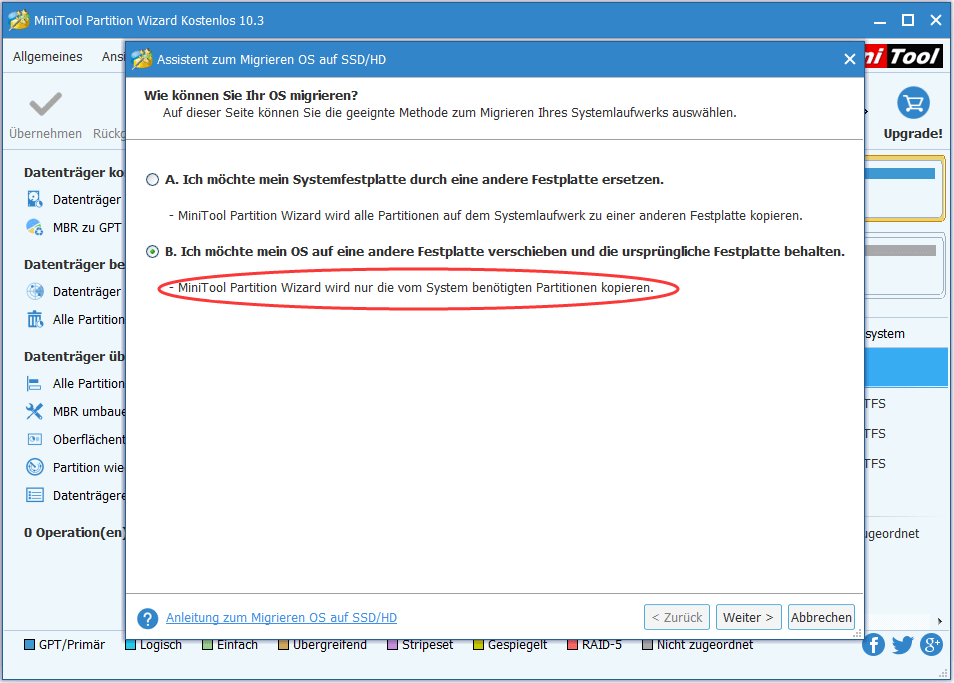
3) Wählen Sie als Nächstes den vorbereiteten Datenträger als Zieldatenträger. Klicken Sie auf Weiter, um fortzufahren.
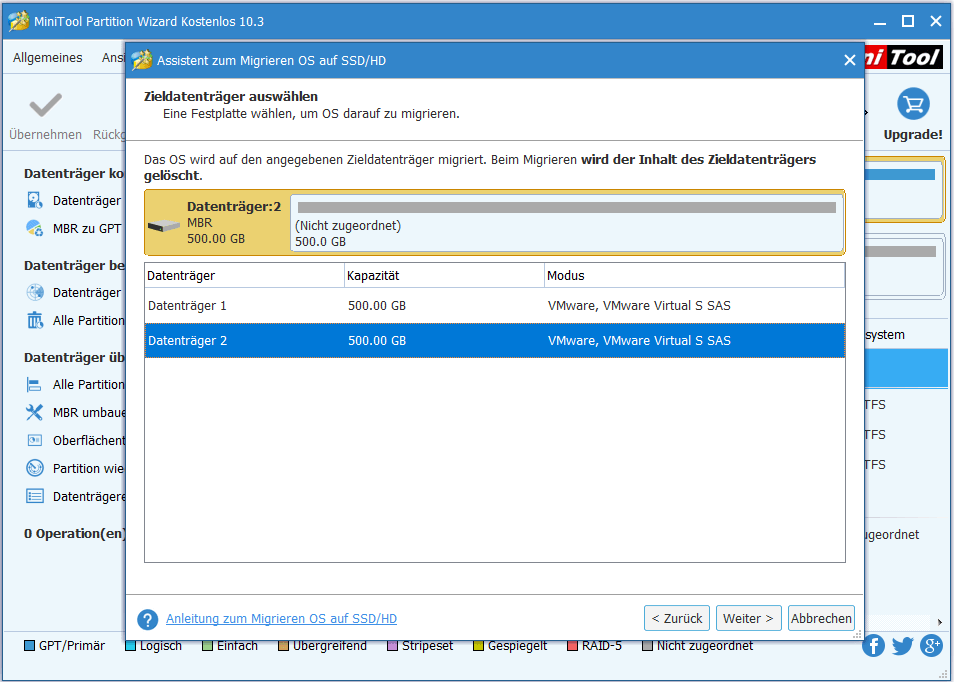
4) Stellen Sie hier selbst die Kopieroptionen fest und schauen Sie die Änderungen an, die auf dem Zieldatenträger geschehen. Klicken Sie auf Weiter, um fortzufahren.
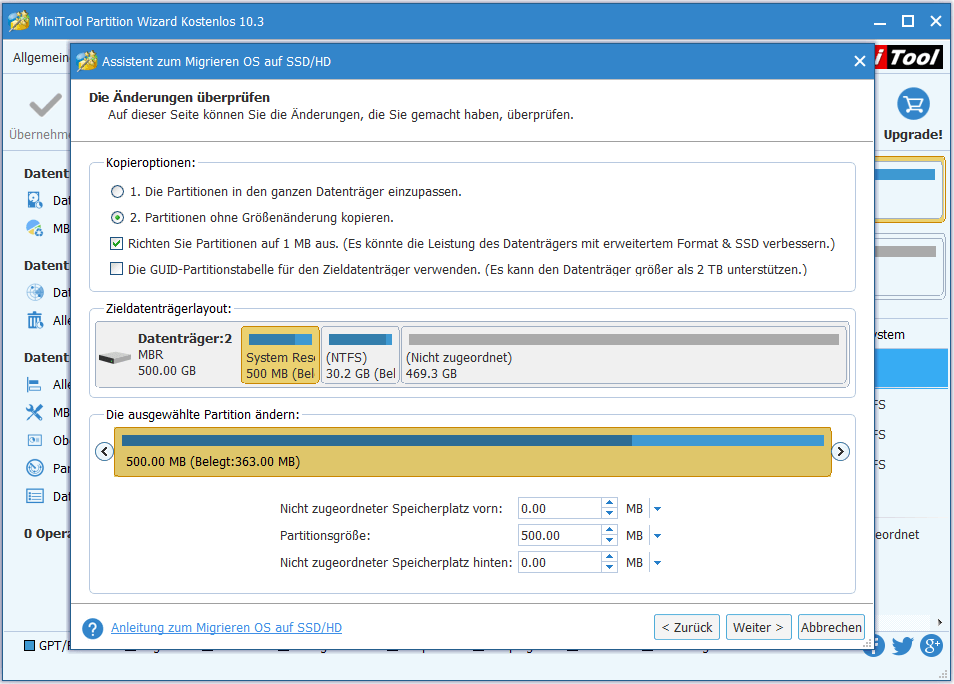
5) Lesen Sie den Tipp „Wie bootet man von dem Zieldatenträger?“ und klicken Sie auf Abschließen.
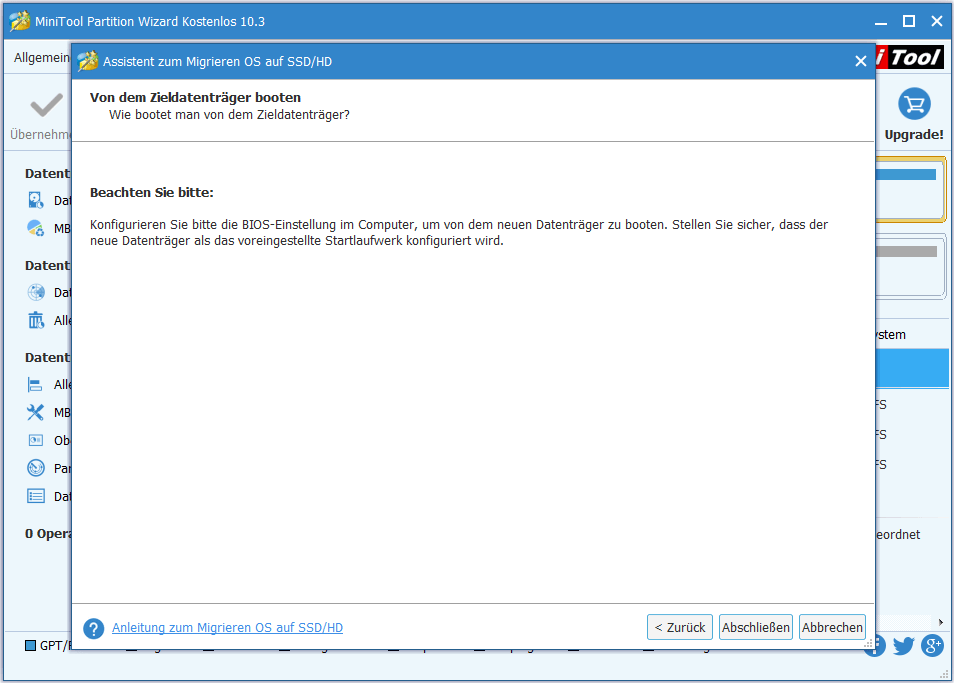
6) Klicken Sie auf Übernehmen, die anstehenden Vorgänge auszuführen. Erlauben Sie, Ihren PC neu zu starten, damit Partition Wizard seine Arbeit erledigen kann.
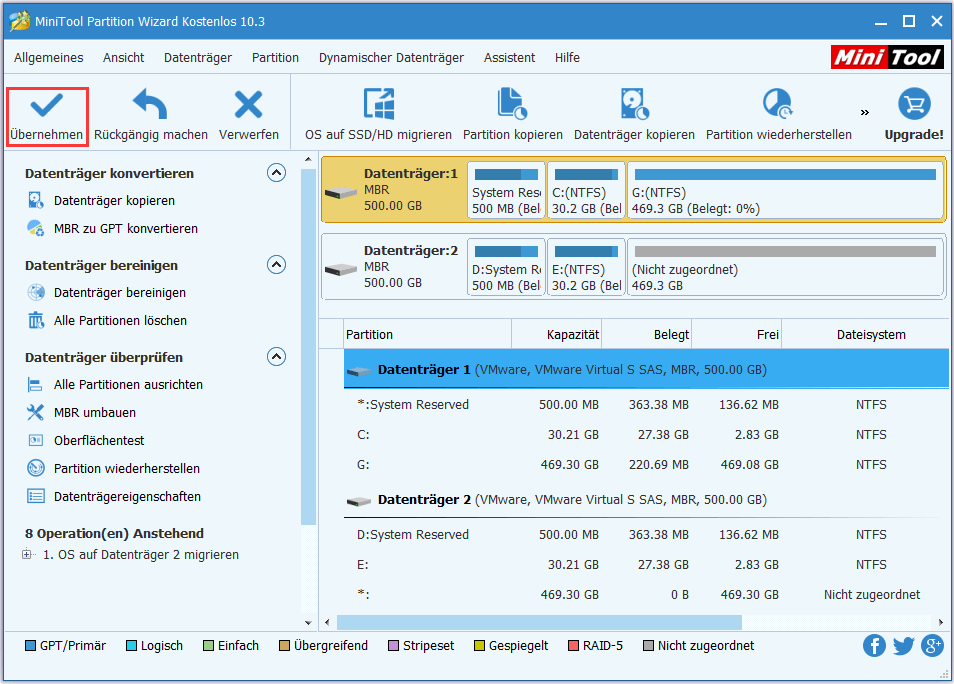
Jetzt sind Sie am Zug
Wenn Sie hier lesen, müssen Sie schon gewusst haben, wie Sie auf einer neuen Festplatte / einem neuen PC Windows 10 installieren und Windows 10 zur sofortigen Verwendung auf eine andere Festplatte klonen können. Außerdem können Sie diesen Beitrag lesen, wenn Sie ohne CD/USB Windows 10 installieren möchten. Wenn Sie irgendeine Ergänzung haben, hinterlassen Sie bitte Ihre Idee im folgenden Kommentarbereich. Wenn Sie Fragen zur Verwendung der MiniTool-Software haben, zögern Sie nicht, uns über [email protected] zu kontaktieren.