Dieser Beitrag führt Sie durch, wie Sie Windows neu installieren, ohne CD oder USB-Laufwerk zu verwenden, sowie wie Sie Windows 10 von einem USB-Laufwerk oder mit CD einfach neu installieren können.
Windows 10 neu installieren! Es ist erforderlich!
Wenn Ihr Windows 10-Betriebssystem auf ein Problem stößt, kann es sich verlangsamen oder sogar den normalen Betrieb einstellen. Was werden Sie tun, um dieses Problem zu beheben?
In der Regel ist das erste, was Sie tun müssen, die Suche im Internet nach einer Lösung. Wenn Sie das Glück haben, können Sie erfolgreich eine Lösung für Ihre Probleme finden. Dennoch kann das Problem in vielen Fällen auch nach dem Ausprobieren aller möglichen Methoden noch bestehen.
In diesem Fall ist die einzig effektive Lösung: Windows neu installieren. Dies kann der letzte Ausweg sein, um Ihren PC wieder in den normalen Betriebszustand zu versetzen.
(Wenn Sie direkt Windows 10 neu installieren möchten, können Sie zum Teil So installieren Sie Windows 10 neu, ohne Daten zu verlieren gehen.)
Wenn Sie Windows 10 neu installieren müsen, werden jedoch Ihre Daten und Anwendungen auf Ihrem Laufwerk beeinträchtigt. Es könnte auch etwas schwierig sein, besonders wenn man Windows 10 installieren USB oder CD nicht hat.
Kann ich Windows 10 kostenlos neu installieren, ohne Daten zu verlieren? Sicherlich!
In den folgenden Abschnitten erfahren Sie, wie Sie Windows 10 sowohl mit als auch ohne CD- oder USB-Laufwerk neu installieren können.
- So installieren Sie Windows 10 ohne CD- oder USB-Laufwerk neu
- So installieren Sie Windows 10 vom USB-Laufwerk oder mit CD-Disc neu.
So installieren Sie Windows 10 neu, ohne Daten zu verlieren
Wichtig: Sichern Sie wichtige Dateien im Voraus.
Wie kann man Windows 10 ohne Key und ohne Datenverlust neu installieren?
Wie im ersten Teil erwähnt, kann die Neuinstallation von Windows 10 zu Datenverlust führen. Es wird daher empfohlen, Ihre wichtigen Dateien vor einer Neuinstallation zu sichern.
Um die Sicherheit Ihrer Computerdaten zu gewährleisten, empfehlen wir die Verwendung der professionellen PC-Sicherungssoftware für Windows 10/8/7, MiniTool ShadowMaker Testversion, um Dateien oder Ordner mit einfachen Schritten auf dem Desktop oder in WinPE zu sichern.
Wenn Ihr PC ordnungsgemäß funktioniert, können Sie direkt eine Dateisicherung auf dem Desktop erstellen.
Schritt 1: Starten Sie das MiniTool ShadowMaker. Wählen Sie in der folgenden Benutzeroberfläche den Computer aus, den Sie sichern möchten.
Wenn Sie beabsichtigen, Daten für den lokalen Computer zu sichern, klicken Sie bitte auf Connect auf der linken Seite. Geben Sie andernfalls die IP-Adresse Ihres Remote-Computers ein und klicken Sie auf der rechten Seite auf Connect.
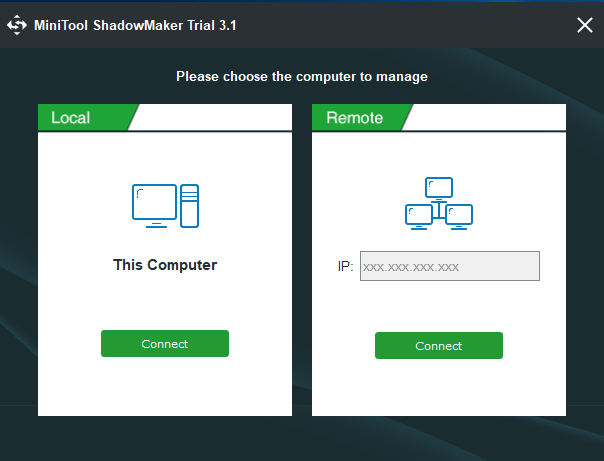
Schritt 2: Gehen Sie zum Fenster von Backup und gehen Sie in den Bereich von Source.
Wählen Sie die Option Folders and Files, wählen Sie die Dateien oder Ordner aus, was Sie sichern möchten, und klicken Sie danach auf OK.
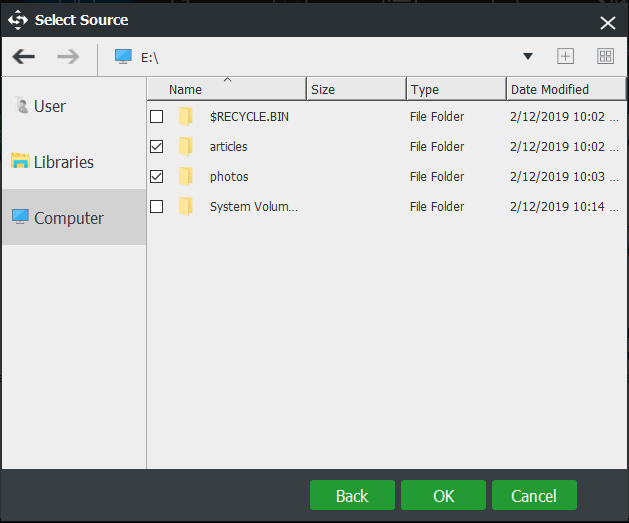
Geben Sie anschließend einen Speicherort an, an dem die Sicherungsabbilddatei gespeichert werden soll. Die Verwendung einer externen Festplatte oder eines USB-Laufwerks als Zielpfad ist relativ sicher als die ursprüngliche Festplatte.
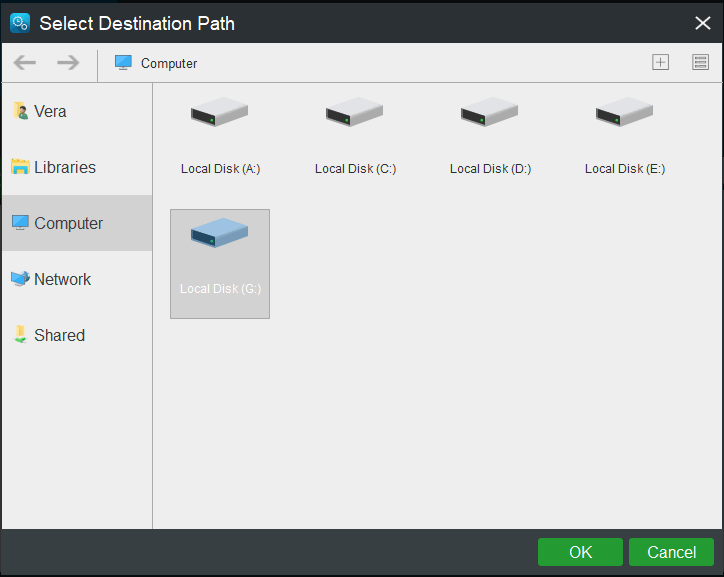
Schritt 3: Klicken Sie schließlich auf die Schaltfläche „Back up Now“, um die Dateisicherung zu starten.
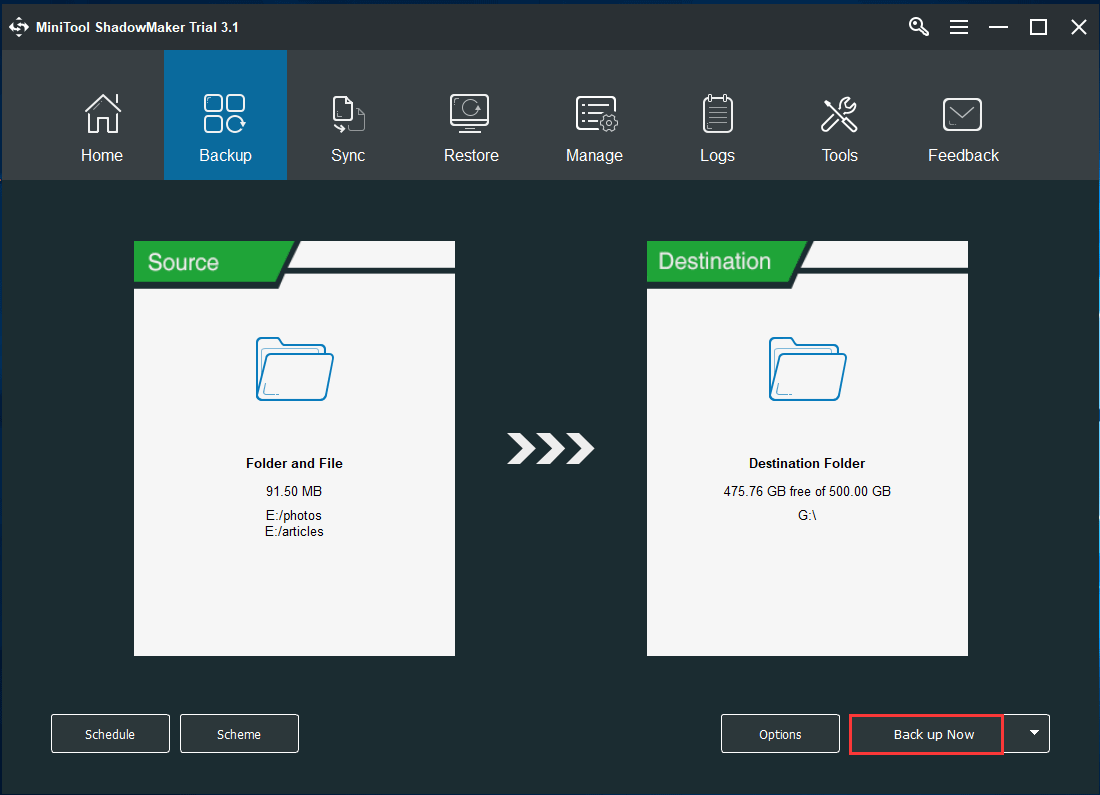
Wenn Ihr Computer nicht startet, können Sie die MiniTool ShadowMaker Bootfähige Edition verwenden.
Erstellen Sie einfach bootfähige Medien (mit CD/DVD oder USB-Laufwerk) mit Media Builder-Funktion auf einem funktionierenden PC, und starten Sie dann den nicht funktionierenden PC von der Disc oder dem Laufwerk, um die bootfähige Edition zu erhalten. Danach können Sie mit der Sicherung Ihrer wichtigen Dateien beginnen.
Als nächstes ist es an der Zeit, Windows 10 neu zu installieren, ohne Daten zu verlieren. In den folgenden Abschnitten erfahren Sie, wie Sie Windows 10 ohne CD neu installieren und wie Sie Windows 10 mit USB-Laufwerk neu installieren.
Fall 1: Windows 10 neu installieren ohne CD oder USB
① Neuinstallation von Windows 10 unter Beibehaltung der Dateien
Windows 10 enthält eine Funktion namens Diesen PC zurücksetzen, mit der Sie entweder Ihre persönlichen Dateien behalten oder entfernen und dann Windows neu installieren können. Das Zurücksetzen ist eine gute Lösung für einen PC, der nicht gut funktioniert.
Der Vorteil dieser Lösung ist es, dass Windows keine zusätzlichen Downloads oder Installationsmedien benötigt, um das Setup zu starten.
Schritt 1: Gehen Sie dazu bitte zu Start > Einstellungen > Update & Sicherheit > Wiederherstellung.
Schritt 2: Klicken Sie auf Los geht’s unter der Option Diesen PC zurücksetzen.
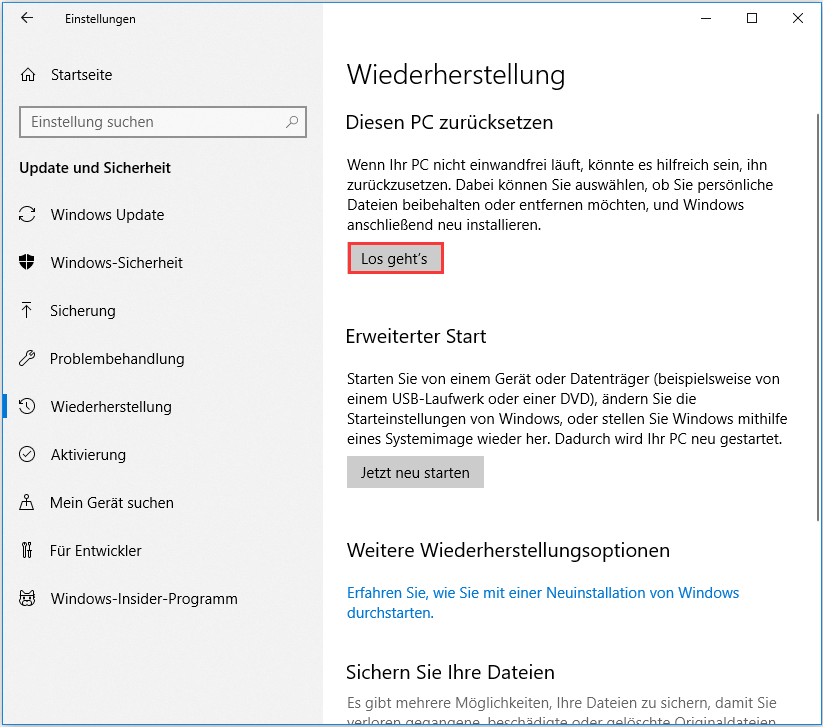
Schritt 3: Wählen Sie eine Option aus, um fortzufahren. Um Windows 10 ohne Datenverlust neu zu installieren, sollten Sie Eigene Dateien beibehalten wählen.
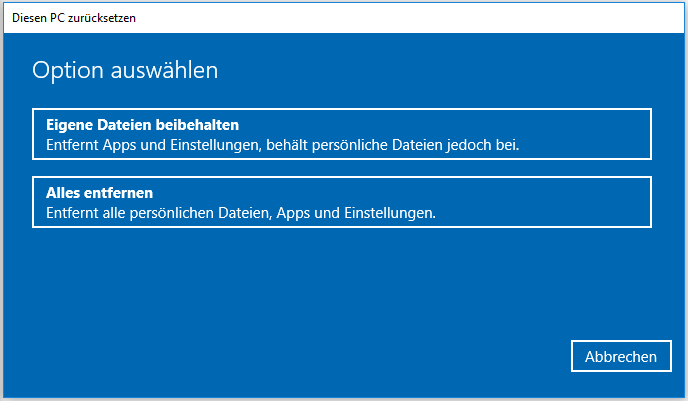
Schritt 4: Nachdem der Prozess vorbereitet wurde, erscheint ein Fenster, in dem es angezeigt wird, dass Ihre Apps entfernt werden. Klicken Sie auf Weiter, um fortzufahren.
Schritt 5: Klicken Sie im Fenster von Bereit zum Zurücksetzen dieses PCs auf die Schaltfläche Zurücksetzen, um Windows 10 ohne CD oder Verlust persönlicher Dateien neu zu installieren.
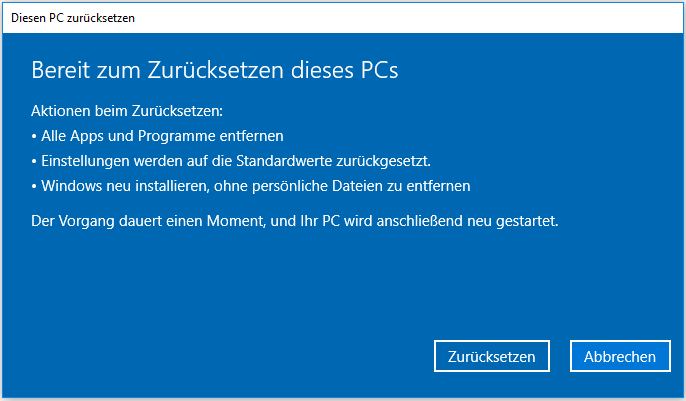
Wie kann man einen Computer zurücksetzen, der nicht richtig funktioniert?
Wenn das System nicht startet, wie kann man Windows 10 vom Systemstart an neu installieren? Bitte starten Sie Ihren PC mehrmals, dann kann Windows 10 die WinRE eintreten.
Gehen Sie zu Optionen auswählen > Problembehandlung > Diesen PC zurücksetzen. Und dann fahren Sie mit dem Vorgang fort, indem Sie dem Assistenten folgen.
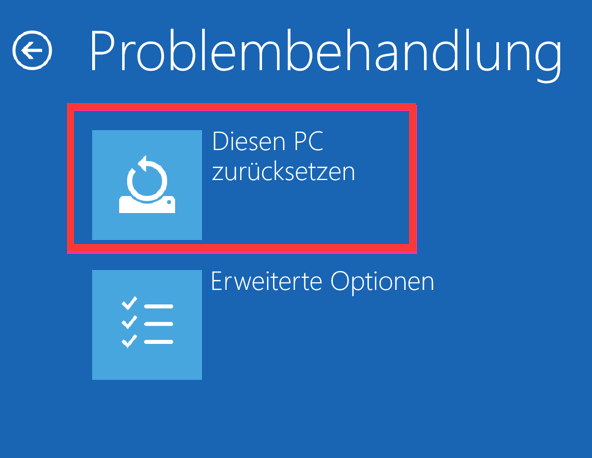
②Neuinstallation von Windows 10 ohne CD oder USB: Direkt aus der ISO-Datei
Microsoft wird mit einem Medienerstellungswerkzeug geliefert, das diesen PC auf Windows 10 aktualisieren kann, indem ein Installationsmedium erstellt oder direkt die ISO-Datei zur Installation von Windows 10 verwendet wird.
Wenn Sie keine Installations-CD oder keinen USB-Laufwerk haben, wie können Sie Windows 10 neu installieren ohne Datenverlust? Hier verwenden wir die Windows ISO-Datei.
Schritt 1: Laden Sie das Medienerstellungswerkzeug von Microsoft herunter.
Schritt 2: Holen Sie sich die Windows 10 ISO-Datei.
1. Öffnen Sie das heruntergeladene Werkzeug und wählen Sie Installationsmedien für einen anderen PC erstellen.
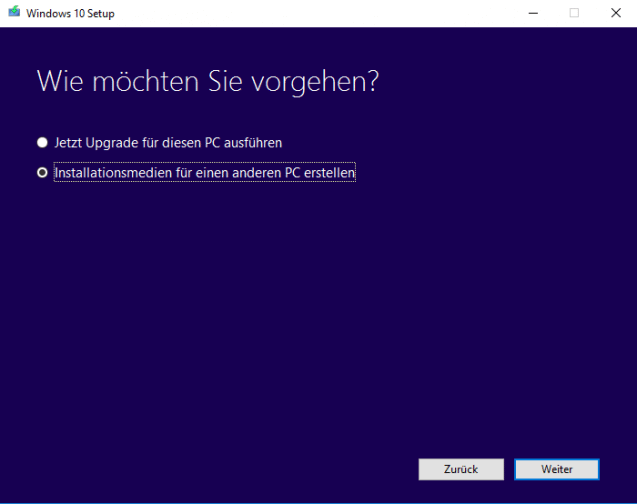
2. Wählen Sie Sprache, Architektur (32 oder 64-Bit) und Edition, um fortzufahren.
3. Aktivieren Sie die Option ISO-Datei, um eine Installations-CD zu erstellen. Beachten Sie, dass dieses Tool erfordert, dass die ISO-Datei später auf eine DVD gebrannt wird.
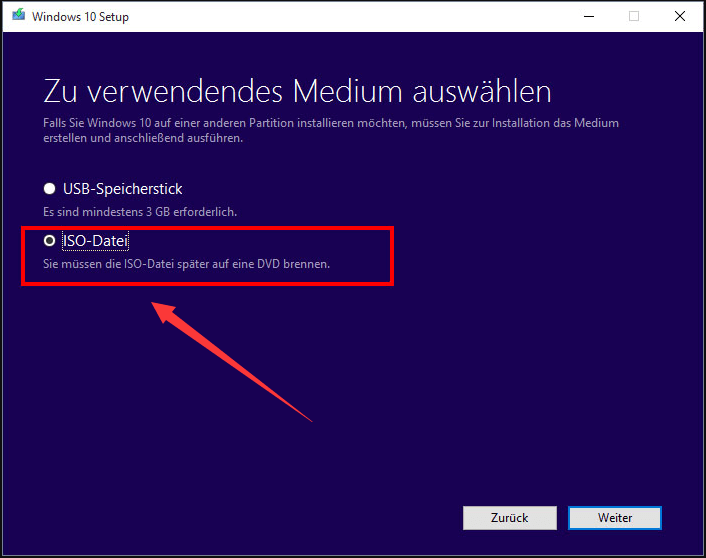
Schritt 3: Wenn Sie Windows 10 direkt aus der ISO-Datei ohne USB-Laufwerk oder DVD installieren müssen, mounten Sie die ISO-Datei. Dadurch wird auch ein Upgrade Ihres aktuellen Betriebssystems auf Windows 10 durchgeführt.
Zum Mounten der ISO-Datei:
- Finden Sie die ISO-Datei und klicken Sie mit der rechten Maustaste darauf, wählen Sie Eigenschaften.
- Klicken Sie unter der Registerkarte Allgemein auf Ändern, wählen Sie Windows Explorer, um diese Datei zu öffnen, und klicken Sie auf OK.
- Klicken Sie mit der rechten Maustaste auf diese Datei und wählen Sie Mounten.
- Doppelklicken Sie auf die ISO-Datei, um die enthaltenen Dateien anzuzeigen, und doppelklicken Sie aufexe, um das Windows 10-Setup zu starten.
Schritt 4: Nachdem das Setup fertig ist, entscheiden Sie, ob Sie Updates herunterladen und installieren möchten oder nicht. Hier schlagen wir vor, die erste Option zu wählen. Diese Updates erleichtern die Installation, indem sie wichtige Korrekturen und aktualisierte Gerätetreiber enthalten.
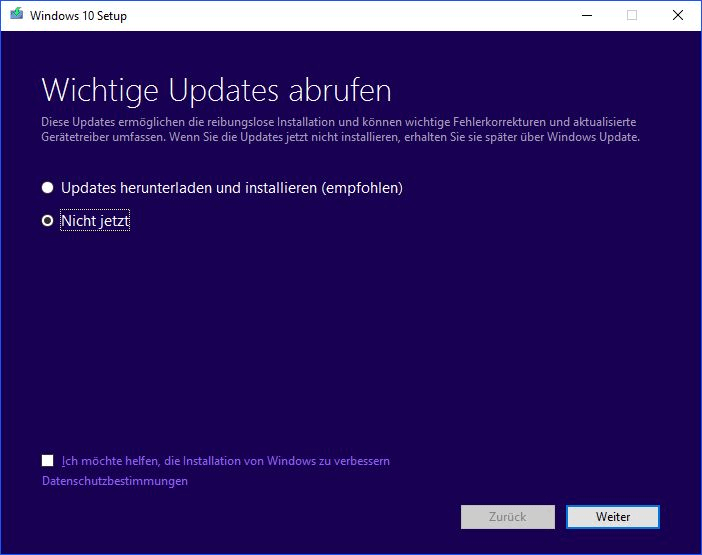
Schritt 5: Das Setup sucht nach einigen verfügbaren Updates.
Schritt 6: Klicken Sie auf die Schaltfläche Akzeptieren im Bildschirm von Lizenzbedingungen.
Schritt 7: Das Setup beginnt mit der Suche nach Updates und dem Herunterladen dieser.
Schritt 8: Nachdem alles fertig ist, sehen Sie den Bildschirm „Sind Sie bereit zum Installieren“, auf dem Sie auf den mit „Zu behaltende Elemente ändern“ gekennzeichneten Link klicken können.
Schritt 9: Dann werden drei Optionen angeboten. Wenn Sie Windows 10 kostenlos neu installieren müssen, ohne Daten und Anwendungen zu verlieren, aktivieren Sie bitte Persönliche Dateien, und Apps behalten.
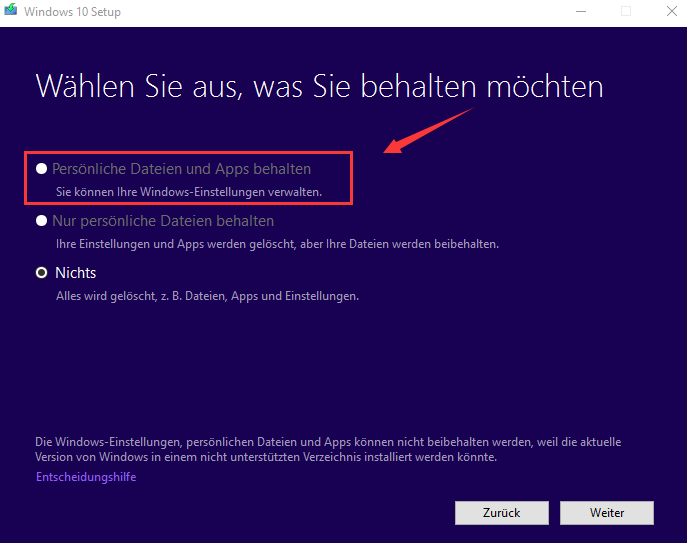
Schritt 10: Anschließend kehrt dieses Setup zu dem Bildschirm „Sind Sie bereit zum Installieren“ zurück. Klicken Sie nun auf Installieren, damit Sie Windows 10 neu installieren können. Nachdem Sie die Neuinstallation abgeschlossen haben, folgen Sie den Anweisungen, um Ihre Einstellungen anzupassen.
(Wenn Sie Windows 10 installieren USB oder CD nicht haben, können Sie die Methoden oben ausprobieren.)
③ Führen Sie das Windows-Setup von einer Partition aus, die die ISO-Datei enthält.
Eine weitere Methode, Windows 10 ohne CD oder USB neu zu installieren, besteht darin, die Eingabeaufforderung auszuführen und das Windows-Setup von der Partition zu öffnen, die eine ISO-Datei enthält. Beachten Sie, dass diese Methode alles auf Ihrem Computer löschen kann.
Dieses Tutorium – Saubere Installation von Windows 10 ohne DVD oder USB-Laufwerk aus tenforums gibt Ihnen detaillierte Informationen.
Fall 2: Neuinstallation von Windows 10 mit CD oder USB
Diese Methode erfordert auch das Windows-Medienerstellungswerkzeug.
Wie kann man Windows 10 vom Systemstart neu installieren?
- Verbinden Sie ein USB-Laufwerk oder eine DVD mit einem anderen funktionierenden PC.
- Laden Sie ein Medienerstellungswerkzeug auf den funktionierenden PC herunter.
- Führen Sie das Medienerstellungswerkzeug aus und wählen Sie Installationsmedien für einen anderen PC und USB-Stick erstellen. Sie können die ISO-Datei direkt auf den USB-Stick oder die Disc brennen.
- Schließen Sie den USB oder die Disc an den nicht funktionierenden Computer an und ändern Sie die Startreihenfolge, damit er von dem USB oder der Disc booten kann.
- Starten Sie eine Neuinstallation, indem Sie den Assistenten folgen.
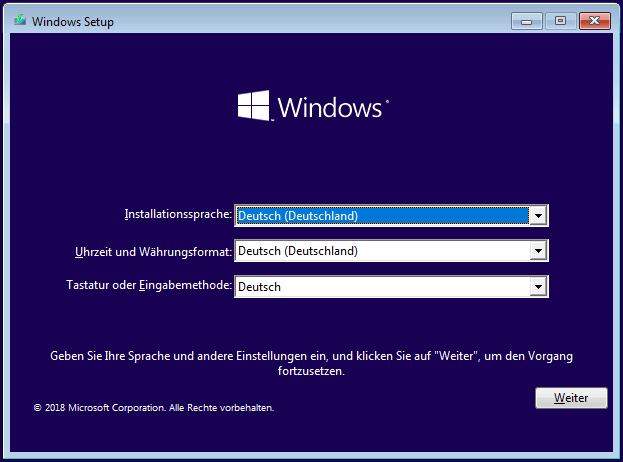
Beachten Sie, dass auf diese Weise Ihre persönlichen Dateien auf dem nicht funktionierenden Computer gelöscht werden, so dass Sie zunächst alle Dateien, die Sie behalten möchten, sichern müssen. Verwenden Sie das MiniTool ShadowMaker, wie oben erwähnt.
Bei der Suche nach einer Lösung zur „Windows 10 neu installieren ohne CD“ finden Sie in den entsprechenden Suchergebnissen vielleicht: Kann ich Windows 10 kostenlos neu installieren? Wie kann man Windows 10 nach dem kostenlosen Upgrade neu installieren?
Tatsächlich ist es möglich, Windows 10 kostenlos neu zu installieren. Wenn Sie Ihr Betriebssystem auf Windows 10 aktualisieren, wird Windows 10 automatisch online aktiviert. Auf diese Weise können Sie Windows 10 jederzeit neu installieren, ohne erneut eine Lizenz zu erwerben.
Um Windows 10 nach dem kostenlosen Upgrade neu zu installieren, können Sie eine Neuinstallation von einem USB-Laufwerk oder mit CD durchführen. Folgen Sie einfach der oben genannten Anleitung.
Beste Methode: Verwenden eines Systemabbildes zur Neuinstallation von Windows 10
Ein Systemabbild enthält alle Windows-Betriebssystem-Dateien, Einstellungen, Programme und persönlichen Dateien, so dass es eine gute Option ist, Windows in einen normalen Zustand zurückzusetzen.
Um die besten Lösungen für Betriebssystemprobleme zu gewährleisten, empfehlen wir Ihnen dringend, Ihr Windows-Betriebssystem zu sichern und dann eine Systemabbild-Wiederherstellung durchzuführen, um Windows 10 neu zu installieren.
Dazu ist die beste kostenlose Sicherungssoftware, MiniTool ShadowMaker, hilfreich. Holen Sie es sich jetzt, um eine Systemabbildsicherung zu erstellen.
Schritt 1: Nach dem Öffnen von MiniTool ShadowMaker wählen Sie zum Start local Backup.
Schritt 2: Unter der Registerkarte Backup wurden Systempartitionen als Quelle zur Sicherung ausgewählt. Sie brauchen nur die Festplatte des nicht funktionierenden PCs als Ziel-Speicherpfad auszuwählen.
Schritt 3: Klicken Sie schließlich auf Back up Now, um den Sicherungsvorgang durchzuführen.
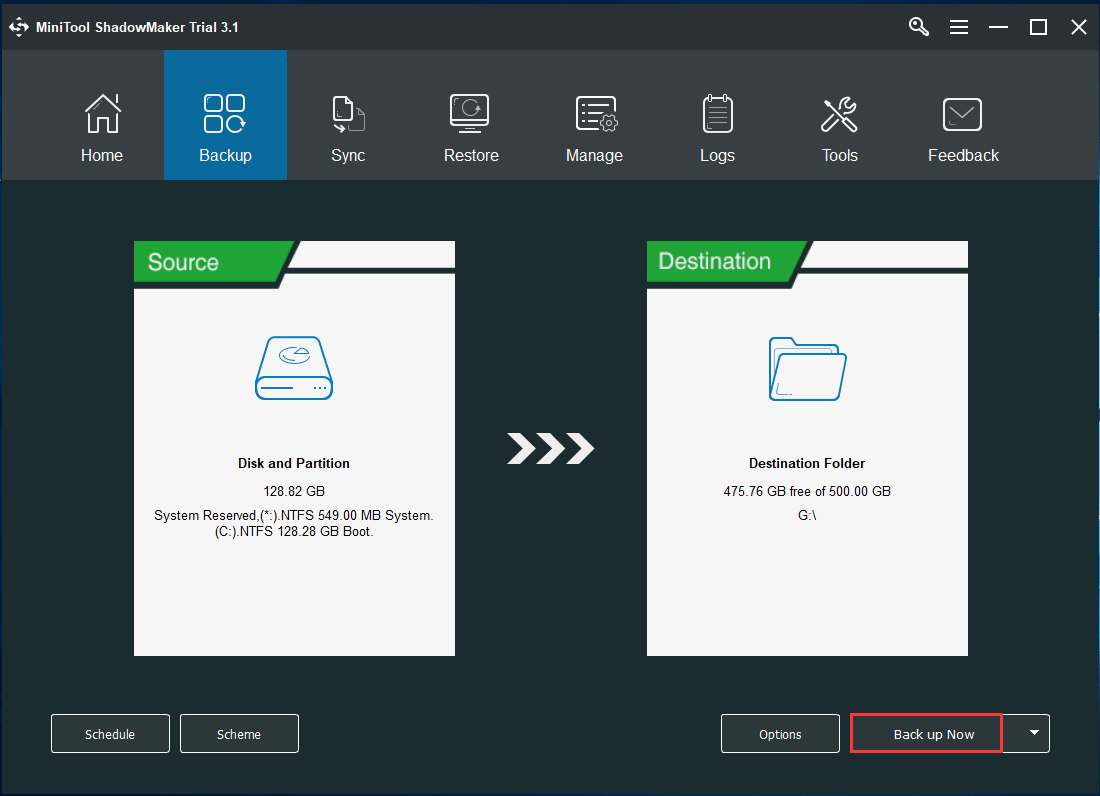
Wenn Windows jemals auf ein Problem stößt, verwenden Sie die Systemabbilddatei, um Ihren Computer in den vorherigen Zustand zurückzusetzen.
Dazu muss ein bootfähiges USB-Laufwerk oder eine bootfähige Disc mit dem Media Builder erstellt werden. Nach der Erstellung des Abbilds können Sie dann den abgestürzten PC booten, um mit MiniTool ShadowMaker Bootfähige Edition die Wiederherstellung zu starten.
Verwandter Artikel: Wie können Sie die Wiederherstellung von Systemabbildern unter Windows 10 durchführen?
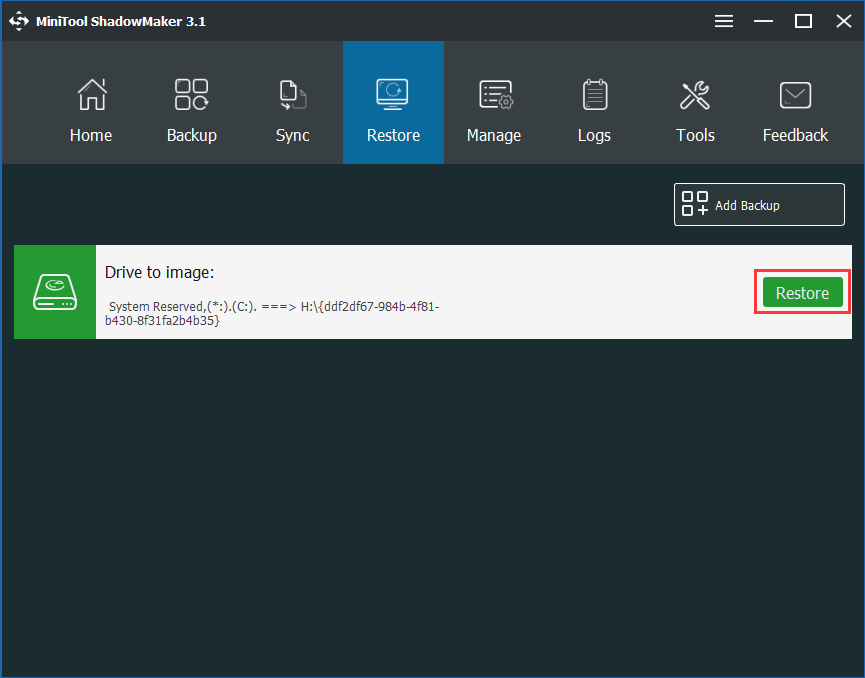
Wenn Sie keine Systemabbildsicherung haben, was sollten Sie tun, um den nicht funktionierenden PC wiederherzustellen? Verwenden Sie die Universal Restore der MiniTool ShadowMaker Testversion.
Nachdem Sie die Testversion dazu gebracht haben, das System eines funktionierenden PCs zu sichern, können Sie das Systemabbild auf der Festplatte des abgestürzten PCs wiederherstellen und dann eine universelle Wiederherstellung starten.
Weitere Details finden Sie in diesem Beitrag – Wie können Sie Wiederherstellung von Windows-Sicherung auf einem anderen Computer durchführen?
Weitere Informationen: Neuinstallation von Windows 10 auf einer neuen Festplatte
Wenn Sie nach „Windows 10 neu installieren ohne CD und USB“ suchen, stellen Sie vielleicht fest, dass einige andere Benutzer auch an der Installation von Windows auf einer neuen Festplatte interessiert sind.
Wie macht man das? Eine Methode besteht darin, Windows 10 mit Hilfe der Funktion Festplatte klonen von MiniTool ShadowMaker oder der Funktion Datenträger kopieren von MiniTool Partition Wizard auf eine neue Festplatte zu kopieren. Sie können Windows 10 auch von USB oder CD neu installieren.
Verwandter Artikel: Wie man Windows 10 auf einer neuen Festplatte installiert(Mit Screenhots).
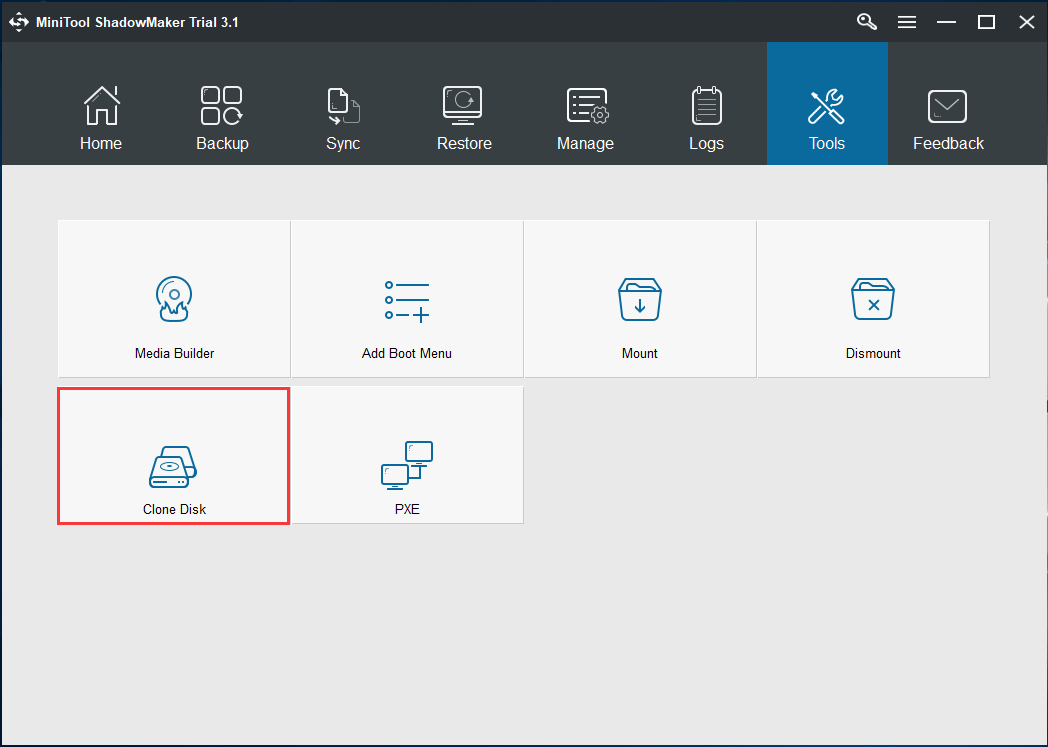
Schluss
Nachdem Sie unseren Artikel gelesen haben, sollten Sie wissen, wie man Windows 10 ohne CD oder USB neu installiert und wie man Windows 10 von einem USB-Laufwerk neu installiert. Sie sollten eine Methode entsprechend Ihren Anforderungen wählen, um Ihr Windows neu zu installieren. Außerdem können Sie auch mit dieser Methode Windows 10 auf neue festplatte installieren oder PC neu aufsetzen.
Zögern Sie nicht, uns zu sagen, wenn Sie andere Methoden haben, Windows 10 neu zu installieren, oder wenn Sie Fragen zu unserer MiniTool-Software haben, indem Sie unten einen Kommentar hinterlassen oder sich an [email protected] wenden.
FAQ für Windows neu installieren
① Neuinstallation von Windows 10 unter Beibehaltung der Dateien
② Neuinstallation von Windows 10 ohne CD oder USB: Direkt aus der ISO-Datei
③ Führen Sie das Windows-Setup von einer Partition aus, die die ISO-Datei enthält.
