Haben Sie das Problem „Windows kann auf dem Datenträger wie MBR-Datenträger, GPT-Datenträger und dynamischen Datenträger nicht installiert werden.“? Finden Sie in diesem Beitrag die besten Lösungen, um die Windows-Installation fortzusetzen.
Bei der Installation von Windows-Betriebssystemen (ganz gleich, ob es eine saubere Installation, Neuinstallation oder Dual-Boot ist) werden möglicherweise verschiedene Fehler angezeigt, die darauf hinweisen, dass Windows auf dem Datenträger nicht installiert werden kann. In diesem Beitrag werden 6 Arten von Windows-Installationsfehlern sowie die entsprechenden Lösungen vorgestellt.
Fehler 1: Windows kann auf dem Datenträger nicht installiert werden. Der ausgewählte Datenträger entspricht dem GPT-Partitionsstil.
Wenn Sie Windows auf einem GPT-Datenträger installieren, erhalten Sie möglicherweise den Fehler: Windows kann nicht auf GPT-Datenträger installiert werden.
„Windows kann auf dem Datenträger nicht installiert werden. Der ausgewählte Datenträger entspricht dem GPT-Partitionsstil.“
Was hat diesen Fehler verursacht?
Gründe dafür
Dies liegt hauptsächlich daran, dass das Motherboard nur Legacy-BIOS unterstützt und Legacy und UEFI oder CSM-Boot nicht unterstützt. Im Legacy-BIOS-Modus können Sie Windows nur auf einem MBR-Datenträger installieren, weil das herkömmliche BIOS die GPT-Partition nicht erkennen kann, aber das Lesen / Schreiben von Daten auf GPT-Datenträger sind verfügbar, solange Windows dies unterstützt.
Lösungen
Um diesen Fehler zu beheben, müssen Sie zuerst das BIOS-Setup aufrufen, um festzustellen, auf welchen Boot-Modus es eingestellt ist. Starten Sie den Computer neu und drücken Sie fortlaufend eine Taste, um das BIOS aufzurufen, bevor das Windows-Logo angezeigt wird. Verschiedene Computer benötigen möglicherweise unterschiedliche Schlüssel, also suchen Sie besser im Internet nach „wie ruft man BIOS auf und dazu Computermarke oder Motherboard-Name“, um den genauen Schlüssel zu finden.
Wenn Sie im BIOS kein Signal finden, welches anzeigt, dass Sie ein UEFI-Motherboard verwenden, wie das folgende Bild zeigt, verwenden Sie möglicherweise ein herkömmliches Motherboard, das nur den Legacy-BIOS-Start unterstützt. In dieser Situation ist die einzige Lösung, GPT-Datenträger in MBR-Datenträger zu konvertieren.
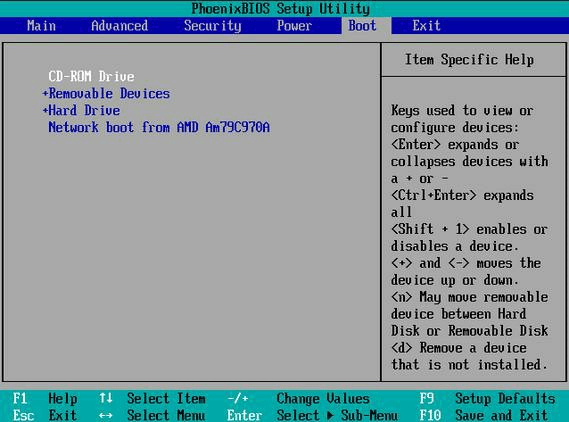
Hier sind die ausführlichen Schritte:
1. Konvertieren Sie GPT-Datenträger in MBR, wenn das Motherboard nur Legacy-BIOS unterstützt.
Verwenden Sie Partition Wizard
MiniTool Partition Wizard Kostenlose Edition ist für NON-SERVER-Windows-Benutzer ein kostenloses, aber hervorragendes Partitionierungstool, mit dem man GPT-Datenträger zu MBR-Datenträger konvertieren kann, ohne Daten zu verlieren, wenn ein vorhandenes Windows verfügbar ist. Sie sollten jedoch wissen, dass Partition Wizard nur den GPT-Datenträger, der das System nicht enthält, in MBR-Datenträger ändern kann, ohne Datenverlust zu verursachen.
Für Windows XP / Vista / 7/8/10 Benutzer
{loadmodule mod_custom,Article Down Button – PW Free}
Schritt 1: Starten Sie MiniTool Partition Wizard. Klicken Sie dann mit der rechten Maustaste auf den zu konvertierenden Zieldatenträger und wählen Sie „GPT zu MBR konvertieren“.
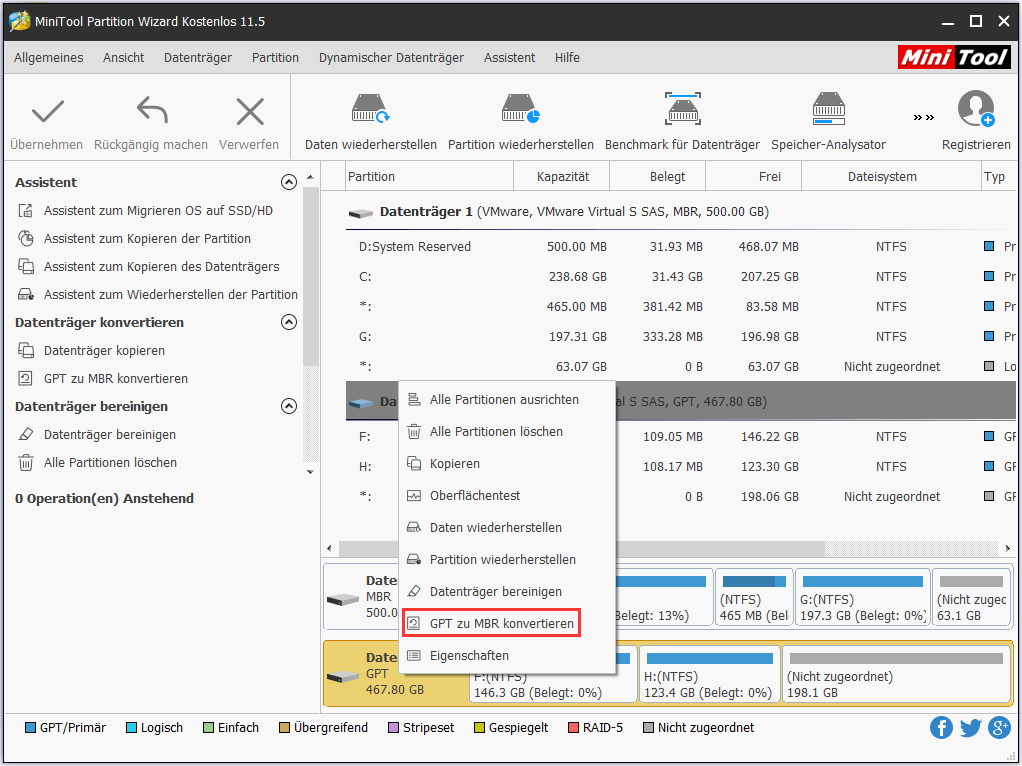
Schritt 2: Sie werden sehen, dass das GPT-Attribut zu MBR wird. Dies ist nur die anstehende Anwendung, die Änderung voraus zeigt. Bitte drücken Sie „Übernehmen“, um die Änderung zu bestätigen. Nach der Konvertierung werden Sie feststellen, dass alle Daten noch vorhanden sind.
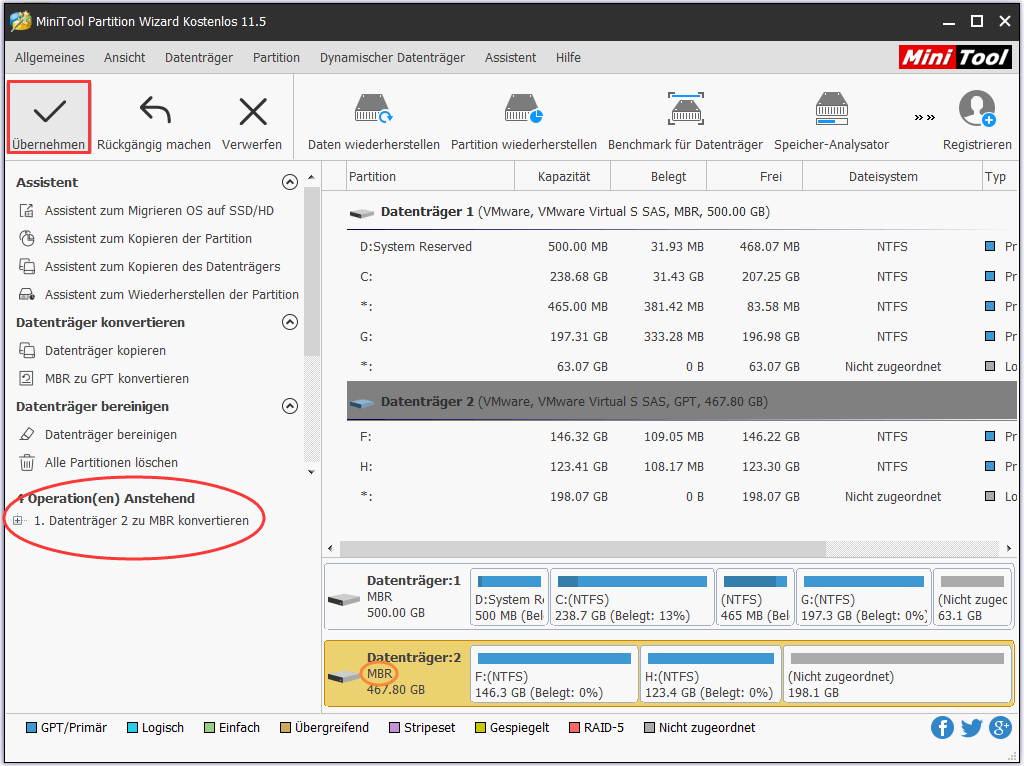
Verwenden Sie Diskpart
Es ist möglich, die Konvertierung während des Installationsprozesses vorzunehmen. Bitte tun Sie Folgendes:
Schritt 1: Sobald der Fehler auftritt, klicken Sie auf „OK“, um den Fehler zu schließen und drücken Sie auf „Umschalt + F10“, um CMD aufzurufen. Wenn das Dienstprogramm nicht angezeigt wird, kehren Sie bitte zur Windows-Installationsoberfläche zurück:
Schritt 2: Drücken Sie erneut „Umschalt + F10“, um CMD zu starten. Bereinigen Sie als Nächstes den Datenträger, indem Sie die folgenden Befehle eingeben:
„diskpart -> list disk -> select disk 1 (1 bezeichnet die Nummer des GPT-Datenträgers) -> clean -> convert MBR.“
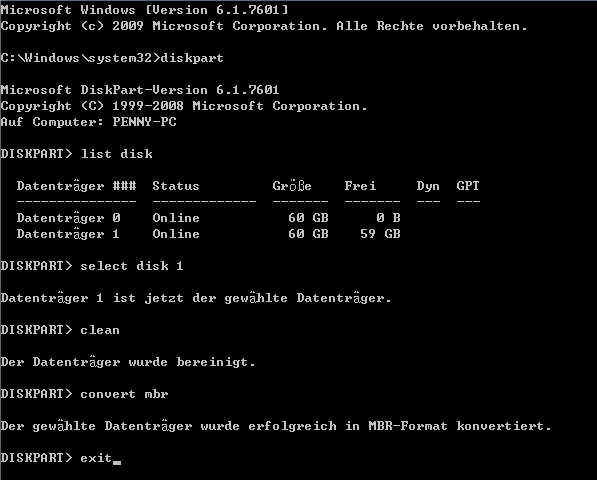
Schritt 3: Wenn Diskpart anzeigt, dass der ausgewählte Datenträger erfolgreich in MBR-Format konvertiert wurde, können Sie das Programm beenden und Windows weiterhin installieren.
Verwenden Sie Datenträgerverwaltung
Wenn ein anderes Windows-Betriebssystem auf demselben Computer verfügbar ist, ist das Dienstprogramm zur Datenträgerverwaltung hilfreich. Probieren Sie diese Anwendung aus:
Schritt 1: Starten Sie das Windows und rufen Sie das integrierte Tool Datenträgerverwaltung auf, indem Sie mit der rechten Maustaste auf das Symbol „Computer“ auf dem Desktop klicken, „Verwalten“ auswählen und auf „Datenträgerverwaltung“ klicken:
Schritt 2: Löschen Sie alle Partitionen oder Volumes auf dem GPT-Datenträger nacheinander durch die Funktion des Rechtsklickmenüs „Volume löschen“.
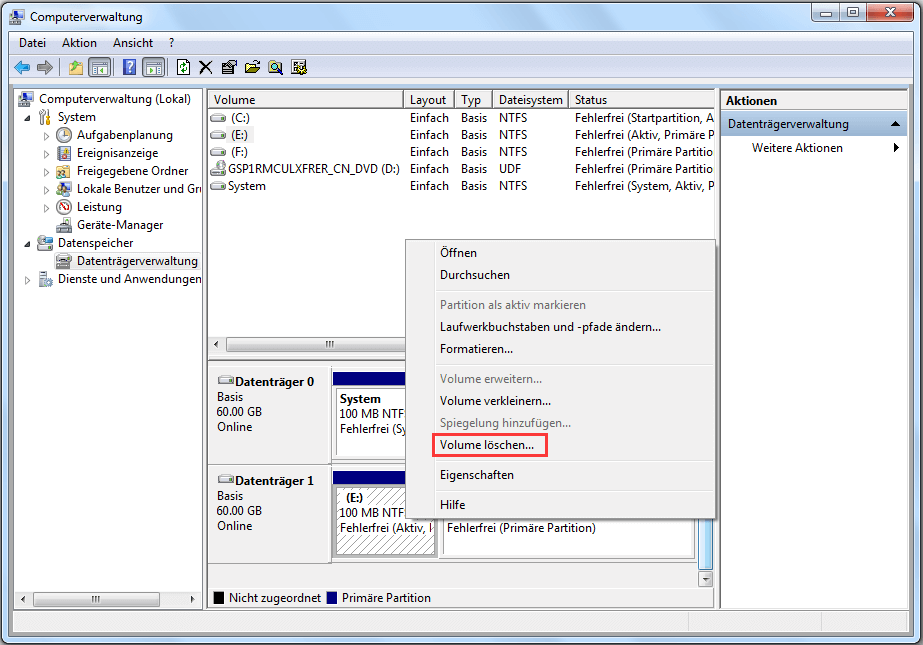
Schritt 3: Wenn der ganze Datenträger ein nicht zugeordneter Speicherplatz ist, klicken Sie mit der rechten Maustaste auf den GPT-Datenträger, und wählen Sie „Zu MBR-Datenträger konvertieren“ aus. Nach diesen Schritten wird der ursprüngliche GPT-Datenträger zu einem MBR-Datenträger konvertiert und anschließend können Sie Windows auf diesem Datenträger installieren.
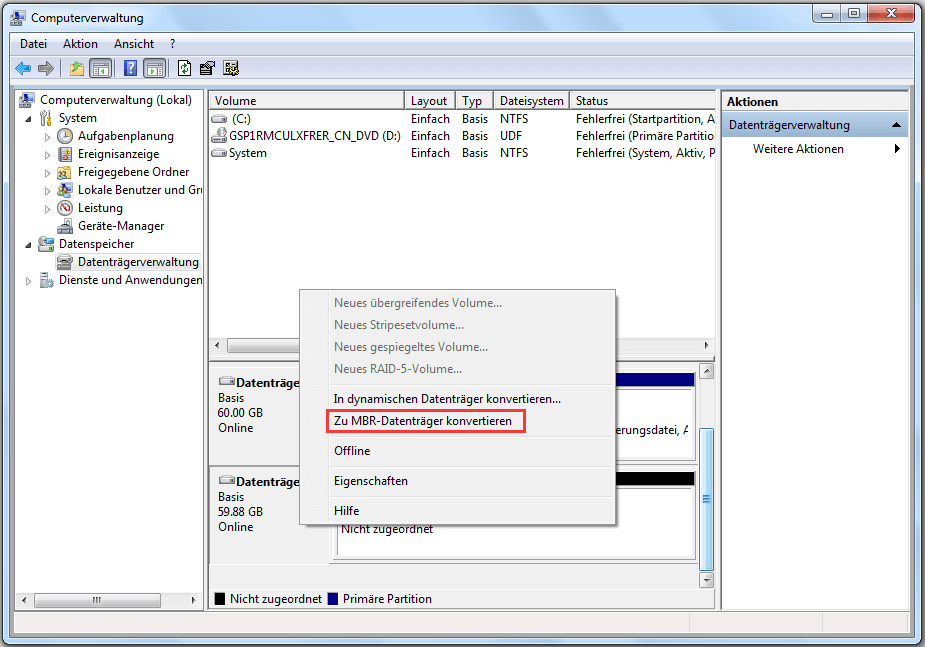
2. Ändern Sie den Boot-Modus, wenn das Motherboard sowohl Legacy-Boot als auch UEFI-Boot unterstützt.
Derzeit unterstützen die meisten Motherboards sowohl Legacy-Boot als auch UEFI-Boot, und Benutzer können manuell den geeignetsten Modus auswählen. Wenn Sie Legacy First auswählen, ist es nicht möglich, Windows auf dem GPT-Datenträger zu installieren. Zu diesem Zeitpunkt können Sie das BIOS aufrufen und den Startmodus auf CSM-Boot festlegen oder Both auswählen:
Sobald die Änderung vorgenommen wurde, drücken Sie bitte F10, um die Änderungen zu speichern, dann können Sie Windows auf einem GPT-Datenträger installieren.
Fehler 2: Windows kann auf dem Datenträger nicht installiert werden. Der ausgewählte Datenträger enthält eine MBR-Partitionstabelle.
Wenn Sie Windows 7, Windows 8 oder ein anderes neu freigegebenes Windows-Betriebssystem installieren, erhalten Sie möglicherweise einen weiteren Fehler, der besagt, dass Windows auf dem MBR-Datenträger nicht installiert werden kann:
„Windows kann auf dem Datenträger nicht installiert werden. Der ausgewählte Datenträger enthält eine MBR-Partitionstabelle. Auf EFI-Systemen kann Windows nur auf GPT-Datenträgern installiert werden.“
Warum kann Windows unter EFI-Systemen auf MBR-Datenträgern nicht installiert werden?
Gründe dafür
Um diese Frage zu beantworten, müssen Sie etwas über UEFI + GPT Boot wissen. Unter EFI-Systemen können theoretisch sowohl MBR-Datenträger als auch GPT-Datenträger zum Starten von Betriebssystemen verwendet werden. Microsoft setzt fest, dass Windows jedoch nur auf GPT-Datenträgern installiert werden kann. Um diesen Fehler zu beheben, konvertieren Sie den MBR-Datenträger am besten zu dem GPT-Datenträger.
Lösungen
1. Konvertieren Sie den MBR-Datenträger zu einem GPT-Datenträger, um den Fehler zu beheben
Die Schritte sind fast gleich mit denen zum Konvertieren von GPT-Datenträger zu MBR-Datenträger. Der einzige Unterschied besteht darin, dass Sie den Datenträger zu GPT aber nicht zu MBR konvertieren. Weitere Informationen zum Konvertieren ohne Datenverlust finden Sie unter MBR-Datenträger zu GPT-Datenträger konvertieren.
Das ist noch nicht alles … Im vorherigen Teil haben wir gesagt, dass die meisten UEFI-Motherboards sowohl Legacy-Boot als auch UEFI-Boot unterstützen, aber wir können es manuell ändern. Wenn der Fehler dadurch verursacht wird, dass der Startmodus nur UEFI ist, kann das Ändern des Modus auf Beide oder CSM-Boot den Fehler beheben, welches in Fehler 1 vorgestellt wurde.
Fehler 3: Windows kann auf dem dynamischen Datenträger nicht installiert werden.
Wenn Sie Windows auf einem dynamischen Datenträger installieren, wird Ihnen möglicherweise diese Meldung angezeigt:
„Windows kann auf diesem Festplattenbereich nicht installiert werden. Die Partition enthält mindestens ein dynamisches Volume, das nicht für die Installation unterstützt wird.“
Gründe dafür
Warum kann Windows auf einem dynamischen Datenträger nicht installiert werden? Lassen Sie uns sehen, was Microsoft sagt.
„Sie können eine Neuinstallation von Windows auf einem dynamischen Volume nur dann durchführen, wenn dieses Volume von einem Basisvolume konvertiert wurde und einen Eintrag in der Partitionstabelle beibehalten hat. Einfache Volumes, die von Basisdatenträgern konvertiert wurden, haben keinen Eintrag in der Partitionstabelle, es sei denn, sie waren System oder Startvolumes vor der Konvertierung.“
Das heißt, Benutzer können Windows nur auf einem solchen dynamischen Volume installieren, das eine Boot- oder Systempartition war, bevor es zu dem dynamischen Datenträger konvertiert wurde. Wenn Sie in diesem Fall weiterhin Windows installieren möchten, besteht eine gute Lösung darin, den dynamischen Datenträger in den Basisdatenträger zu konvertieren.
Lösungen
1. Konvertieren Sie den dynamischen Datenträger zu Basisdatenträger, um das Problem zu lösen.
Verwenden Sie MiniTool Partition Wizard
MiniTool Partition Wizard ist ein Windows-basiertes Partitionierungstool, mit dessen Hilfe man einen dynamischen Datenträger ohne Datenverlust in Basisdatenträger konvertieren kann.
Hier sind die detaillierten Schritte:
Schritt 1: Starten Sie MiniTool Partition Wizard. Klicken Sie mit der rechten Maustaste auf den dynamischen Datenträger, den Sie konvertieren möchten, und wählen Sie „In Basisdatenträger konvertieren“.
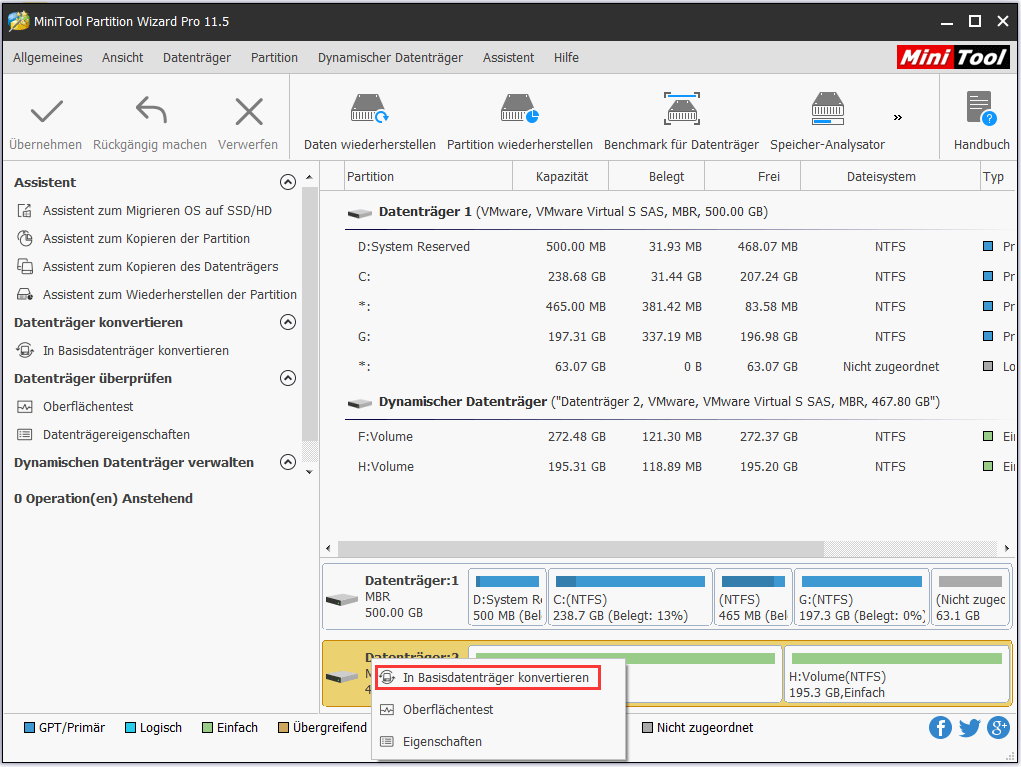
Schritt 2: Sie können in einer Vorschau anzeigen lassen, dass dieser dynamische Datenträger ohne Datenverlust zu dem Basisdatenträger wird. Zu diesem Zeitpunkt drücken Sie „Übernehmen“, um diese Konvertierung zu bestätigen.
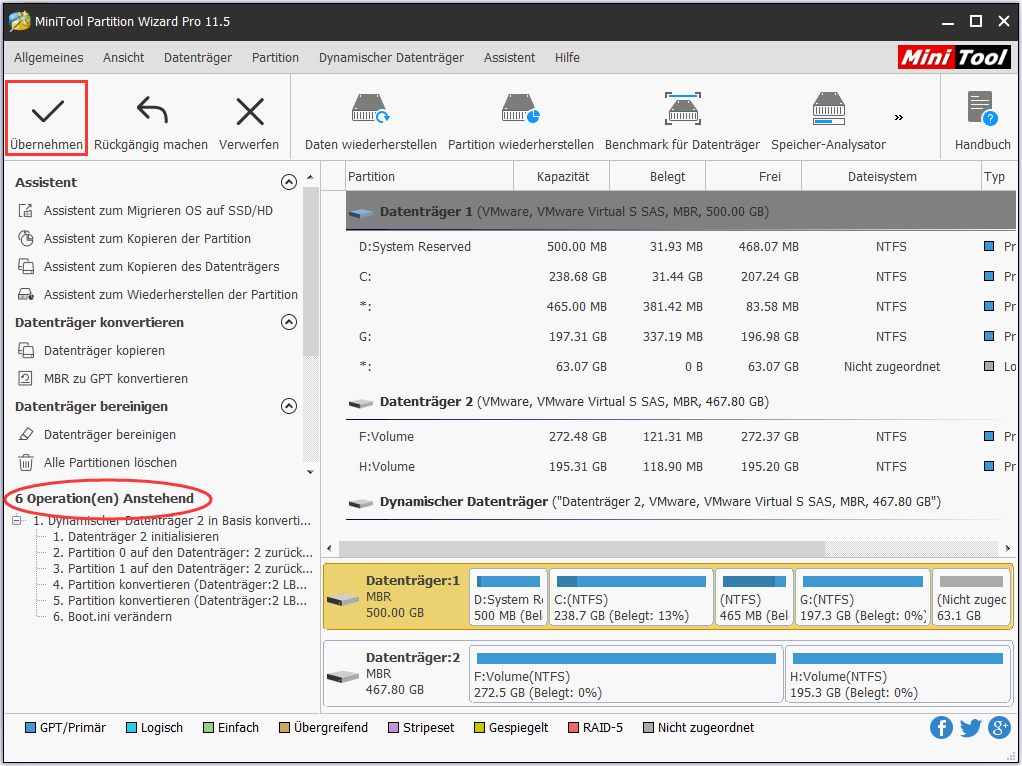
Wenn Windows nicht normal booten kann, ist außerdem das eingebaute Werkzeug von Partition Wizard Pro – MiniTool Partition Wizard Bootfähige CD verfügbar, weil es den Computer ohne Windows-Betriebssystem starten kann.
{loadmodule mod_custom,Article Buy Button – PW Pro}
Verwenden Sie die Datenträgerverwaltung
Wechseln Sie zur Datenträgerverwaltung, und löschen Sie anschließend alle Volumes nacheinander, was in Fehler 1 vorgestellt wurde. Nach diesen Schritten wird der dynamische Datenträger automatisch in Basisdatenträger konvertiert.
Wenn jedoch kein Windows-Betriebssystem verfügbar ist, aber Sie eine Windows-Installations-CD/-DVD haben, verwenden Sie Diskpart.
Verwenden Sie Diskpart
Schritt 1: Starten Sie den Computer durch die Installations-CD und öffnen Sie CMD durch Drücken von „Umschalt + F10“.
Schritt 2: Geben Sie die entsprechenden Befehle ein, um alle dynamischen Volumes nacheinander zu löschen:
„diskpart -> list disk -> select disk N (N ist die Nummer des dynamischen Datenträgers) -> detail disk -> select volume = 0 -> delete volume -> select volume = 1 -> delete volume …“
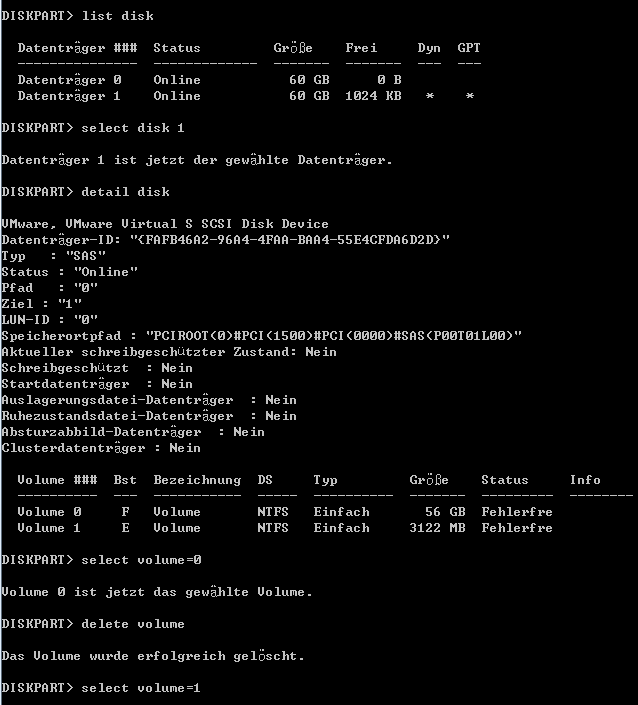
Schritt 3: Nachdem alle Volumes auf dem dynamischen Datenträger gelöscht wurden, geben Sie „convert basic“ ein. Sobald Diskpart zeigt, dass es den ausgewählten dynamischen Datenträger erfolgreich in Basic konvertiert hat, können Sie „exit“ eingeben, um Diskpart zu beenden.
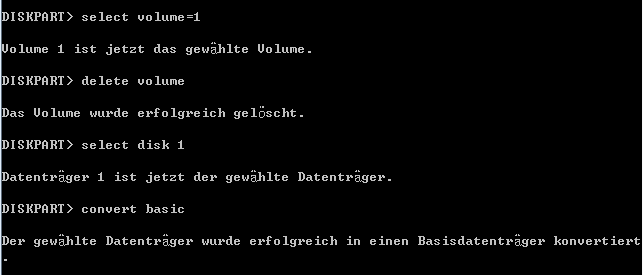
Wenn Sie jedoch kein Volume löschen möchten, weil wichtige Daten gespeichert wurden, finden Sie unten eine verlustfreie Lösung.
Fehler 4: Windows kann auf dem Datenträger nicht installiert werden. Die Hardware des Computers unterstützt möglicherweise das Starten mit diesem Datenträger nicht.
Eine andere Fehlermeldung, die Sie während der Windows-Installation möglicherweise erhalten, ist:
„Windows kann auf dem Datenträger nicht installiert werden. Die Hardware des Computers unterstützt möglicherweise das Starten mit diesem Datenträger nicht. Stellen Sie sicher, das der Controller des Datenträgers im BIOS-Menü des Computers aktiviert ist.“
Gründe dafür
Im Allgemeinen gibt es 2 mögliche Gründe:
- Der Festplattenschutz ist aktiviert.
- Der SATA-Controller-Modus wurde falsch eingestellt (bei falschem Laufwerksmodus kann der Datenträger nicht normal verwendet werden).
Lösungen
1. Entfernen Sie den Festplattenschutz
Für die erste Situation lesen Sie bitte das Handbuch oder wenden Sie sich an den Verkäufer, um zu kontrollieren, ob ein Festplattenschutz besteht, wenn der Computer nicht von Ihnen selbst konfiguriert wurde. Wenn ja, entfernen Sie den Schutz, indem Sie den Anweisungen folgen.
2. Ändern Sie den SATA-Controller-Modus
Wenn in der zweiten Situation der SATA-Controller-Modus zuvor im BIOS geändert wurde, versuchen Sie, das BIOS auf die Werkseinstellungen zurückzusetzen. Unterschiedliches BIOS bietet verschiedene Optionen, um es auf die Werkseinstellungen zurückzusetzen, z. B. Standardwerte wiederherstellen, BIOS-Standardwerte laden und Optimale Standardwerte laden, so dass Sie in den praktischen Situationen die richtigen auswählen sollten.
Wenn diese Lösung jedoch nicht funktioniert, müssen Sie den Festplattenmodus manuell im BIOS ändern. Wenn der aktuelle Status IDE ist, ändern Sie ihn in AHCI. Wenn der aktuelle Modus AHCI ist, ändern Sie ihn in IDE usw. Wenn Compatibility oder Compatible angegeben ist, müssen Sie diesen Modus wählen.
Wenn Sie außerdem ein Rechenzentrum oder Enterprise Server-Edition von Windows Server 2008 R2 oder höher auf einen RAW-Datenträger durch CD oder DVD installieren, wird möglicherweise der gleiche Fehler angezeigt. Dies liegt daran, dass die Standard-SAN-Richtlinie beim Einrichten neuer Installationen vom Rechenzentrum oder Enterprise-SKUs offline freigegeben sind, was Offline– und Nur-Lese-Attribute auf alle vorgestellten Datenträger auf einem gemeinsam genutzten Bus anwendet, die nicht als System- oder Boot-Datenträger gelten. RAW-Datenträger können nicht als System oder Boot erkannt werden, was zu Offline- und Nur-Lese-Attributen führt. Daher können Sie Windows auf dieser Art von Datenträger nicht installieren. Konfigurieren Sie die Standard-SAN-Richtlinie zu OnlineAll, um das Problem zu beheben. Detaillierte Schritte finden Sie im entsprechenden Setup meldet Fehler von Microsoft.
Fehler 5: Windows kann auf dem Datenträger nicht installiert werden. Der Datenträger wird möglicherweise bald ausfallen.
Bei der Installation von Windows wird möglicherweise die folgende Fehlermeldung angezeigt:
„Windows kann auf dem Datenträger nicht installiert werden. Der Datenträger wird möglicherweise bald ausfallen. Installieren Sie Windows in einem anderen Speicherort, wenn weitere Festplatten verfügbar sind.“
Gründe dafür
Wenn dieser Fehler angezeigt wird, weist dies darauf hin, dass auf der Festplatte möglicherweise ein Fehler aufgetreten ist.
Lösungen
1. Sichern und Reparieren / Ersetzen Sie die Festplatte
Zu diesem Zeitpunkt müssen Sie die Windows-Installation stoppen und dann wichtige Daten sofort sichern, wenn ein Festplattenfehler auftritt. Wenn nicht viele Daten zum Sichern benötigt werden, kopieren Sie sie einfach und fügen Sie sie an einem sicheren Ort ein. Wenn Sie jedoch alle oder eine große Menge Daten auf dem Datenträger sichern möchten, kann die Verwendung einer Datenträger-Klon-Software eines Drittanbieters zum Sichern der ganzen Festplatte viel Zeit sparen.
Wenn die Sicherung erstellt wurde, überprüfen Sie den Funktionszustand der Festplatte, indem Sie Diagnose- und Reparatur-Tools ausführen, die entweder von der Website des Festplattenherstellers oder von einem professionellen Downloadcenter heruntergeladen werden können. Wenn Windows nicht startet, laden Sie die ISO-Datei herunter und brennen Sie sie auf einem anderen Computer auf CD oder DVD und machen Sie dann eine Datenträgerdiagnose durch die bootfähige CD.
Wenn Fehler auf Ihrer Festplatte erkannt werden, aber nicht repariert werden können, ersetzen Sie die beschädigte Festplatte durch eine neue. Wenn sie jedoch noch Garantie hat, senden Sie sie an den Hersteller zurück, weil sie die Festplatte reparieren oder Ihnen eine neue geben.
Fehler 6: Windows kann auf diesem Festplattenbereich nicht installiert werden, Windows muss auf einer als NTFS formatierten Partition installiert werden.
Wenn Sie Windows auf einem alten Datenträger installieren, erhalten Sie möglicherweise die folgende Fehlermeldung: Windows kann nicht auf diesem Festplattenbereich installiert werden:
„Windows kann auf diesem Festplattenbereich nicht installiert werde. Windows muss auf einer als NTFS formatierten Partition installiert werden.“
Was hat diesen Fehler verursacht?
Gründe dafür
Dies wird hauptsächlich durch das inkompatible Dateisystem der Partition verursacht, die mit Windows installiert werden soll. Microsoft schreibt vor, dass Windows auf einer NTFS-formatierten Partition seit Windows Vista installiert werden muss.
Lösungen
1. Formatieren Sie die Partition mit dem NTFS-Dateisystem
Verwenden Sie MiniTool Partition Wizard
Denken Sie daran, dass es Windows nicht erlaubt, die aktuelle Boot-Partition zu formatieren, unabhängig davon, ob Sie die Datenträgerverwaltung oder CMD verwenden. Und wenn Sie kein Betriebssystem verwenden, erfordert die Formatierung viel Arbeit. Daher empfehlen wir dringend, MiniTool Partition Wizard Bootfähige CD zu verwenden, um verschiedene Situationen mit einer Lösung zu bewältigen. Bitte tun Sie Folgendes:
Schritt 1: Starten Sie in der Symbolleiste der bezahlten Editionen von Partition Wizard den Bootfähige Media Builder, um eine bootfähige CD / DVD oder ein bootfähiges USB-Flashlaufwerk zu erstellen. Stellen Sie dann den Computer so ein, dass er vom bootfähigen Medium startet und schließlich MiniTool Partition Wizard Bootfähig öffnen.
Schritt 2: Klicken Sie auf die zu formatierende Partition und wählen Sie „Partition formatieren“ aus dem Operationsmenü.
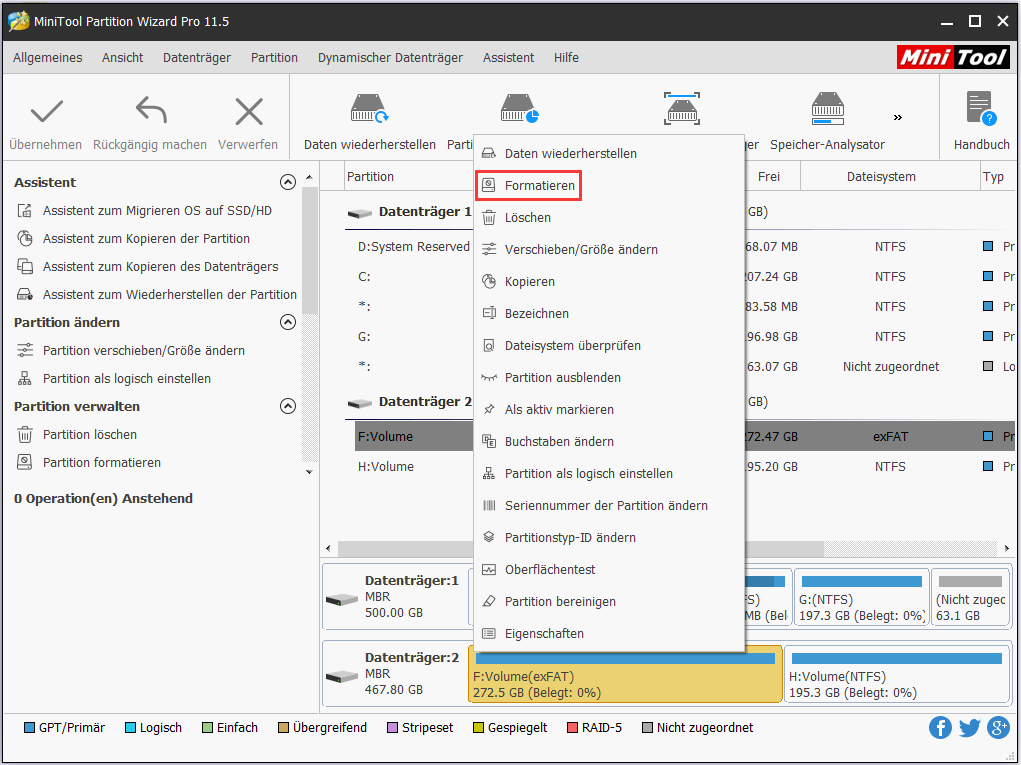
Schritt 3: Wählen Sie im Popup-Fenster NTFS im Dateisystem und klicken Sie dann auf „OK“, um fortzufahren.
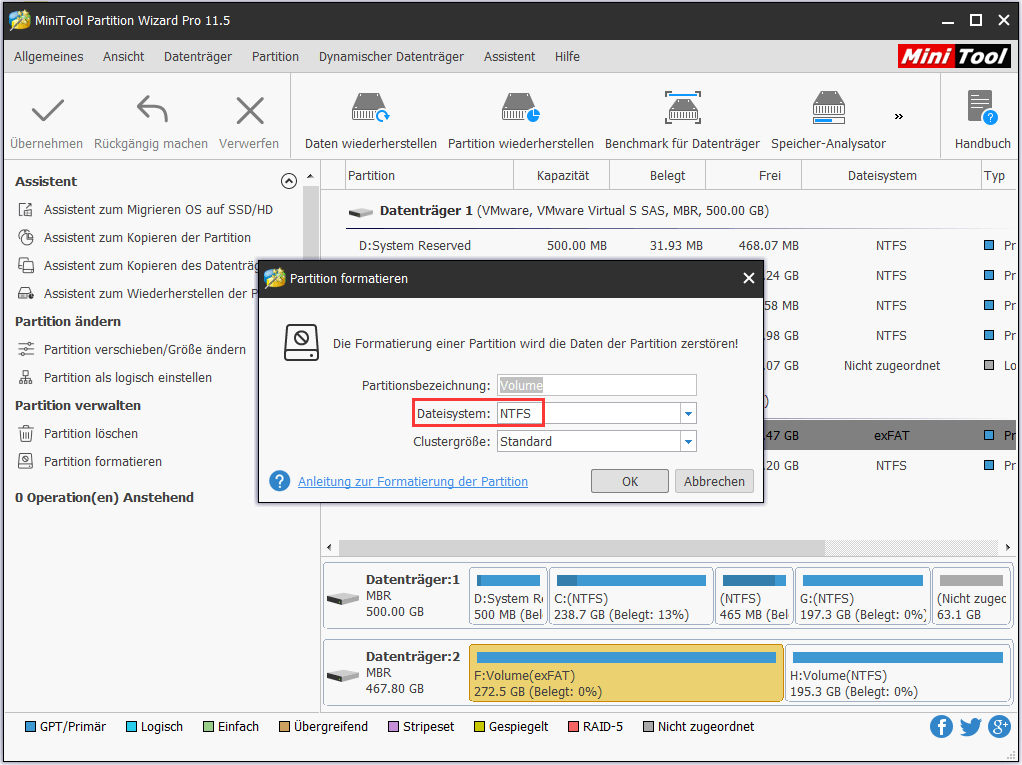
Schritt 4: Gehen Sie zurück zur Hauptoberfläche und drücken Sie „Übernehmen“, um diese Änderung auszuführen.
{loadmodule mod_custom,Article Buy Button – PW Pro}
Verwenden Sie die Windows-Installationsdiskette
Sie können die Partition auch während der Installation formatieren. Wenn Sie sehen, „wo Sie Windows installieren möchten“, klicken Sie zuerst auf die Zielpartition und dann auf Laufwerksoptionen (Erweitert), um sie zu formatieren.
2. Bereinigen Sie das ganze Laufwerk
Eine andere Lösung für Windows muss auf einer als NTFS formatierten Partition installiert werden, ist, das gesamte Laufwerk zu bereinigen. Sie können auch MiniTool Partition Wizard Bootfähige CD verwenden, um diese Aufgabe auszuführen (verwenden Sie die Option Alle Partitionen löschen). Windows erstellt dann während der Installation automatisch die Partition.
Zusammenfassung
Wenn Sie einen der 6 Fehler während der Windows-Installation erhalten, hoffe ich, dass unsere Lösungen für Sie nützlich sind. Wenn sie sich als nützlich erweisen, teilen Sie sie bitte, um mehr Menschen zu helfen. Sollten Sie irgendwelche Zweifel oder Probleme haben, zögern Sie nicht, uns Ihre Kommentare im folgenden Bereich zu hinterlassen oder an [email protected] zu senden, wir werden unser Bestes versuchen, Ihnen zu helfen.