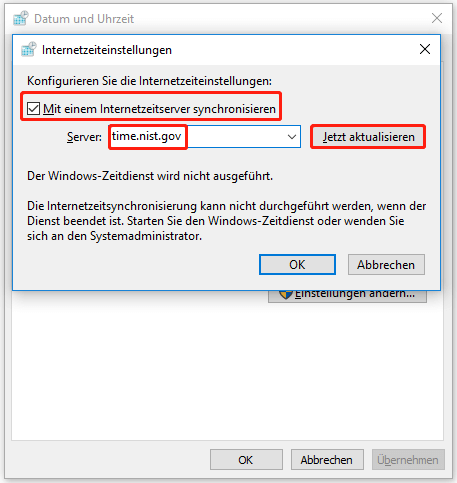Wenn der Fehler bei der Zeitsynchronisierung auftritt, erhalten Sie die Meldung "Bei der Synchronisierung von Windows mit time.windows.com ist ein Fehler aufgetreten". Glücklicherweise können Sie das Problem mit den in diesem Beitrag beschriebenen Methoden von MiniTool.
Die Zeitsynchronisation schlägt fehl, wenn der Windows Time-Dienst nicht richtig funktioniert. Wie kann man das herausfinden? Hier sind 6 Lösungen dafür. Versuchen Sie es jetzt!
Lösung 1: Deaktivieren Sie Firewall und Antivirenprogramme von Drittanbietern
Einerseits kann ein Antivirenprogramm Ihren Computer vor Angriffen oder Infektionen schützen. Andererseits kann es Ihre Uhr oder andere Programme stören. Sie erhalten dann verschiedene Fehlermeldungen auf dem Computer. Der Fehler „Zeitsynchronisierung fehlgeschlagen“ ist einer von ihnen.
Wenn dies der Fall ist, sollten Sie die Firewall oder das auf dem PC installierte Antivirenprogramm eines Drittanbieters deaktivieren. Dazu können Sie die nachstehenden Anleitungen verwenden.
- So deaktivieren Sie Antivirus unter Windows 10 vorübergehend/dauerhaft
- [Lösung] So deaktivieren Sie Windows Defender Antivirus unter Win10
Lösung 2: Starten Sie den Windows-Zeitdienst neu
Wenn die Windows-Zeitsynchronisierung fehlgeschlagen ist, versuchen Sie, den Windows-Zeitdienst neu zu starten. Diese Methode hat sich als nützlich erwiesen. Versuchen Sie es doch einmal.
Der Windows-Zeitdienst sorgt für die Synchronisierung mit den Zeitservern im Netzwerk. Wenn dieser Dienst nicht aktiviert ist oder ein Fehler auftritt, kommt es zu einem Ausfall der Synchronisierung.
Schritt 1: Öffnen Sie das Fenster Ausführen , indem Sie die Tasten Windows und R gedrückt halten.
Schritt 2: Geben Sie services.msc in das Fenster Ausführen ein und drücken Sie die Eingabetaste.
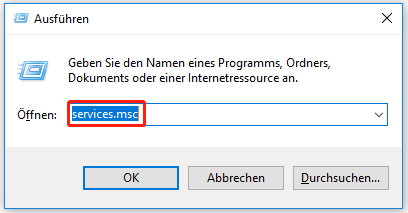
Schritt 3: Suchen Sie den Windows Zeitgeber-Dienst in dem angezeigten Fenster. Wenn der Status dieses Dienstes Ausgeführt lautet, klicken Sie mit der rechten Maustaste darauf und klicken Sie auf Neu starten. Alternativ können Sie den Dienst auch markieren und im linken Fensterbereich auf Neu starten klicken.
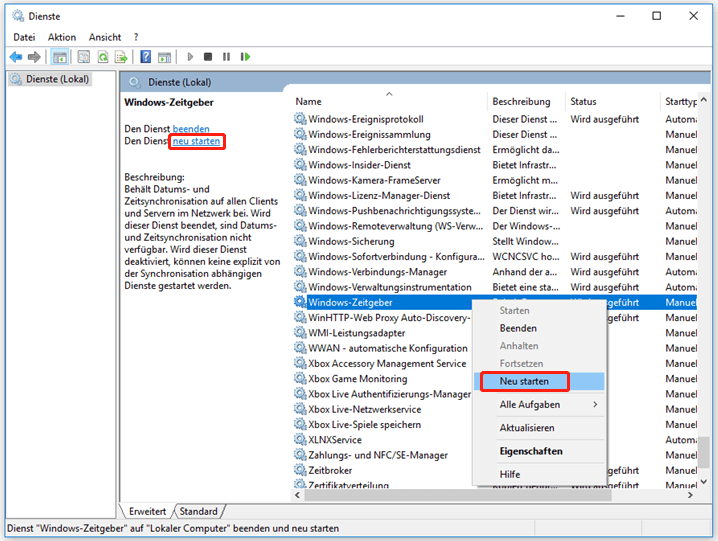
Schritt 4: Wenn der Status des Windows Zeitgeber-Dienstes deaktiviert ist, doppelklicken Sie auf ihn. Wählen Sie im Fenster Eigenschaften die Option Automatisch aus dem Dropdown-Menü des Starttyps und klicken Sie unter dem Abschnitt Dienststatus auf Starten . Klicken Sie abschließend auf OK , um die Änderungen zu speichern.
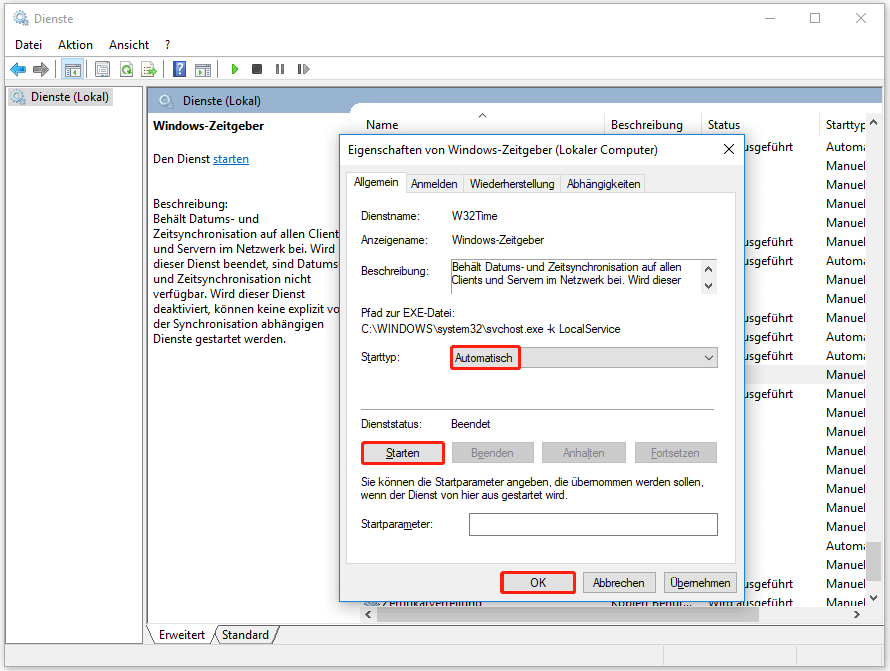
Funktioniert das Google Meet Mikrofon nicht? Reparieren Sie es mit den 5 besten Methoden
Lösung 3: Aktivieren Sie die Zeitsynchronisationsfunktion
Schritt 1: Öffnen Sie das Fenster Ausführen, geben Sie taskschd.msc ein und klicken Sie auf OK.
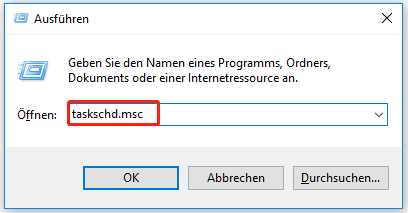
Schritt 2: Navigieren Sie im Fenster Aufgabenplanung zum Ziel, indem Sie in der linken Leiste auf Aufgabenplanung-Bibliothek > Microsoft > Windows > Time Synchronization klicken.
Schritt 3: Gehen Sie in den mittleren Bereich des Fensters Aufgabenplanung. Klicken Sie mit der rechten Maustaste auf SynchronizationTime und tippen Sie auf Aktivieren.
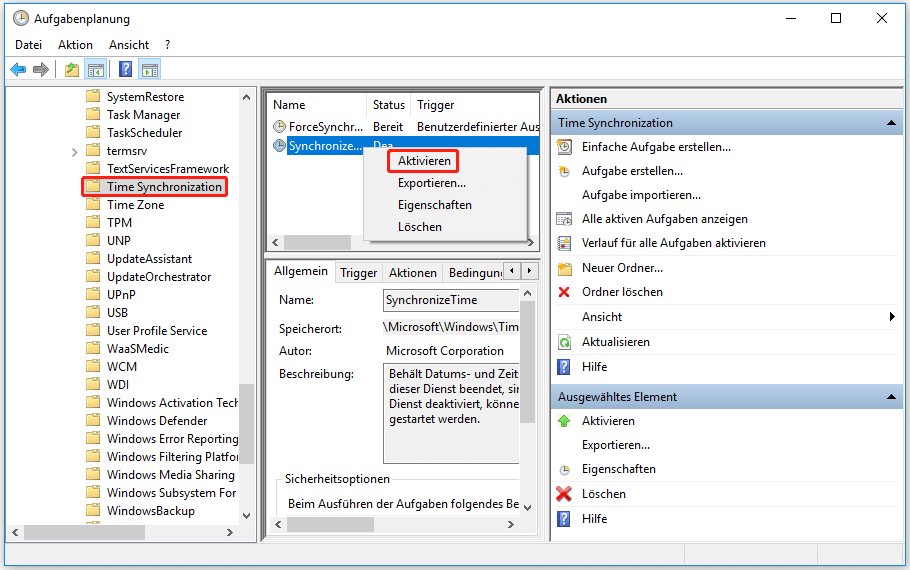
Schritt 4: Schließen Sie nun das Fenster Aufgabenplanung und starten Sie Ihren Computer neu, damit die Änderungen wirksam werden. Prüfen Sie dann, ob der Fehler Windows 10 Zeitsynchronisierung fehlgeschlagen behoben ist. Wenn nicht, versuchen Sie andere Lösungen.
Lösung 4: Zeilen der Eingabeaufforderung ausführen
Wenn die Windows 10 Zeitsynchronisierung fehlgeschlagen ist, versuchen Sie, das Problem mit einigen Befehlen zu beheben. Hier sind detaillierte Schritte für Sie.
Schritt 1: Geben Sie cmd in das Suchfeld ein und klicken Sie dann mit der rechten Maustaste auf Eingabeaufforderung unter Beste Übereinstimmung und tippen Sie auf Als Administrator ausführen.
Schritt 2: Geben Sie in dem erweiterten Fenster die folgenden Befehle ein und drücken Sie jeweils die Eingabetaste .
- w32tm /debug /disable
- w32tm /unregister
- w32tm /register
- net start w32time
Schritt 3: Wenn die Befehle erfolgreich ausgeführt werden, erhalten Sie die Meldung „Der Windows-Zeitdienst wird gestartet.“ oder „Der Windows-Zeitdienst wurde erfolgreich gestartet„.
Schritt 4: Schließen Sie die Eingabeaufforderung und versuchen Sie erneut, die Uhr zu synchronisieren, um zu sehen, ob der Fehler „Zeitsynchronisierung fehlgeschlagen“ verschwindet.
Funktioniert die Firestick-Fernbedienung nicht? Top 5 Lösungen für die Lösung des Problems
Lösung 5: Weitere Zeitserver hinzufügen
Um Unfälle beim Ändern des Registrierungseditors zu vermeiden, sollten Sie ein Backup erstellen im Voraus.
Schritt 1: Klicken Sie mit der rechten Maustaste auf das Windows-Symbol auf dem Desktop und klicken Sie auf Ausführen.
Schritt 2: Geben Sie regedit ein und drücken Sie die Eingabetaste , um den Registrierungseditorzu öffnen.
Schritt 3: Navigieren Sie zum Ziel, indem Sie wie folgt vorgehen.
ComputerHKEY_LOCAL_MACHINESOFTWAREMicrosoftWindowsCurrentVersionDateTimeServers
Schritt 4: Gehen Sie auf die rechte Seite des Fensters. Klicken Sie mit der rechten Maustaste auf das leere Feld und klicken Sie auf Neu > Zeichenfolge.
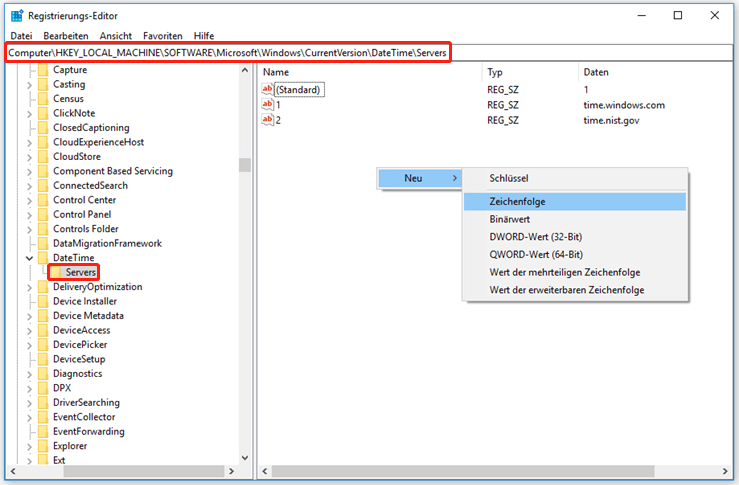
Schritt 5: Benennen Sie das Fenster Zeichenfolgenwert entsprechend Ihrer Situation um. Da es bereits 1 und 2 gibt, benennen wir es hier in 3 um. Klicken Sie mit der rechten Maustaste auf den Zeichenfolgenwert und klicken Sie auf Ändern.
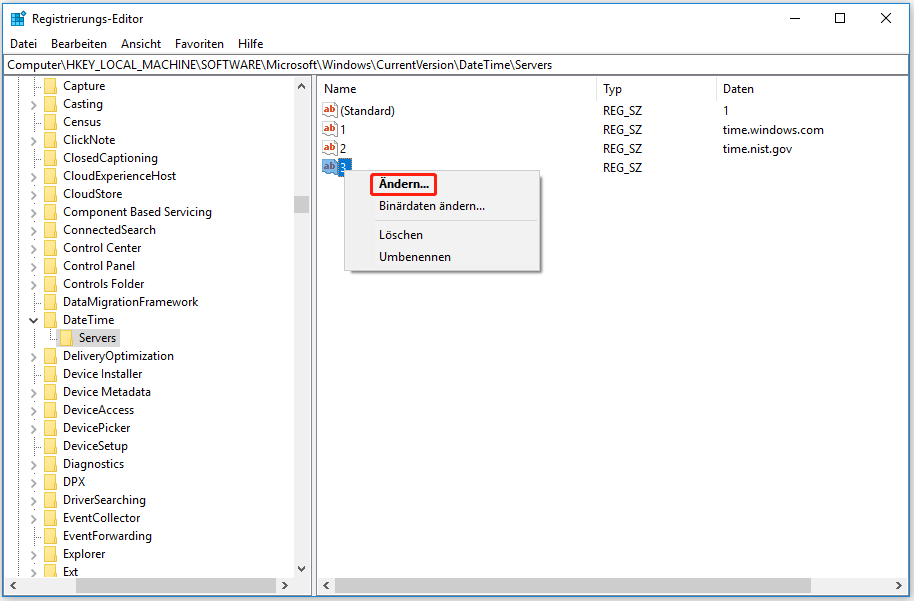
Schritt 6: Geben Sie im Popup-Fenster tick.usno.navy.mi unter dem Abschnitt Wertdaten ein und klicken Sie auf OK, um die Änderungen zu übernehmen.
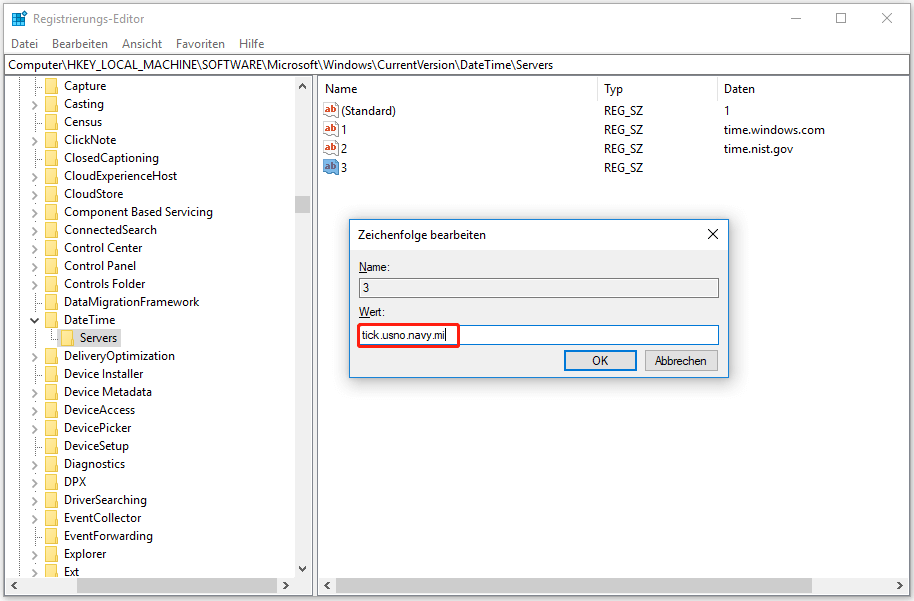
Leseliste aus Chrome unter Windows & Mac entfernen
Lösung 6: Internet-Zeiteinstellungen aktualisieren
Schritt 1: Nachdem Sie das Fenster Ausführen geöffnet haben, geben Sie control ein und drücken die Eingabetaste.
Schritt 2: Klicken Sie im nächsten Fenster auf Datum und Uhrzeit, um fortzufahren.
Schritt 3: Gehen Sie im Fenster Datum und Uhrzeit auf die Registerkarte Internetzeit und klicken Sie auf Einstellungen ändern.
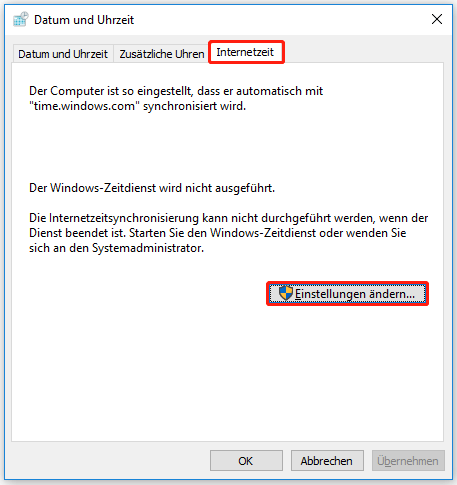
Schritt 4: Aktivieren Sie das Kontrollkästchen Mit einem Internetzeitserver synchronisieren, wählen Sie dann time.nist.gov aus dem Dropdown-Menü und klicken Sie auf Jetzt aktualisieren.
Schritt 5: Klicken Sie abschließend auf OK, um die Änderungen zu speichern.