Erfahren Sie, wie Sie die Registrierung in Windows 10 sichern und wiederherstellen können. Sie können die Windows 10-Registrierung entweder manuell im Registrierungseditor sichern und wiederherstellen oder einen Systemwiederherstellungspunkt erstellen. Sehen Sie sich die detaillierte Anleitung unten an. MiniTool Software bietet kostenlose Lösungen zur Datenwiederherstellung, Festplattenpartitionsverwaltung, Windows-Systemsicherung und -Wiederherstellung für Sie.
Es wird dringend empfohlen, die Registrierungsdatenbank zu sichern, bevor Sie Änderungen an der Windows-Registry vornehmen. Angenommen, Sie hatten ein Problem bei der Bearbeitung der Registry, können Sie die Registry in Windows 10 problemlos aus dem Backup wiederherstellen.
Im Allgemeinen haben Sie drei Möglichkeiten, die Registrierung in Windows 10 zu sichern und wiederherzustellen: Führen Sie dies manuell mit dem Windows Registrierungs-Editor durch, erstellen Sie einen Systemwiederherstellungspunkt und verwenden Sie eine Registry-Sicherungssoftware eines Drittanbieters. Die ausführliche Anleitung finden Sie unten.
Sie können sich auch dafür entscheiden, Windows 10-Betriebssystem auf einem USB-Stick oder einer externen Festplatte zu sichern, für den Fall, dass Ihr Computer abstürzt und Sie Daten wiederherstellen müssen. MiniTool ShadowMaker kann Ihnen leicht helfen, Betriebssystem, Dateien und Ordner, Partition und Festplatte auf einem externen Laufwerk zu sichern.
Wie kann man die Registrierung unter Windows 10 sichern
Registry mit Regedit (Registrierungs-Editor) sichern
Schritt 1. Drücken Sie Windows + R, geben Sie regedit in das Feld Ausführen ein und drücken Sie die Eingabetaste, um den Registrierungs-Editor in Windows 10 zu öffnen.
Schritt 2. Um die gesamte Windows 10-Registrierungsdatenbank zu sichern, können Sie mit der rechten Maustaste auf Computer klicken und Exportieren wählen. Dadurch wird eine vollständige Sicherung der Windows 10-Registrierung erstellt.
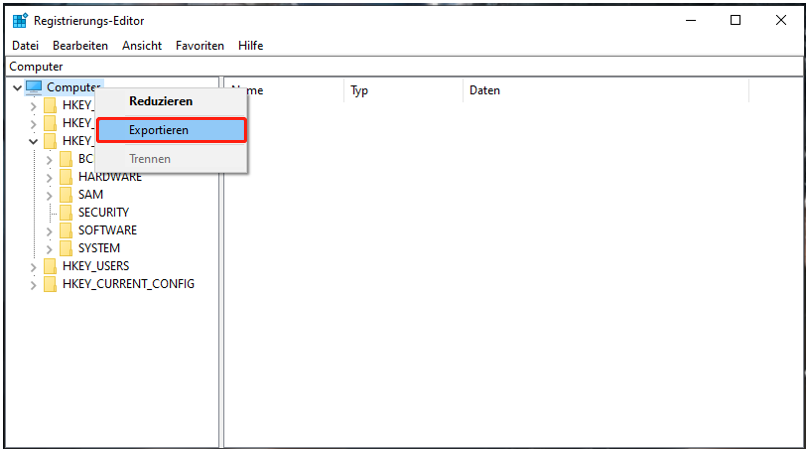
Um einen Teil der Registrierungsschlüssel zu sichern, können Sie den Ziel-Registrierungsschlüssel auswählen und auf Datei -> Exportieren klicken. Das Registry-Backup wird in einer .reg-Datei gespeichert.
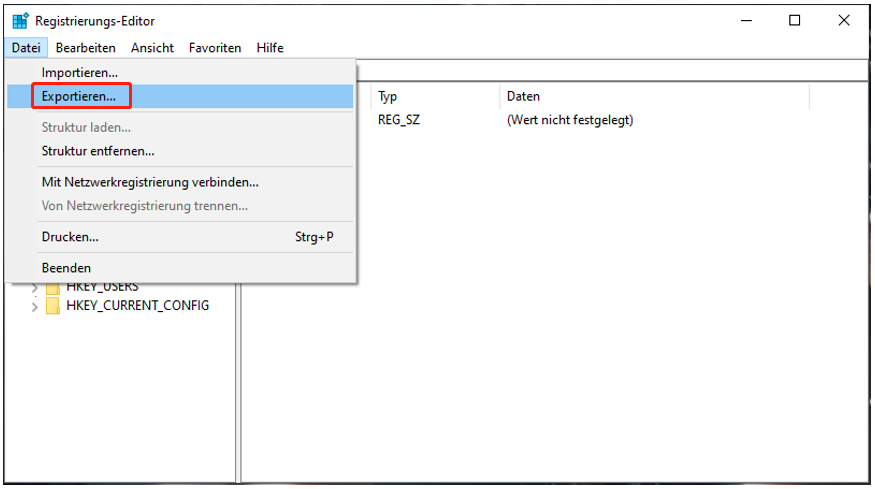
Sichern der Registrierung: Einen Wiederherstellungspunkt erstellen
Sie können auch einen Wiederherstellungspunkt erstellen, um die Registrierung in Windows 10 zu sichern.
Schritt 1. Sie können auf Suchen klicken, Wiederherstellungspunkt erstellen eingeben und das entsprechende Ergebnis auswählen.
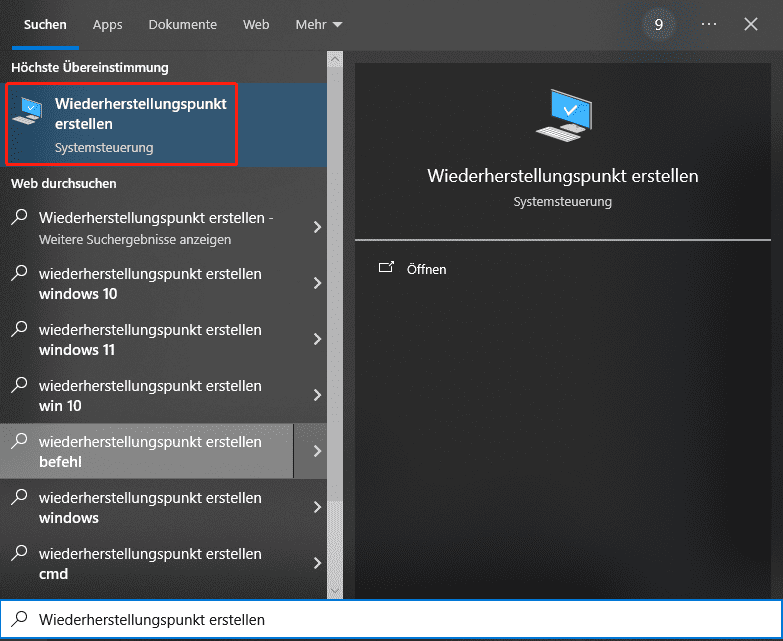
Schritt 2. Jetzt befinden Sie sich im Fenster Systemeigenschaften und unter der Registerkarte Computerschutz. Sie können das Systemlaufwerk wählen und auf die Schaltfläche Konfigurieren klicken. Markieren Sie die Option Computerschutz aktivieren und klicken Sie auf OK. Durch Aktivieren des Computerschutzes können Sie unerwünschte Änderungen rückgängig machen, indem Sie Ihren Computer auf einen vorherigen Punkt zurücksetzen.
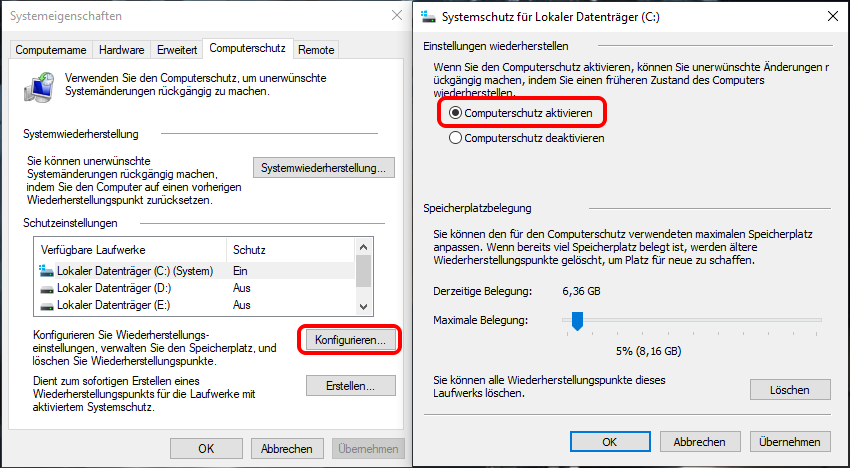
Schritt 3. Gehen Sie zurück zum Fenster Systemeigenschaften, und klicken Sie auf die Schaltfläche Erstellen. Geben Sie eine Beschreibung ein, die Ihnen hilft, den Wiederherstellungspunkt zu identifizieren, und klicken Sie auf Erstellen, um mit der Erstellung eines Wiederherstellungspunkts zu beginnen.
Durch das Erstellen eines Wiederherstellungspunkts können die meisten Registrierungsschlüssel gesichert werden, und einige Schlüssel werden nicht gesichert. Sie können die nicht gesicherten Schlüssel im Registrierungs-Editor finden, indem Sie zum folgenden Pfad navigieren: HKEY_LOCAL_MACHINE\SYSTEM\ControlSet001\Control\BackupRestore\KeysNotToRestore. Bei Bedarf können Sie diese Schlüssel weiterhin manuell sichern.
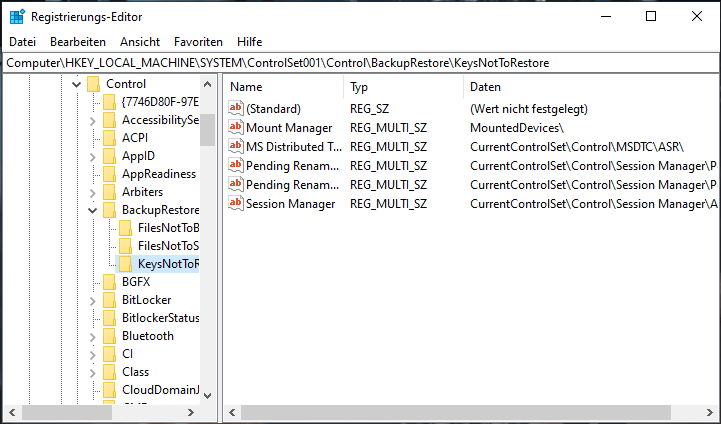
Registrierungs-Backup-Software von Drittanbietern
Sie können auch einige Registry-Backup-Software verwenden, um die Registry von Windows 10 zu sichern. Zum Beispiel RegBak, RegKey, Registry Backup, Registrar Registry Manager, etc.
Wie kann man die Registrierung wiederherstellen Windows 10
Bei Bedarf können Sie die Windows 10-Registrierung mit dem Registrierung-Backup manuell wiederherstellen oder eine Systemwiederherstellung durchführen, um Ihren Computer auf einen früheren fehlerfreien Punkt mit früheren Registrierungseinstellungen zurückzusetzen.
Je nachdem, wie Sie die Registry in Windows 10 sichern, können Sie die Registry in Windows 10 mithilfe der entsprechenden Methode wiederherstellen.
Die Registrierung aus dem Backup manuell wiederherstellen
Sie können die folgenden Schritte befolgen, um die Registrierung mithilfe einer zuvor erstellende .reg-Registrierungssicherungsdatei wiederherzustellen.
Schritt 1. Drücken Sie erneut Windows + R, um Ausführen zu öffnen, geben Sie regedit in das Feld Ausführen ein und drücken Sie die Eingabetaste, um Windows regedit.exe zu öffnen.
Schritt 2. Als nächstes können Sie auf Datei -> Importieren klicken, um das Fenster Registrierungsdatei importieren zu öffnen. Wählen Sie .reg-Datei und klicken Sie auf Öffnen.
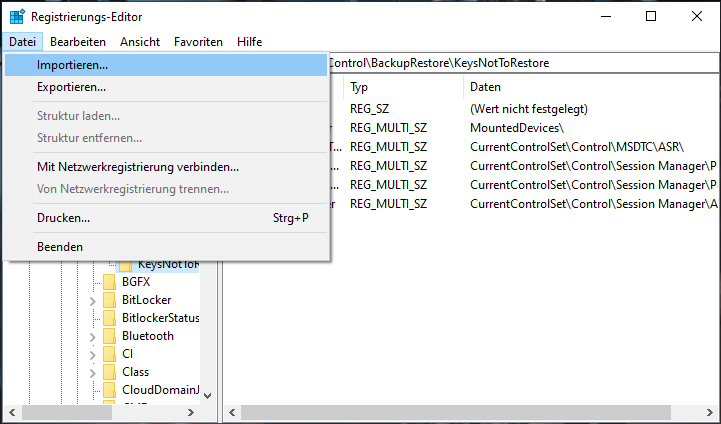
Schritt 3. Nachdem der Import der Registrierungsdatei abgeschlossen ist, können Sie den Registrierungs-Editor schließen und den Computer neu starten.
Die Registrierung von einem Wiederherstellungspunkt wiederherstellen
Wenn Sie einen Wiederherstellungspunkt erstellt haben, können Sie eine Systemwiederherstellung durchführen, um die Registrierung in Windows 10 wiederherzustellen.
Schritt 1. Sie können auch im Suchfeld Wiederherstellungspunkt erstellen eingeben und das Ergebnis wählen, um auf Computerschutz zuzugreifen. Klicken Sie dann auf Systemwiederherstellung und wählen einen geeigneten Wiederherstellungspunkt.
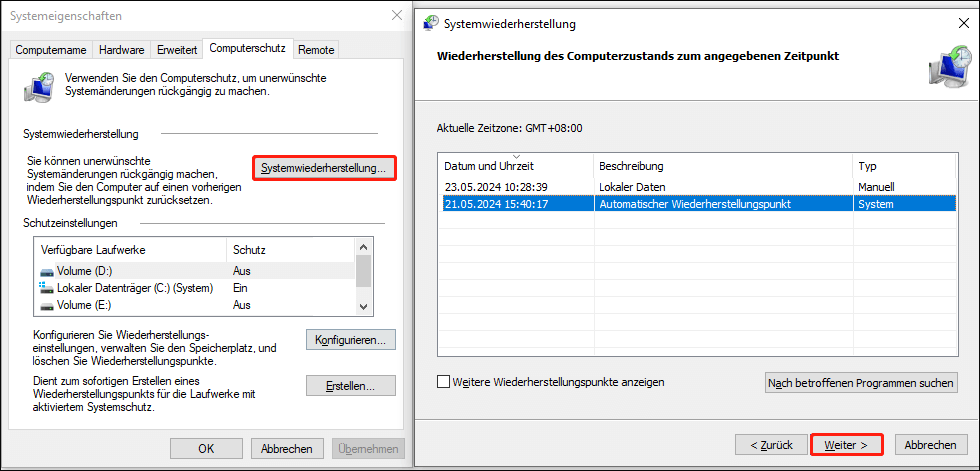
Dadurch werden die Registrierungsschlüssel und -einstellungen Ihres Computers auch in den Zustand zurückversetzt, in dem sie sich vor dem Erstellen des Wiederherstellungspunkts befanden.
Die Registrierung wiederherstellen, wenn der Computer nicht startet
Wenn Ihr Computer nach einigen Fehlern beim Bearbeiten der Registry nicht mehr starten kann, können Sie versuchen, in die Windows-Wiederherstellungsumgebung einzutreten und eine Systemwiederherstellung durchzuführen, um Windows 10 zu reparieren und die Registry wiederherzustellen.
Schritt 1. Treten Sie in die Windows-Wiederherstellungsumgebung ein. Sie können den Ein/Aus-Schalter auf Ihrem Computer dreimal drücken. Jedes Mal, bevor das System geladen wird, sollten Sie den Computer ausschalten. Wenn Sie den Ein/Aus-Schalter zum dritten Mal drücken, sollte Ihr Computer in WinRE eintreten. Sie können auch Windows 10 Reparaturdatenträger/Systemabbild oder ein Installationsmedium verwenden, um auf WinRE zuzugreifen.
Schritt 2. Als nächstes können Sie auf Problembehandlung -> Erweiterte Optionen klicken.
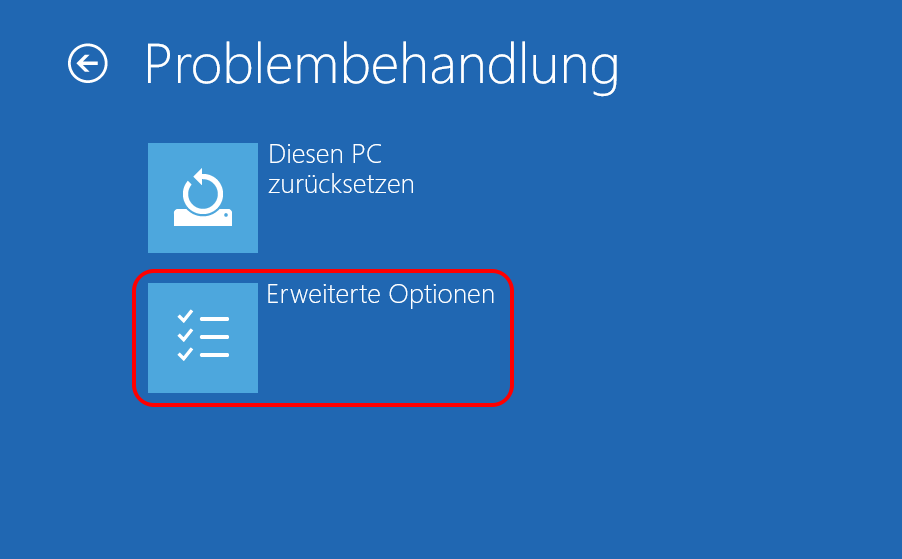
Schritt 3. Dann können Sie auf die Option System wiederherstellen klicken und mit der Auswahl eines zuvor erstellten Wiederherstellungspunkts fortfahren, und dann folgen Sie den Anweisungen zur Durchführung einer Systemwiederherstellung in Windows 10.
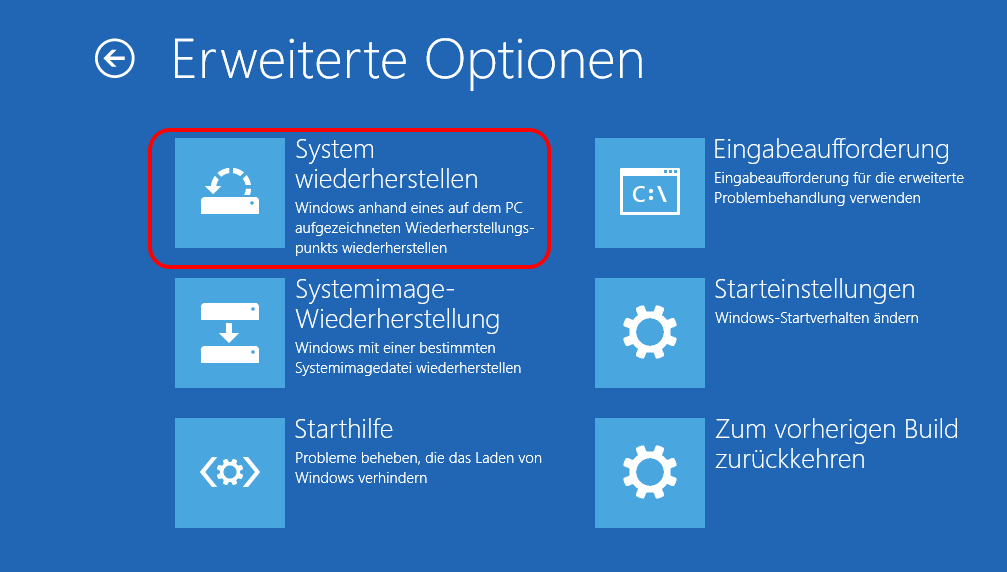
Dies kann nicht nur Ihr Windows 10-Computersystem wiederbeleben, sondern auch Registrierungsschlüssel und -einstellungen wiederherstellen.
Windows 10-Registrierung mit der Eingabeaufforderung wiederherstellen
Wenn Ihr Computer aufgrund einer beschädigten / gelöschten Registrierung nicht startet, können Sie auch die Eingabeaufforderung verwenden, um die Registry aus dem Backup wiederherzustellen. Überprüfen Sie die Details unten.
Schritt 1. Starten Sie die Eingabeaufforderung in Windows 10. Sie können dieselben Anweisungen wie oben befolgen, um in WinRE einzutreten und auf Erweiterte Optionen zuzugreifen. Wählen Sie Eingabeaufforderung, um Ihren Computer über Eingabeaufforderung zu starten.
Schritt 2. Nachdem Sie den korrekten Systemlaufwerksbuchstaben herausgefunden haben, können Sie den Befehl wie D: eingeben und die Eingabetaste drücken, um das richtige Systemlaufwerk zuzugreifen. Dann können Sie cd d:\windows\system32 eingeben, um auf den Ordner System32 zuzugreifen.
Schritt 3. Kopieren Sie Registry-Backup-Dateien vom RegBack-Ordner in den Konfiguration-Ordner. Die Registry-Backup-Datei wird unter C:\Windows\System32\config\RegBack gespeichert. Sie können die folgenden Befehlszeilen eingeben, um die Registry aus dem Backup in Windows 10 mit der Eingabeaufforderung wiederherzustellen. Vergessen Sie nicht, nach jedem Befehl die Eingabetaste zu drücken. Nachdem Sie den letzten Befehl eingegeben haben, können Sie die Eingabetaste und J drücken, um jede Frage zu bestätigen.
- mkdir configBak
- copy config configBak
- cd configRegBack
- copy* ..*
Zuletzt können Sie exit eingeben, um die Eingabeaufforderung zu schließen, und Ihr Computer wird neu gestartet. Überprüfen Sie, ob es jetzt erfolgreich gestartet werden kann.
Optionale Anleitungen für die Systemsicherung und Datenwiederherstellung im Zusammenhang mit Problemen bei der Sicherung und Wiederherstellung der Windows 10-Registrierung werden ebenfalls unten vorgestellt.
Wenn die Änderung der Registry Probleme auf Ihrem Computer verursacht, können Sie die folgende Anleitung befolgen, um Ihr System einfach wiederherzustellen und Ihre verlorenen Daten wiederherzustellen.
Beste gratis Software zum Sichern und Wiederherstellen von PCs – MiniTool ShadowMaker
Wie Sie sehen, kann eine beschädigte oder falsch gelöschte Registry schwerwiegende Probleme auf Ihrem Computer verursachen, z. B. Startprobleme und Datenverlust.
Hier stellen wir Ihnen eine einfache und kostenlose Möglichkeit vor, mit der Sie Windows-Betriebssysteme und -Daten sichern können.
MiniTool ShadowMaker, die professionelle, kostenlose PC-Sicherungssoftware, kann Ihnen helfen, Windows-System, Dateien und Ordner einfach zu sichern. Es unterstützt die automatische Sicherung nach Zeitplan und die inkrementelle Sicherung. Bei Bedarf können Sie MiniTool ShadowMaker verwenden, um das System auf einfache Weise in einen früheren Zustand zurückzuversetzen. Außerdem ist ein WinPE Bootable Media Builder vorhanden, mit dem Sie ein bootfähiges USB-/Festplattenlaufwerk erstellen können, um Windows zu starten und das Betriebssystem wiederherzustellen oder Daten zu sichern.
Laden Sie MiniTool ShadowMaker kostenlos herunter und installieren Sie es unter Windows 10/8/7, und befolgen Sie die drei Schritte unten, um ein Backup des Betriebssystems zu erstellen oder wichtige Daten und Ordner auf einem externen Laufwerk zu sichern.
MiniTool ShadowMaker TrialKlicken zum Download100%Sauber & Sicher
Schritt 1. Starten Sie MiniTool ShadowMaker und klicken Sie auf die Schaltfläche Testversion beibehalten.
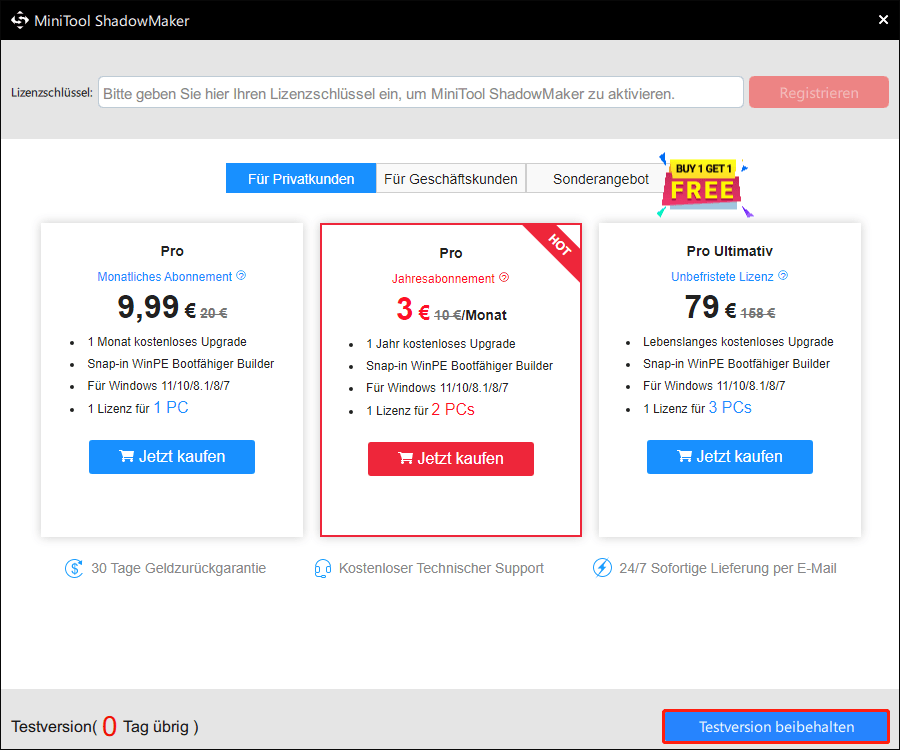
Schritt 2. Als nächstes klicken Sie auf Sichern und weiter auf den Abschnitt QUELLE. Im Pop-up-Fenster können Sie wählen, welchen Datentyp Sie sichern möchten. Wenn Sie das Betriebssystem sichern möchten, klicken Sie auf Datenträger und Partitionen. Wenn Sie bestimmte Dateien und Ordner sichern möchten, klicken Sie auf Ordner und Dateien.
Schritt 3. Dann gehen Sie zurück zur Hauptoberfläche und klicken auf ZIEL, um einen Zielpfad auszuwählen. Am Ende klicken Sie auf Jetzt sichern, um mit dem Backup-Vorgang zu beginnen.
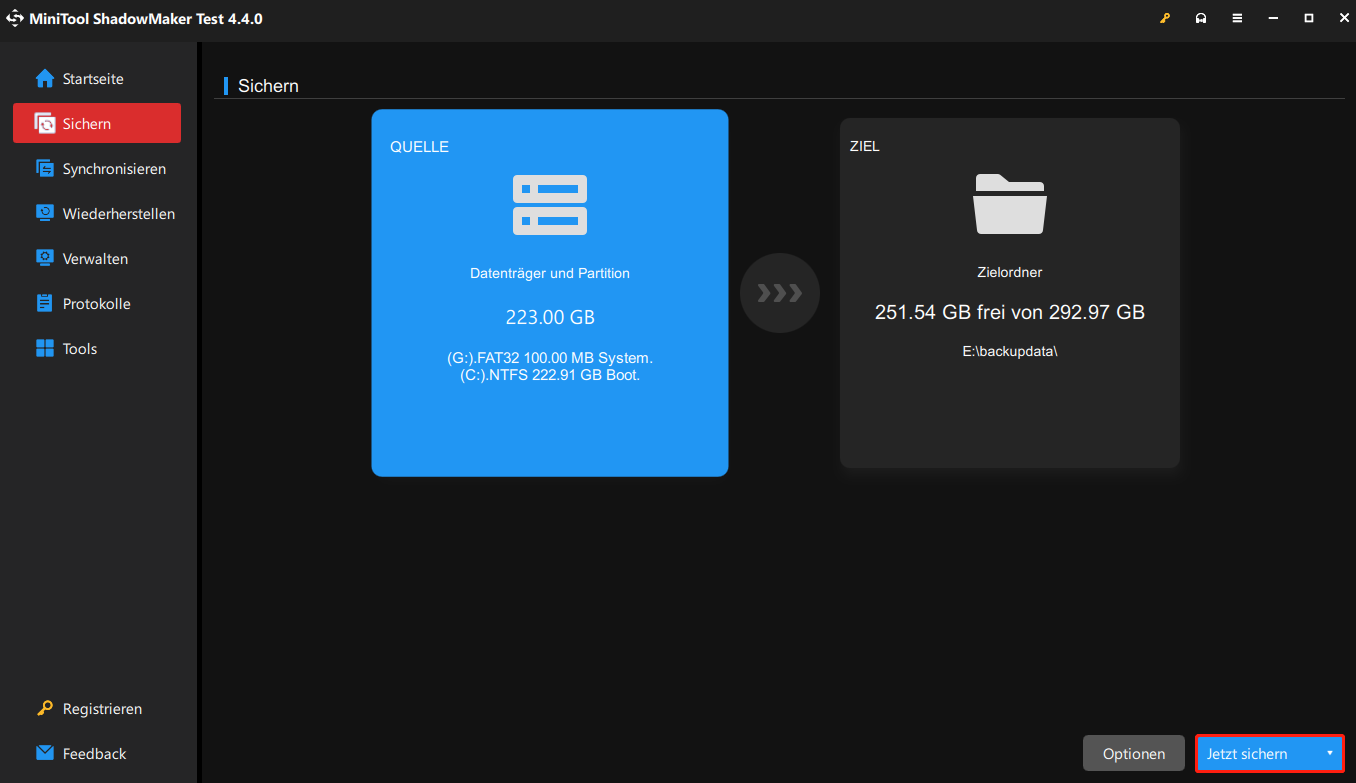
Mit dem MiniTool ShadowMaker können Sie Ihr System bei Bedarf einfach wiederherstellen und Ihre Daten sicher aufbewahren.
Wie kann man verlorene Daten wegen einer beschädigten/gelöschten Registrierung wiederherstellen
Sie können die Registrierung in Windows 10 sichern und die Registrierung einfach aus der Sicherung in Windows 10 wiederherstellen. Sie können auch versuchen, eine fehlerhafte Registrierung zu reparieren, um Ihren Computer wieder in Betrieb zu nehmen. Wenn Sie jedoch einige Daten in Ihrem Computer aufgrund einer defekten Registry oder eines irrtümlichen Löschens von Registrierungsschlüsseln verloren haben, können Sie mit MiniTool Power Data Recovery verlorene Daten problemlos wiederherstellen.
MiniTool Power Data Recovery ist ein professionelles Datenwiederherstellungstool für Windows 11/10/8/7. Mit diesem Tool können Sie gelöschte/verlorene Daten von dem Computer, externer Festplatte, der SSD, dem USB-Stick, der SD-Karte usw. einfach wiederherstellen. 100% sauber und extrem benutzerfreundlich. Diese beste Datenwiederherstellungssoftware kann Ihnen dabei helfen, verschiedene Datenverlustsituationen zu bewältigen.
MiniTool Power Data Recovery FreeKlicken zum Download100%Sauber & Sicher
Schritt 1. Laden Sie MiniTool Power Data Recovery herunter, installieren und starten Sie es auf Ihrem Windows 11/10/8/7-Computer. Wählen Sie das Gerät, von dem Sie Daten wiederherstellen möchten. Hier nehmen wir die Datenwiederherstellung von einem Windows 10 PC als Beispiel, also wählen wir Dieser PC im linken Fensterbereich.
Schritt 2. Als nächstes können Sie im rechten Fenster die spezifische Partition Ihrer Computer-Festplatte wählen und auf die Schaltfläche Scannen klicken. Wenn Sie nicht wissen, welche Partition Ihre verlorenen Daten enthält, können Sie Geräte wählen, um die ganze Festplatte zu scannen.
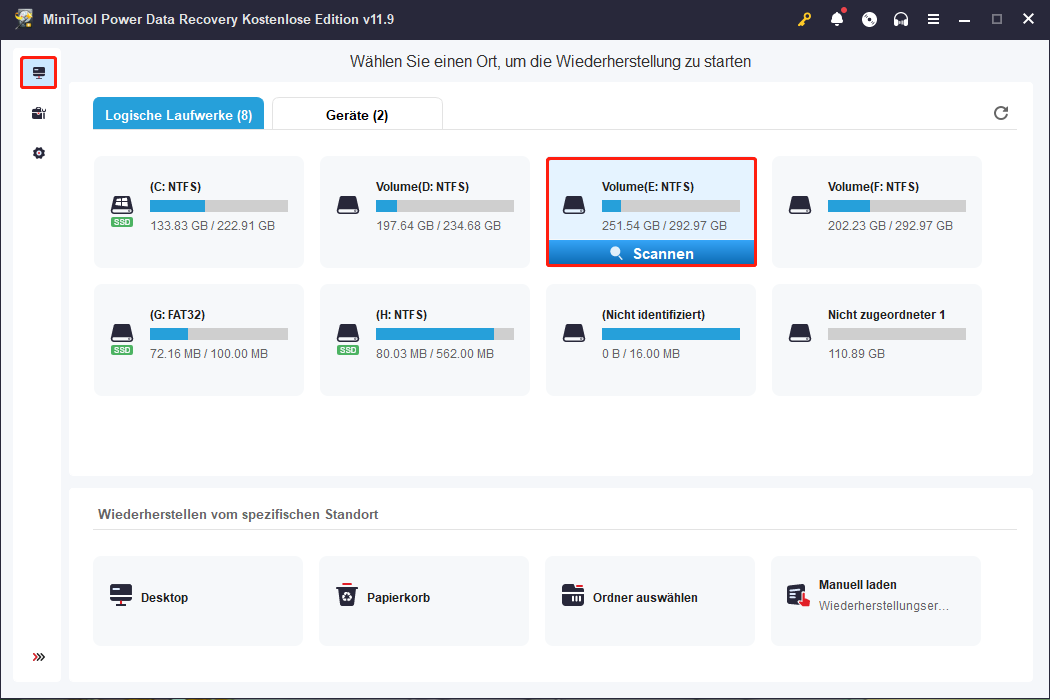
Schritt 3. Nachdem der Scan-Vorgang abgeschlossen ist, können Sie das Scan-Ergebnis überprüfen, um die gewünschten Daten anzukreuzen, und auf die Schaltfläche Speichern klicken, um einen Zielpfad für die Speicherung der wiederhergestellten Daten zu wählen. Sie sollten ein anderes Laufwerk oder Gerät wählen, um das Datenüberschreiben zu vermeiden. Es ist fast unmöglich, überschriebene Daten wiederherzustellen.
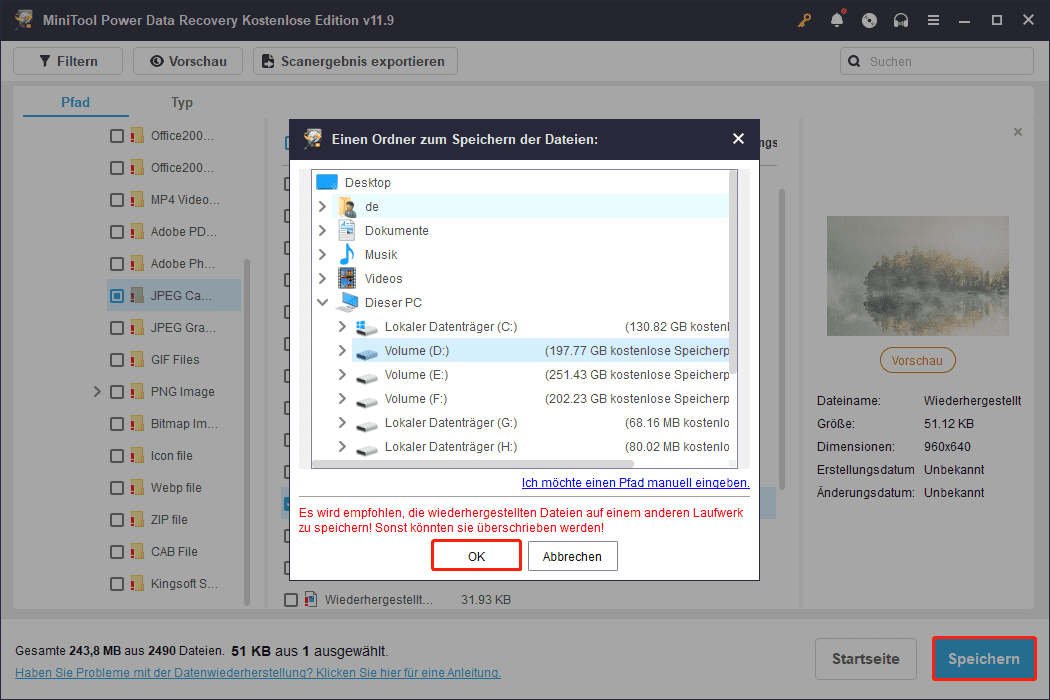
Wenn Ihr Computer nicht starten kann, weil Sie die Registrierungsschlüssel durcheinander gebracht haben, können Sie diesen Artikel lesen: So stellt man Daten wieder her, wenn PC nicht startet. MiniTool Power Data Recovery bietet die Funktion bootfähige Media Builder, mit der Sie ein bootfähiges Laufwerk erstellen können.
Fazit
Wenn Sie bis hierher gelesen haben, wissen Sie bereits, wie Sie die Windows 10-Registrierung sichern und wiederherstellen können. Sie können den Registrierungseditor verwenden, um die Registrierung manuell zu sichern, oder einen Systemwiederherstellungspunkt erstellen, um die Registrierung zu sichern. Mit der Systemwiederherstellung können Sie die Registrierung von Windows 10 ohne Backup wiederherstellen. Sie können auch versuchen, Drittanbieter-Registrierungs-Backup-Software, um diese Aufgabe zu erfüllen.
Für die Datensicherheit und den Datenverlust auf Ihrem Windows-10-Computer bietet MiniTool ShadowMaker professionelle Lösungen zur Sicherung und Wiederherstellung des Betriebssystems und zur Dateisicherung, während MiniTool Power Data Recovery Ihnen hilft, verlorene Daten von verschiedenen Speichergeräten wiederherzustellen.
Sollten Sie Fragen zur MiniTool-Software haben, wenden Sie sich bitte an [email protected].
Registrierung sichern und wiederherstellen [FAQ]
2. Sie können auch einen Wiederherstellungspunkt erstellen, um die Registry zu sichern. Um das System zu sichern und wiederherzustellen, ist MiniTool ShadowMaker ganz professionell.
3. Auch wenn Sie eine andere professionelle Software zum Sichern der Registry kennen, können Sie es einfach probieren.
2. Dann können Sie den USB-Stick an einen anderen Computer anschließen und den Registrierungs-Editor auf dem Computer öffnen.
3. Klicken Sie auf Datei -> Importieren und wählen Sie die .reg-Datei aus, um die Registrierung auf diesen Computer zu kopieren.

