In diesem Beitrag erfahren Sie, wie Sie beschädigte PNG-Bilder reparieren und gelöschte/verlorene PNG-Bilder wiederherstellen können. Es werden einige professionelle PNG-Reparatur-Tools und ein kostenloses Datenrettungsprogramm vorgestellt. MiniTool Software bietet Ihnen kostenlose Datenrettungssoftware, Partitionsmanager, PC-Backup-Software, Video-Editor, Video-Konverter und vieles mehr.
Wie kann man beschädigte PNG-Bilder kostenlos reparieren? Wie kann man gelöschte oder verlorene PNG-Dateien wiederherstellen?
In diesem Beitrag wird eine professionelle Fotoreparatursoftware vorgestellt, mit der Sie beschädigte PNG-Dateien reparieren können. Außerdem wird ein kostenloses Dateiwiederherstellungsprogramm vorgestellt, mit dem Sie gelöschte oder verlorene PNG-Bilder oder andere Dateitypen wiederherstellen können. Sehen Sie sich die Details unten an.
Wie man beschädigte PNG-Bilder (online) kostenlos repariert
Eine PNG-Datei kann durch eine Unterbrechung der Übertragung, eine Malware-/Virusinfektion, fehlerhafte Sektoren auf der Festplatte oder eine andere Beschädigung, eine Festplattenformatierung, ein unsachgemäßes Auswerfen der Speicherkarte und mehr beschädigt werden.
Wenn eine PNG-Datei beschädigt wird, können Sie ein professionelles Dateireparaturprogramm verwenden, um sie zu reparieren. Im Folgenden finden Sie einige professionelle PNG-Reparaturtools, mit denen Sie beschädigte PNG-Dateien reparieren können. Sehen Sie sich die Details unten an.
1. OnlineFile.Repair
Sie können auch diesen kostenlosen Online-Dateireparaturdienst ausprobieren, um beschädigte PNG-Dateien zu reparieren. Dieser Online-Dienst hilft Ihnen bei der Reparatur verschiedener Formate beschädigter Dateien, einschließlich Word, Excel, PDF, PPT, Access, Photoshop usw. Sie können Ihre beschädigte PNG-Datei einfach in den angegebenen Bereich dieser Website ablegen und sofort mit der Reparatur der Datei beginnen.
2. online.officerecovery.com
Um beschädigte PNG-Bilder online zu reparieren, können Sie diesen Online-Fotoreparaturdienst ausprobieren. Er hilft Ihnen, beschädigte PNG-, JPEG/JPG-, GIF-, TIFF-, BMP- oder RAW-Bilder zu reparieren.
Gehen Sie auf die Website (https://online.officerecovery.com/pixrecovery/), klicken Sie unter Datenwiederherstellung auf die Schaltfläche Datei auswählen, um die beschädigte PNG-Datei auszuwählen, und klicken Sie auf die Schaltfläche Sicherer Upload und Reparatur, um das PNG-Bild hochzuladen und zu reparieren. Nach der Reparatur können Sie die wiederhergestellte Datei herunterladen.
3. Stellar Repair for Photo
Um beschädigte PNG-Dateien zu reparieren, können Sie Stellar Repair for Photo ausprobieren. Mit dieser professionellen Fotoreparatursoftware können Sie beschädigte Fotos, einschließlich RAW-Bilddateien, problemlos reparieren und wiederherstellen. Sie können damit beschädigte Fotos reparieren, die von beschädigten Datenträgern wiederhergestellt wurden. Die Software unterstützt die neuesten Windows 11 und macOS Monterey.
Wenn Sie ein 2-in-1 Datenrettungs- und Dateireparaturprogramm wünschen, können Sie sich an Stellar Data Recovery für Mac wenden.
4. Wondershare Repairit
Dies ist eine weitere beliebte Dateireparaturanwendung, die Ihnen hilft, verschiedene Dateiformate zu reparieren. Sie können dieses Tool verwenden, um beschädigte Fotos, Videos und Dateien mit wenigen Klicks zu reparieren. Fügen Sie einfach Ihre beschädigten Dateien hinzu und klicken Sie auf die Schaltfläche Reparieren, damit das Programm die Dateien automatisch repariert. Sie können eine Vorschau der reparierten Dateien anzeigen und sie nach der Reparatur am gewünschten Ort speichern.
5. FileRepair
Sie können auch dieses Dateireparaturprogramm ausprobieren, um beschädigte Bilddateien, Dokumente usw. zu reparieren. Es bietet eine Reihe von Tools, mit denen Sie verschiedene Arten von Mediendateien reparieren können.
6. Aspose 3D PNG Printing
Dieses kostenlose Online-PNG-Reparaturtool dient zum Erkennen und Reparieren von Fehlern in hochgeladenen PNG-Dateien. Es unterstützt verschiedene 3D-Formate und erkennt und behebt automatisch Modellfehler. Sie können auf die Website gehen und Ihre Datei hochladen. Klicken Sie auf die Schaltfläche Jetzt reparieren, damit das Programm die Datei für Sie repariert.
Andere Tipps zum Reparieren beschädigter PNG-Dateien
Tipp 1. Wenn sich die PNG-Datei nicht öffnen lässt, können Sie ein anderes Bildbearbeitungsprogramm ausprobieren, um zu sehen, ob es die Datei problemlos öffnen kann.
Tipp 2. Konvertieren Sie PNG in ein anderes Format. Sie können einige Online-Tools verwenden, um PNG einfach in JPG umzuwandeln. Sie können Tools wie PNG2JPG, CloudConvert, iLoveimg usw. ausprobieren. Wenn Sie Photoshop verwenden, können Sie die PNG-Datei auch in Photoshop importieren und sie als JPG-Datei speichern.
Wie man gelöschte/verloren gegangene PNG-Dateien kostenlos wiederherstellt
Wenn Sie versehentlich einige PNG-Dateien gelöscht haben und sie wiederherstellen möchten, können Sie sie im Papierkorb finden. Wenn Sie jedoch den Papierkorb geleert haben oder die Dateien von externen Geräten wie USB gelöscht wurden, müssen Sie ein professionelles Datenrettungsprogramm verwenden, um die gelöschten PNG-Dateien wiederherzustellen.
MiniTool Power Data Recovery ist eine der besten Datenrettungsanwendungen für Windows. Mit ihr können Sie alle gelöschten oder verlorenen Dateien, einschließlich PNG-Bilder, von Speichergeräten wiederherstellen. Sie können damit problemlos Daten von einem Windows-Computer, einem USB-Stick, einer Speicherkarte, einer SD-Karte, einer externen Festplatte, einer SSD usw. wiederherstellen.
MiniTool Power Data Recovery stellt nicht nur gelöschte Dateien wieder her, sondern hilft Ihnen auch bei der Wiederherstellung verlorener Daten in verschiedenen Fällen von Datenverlust, sogar bei einem abgestürzten PC. Es verfügt über einen bootfähigen Medien-Builder, mit dem Sie ein bootfähiges USB-Laufwerk erstellen können, um Ihren Computer in WinPE zu starten. Sie können MiniTool Power Data Recovery in WinPE starten und Daten von Ihrem PC wiederherstellen.
MiniTool Power Data Recovery verfügt über eine intuitive Benutzeroberfläche und eine einfache Bedienung. Sie können damit in wenigen einfachen Schritten Daten wiederherstellen.
Laden Sie MiniTool Power Data Recovery herunter, installieren Sie es auf Ihrem Windows-Computer und erfahren Sie, wie Sie damit gelöschte/verlorene PNG-Dateien wiederherstellen können.
MiniTool Power Data Recovery TrialKlicken zum Download100%Sauber & Sicher
- Schließen Sie das USB-Laufwerk, die Speicherkarte oder die externe Festplatte an Ihren Windows-Computer an.
- Starten Sie MiniTool Power Data Recovery.
- Wählen Sie ein zu scannendes Laufwerk oder Gerät aus. Sie können das Ziellaufwerk unter Logische Laufwerke oder das gesamte Gerät unter Geräte auswählen. Klicken Sie nach der Auswahl des Laufwerks/Geräts auf Scannen.
- Nach Beendigung des Scanvorgangs können Sie das Scanergebnis anzeigen, um zu prüfen, ob die gelöschten oder verlorenen Dateien vorhanden sind. Kreuzen Sie die benötigten Dateien an und klicken Sie auf die Schaltfläche Speichern, um einen neuen Speicherort für die wiederhergestellten Dateien zu wählen.
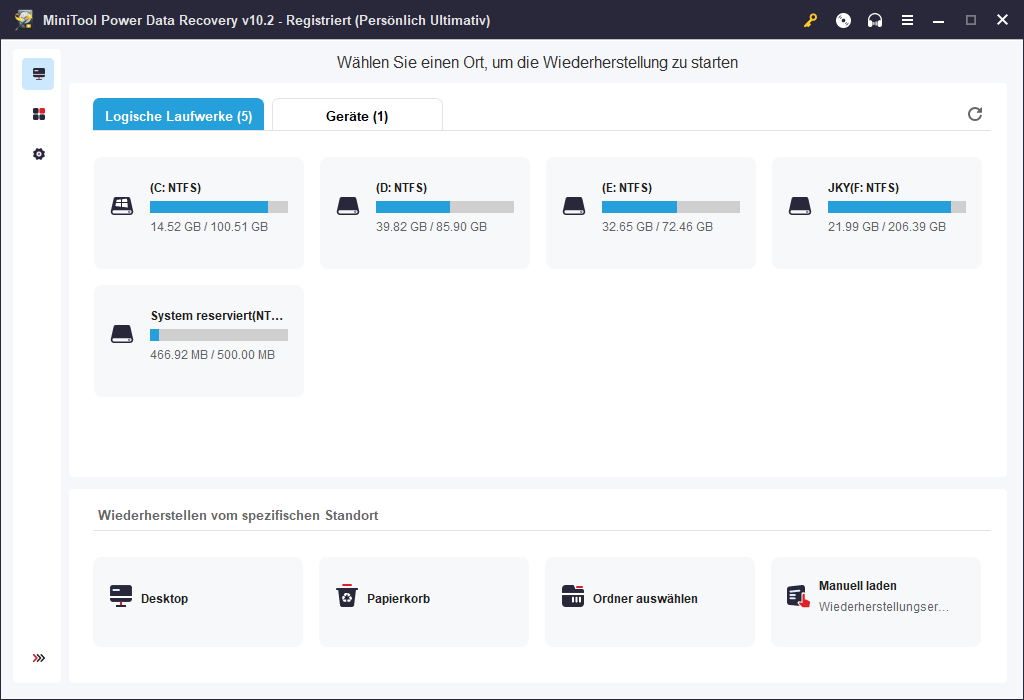
Erstellen Sie immer eine Sicherungskopie von wertvollen PNG-Bildern
Wenn Sie einige wichtige Bilder oder Fotos haben, die Sie nicht unerwartet verlieren möchten, sollten Sie eine Kopie davon machen und sie an einem sicheren Ort aufbewahren.
Eine einfache Methode ist, sie an einen anderen Ort zu kopieren, um ein Backup zu erstellen. Sie können sie auch auf Cloud-Dienste hochladen, um sie zu sichern.
Damit Sie Dateien und Ordner oder Partitionen und Festplatten auf Ihrem Windows-Computer einfach sichern können, hat MiniTool MiniTool ShadowMaker entwickelt – ein professionelles PC-Backup-Programm.
Mit MiniTool ShadowMaker können Sie ganz einfach große Mengen an Dateien und Ordnern auswählen, die Sie auf eine externe Festplatte, ein USB-Laufwerk oder ein Netzlaufwerk sichern möchten. Sie können auch die gesamte Partition oder Festplatte für die Sicherung auswählen.
Sie können einen Zeitplan für die automatische Sicherung ausgewählter Inhalte oder ein inkrementelles Sicherungsschema festlegen, um die letzte Sicherung zu behalten und alte Sicherungen zu löschen.
Neben dem Backup-Modus können Sie auch die Dateisynchronisierungsfunktion nutzen, um wichtige Dateien mit einem anderen Gerät zu synchronisieren, um eine Kopie zu erhalten.
Laden Sie MiniTool ShadowMaker herunter, installieren Sie es auf Ihrem PC und sehen Sie sich die einfache Bedienungsanleitung an.
MiniTool ShadowMaker TrialKlicken zum Download100%Sauber & Sicher
- Starten Sie MiniTool ShadowMaker und rufen Sie die Hauptbenutzeroberfläche auf. Klicken Sie auf das Modul Sichern.
- Klicken Sie auf die Wählen Sie die Option Dateien und Ordner oder wählen Sie die Option Partitionen und Datenträger. Wählen Sie dann die Zieldateien, -ordner oder -partitionen aus, die Sie sichern möchten.
- Klicken Sie auf Wählen Sie einen Speicherort oder ein Gerät, auf dem Sie die Sicherungen speichern möchten.
- Klicken Sie auf der Hauptschnittstelle auf die Schaltfläche Jetzt sichern, um den Sicherungsvorgang zu starten.
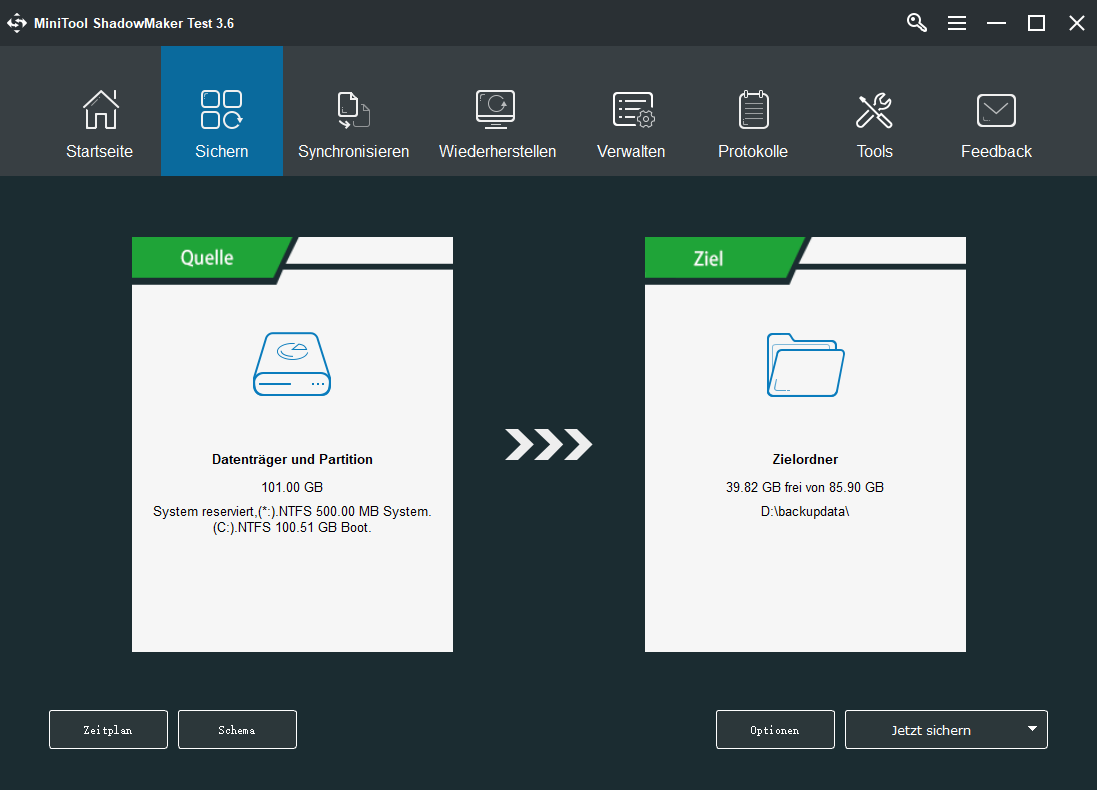
Ein 100% sauberes und kostenloses Video-Reparatur-Tool
Wenn ein Video beschädigt ist und nicht geöffnet/abgespielt werden kann, können Sie unser professionelles Videoreparaturprogramm – MiniTool Video Repair – ausprobieren, um zu sehen, ob es helfen kann, das beschädigte Video zu reparieren.
MiniTool Video Repair hilft Ihnen, beschädigte MP4, MOV, M4V, F4V Videos kostenlos zu reparieren. Es hilft Ihnen, verschiedene Probleme mit beschädigten Videos zu beheben und beschädigte Videos von verschiedenen Geräten zu reparieren. Seine erweiterte Reparaturfunktion hilft Ihnen, schwer beschädigte Videos zu reparieren. Dieses Videoreparaturtool ist eine 100% saubere und kostenlose Anwendung.
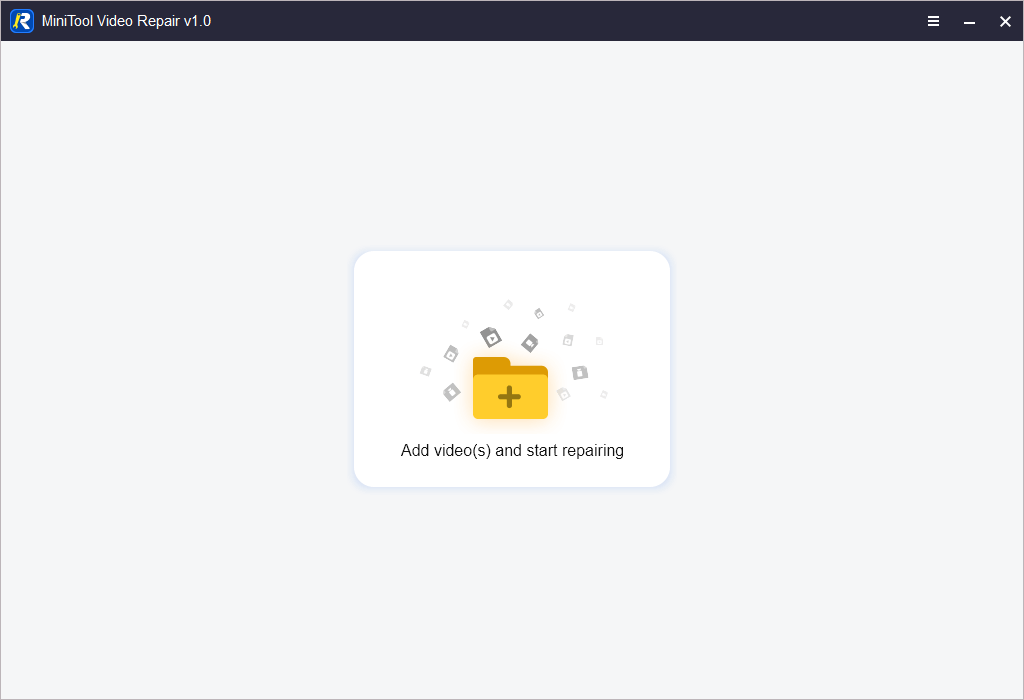
Fazit
In diesem Beitrag wurden einige Tools und Tipps vorgestellt, mit denen Sie beschädigte PNG-Bilder reparieren und gelöschte oder verlorene PNG-Dateien wiederherstellen können.
Wenn Sie auf der Suche nach weiteren nützlichen Computerprogrammen von MiniTool Software sind, können Sie die offizielle Website von MiniTool Software besuchen. Nachfolgend finden Sie einige andere Produkte, die Sie interessieren könnten.
Ein leistungsstarker, kostenloser Partitionsmanager, mit dem Sie Ihre Festplatten mühelos verwalten können. Erstellen, löschen, erweitern, skalieren, formatieren oder bereinigen Sie Partitionen, konvertieren Sie NTFS in FAT32 oder umgekehrt, konvertieren Sie MBR in GPT oder umgekehrt, prüfen und beheben Sie Festplattenfehler, klonen Sie Festplatten, migrieren Sie Windows-Betriebssysteme, testen Sie die Festplattengeschwindigkeit, analysieren Sie den Speicherplatz auf der Festplatte und vieles mehr.
MiniTool MovieMaker ist bei vielen Anwendern sehr beliebt und hat schon vielen Menschen geholfen, ihre Videos zu bearbeiten und zu erstellen. Es ist ein professionelles Videobearbeitungsprogramm, das verschiedene Bearbeitungsfunktionen bietet. Mit MiniTool MovieMaker können Sie Videos trimmen/schneiden/teilen, Effekte hinzufügen, Übergänge zu Videoclips hinzufügen, Hintergrundmusik zum Video hinzufügen, Emotionseffekte zum Video hinzufügen, die Videogeschwindigkeit ändern wie Zeitraffer und Zeitlupe, Untertitel/Titel zum Video hinzufügen usw. Sie können das bearbeitete Video im MP4-Format oder einem anderen bevorzugten Format exportieren.
Eine weitere 100% saubere und kostenlose Anwendung, die ultimative Videolösungen bietet. Mit MiniTool Video Converter können Sie jedes Video- oder Audioformat in das gewünschte Format umwandeln. Außerdem können Sie damit kostenlos YouTube-Videos für die Offline-Wiedergabe herunterladen. Darüber hinaus enthält es einen Bildschirmrekorder, mit dem Sie den Computerbildschirm und Audio aufzeichnen können. Sie können einen beliebigen Bereich auf dem Bildschirm Ihres Windows-Computers für die Aufnahme auswählen oder den gesamten Bildschirm aufzeichnen. Sie können wählen, ob Sie System- oder Mikrofonton aufnehmen möchten oder nicht.
Wenn Sie Probleme bei der Verwendung von MiniTool Software Produkten haben, wenden Sie sich bitte an [email protected].
