PC startet zufällig neu (Windows 10)
Als normaler Windows-Benutzer haben Sie möglicherweise eine Erfahrung: Ihr System wird automatisch neu gestartet. Normalerweise wird Windows neu gestartet, um einige Bluescreen-of-Death (BSOD) -Fehler zu beheben, und das wäre nützlich. Allerdings startet möglicherweise der Computer zufällig ohne irgendwelche Fehlermeldung erneut. Dies ist ein lästiges Problem, weil es jederzeit passieren kann, zum Beispiel beim Spielen oder beim Anschauen von Videos.
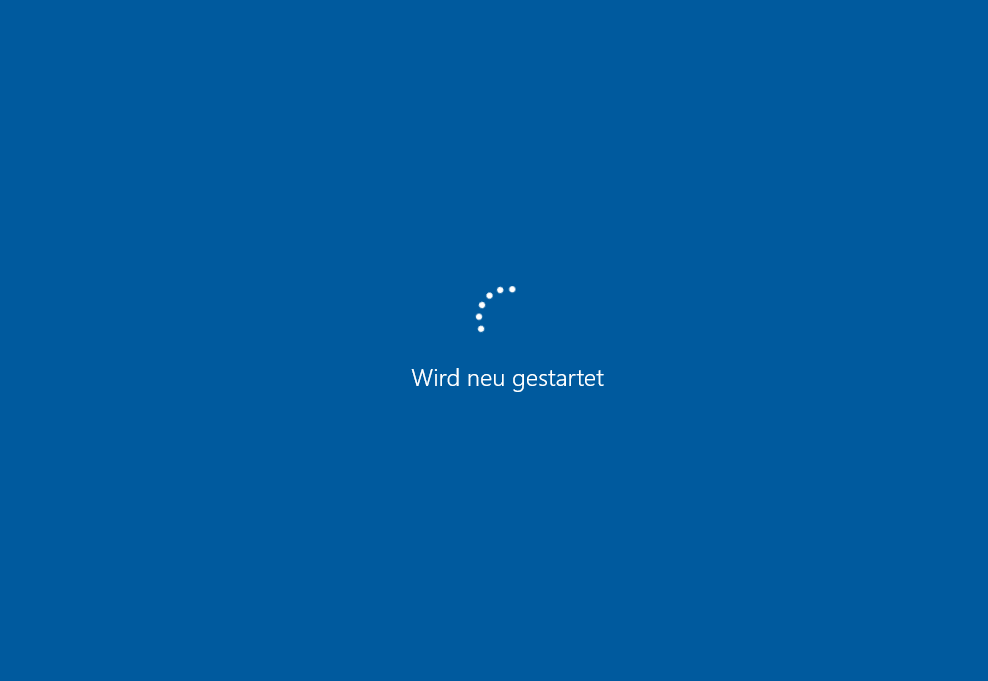
Es gibt einige häufige Ursachen für zufälligen Neustart des Computers. Zum Beispiel das Fehlverhalten beim automatischen Neustart, Überhitzung oder eine fehlerhafte Stromversorgung, ein fehlerhafter RAM, ein Virus- oder Malware-Problem, Treiberprobleme, Windows-Update usw. Kürzlich haben sich viele Benutzer darüber beschwert, dass PC in vielen Fällen zufällig neu startet.
Computer startet zufällig neu ohne Bluescreen oder andere Fehlermeldungen, Windows 10 startet zufällig für Updates neu, usw. Auch jemand hat einen solchen Fall betroffen: Computer hat alles nach einem Neustart gelöscht.
Dann zeigen wir Ihnen, wie Sie gelöschte Dateien wiederherstellen und wie Sie das Problem „Computer startet zufällig neu“ beheben können.
Die nach Neustart des Computers verlorenen Dateien wiederherstellen
Es ist sehr häufig, dass alles nach einem Computerneustart in Windows 10 weg ist. Wenn Sie im Internet nach einem solchen Fall suchen, werden Sie viele Suchergebnisse dazu finden. Wenn alle wichtigen Downloads und zahlreiche Dokumente nicht mehr verfügbar sind, was sollten Sie tun, um diese Dateien wiederherzustellen?
Wenn Sie finden, dass Dateien weg wären, können Sie den Datei-Explorer aufrufen, den Namen der verlorenen Dateien in die Suchleiste eingeben und die Eingabetaste drücken, um zu prüfen, ob sie hier ist. Wenn nicht, können Sie eine professionelle und kostenlose Datenwiederherstellungssoftware verwenden, die nach Neustart des Computers verlorenen Dateien wiederherzustellen.
MiniTool Power Data Recovery Kostenlose Edition, die kostenlose und zuverlässige Dateiwiederherstellungssoftware für Windows 10/8/7, konzentriert sich auf die Wiederherstellung gelöschter oder verlorener Dateien aus vielen Situationen, zum Beispiel Formatieren, Löschen, Virusinfektion, Festplattenausfall, Stromausfall , Systemabsturz, usw. Und viele Speichergeräte werden unterstützt, einschließlich interner Festplatte, externer Festplatte, USB-Sticks, Speicherkarte, Speichersticks und so weiter. Darüber hinaus ist es ein schreibgeschütztes Tool, das die ursprünglichen Daten während des Wiederherstellungsprozesses nicht beschädigt.
Computer startet zufällig neu und alles ist in Windows 10 verschwunden? Laden Sie jetzt MiniTool Power Data Recovery herunter und installieren Sie es auf Ihrem PC.
Wenn Sie diese Software zum Wiederherstellen Ihrer Dateien verwenden möchten, erhalten Sie bitte die Edition Persönlich Luxuriös, weil sie einen kostenlosen lebenslangen Upgrade-Service enthält und die Wiederherstellung von Dateien ermöglicht, wenn der PC nicht startet.
{loadmodule mod_custom,Article Down Button – PDR Trial}
JETZT folgen Sie den detaillierten Anleitungen unten, um nach dem Neustart in Windows 10 fehlende Dateien wiederherzustellen.
Schritt 1: Öffnen Sie MiniTool Power Data Recovery Kostenlose Edition auf Ihrem Computer. Dann müssen Sie einen Wiederherstellungsmodus auswählen. Welche können Sie jetzt verwenden, Dateien wiederherzustellen, die nach dem zufälligen Neustart ohne Warnung von Windows 10 verloren sind?
Hier sind Dieser PC und Festplattenlaufwerk damit geeignet. Wenn Sie wissen, auf welcher Partition die gelöschten Dateien ursprünglich gespeichert wurden und nur Daten wiederherstellen möchten, können Sie mit Dieser PC die Partition mit den verlorenen Daten scannen. (Wir werden es als Beispiel nehmen.) Außerdem ist das Festplattenlaufwerk dabei hilfreich, die gesamte Festplatte zu scannen.
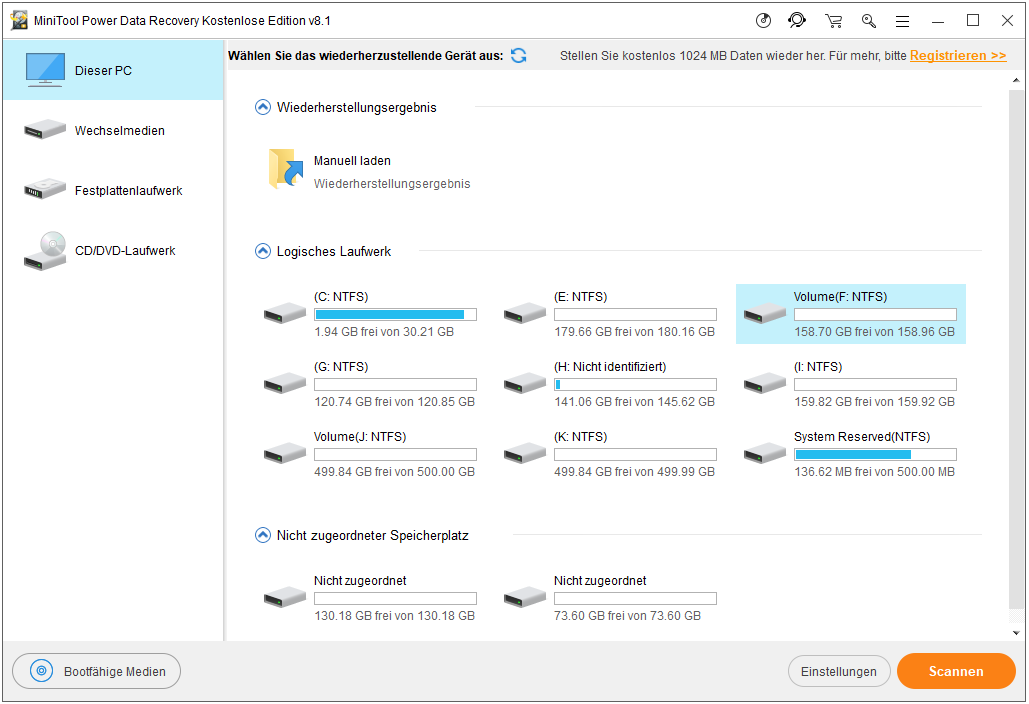
Tipp: Bevor Sie auf die Schaltfläche „Scannen“ klicken, können Sie nur bestimmte Dateitypen auf einigen Partitionen durch bestimmte Dateisysteme wiederherstellen. Öffnen Sie einfach das Einstellungen-Fenster und nehmen Sie einige erweiterte Einstellungen für den Scan vor.
Vielleicht gefällt Ihnen dieser Beitrag: Wie stellt man ein gelöschtes Word-Dokument wieder her?
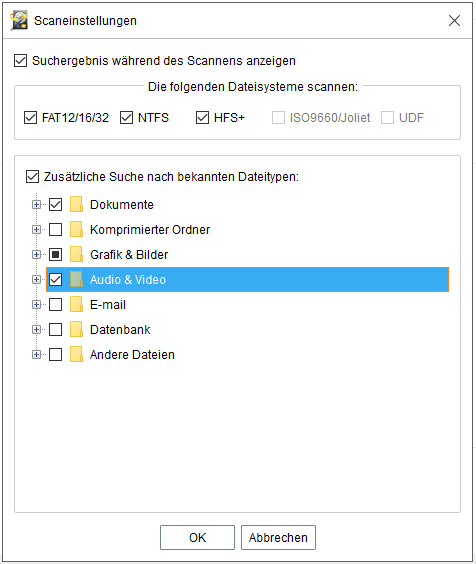
Hinweise:
- Vielleicht finden Sie schon, dass Sie den Scanvorgang abbrechen können. Aber für das beste Wiederherstellungsergebnis brauchen Sie besser zu warten, bis der Scan abgeschlossen wird.
- Sie können benötigte Dateien während des Scanvorgangs wiederherstellen. Aber wir schlagen das nicht vor, weil diese Dateien nicht vollständig sein können.
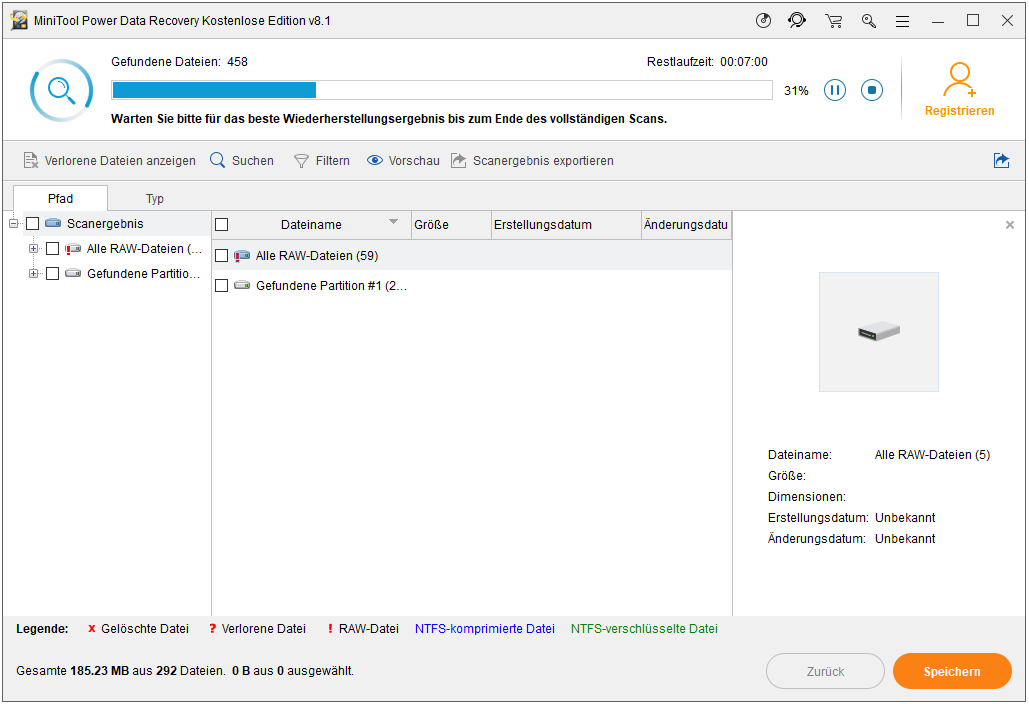
Schritt 3: Schauen Sie bitte das folgende Bild! MiniTool Power Data Recovery listet alle gefundenen Dateien auf und Sie können die nach dem Neustart fehlenden Dateien suchen, indem Sie die einzelnen Ordner unter Pfad-Bereich entfalten oder die Option Typ verwenden.
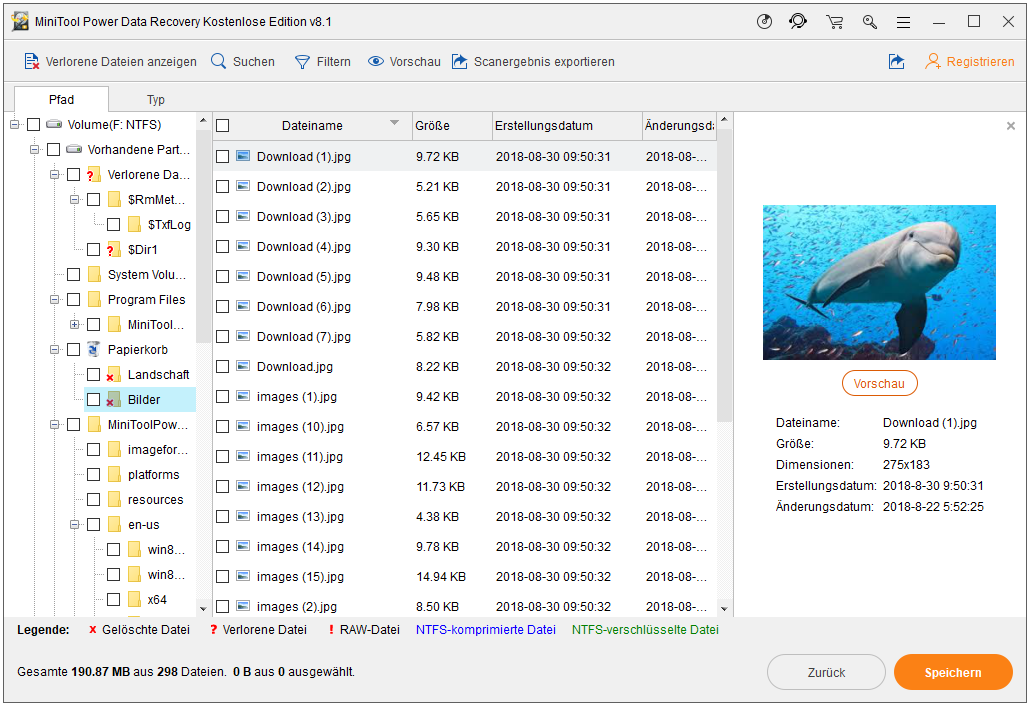
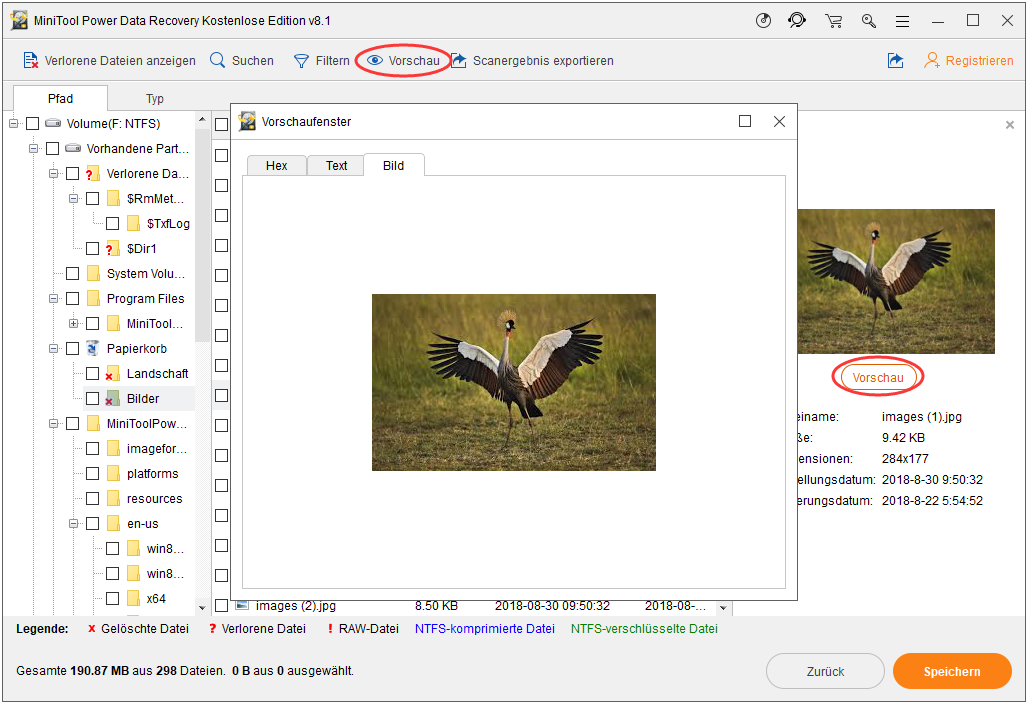
Darüber hinaus sind die Optionen Suchen und Filtern dabei hilfreich, die nach dem Neustart gelöschten Dateien schnell zu finden.
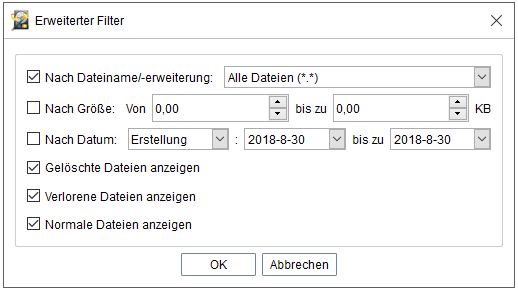
Wählen Sie später alle benötigten Elemente aus und klicken Sie im nächsten Schritt auf Speichern.
Empfehlung: Wenn Sie mit dieser Software Ihre Dateien grenzenlos wiederherstellen möchten, erhalten Sie bitte die Edition Persönlich Luxuriös und registrieren Sie sich in der Scanergebnis-Oberfläche.
Schritt 4: Wählen Sie abschließend einen Speicherpfad, um die wiederhergestellten Dateien im Popup-Fenster zu speichern. Hier empfehlen wir, Dateien nicht am ursprünglichen Speicherort anzulegen, um das Überschreiben gelöschter Daten zu vermeiden.
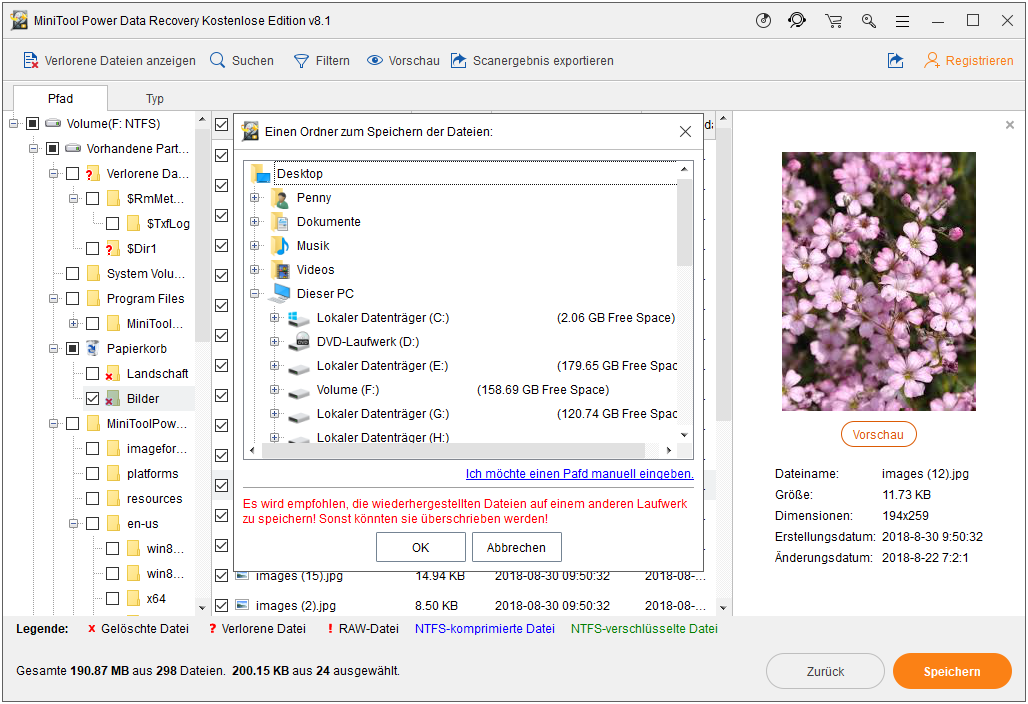
Wenn die nach zufälligem Neustart des Computers verlorenen Dateien ursprünglich auf mehr als einer Partition gespeichert wurden oder Sie den ursprünglichen Speicherpfad der verlorenen Daten nicht kennen, können Sie den Modus Festplattenlaufwerk versuchen, um das beste Wiederherstellungsergebnis zu erhalten. Wählen Sie einfach die Festplatte mit gelöschten Dateien aus, kreuzen Sie alle benötigten Elemente an und wiederherstellen, dann speichern Sie sie an einem sicheren Ort.
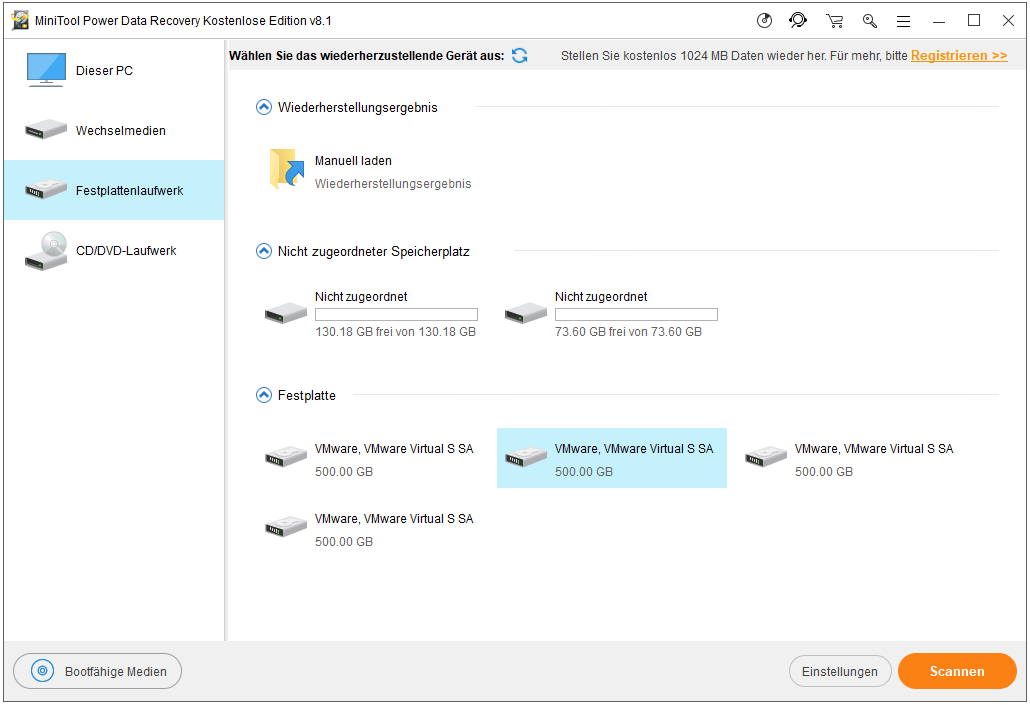
Manchmal kann es zu einem unerwarteten Herunterfahren kommen und Datenverluste verursachen. Unerwartetes Herunterfahren – fehlende Daten? Hier wird es gelöst kann der von Ihnen gesuchte Beitrag sein.
Gelöst – Computer startet zufällig neu ohne Bluescreen oder andere Fehlermeldungen
Nachdem Sie die nach Neustart verlorenen Dateien wiederhergestellt haben, müssen Sie nun das automatische oder zufällige Neustartproblem beheben. Hier sind einige mögliche Lösungen für das Problem „Windows 10 startet zufällig ohne Warnung neu“. Probieren Sie sie einfach nacheinander aus.
Lösung 1: Deaktivieren Sie die Funktion „Automatisch Neustart“
Wenn Sie feststellen, dass Windows 10 automatisch ohne Warnung neu startet, sollten Sie zunächst die Funktion Automatisch Neustart deaktivieren. In den meisten Fällen lässt die Funktion Automatisch Neustart Ihren PC neu starten, ohne dass die Fehlermeldung angezeigt wird. Daher können Sie diese Funktion deaktivieren und überprüfen, ob der zufällige Neustart durch einen Fehler verursacht wird oder nicht.
Hier ist, wie es geht:
1. Klicken Sie mit der rechten Maustaste auf Dieser PC auf Ihrem Computer und klicken Sie auf Eigenschaften.
2. Klicken Sie im Popup-Fenster auf Erweiterte Systemeinstellungen.
3. Klicken Sie in der Registerkarte Erweitert unter der Option Starten und Wiederherstellen auf Einstellungen….
4. Deaktivieren Sie Automatisch Neustart durchführen unter Systemfehler und klicken Sie auf OK.
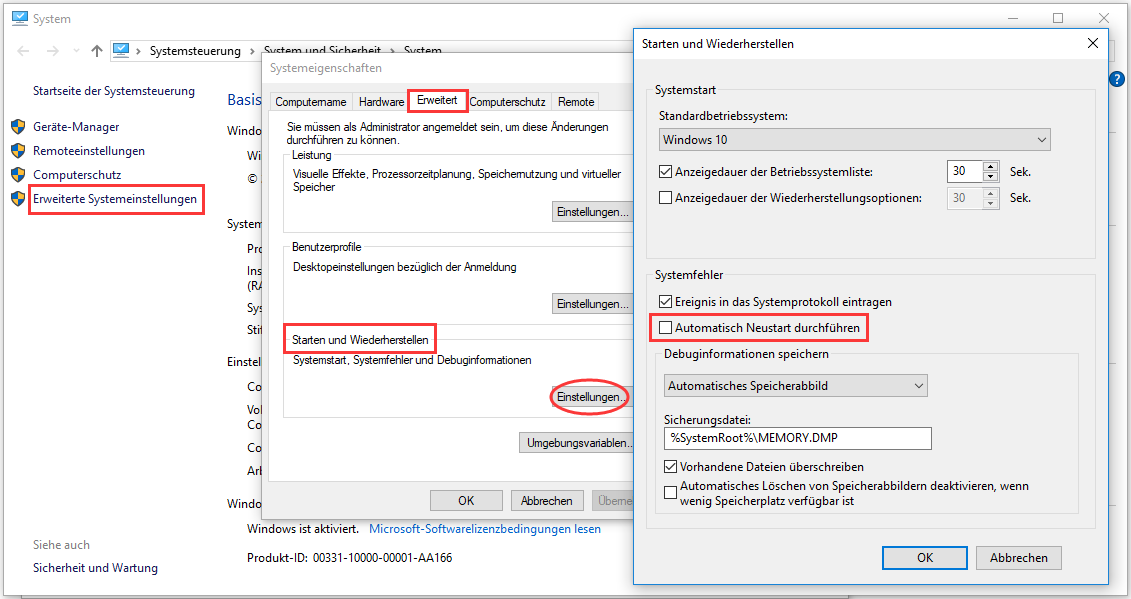
Wenn der zufällige Neustart Ihres Computers weiterhin auftritt und dabei eine Fehlermeldung angezeigt wird, suchen Sie nach den Lösungen für diesen Fehler. Versuchen Sie andernfalls die nächste Methode.
Lösung 2: Erweiterte Energieeinstellungen ändern
Wenn in Windows 10 ein zufälliger oder automatischer Neustart auftritt, ist das Ändern der Energieeinstellungen eine Lösung.
1. Geben Sie dazu im Suchfeld Energieoptionen ein und wählen Sie Netzbetrieb und Energiesparen aus der Ergebnisliste dann im Popup-Fenster klicken Sie auf Zusätzliche Energieeinstellungen.
2. Wechseln Sie zu Zeitpunkt für das Ausschalten des Bildschirms auswählen> Erweiterte Energieeinstellungen ändern.
3. Scrollen Sie nach unten und gehen Sie zu Prozessorenergieverwaltung.
4. Entfalten Sie Minimaler Leistungszustand des Prozessors, und geben Sie den Wert für Akkubetrieb und Netzbetrieb als 5% an.
5. Klicken Sie auf OK, um die Änderungen zu speichern.
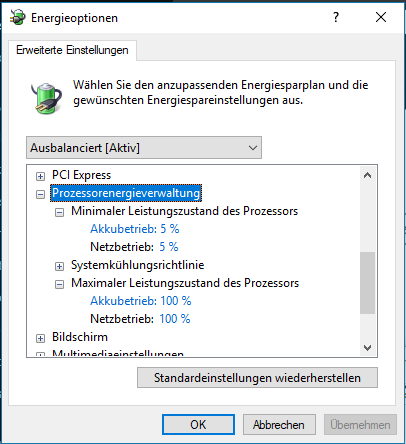
Lösung 3: Deinstallieren / Aktualisieren der Grafikkarte
Wenn eine inkompatible Grafikkarte vorhanden ist, startet der PC möglicherweise automatisch oder zufällig neu, was zu bestimmten Konflikten führen kann. Daher ist es die Zeit, Ihre Grafikkarte neu zu installieren oder zu aktualisieren.
1. Klicken Sie mit der rechten Maustaste auf Start, um den Geräte-Manager zu wählen.
2. Navigieren Sie zu Grafikkarte, und wählen Sie im Rechtsklickmenü Gerät deinstallieren.
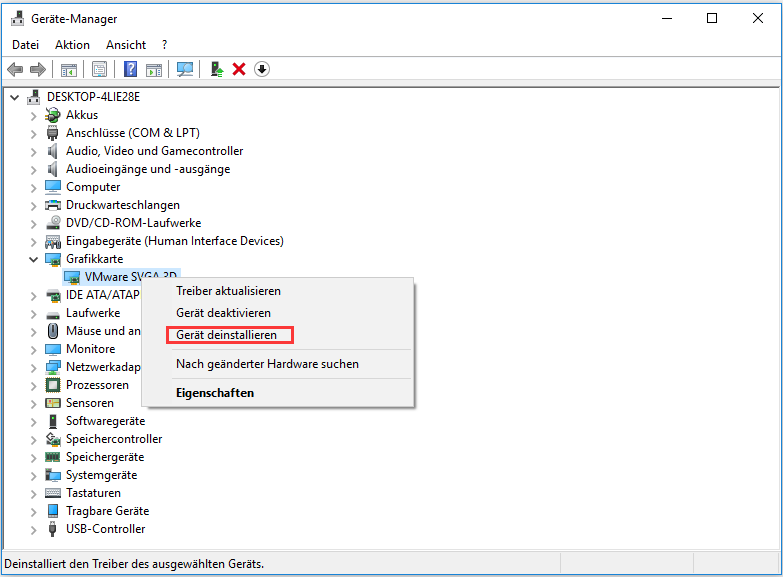
3. Aktivieren Sie im Fenster von Gerät deinstallieren die Option Treibersoftware für dieses Gerät löschen und klicken Sie auf Deinstallieren.
4. Starten Sie Ihren PC neu und Windows installiert automatisch einen korrekten Treiber. Oder Sie können einen von der Website des Herstellers herunterladen und installieren.
Darüber hinaus können Sie die Grafikkarte aktualisieren. Wählen Sie einfach Treiber aktualisieren, nachdem Sie mit der rechten Maustaste auf die Grafikkarte geklickt haben. Wählen Sie dann eine Methode, nach Treibern zu suchen und das Update gemäß den Anweisungen abzuschließen.
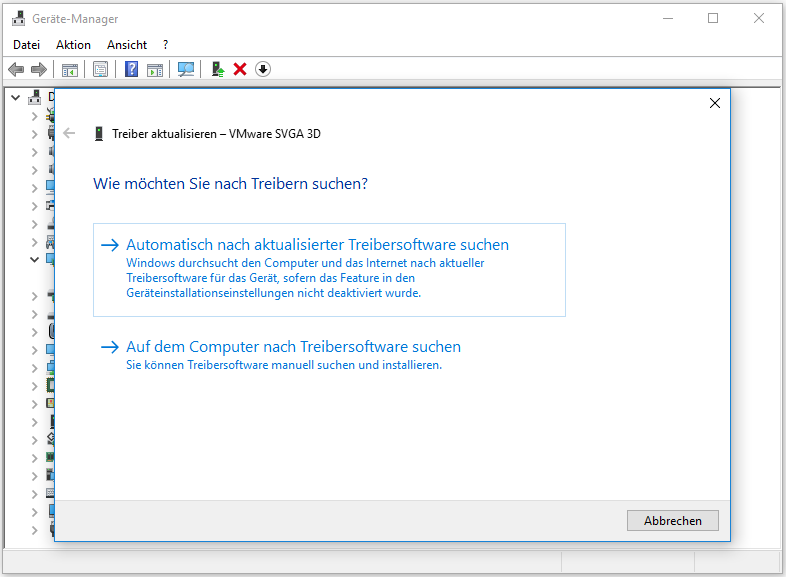
Nach Abschluss der Neuinstallation oder Aktualisierung des Grafiktreibers kann das Problem „Computer wird zufällig neu gestartet“ behoben werden.
Lösung 4: Überprüfen Sie die RAM-Fehler
Wenn es einige RAM-Fehler gibt, ist es wahrscheinlich, dass Ihr Computer zufällig neu startet. Daher sollten Sie Ihr RAM auf Fehler überprüfen. Und Windows-Speicherdiagnose wird für Sie nützlich sein.
Hier ist, womit Sie beginnen können:
1. Geben Sie mdsched.exe in das Suchfeld von Windows 10 ein und drücken Sie die Eingabetaste.
2. Dann erscheint ein kleines Fenster, in dem Sie aufgefordert werden, eine Option auszuwählen, um Ihren Computer auf Speicherprobleme zu überprüfen. Normalerweise wird die erste Option empfohlen.
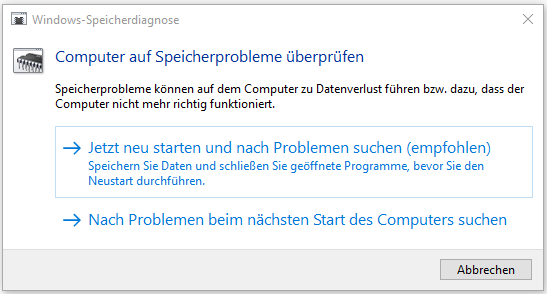
3. Dann erscheint die Schnittstelle von Windows Memory Diagnostics Tool und zeigt Ihnen den Fortschritt des Überprüfens und des Status.
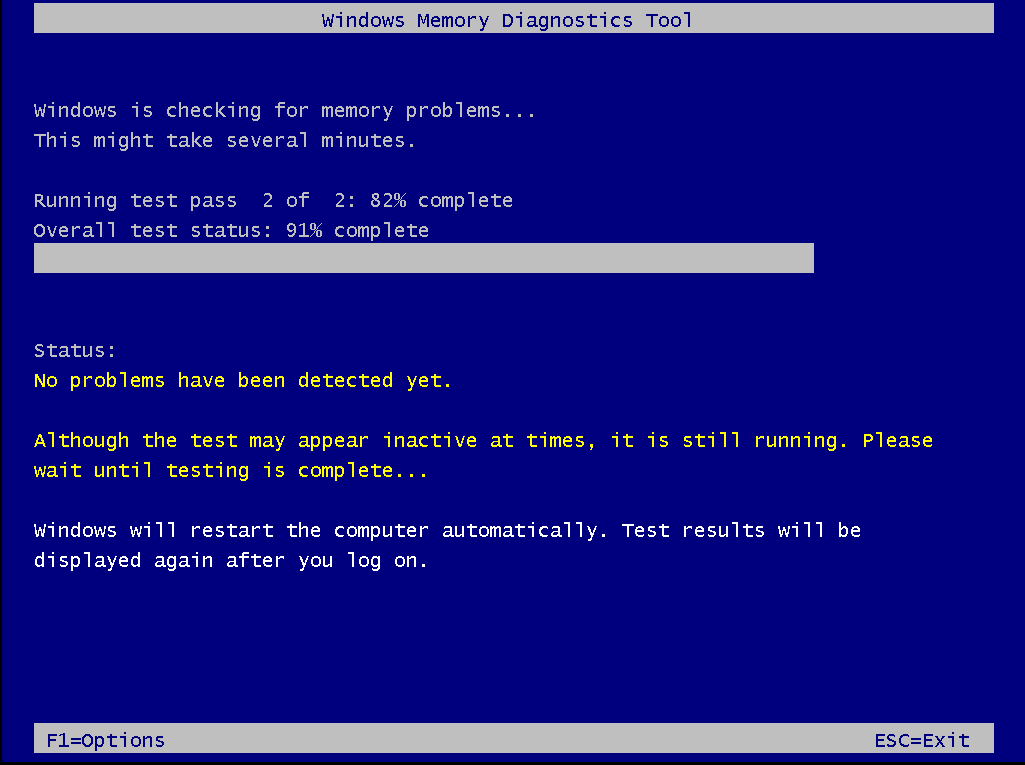
4. Nach dem Überprüfen wird Windows automatisch neu gestartet. Dann werden die Überprüfungsergebnisse nach der Anmeldung angezeigt.
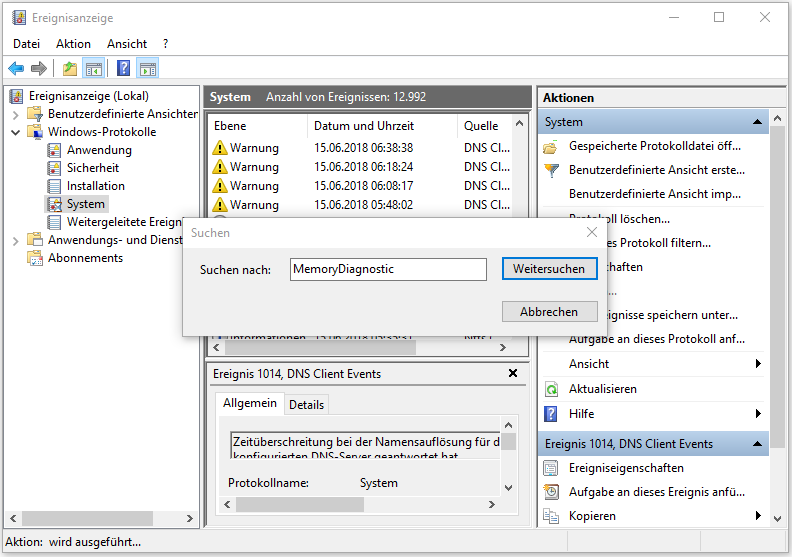
Wenn Fehler auftreten, sollten Sie das fehlerhafte RAM ändern. Wenn keine Fehler gefunden werden, startet der Computer möglicherweise aufgrund anderer Hardware- oder Softwareprobleme zufällig neu. Lesen Sie einfach die nächste Lösung.
Lösung 5: Überprüfen Sie, ob Ihr Computer überhitzt
Wenn Ihr PC überhitzt, kann ein zufälliger Neustart auftreten, wenn Sie Spiele spielen oder ein bestimmtes Programm ausführen. Daher ist es gut, die Temperatur zu überprüfen. Und Sie können dies tun, indem Sie Software von Drittanbietern verwenden oder auf das BIOS zugreifen.
Wenn der Computer ein Überhitzungsproblem trifft, können die Wärmeabzüge aufgrund von übermäßigem Staub blockiert sein oder Ihr PC-Lüfter funktioniert nicht richtig. In diesem Fall bringen Sie bitte den PC zur weiteren Inspektion in das Reparaturzentrum.
Lösung 6: Überprüfen Sie das Netzteil
Wenn keine der oben genannten Lösungen für Sie funktioniert, können Sie überprüfen, ob das Stromversorgungsproblem den zufälligen Neustart in Windows 10 verursacht. Wenn ja, ersetzen Sie die alten Netzkabel oder Netzteil (PSU), und sehen Sie, ob Ihr System neu gestartet wird.
Lösung 7: Aktualisieren Sie das BIOS
Wenn der Computer zufällig oder automatisch neu gestartet wird, können Sie das BIOS aktualisieren, weil das Problem möglicherweise durch ein veraltetes BIOS verursacht wird.
Achtung: Es ist eine hochentwickelte Prozedur zur BIOS-Aktualisierung, die irreversible Auswirkungen haben kann. Wenn Sie nicht sicher sind, ob Sie es selbst machen, bitten Sie einen Spezialisten um Hilfe.
Zusätzlich zu den oben genannten Methoden können Sie versuchen, Windows auf Malware zu überprüfen, eine Startreparatur auszuführen und die Gruppenrichtlinie oder den Registrierungs-Editor zu verwenden.
Fazit
Computer startet zufällig neu? Fehlende Dateien nach dem Neustart? Jetzt ist die Zeit, mit MiniTool Power Data Recovery Dateien wiederherzustellen, die nach einem automatischen Neustart des Computers verloren gegangen sind. Versuchen Sie dann die obigen Methoden, um das zufällige Neustartproblem zu beheben.
Wenn Sie während der Dateiwiederherstellung Fragen oder Vorschläge zu dem Problem haben, hinterlassen Sie bitte einen Kommentar oder senden Sie eine E-Mail an [email protected].