Haben Sie solches Problem betroffen, dass Ihr Computer nicht gestartet werden kann? Keine Sorge! Schauen Sie mal bitte hier! Es wird in diesem Beitrag erklärt, was kann man tun, wenn PC nicht startet. Ich verspreche, dass Sie einige nützliche Lösungen in diesem Beitrag finden können.
Wenn der Computer nicht mehr startet, können wir keine Arbeit erledigen. Was sollten wir in dieser Situation tun, wenn wir auf diesem toten PC massive Dateien gespeichert haben?
Wenn Ihr Windows nicht startet, verzweifeln Sie nicht. Hier zeigen wir Ihnen, wie Sie Daten mit einer professionellen Dateiwiederherstellungssoftware effektiv wiederherstellen können, wenn der PC nicht startet.
Teil 1: So stellt man Daten wieder her, wenn PC nicht startet.
Verlieren Sie Ihre Daten, weil Windows von Computer nicht startet?
Wenn Sie Sicherungsdateien haben, können Sie verlorene Dateien einfach und schnell wiederherstellen, wenn Windows nicht startet.
Beste Empfehlung
Heutzutage sichern erfahrene Benutzer häufig ihre wichtigen Dateien regelmäßig, um die Unfälle zu vermeiden. Wenn sie die wichtigen Daten verlieren, können sie diese schnell und einfach aus Sicherungsdateien wiederherstellen.
Und laut einer Umfrage verwenden immer mehr Benutzer MiniTool ShadowMaker, um Datenträger zu sichern und Computer wiederherzustellen, sobald ein Notfall eintritt, wie zum Beispiel Systemabstürze, Festplattenfehler und Ähnliches.
Was passiert jedoch, wenn keine Sicherungsdatei vorhanden ist? In diesem Fall können Sie eine Datenwiederherstellungssoftware wie MiniTool Power Data Recovery zur Datenrettung verwenden, wenn Windows nicht startet.
MiniTool Power Data Recovery, eine grüne, professionelle und schreibgeschützte Datenwiederherstellungssoftware, die von einer berühmten Softwareentwicklungsfirma entwickelt wird, deren Hauptsitz sich in Kanada befindet, wird hier empfohlen. Mit diesem Tool können Sie verlorene Daten nach dem Fehler des Bootlaufweks wiederherstellen, ohne die ursprünglichen Daten zu beeinträchtigen.
Methode 1: MiniTool Power Data Recovery Bootmedium stellt Daten wieder her, wenn PC nicht startet.
Hier können Sie mit dem Bootmediums von MiniTool Power Data Recovery Dateien von einer externen Festplatte wiederherstellen, die nicht bootet, weil dieses Tool Benutzern helfen kann, verlorene Daten effektiv und sicher wiederherzustellen, wenn das Betriebssystem beschädigt ist.
Schau mal! Ich habe mit diesem Tool die verlorenen Dateien vom toten Computer leicht und schnell wiederhergestellt.
Als Nächstes zeigen wir Ihnen die detaillierten Schritte zur Datenwiederherstellung von der Festplatte, die abgestürzt ist.
Sehen!!!
Schritt 1: Mit Bootfähigem Media Builder ein bootfähiges Medium von Power Data Recovery erstellen
Installieren Sie MiniTool Power Data Recovery Bootfähige Edition auf einem normalen Computer und starten Sie es dann, um das Hauptfenster zu erhalten.
Klicken Sie nun auf die Schaltfläche Bootfähige Medien in der unteren linken Ecke und wählen Sie dann Auf WinPE basiertes Medium mit Plugin von MiniTool aus.
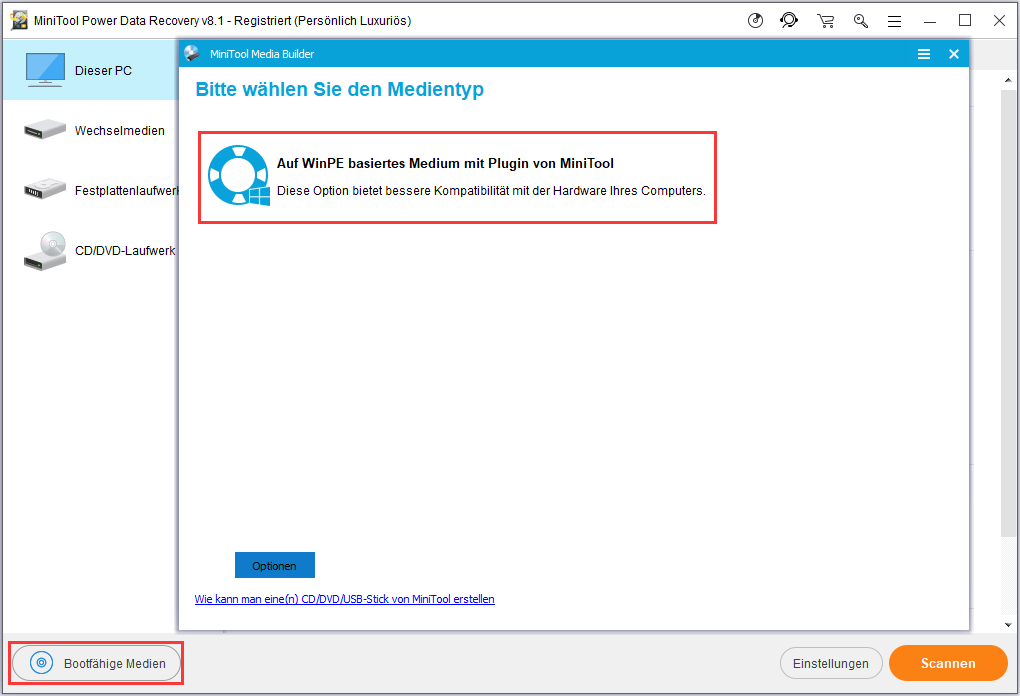
Erstellen Sie dann ein bootfähiges CD / DVD-Laufwerk oder einen bootfähigen USB-Stick. Hinweis: Bitte sichern Sie vorher alle wichtigen Daten auf dem CD / DVD-Laufwerk oder USB-Stick, weil alle Daten auf dem gelöscht werden.
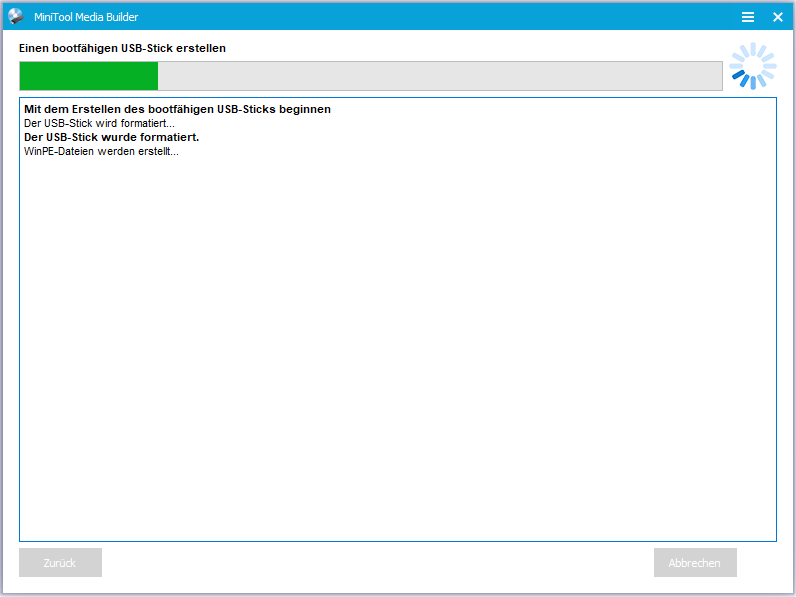
Schritt 2: Booten Sie Ihren PC von dem gebrannten MiniTool Bootmedium
Verbinden Sie das gebrannte Bootmedium von MiniTool mit Ihrem beschädigten PC, bevor Sie den Computer starten, um Daten wiederherzustellen, wenn Windows nicht mehr startet.
Rufen Sie das BIOS auf und legen Sie anschließend das Bootfähige Medium als das erste Startgerät fest und speichern Sie Konfigurationsänderungen.
Klicken Sie auf MiniTool Power Data Recovery in der Schnittstelle von MiniTool PE-Loader, um das Hauptfenster von MiniTool Power Data Recovery zu bekommen.
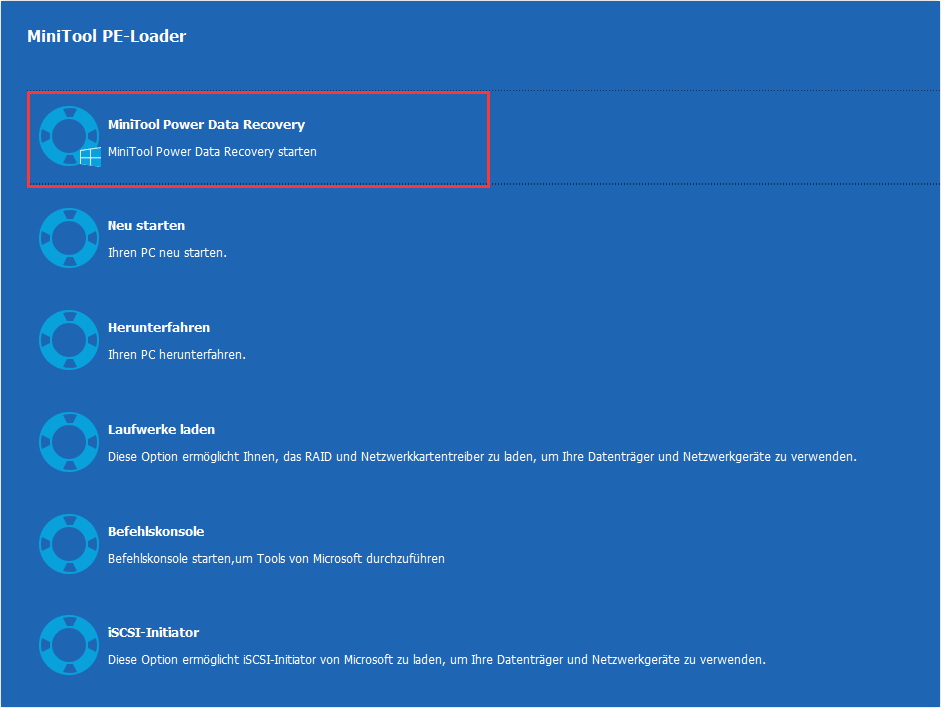
Schritt 3: Verlorene Daten wiederherstellen, wenn PC nicht startet.
Wählen Sie das Zielvolume oder Zielgerät aus.
In der Hauptschnittstelle können Sie sehen, dass das Modul Dieser PC standardmäßig ausgewählt ist. Jetzt können Sie die Zielfestplatte auswählen.
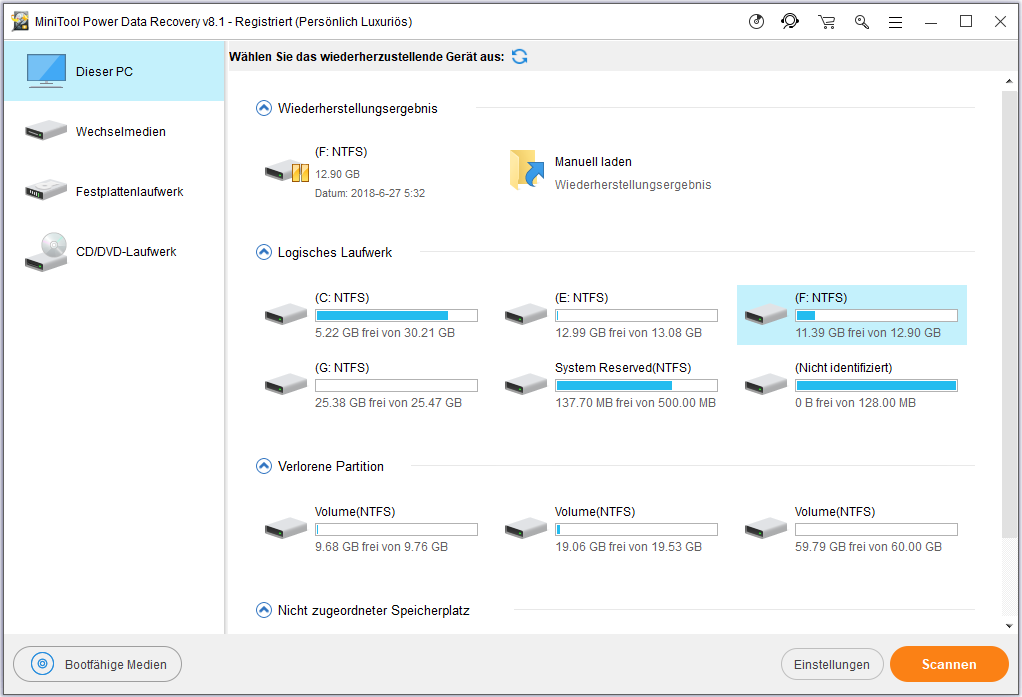
Im Allgemeinen ist die Leistungsfähigkeit des Bootmediums von MiniTool Power Data Recovery nicht schwächer als die Edition von Windows Power Data Recovery. Hier gibt es 4 Datenwiederherstellungsmodi. Und jedes von ihnen gilt für verschiedene Situationen des Datenverlustes.
- Dieser PC konzentriert sich auf die Wiederherstellung verlorener oder gelöschter Daten von beschädigten, RAW- oder formatierten Partitionen.
- Wechselmedien wird entwickelt, um verlorene Fotos, MP3/MP4-Dateien und Videos von einem USB-Stick, einer SD-Karte und einem anderen Wechseldatenträger wiederherzustellen.
- Festplattenlaufwerk kann Dateien nach dem Verlust oder Löschen von Partitionen wiederherstellen.
- CD / DVD-Laufwerk hilft dabei, Daten von formatierten oder gelöschten CDs / DVD-Disketten wiederherzustellen.
Klicken Sie in der unteren rechten Ecke auf „Scannen“, um das Laufwerk nach den benötigten Dateien zu durchsuchen.
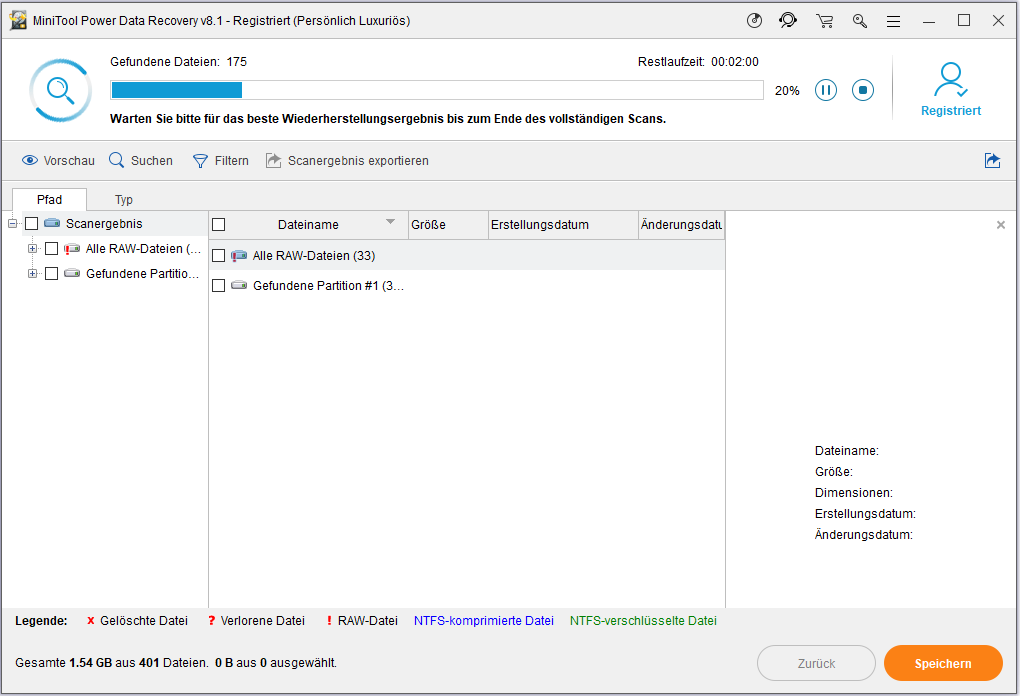
Während des Scans können Sie den Scanvorgang anhalten, wenn Sie die gewünschten Dateien gefunden haben. Um jedoch das beste Wiederherstellungsergebnis zu erhalten, sollten Sie besser warten, bis der vollständige Scan abgeschlossen ist.
Wählen Sie alle benötigten Dateien aus und speichern Sie sie an einem sicheren Ort.
Sie können Bild- und Textdateien vor dem Speichern in der Vorschau anzeigen.
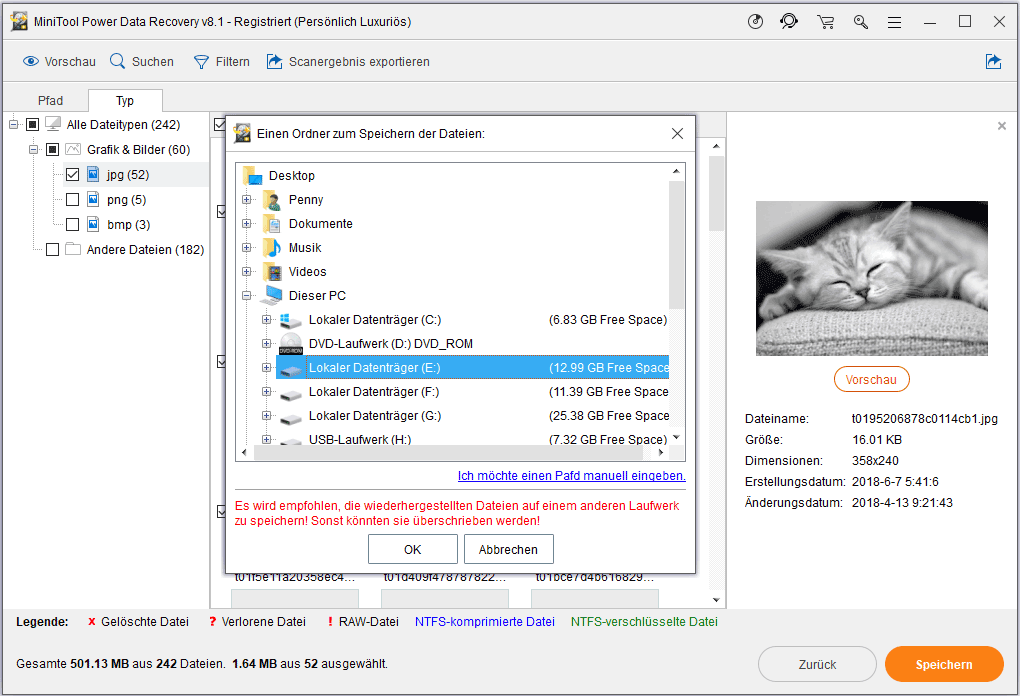
Sehen! Mit dem Bootmedium von MiniTool Power Data Recovery können Sie Daten von der Festplatte ohne Betriebssystem effektiv wiederherstellen.
Hier könnten Sie sich fragen:
„Gibt es eine noch einfachere Methode, Dateien von einem toten Computer wiederherzustellen?“
NATÜRLICH IST DIE ANTWORT POSITIV.
Methode 2: MiniTool Power Data Recovery stellt Daten wieder her, wenn PC nicht startet.
Wenn Sie verlorene Dateien nicht mit der bootfähigen Festplatte von Power Data Recovery wiederherstellen möchten, können Sie im Allgemeinen die folgenden Methoden verwenden, um Dateien von einer externen Festplatte wiederherzustellen, die nicht gestartet wird.
Bevor Sie es tun:
- Entfernen Sie Ihre ursprüngliche Festplatte von Ihrem toten PC und verbinden Sie sie dann mit einem anderen normalen Computer und sie gilt als sekundäres Laufwerk.
- Laden Sie die neueste kostenlose Datenwiederherstellungssoftware – MiniTool Power Data Recovery Kostenlose Edition V8.1 herunter und installieren Sie sie auf dem Computer. Hinweis: Installieren Sie es nicht auf dem Laufwerk, das verlorene Daten enthält.
{loadmodule mod_custom,Article Down Button – PDR Free}
Schritt 1: Starten Sie MiniTool Power Data Recovery.
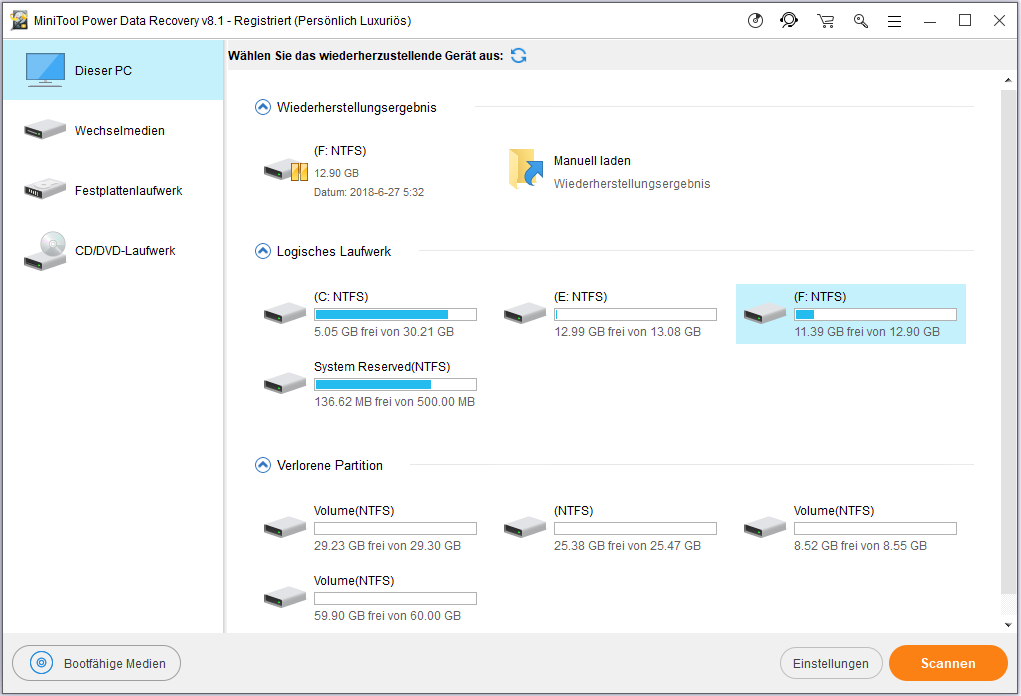
Schritt 2: Wählen Sie die Festplatte, auf der die verlorene Daten auftritt. Dann klicken Sie auf „Scannen“.
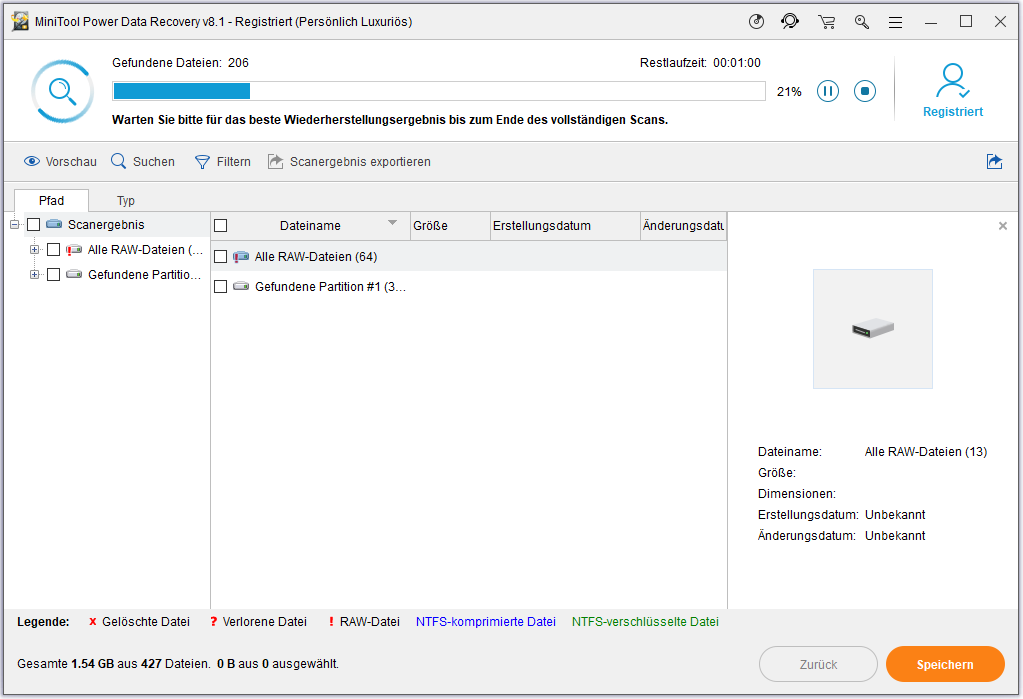
Schritt 3: Wählen Sie alle benötigten Dateien aus. Dann klicken Sie auf die Schaltfläche „Speichern“ und speichern Sie die Dateien in einem sicheren Ort.
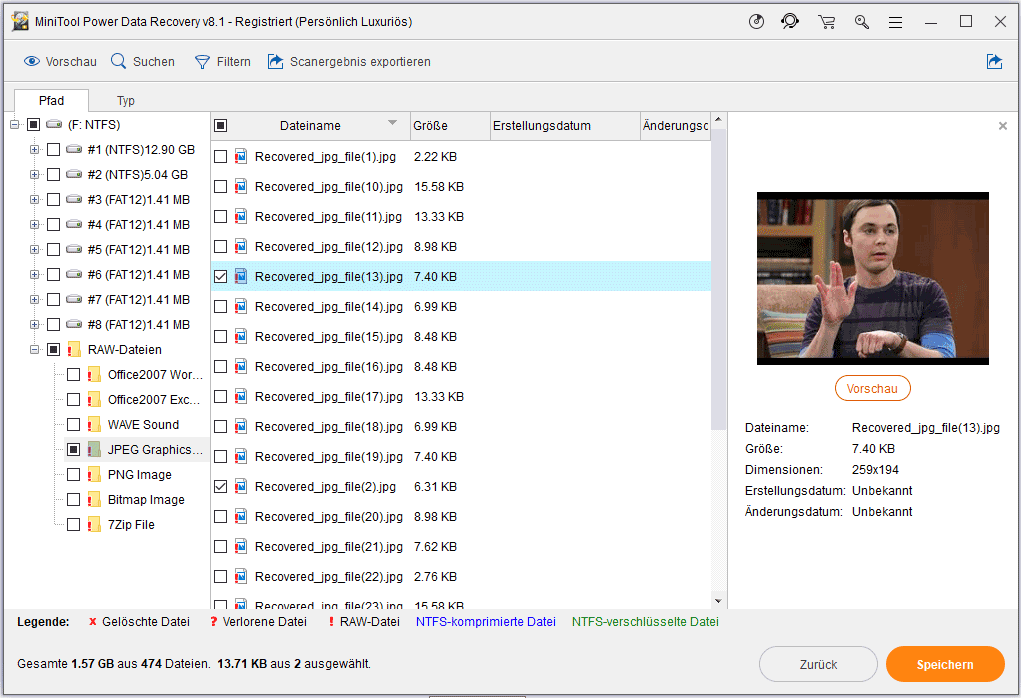
Nachdem alle Vorgänge ausgeführt worden waren, haben Sie verlorene Daten wiederhergestellt, wenn der PC nicht startet.
Jetzt wissen Sie, wie man Dateien wiederherstellen kann, wenn Windows nicht startet. Was sollten Sie jedoch tun, wenn Ihr Mac OS nicht startet? Wissen Sie, wie Sie Dateien vom Mac Computer wiederherstellen können, wenn es nicht starten?
Glücklicherweise hat MiniTool Solution Ltd. MiniTool Mac Data Recovery veröffentlicht. Es ist eine schreibgeschützte und professionelle Datenwiederherstellungssoftware für Mac, mit der Sie verlorene Dateien von Mac leicht wiederherstellen können.
Als die beste Datenwiederherstellungssoftware für Mac bietet MiniTool 4 Wiederherstellungsmodi, um verlorene Daten einfach und schnell wiederherzustellen.
Lesen Sie den Beitrag „Sie können Daten von einem toten MacBook wiederherstellen, das ist beeindruckend“, um mehr Details zu erfahren.
Nachdem Sie erfahren haben, wie man Dateien von einer externen Festplatte wiederherstellt, die nicht startet, ohne die Originaldaten zu beschädigen, sehen Sie jetzt das, was Sie tun sollten, wenn unser Windows PC nicht booten wird.
Teil 2: Was kann man tun, wenn Windows nicht startet.
Es gibt wenig Dinge, die frustrierender sind, als ein Computer nicht startet. Im Allgemeinen kann das Problem „PC startet nicht“ durch verschiedene Gründe verursacht werden.
Was sollen wir jedoch tun, wenn Windows nicht startet? Hier sind einige Dinge, die wir tun können, wenn das Problem „Windows startet nicht.“ auftritt.
1. Überprüfen Sie, ob etwas geändert wurde.
Wenn Ihr Windows nicht startet, sollten Sie zuerst über die Änderungen nachdenken, die Sie zuletzt an Ihrem PC vorgenommen haben.
- Haben Sie kürzlich einen neuen Hardwaretreiber installiert?
- Haben Sie eine neue Hardwarekomponente an Ihren Computer angeschlossen?
- Haben Sie das Computergehäuse geöffnet und etwas getan?
- …
Wenn der Hardwaretreiber fehlerhaft ist und die neue Hardware nicht kompatibel ist, treten möglicherweise Probleme beim Booten von Windows auf. Oder, wenn Sie bei der Arbeit an Ihrem Computer etwas versehentlich ausgesteckt haben, startet Ihr PC nicht.
2. Überprüfen Sie die Stromversorgung
Im Allgemeinen können Batterieprobleme die Ursache dafür sein, dass Ihr System nicht ordnungsgemäß starten kann. Dies ist eines der häufigsten Probleme. Bei der Überprüfung der Stromversorgung sollten Sie auch die Drahtsicherung im Netzteil überprüfen. Entfernen Sie sie von Ihrem PC und entfernen Sie dann das Metallgehäuse, um zu prüfen, ob es das Problem ist.
3. Überprüfen Sie den Bildschirm
Auf der anderen Seite vergessen Sie nicht, Ihren Computerbildschirm zu überprüfen. Wenn Ihr Computer eingeschaltet zu sein scheint, aber Ihr Bildschirm schwarz bleibt, sollten Sie sicherstellen, dass der Monitor eingeschaltet ist und das Kabel an Ihrem Computer sicher an beiden Enden eingesteckt ist.
4. Beheben Sie einige Fehler
Windows startet aber Schwarzer Bildschirm
Was sollten Sie tun, wenn Ihr PC eingeschaltet ist, aber Sie einen schwarzen Bildschirm bekommen, der etwas wie „NTLDR fehlt“ oder „Betriebssystem nicht gefunden“ oder andere Nachrichten sagt?
Windows startet aber Blauer Bildschirm oder Freeze
Haben Sie jemals blauen Bildschirm des Todes (blue screen of death, nämlich BSOD) gehört? Im Allgemeinen hätten die meisten Windows-Benutzer das Problem mit BSOD betroffen.
Beispielsweise könnte für Windows 10-Benutzer nach dem Upgrade der blaue Bildschirm des Todes angezeigt werden, z. B. Softwareaktualisierung, Treiberaktualisierung und Systemaktualisierung. Daher kann der PC nicht starten. Glücklicherweise können Sie dieses Problem durch diesen Beitrag lösen: Der blaue Bildschirm des Todes von Windows 10- Sie können es schnell beheben.
Natürlich gibt es andere Fehlermeldungen, die auftreten können, wenn der PC nicht startet, wie zum Beispiel „Schwarzer Bildschirm des Todes“, „Betriebssystem nicht gefunden“ usw.
5. Installieren Sie Windows neu
Möglicherweise tritt ein Software- oder Hardwareproblem auf, wenn Windows zu booten scheint, aber nicht erfolgreich ausgeführt werden kann.
In diesem Fall können Sie versuchen, Windows neu zu installieren, um dieses Problem zu beheben. Wenn der PC nach der Neuinstallation jedoch immer noch nicht starten kann, liegt wahrscheinlich ein Hardwareproblem vor.
WICHTIG: Bei der Neuinstallation von Windows werden Originaldaten möglicherweise überschrieben. Wenn Sie wichtige Dateien auf dem toten PC gespeichert haben, müssen Sie diese vor der Neuinstallation wiederherstellen.
Und als eine grüne, einfache, professionelle und schreibgeschützte Datenwiederherstellungssoftware ist MiniTool Power Data Recovery eine gute Wahl für Sie, um verlorene Dateien wiederherzustellen, wenn Windows nicht startet.
Fazit
Daten verlieren, weil PC nicht startet?
Im Allgemeinen müssen Sie sich keine Sorgen über verlorene Daten machen, wenn der PC nicht startet, denn MiniTool Power Data Recovery kann Ihnen dabei helfen, Daten wiederherzustellen, ohne die Originaldaten zu beschädigen. Sie können verlorene Daten von einem toten Computer effektiv wiederherstellen, solange Sie die in dem Artikel beschriebenen Schritte zu verwenden.
Wenn Sie Fragen oder Vorschläge zu MiniTool Power Data Recovery haben, können Sie uns E-Mails an [email protected] senden. Danke im Voraus!