In diesem Artikel zeigt Ihnen MiniTool drei mögliche Lösungen, um das Problem Das eingelegte Medium konnte von diesem Computer nicht gelesen werden auf Mac zu beheben. Unabhängig davon, ob Sie USB-Flash-Laufwerke, Speicherkarten, SD-Karten, externe Festplatten von WD/Seagate oder neue Festplatten unter Mac Mojave/High Sierra verwenden, ist es möglich, diesen Fehler zu beheben.
Warum konnte das eingelegte Medium von diesem Computer nicht gelesen werden?
Heute werden wir über ein Problem sprechen, das unter Mac OS auftritt: Das eingelegte Medium konnte von diesem Computer nicht gelesen werden.
Wenn Sie ein externes Laufwerk wie eine SD-Karte, ein USB-Flash-Laufwerk, eine externe Festplatte usw. an den Computer anschließen, auf dem Mac OS läuft, erscheint aus bestimmten Gründen automatisch diese Fehlermeldung.
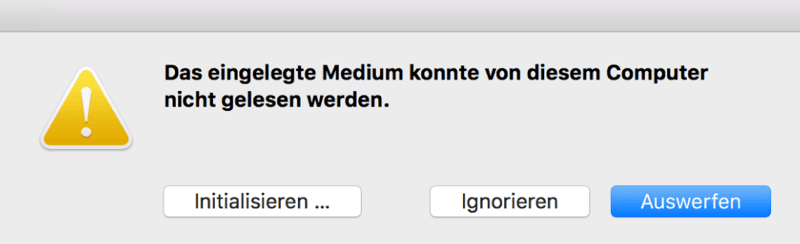
Normalerweise bedeutet diese Fehlermeldung, dass das Verzeichnis des Laufwerks beschädigt wurde. Zu den Hauptgründen gehören:
- Virenbefall
- Beschädigung der Katalogdatei
- Beschädigtes Dateisystem
- Stromausfall oder Überspannung
- Verschlüsselung des Laufwerks
- Erzwungenes Herunterfahren des Computers
- Unsachgemäßes Auswerfen des externen Laufwerks
- …
Möchten Sie das Problem „Das eingelegte Medium konnte von diesem Computer nicht gelesen werden“ loswerden? Die folgenden Lösungen sind einen Versuch wert.
Lösung 1: Überprüfen Sie, ob das externe Laufwerk ein Problem hat
Schritt 1: Versuchen Sie ein anderes externes Laufwerk am PC
Schließen Sie ein anderes Laufwerk an den Computer an. Wenn kein solcher Fehler auftritt und es im Finder angezeigt wird, bedeutet dies, dass der Computer in Ordnung ist, aber mit dem ersten externen Laufwerk etwas nicht stimmt.
Gehen Sie dann zum nächsten Schritt über, um es zu versuchen.
Schritt 2: Prüfen Sie, ob das Laufwerk verschlüsselt ist
Wenn das externe Laufwerk verschlüsselt ist, erhalten Sie auch die Fehlermeldung, dass das eingelegte Medium von diesem Computer nicht gelesen werden konnte (SD-Karte/USB-Flash-Laufwerk/WD/Seagate). In diesem Fall können Sie auf die Option Ignorieren drücken und dann nach einer entsprechenden Software suchen, um die Verschlüsselung zu entfernen.
Schritt 3: Verbinden Sie das Laufwerk mit einem anderen PC
Entfernen Sie das Laufwerk aus dem Computer und schließen Sie es an einen anderen PC an. Wenn es immer noch nicht lesbar ist, müssen Sie zu Schritt 2 übergehen, um ein beschädigtes externes Laufwerk auf dem Mac zu reparieren.
Schritt 4: Wechseln Sie ein anderes USB-Kabel und einen anderen USB-Anschluss
Ein fehlerhaftes USB-Kabel und ein fehlerhafter USB-Anschluss können auch dazu führen, dass das eingelegte Medium von diesem Computer nicht gelesen werden konnte (USB-Flash-Laufwerk/SD-Karte/Seagate/WD). Sie können also ein anderes USB-Kabel und einen anderen USB-Anschluss verwenden, um zu prüfen, ob das Problem verschwindet. Wenn nicht, fahren Sie mit der nächsten Lösung fort.
Lösung 2: Führen Sie Erste Hilfe aus, um das Volume auf Fehler zu überprüfen
Erste Hilfe ist ein in Mac OS integriertes Dienstprogramm, das zur Überprüfung und Reparatur von Dateisystemfehlern auf verschiedenen Arten von externen Laufwerken verwendet werden kann. So können Sie es ausführen, um das Problem Das eingelegte Medium konnte von diesem Computer nicht gelesen werden (WD/Seagate/SD-Karte/USB-Flash-Laufwerk) zu beheben.
So sollten Sie vorgehen:
- Gehen Sie zu Anwendungen > Dienstprogramme > Festplattendienstprogramm.
- Klicken Sie mit der rechten Maustaste auf das beschädigte externe Laufwerk und wählen Sie im Popup-Menü die Option Erste Hilfe ausführen.
- Es erscheint ein kleines Fenster, das Sie daran erinnert, ob Sie Erste Hilfe auf dem Laufwerk ausführen möchten. Dann müssen Sie auf Ausführen drücken, um den Prüf- und Reparaturprozess zu starten.
- Wenn dieser Vorgang abgeschlossen ist, können Sie prüfen, ob Sie das Laufwerk normal verwenden können.
In manchen Fällen schlägt der Prozess von Erste Hilfe jedoch fehl. Sie erhalten dann eine Meldung wie diese: Erste Hilfe ist fehlgeschlagen. Erstelle, wenn möglich, ein Backup der Daten auf diesem Volume.
Machen Sie sich keine Sorgen. Wenn Sie diese Fehlermeldung sehen, können Sie das Laufwerk löschen und dann wieder als neues Laufwerk verwenden. Aber Sie müssen wissen, dass beim Löschen eines Laufwerks alle darauf befindlichen Daten gelöscht werden. Retten Sie also besser die Dateien, bevor Sie sie löschen.
Wenn jedoch das Medium, das von Ihnen eingelegt wurde und von diesem Computers nicht gelesen werden konnte, eine neue Festplatte ist, müssen Sie die Dateien auf dem Laufwerk nicht wiederherstellen. Sie können das Laufwerk direkt löschen.
Lösung 3: Daten wiederherstellen und das Laufwerk in den Normalzustand löschen
Wenn die beiden oben genannten Methoden bei Ihnen nicht funktionieren, müssen Sie das Laufwerk möglicherweise in den Normalzustand zurückversetzen. Durch das Löschen des Laufwerks werden jedoch alle Daten auf dem Laufwerk gelöscht. Wenn sich darauf wichtige Dateien befinden, sollten Sie diese zuerst retten und dann das Laufwerk löschen.
Schritt 1: Retten Sie Dateien von einem unlesbaren Laufwerk mit Mac Datenrettungssoftware
Um Daten von einem unzugänglichen Laufwerk zu retten, müssen Sie eine professionelle Datenrettungssoftware für Mac verwenden. Vielleicht sind Sie auf der Suche nach einem kostenlosen Mac-Datenrettungstool. Stellar Data Recovery für Mac ist einen Versuch wert.
Diese Software wurde speziell entwickelt, um Ihre verlorenen und gelöschten Dateien, Fotos, Videos, Audiodateien, E-Mails usw. von MacBook Pro/Air, iMac, Mac mini und anderen Geräten wiederherzustellen. Die unterstützten Geräte sind auch verschiedene, einschließlich SSD, HDD, SD-Karte, USB, etc.
Solange das Laufwerk nicht physisch beschädigt ist, können Sie Stellar Data Recovery für Mac verwenden, um Daten von einem unerreichbaren Laufwerk zu retten.
Diese Software verfügt über eine Testversion, mit der Sie das Laufwerk, von dem Sie Daten wiederherstellen möchten, zunächst scannen können, um zu prüfen, ob es die benötigten Dateien finden kann. Sie können diese Software über das MiniTool Download-Center herunterladen.
Installieren Sie die Software auf Ihrem Mac und befolgen Sie dann die folgenden Schritte, um Ihre Daten von dem Laufwerk zu finden, das durch das Problem, dass das eingelegte Medium von diesem Computer nicht gelesen werden konnte, gestört wird.
1. Öffnen Sie Stellar Data Recovery für Mac.
2. Auf der Schnittstelle Was wiederhergestellt werden soll können Sie wählen, ob Sie alles wiederherstellen oder den Scan nach Ihren Anforderungen anpassen möchten. Hier nehmen wir Alles wiederherstellen als Beispiel. Nachdem Sie den Schalter von Alles wiederherstellen auf Ein gestellt haben, klicken Sie auf Weiter, um fortzufahren.
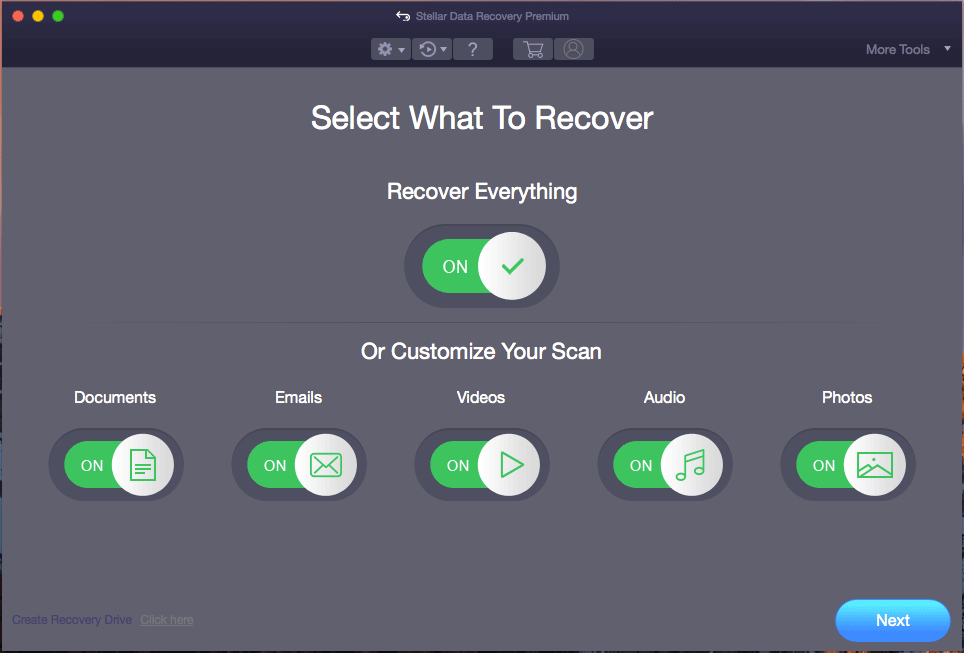
3. Auf dieser Oberfläche müssen Sie das Laufwerk auswählen, das Sie wiederherstellen möchten. Klicken Sie dann auf Scannen, um fortzufahren.
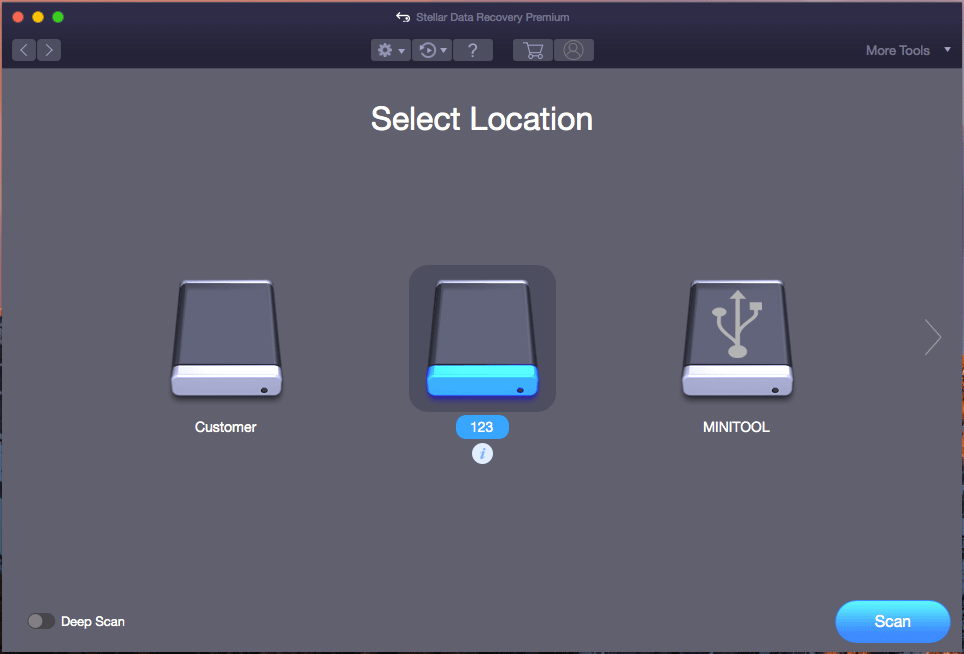
4. Die Software beginnt, das ausgewählte Laufwerk zu scannen. Der gesamte Vorgang dauert einige Minuten und die tatsächliche Zeit hängt von der Größe und dem Zustand des ausgewählten Laufwerks ab. Sie müssen warten, bis der gesamte Vorgang abgeschlossen ist.
5. Wenn der Scanvorgang abgeschlossen ist, werden die Scanergebnisse angezeigt. Es gibt drei Listenkategorien. Sie können eine auswählen, die für Ihre Situation geeignet ist, und dann auf jeden Pfad in der linken Liste klicken, um die benötigten Dateien zu finden.
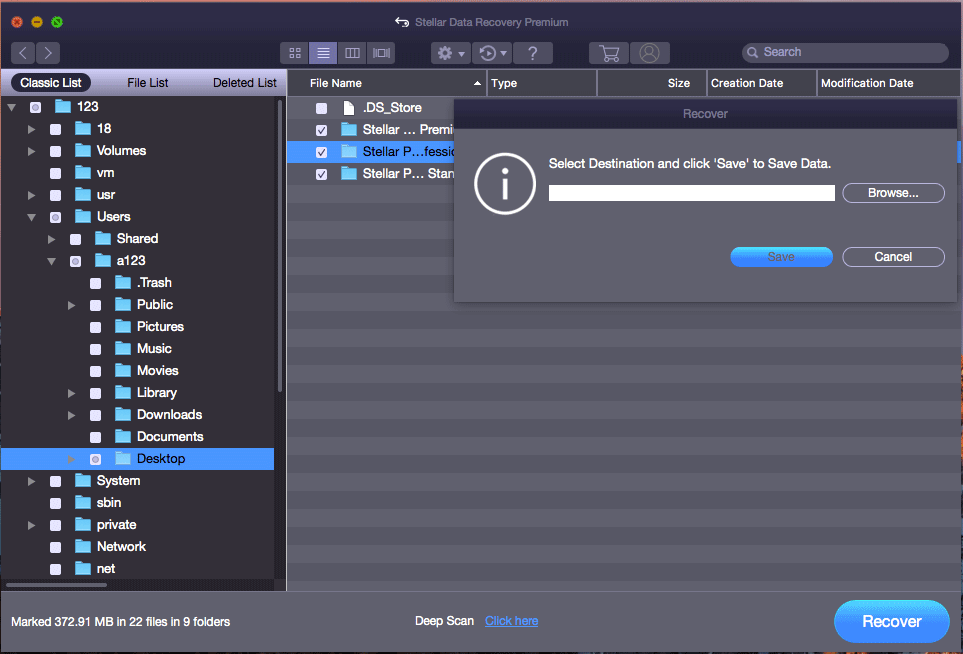
Wenn Sie schließlich feststellen, dass diese Software Ihre benötigten Dateien finden kann, können Sie sie auf eine Vollversion aktualisieren und Ihre Dateien unbegrenzt wiederherstellen. Wenn Sie ein privater Benutzer sind, kann die Premium Edition Ihre Anforderungen vollständig erfüllen.
Schritt 2: Löschen Sie das Laufwerk in seinen Normalzustand
Wenn Sie mit dem Problem konfrontiert sind, dass das eingelegte Medium von diesem Computer nicht gelesen werden konnte, oder Sie die Daten auf dem Laufwerk gerettet haben, können Sie das Laufwerk in seinen ursprünglichen Zustand zurückversetzen und es dann als neues Laufwerk verwenden.
In der folgenden Anleitung führen wir Sie durch die detaillierten Schritte, um eine unlesbare externe Festplatte auf dem Mac zu löschen.
- Gehen Sie zu Anwendungen > Dienstprogramme > Festplattendienstprogramm.
- Wählen Sie das unlesbare Laufwerk aus und wählen Sie im Menü oben die Option Löschen.
- Geben Sie einen Namen für das Laufwerk ein und wählen Sie ein geeignetes Format für das Laufwerk. Klicken Sie dann auf die Schaltfläche Löschen, um fortzufahren.
- Wenn der Löschvorgang abgeschlossen ist, drücken Sie auf Fertig.
Nachdem Sie das Laufwerk gelöscht haben, können Sie prüfen, ob der Fehler „Das eingelegte Medium konnte von diesem Computer nicht gelesen werden“ verschwunden ist.
Wenn das Problem weiterhin besteht, sollte das Laufwerk physisch beschädigt sein, und Sie müssen es durch ein neues ersetzen.
Wie Sie den Fehler „Dieser Datenträger nicht lesbar“ vermeiden und Ihre Daten schützen können
Wie Sie sehen, ist es möglich, den Fehler „Das eingelegte Medium konnte von diesem Computer nicht gelesen werden“ zu beheben. In Ihrem täglichen Leben und bei der Arbeit sollten Sie jedoch die Datenspeicherlaufwerke und Ihren Computer in guter Manier verwenden, um Ihre Daten zu schützen. Es gibt nämlich einige ernste Situationen, in denen Sie Ihre Daten nicht wiederherstellen können.
Hier sind drei Dinge, die Sie tun können:
1. Werfen Sie das externe Laufwerk ordnungsgemäß aus
Externe Laufwerke wie USB-Flash-Laufwerke, SD-Karten, Speicherkarten, externe Festplatten und andere können leicht beschädigt werden, wenn Sie sie immer unsachgemäß aus dem Computer auswerfen.
Wenn das USB-Flash-Laufwerk zum Beispiel noch in Gebrauch ist aber Sie es unsanft und häufig entfernen, kann es eines Tages beschädigt werden.
Wenn Sie also ein externes Laufwerk von Ihrem Mac entfernen müssen, sollten Sie es in den Festplattendienstprogrammen sicher auswerfen.
2. Sichern Sie regelmäßig Ihre wichtigen Daten auf dem Laufwerk
Die gängigste Methode, um Ihre Daten zu sichern, ist das Erstellen von Backups. Das bekannteste Sicherungswerkzeug unter Mac OS ist das Snap-In Time Machine. Damit können Sie alle Ihre Dateien, einschließlich Anwendungen, Musik, Fotos, E-Mails, Dokumente und Systemdateien, automatisch sichern.
Wenn Sie nicht wissen, wie Sie Time Machine verwenden, können Sie diese frühere Anleitung von Apple lesen: Mit Time Machine ein Backup eines Mac erstellen.
3. Verwenden Sie das erweiterte Dateisystem
Um sicherzustellen, dass Sie das externe Laufwerk auf dem Mac normal verwenden können, sollten Sie das erweiterte Dateisystem wie NTFS, APFS, HFS+ verwenden.
Unterm Strich
Wenn Sie mit dem Problem Das eingelegte Medium konnte von diesem Computer nicht gelesen werden konfrontiert sind, sollten Sie diese drei in diesem Beitrag genannten Lösungen ausprobieren. Sie haben sich als wirksam erwiesen. Ich hoffe, sie können Ihnen helfen.
Sollten Sie Fragen zu diesem Problem haben, können Sie uns über [email protected] kontaktieren oder eine Nachricht in dem Kommentarbereich hinterlassen. Sie können auch Ihre Ideen und Vorschläge hier mitteilen. Herzlichen Dank!
Das eingelegte Medium konnte von diesem Computer nicht gelesen werden FAQ
- Laden Sie diese Software herunter und installieren Sie sie auf Ihrem Computer.
- Wenn die Festplatte in der Software angezeigt wird, können Sie sie auswählen und auf Scannen drücken, um den Scanvorgang zu starten.
- Wählen Sie die benötigten Dateien aus den Scanergebnissen aus und drücken Sie auf Speichern, um sie an dem von Ihnen angegebenen Ort zu speichern.

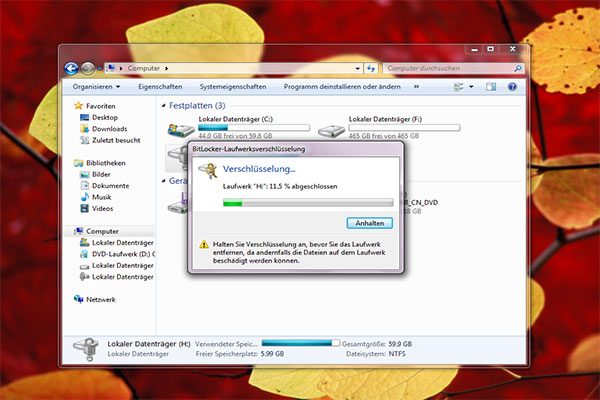

![[2025] 5 Lösungen: Externe Festplatte lässt sich nicht auswerfen Windows 10](https://images.minitool.com/de.minitool.com/images/uploads/2020/02/externe-festplatte-laesst-sich-nicht-auswerfen-windows-10-thumbnail.png)