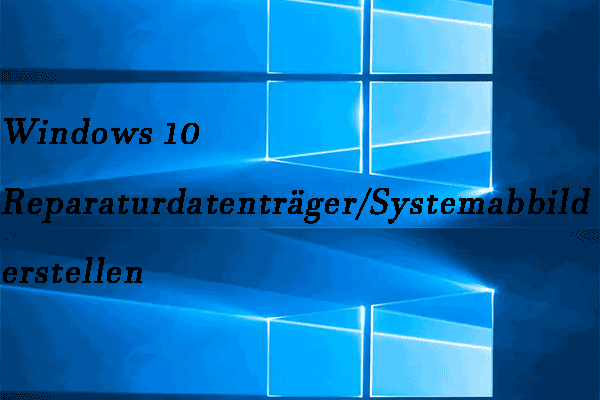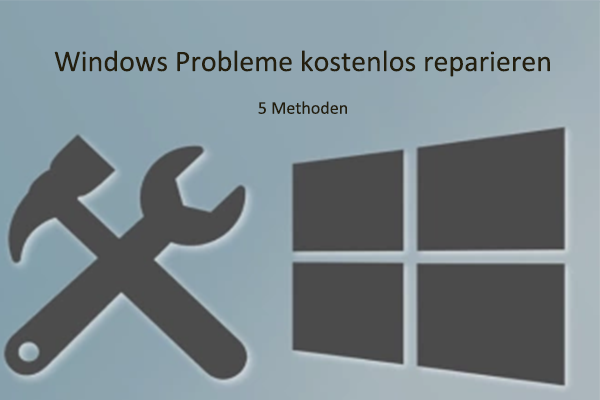- Wie kann ich eine externe Festplatte in Windows 10 sicher auswerfen?
- Kann eine externe Festplatte unter Windows 10 nicht ausgeworfen werden? Wie kann ich unter Windows 10 den Auswurf meiner externen Festplatte erzwingen?
- Was passiert, wenn man eine externe Festplatte nicht sicher entfernt?
Nachdem Sie Ihre externe Festplatte verwendet und versucht haben, sie mit „Hardware sicher entfernen und Medium auswerfen“ aus dem Computer auszuwerfen, stellen Sie aber fest, dass Sie die externe Festplatte unter Windows 10 nicht auswerfen können.
Dieses Problem tritt auf, wenn Dateien auf Ihrer externen Festplatte von anderen Prozessen oder Programmen in Ihrem Computer verwendet werden, oder aus anderen Gründen.
Dieser Beitrag bietet 5 Lösungen, die Ihnen helfen, die Ursachen dieses Fehlers zu beseitigen und das Problem „externe Festplatte lässt sich unter Windows 10 nicht auswerfen“ ohne Datenverlust zu beheben.
Was passiert, wenn Sie eine externe Festplatte nicht sicher entfernen?
Um Ihre Daten auf der externen Festplatte zu schützen und zu verhindern, dass die externe Festplatte beschädigt wird, sollten Sie alle Programme, Dateien und Prozesse auf der externen Festplatte schließen, bevor Sie sie auswerfen. Klicken Sie dann mit der rechten Maustaste auf das Symbol der externen Festplatte und wählen Sie „Hardware sicher entfernen und Medium auswerfen“, um sie auszuwerfen.
Wenn Sie jemals gezwungen waren, die externe Festplatte unter Windows 10 auszuwerfen, und Sie feststellen, dass einige wichtige Daten darauf verloren gehen oder die Festplatte beschädigt und unzugänglich ist, können Sie Ihre Daten auf der externen Festplatte retten, indem Sie das einfachste Datenrettungstool unten verwenden.
MiniTool Power Data Recovery, eine professionelle Datenwiederherstellungssoftware, die mit Windows 10/8/7 kompatibel ist, ermöglicht Ihnen die einfache Wiederherstellung verlorener Daten oder versehentlich gelöschter Dateien von der externen Festplatte. Sie können dieses Tool auch verwenden, um Daten von formatierten, ausgefallenen, fehlerhaften oder logisch beschädigten externen Festplattenlaufwerken problemlos wiederherzustellen.
Wenn Ihre externe Festplatte jedoch physisch beschädigt ist und kein Zugriff darauf möglich ist, dann kann Ihnen keine Datenwiederherstellungssoftware helfen. Sie können das Laufwerk an ein professionelles Reparaturgeschäft schicken, um Hilfe zu suchen.
Ausgezeichnete Funktionen von MiniTool Power Data Recovery:
- Gelöschte Dateien und verlorene Daten von einer externen Festplatte, einer lokalen Festplatte, einer SSD, einem USB-Laufwerk, einer SD-Speicherkarte (Meine Telefon-SD reparieren), einer CD/DVD und weitere wiederherstellen.
- Daten von verlorenen/gelöschten/beschädigten Festplattenpartitionen wiederherstellen. Daten von formatierten/beschädigten/unzugänglichen Festplatten wiederherstellen.
- Wiederherstellen von Daten, wenn Windows 10 PC nicht mehr startet, mit dem integrierten bootfähigen Media Builder.
- Wiederherstellen von Daten nach einem gewaltsamen Auswurf der externen Festplatte und nach einem Systemabsturz, einer Malware-Infektion, einem Virenangriff, einem Festplattenausfall usw.
- Vorschau, Filtern, Suchen, nur verlorene Dateien anzeigen, nur gelöschte Dateien anzeigen, Scanergebnis exportieren und einige andere erweiterte Funktionen sind enthalten.
- 100% sauber, keine Anzeigensoftware. Äußerst intuitive Benutzeroberfläche und Bedienung.
Laden Sie MiniTool Power Data Recovery kostenlos herunter und installieren Sie es auf Ihrem Windows 10/8/7-Computer. Folgen Sie den drei einfachen Schritten unten, um Daten von einer externen Festplatte leicht wiederherzustellen, und es funktioniert für solchen Datenverlust, wenn Sie die externe Festplatte unter Windows 10 nicht auswerfen können und sie zwangsweise auswerfen.
MiniTool Power Data Recovery TrialKlicken zum Download100%Sauber & Sicher
Schritt 1. Schließen Sie die externe Festplatte an den Computer an
Zuerst können Sie Ihre externe Festplatte an den Computer anschließen.
Wenn Ihre externe Festplatte beim Anschließen an Windows 10 nicht erkannt wird, können Sie in diesem Beitrag nach einigen Lösungen suchen: Festplatte wird nicht angezeigt – So beheben Sie und stellen Daten wieder her.
Dann können Sie MiniTool Power Data Recovery starten, um in seine Hauptschnittstelle einzutreten. Wie Sie sehen können, ist die Benutzeroberfläche sehr einfach und intuitiv.
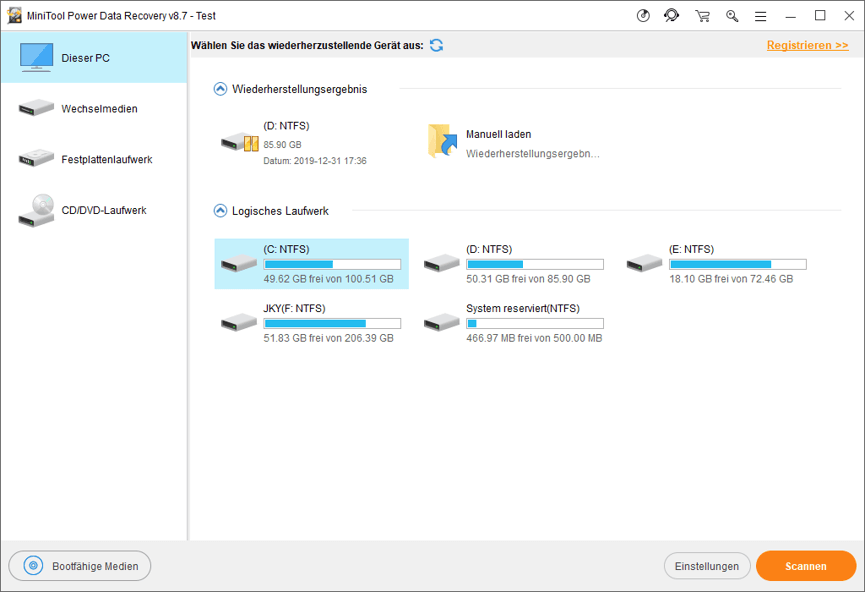
Schritt 2. Wählen Sie die zu scannende externe Festplatte
Sie können im linken Bereich auf Festplattenlaufwerk klicken und im rechten Fenster unter Festplatte Ihr externes Festplattengerät auswählen.
Klicken Sie auf die orangefarbene Schaltfläche Scannen in der rechten unteren Ecke, und diese beste Datenwiederherstellungssoftware beginnt automatisch mit dem Scannen von Daten (einschließlich gelöschter und verlorener Daten) auf der externen Festplatte.
Schritt 3. Prüfen Sie Daten von der externen Festplatte und stellen Sie sie wieder her
Nachdem der Scanvorgang abgeschlossen ist, werden alle wiederherstellbaren Daten im Scanergebnisfenster aufgelistet.
Überprüfen Sie das Scanergebnis auf die gewünschten Daten und Dateien, wählen Sie diese aus und klicken Sie auf die Schaltfläche Speichern, um einen Zielpfad für die Speicherung der wiederhergestellten Dateien anzugeben.
Es wird empfohlen, die wiederhergestellten Dateien auf einem neuen Gerät, aber nicht auf der ursprünglichen externen Festplatte zu speichern, um ein Überschreiben der Daten zu vermeiden.
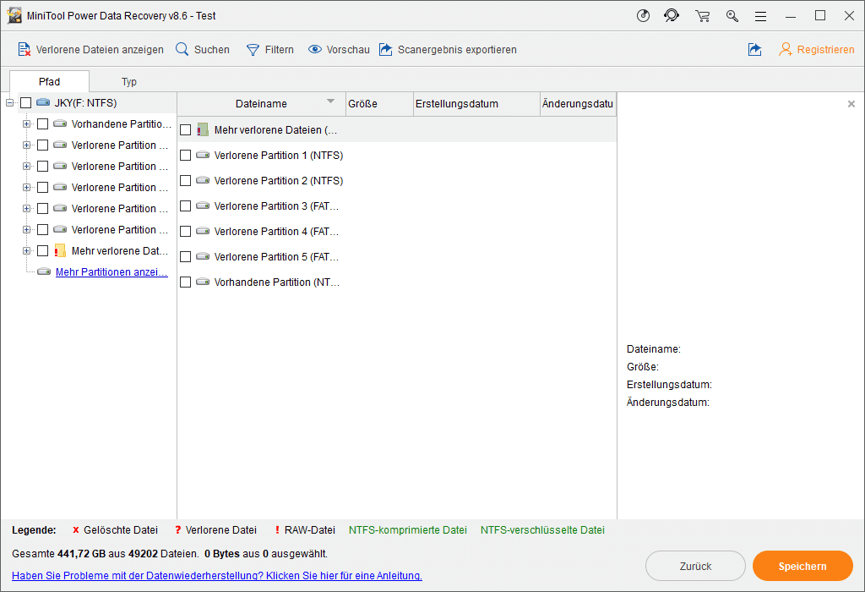
Wenn Sie also das Problem „Externe Festplatte lässt sich nicht auswerfen Windows 10“ haben und Daten durch einen erzwungenen Auswurf verloren gehen. Sie können auf diese Weise versuchen, verlorene Daten wiederherzustellen.
Im Folgenden finden Sie einige Lösungen, die Ihnen bei der Behebung des Windows 10-Fehlers „Externe Festplatte kann nicht ausgeworfen werden“ helfen. Sie können sie nacheinander ausprobieren, um die externe Festplatte sicher auszuwerfen, wenn Sie ein Problem beim Auswerfen eines USB-Massenspeichergerätes unter Windows 10 haben.
Wie behebt man das Problem, dass externe Festplatte in Windows 10 nicht ausgeworfen werden kann
- Computer neu starten oder ausschalten
- Windows-Problembehandlung für Hardware und Geräte ausführen
- USB-Treiber aktualisieren
- Den Task-Manager zum Beenden von Aufgaben in Windows 10 verwenden
- Externe Festplatte mit Datenträgerverwaltung auswerfen
Externe Festplatte in Windows 10 kann nicht ausgeworfen werden? Mit 5 Lösungen behoben
Was das sichere Auswerfen einer externen Festplatte unter Windows 10 ohne Datenverlust betrifft, so gibt es noch einige Methoden.
Methode 1. Computer neu starten oder ausschalten
Wenn Sie die externe Festplatte nicht auswerfen können, können Sie den Computer neu starten oder ausschalten. Dadurch werden alle Programme und Prozesse geschlossen, um sicherzustellen, dass keine Programme die Dateien auf der externen Festplatte verwenden. Nach dem Neustart oder Ausschalten des Computers können Sie versuchen, die externe Festplatte auszuwerfen.
Methode 2. Windows-Problembehandlung für Hardware und Geräte ausführen
Für den Fall, dass Ihre externe Festplatte einige Hardwareprobleme hat, können Sie die in Windows eingebaute kostenlose Problembehandlung für Hardware und Geräte ausführen, um Probleme mit angeschlossenen Geräten und Hardware zu erkennen und zu beheben, um zu sehen, ob das Problem „externe Festplatte lässt sich nicht auswerfen“ behoben werden kann.
Schritt 1. Sie können auf Start -> Einstellungen klicken, um die Windows-Einstellungen zu öffnen. Klicken Sie auf Update & Sicherheit.
Schritt 2. Als nächstes können Sie im linken Fensterbereich die Option Problembehandlung auswählen und nach unten scrollen, um die Kategorie Hardware und Geräte zu finden und darauf zu klicken.
Schritt 3. Klicken Sie auf die Schaltfläche Problembehandlung ausführen und Windows behebt automatisch Probleme mit angeschlossenen Geräten und Hardware.
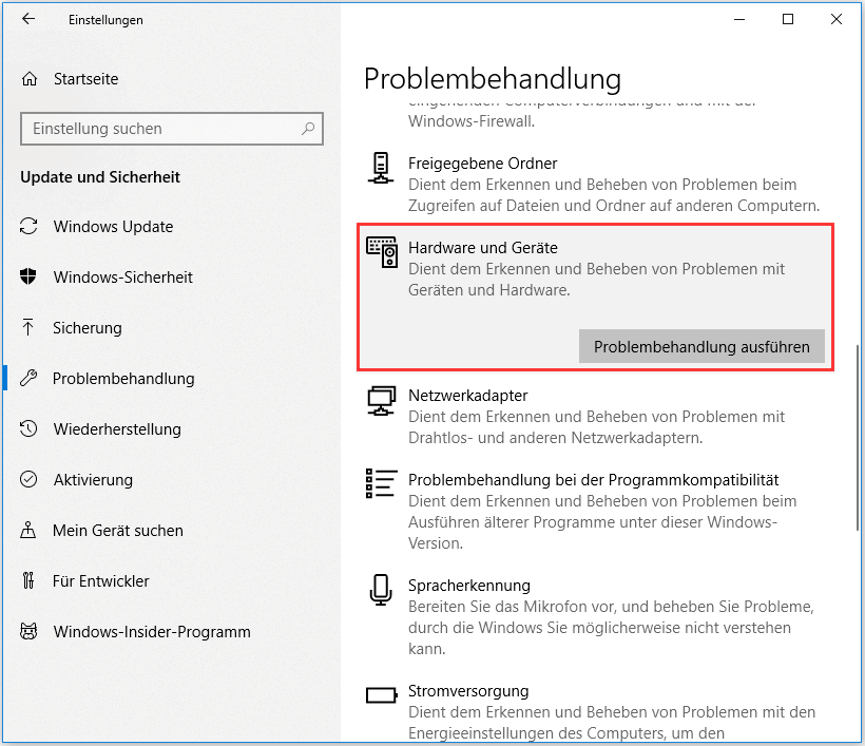
Methode 3. USB-Treiber aktualisieren
Wenn Sie häufig auf den Fehler „Externe Festplatte kann nicht ausgeworfen werden Windows 10“ stoßen, dann sollten Sie überlegen, ob die USB-Treiber Ihres Computers veraltet oder beschädigt sind. Um diese Ursache auszuschließen, können Sie die folgenden Schritte ausführen, um die USB-Treiber auf dem Windows 10-Computer zu aktualisieren.
Schritt 1. Öffnen Sie den Geräte-Manager unter Windows 10 über eine der 10 Weisen. Eine einfache Methode ist: Drücken Sie Windows + X gleichzeitig auf der Tastatur und wählen Sie Geräte-Manager aus dem Schnellzugriffsmenü.
Schritt 2. Im Fenster von Geräte-Manager können Sie die Kategorie USB-Controller finden und erweitern.
Schritt 3. Dann können Sie mit der rechten Maustaste auf das USB-Gerät klicken und Treiber aktualisieren wählen. Wählen Sie die Option Automatisch nach aktualisierter Treibersoftware suchen und Windows beginnt mit der Suche nach der neueren Version des USB-Treibers, um sie zu installieren.
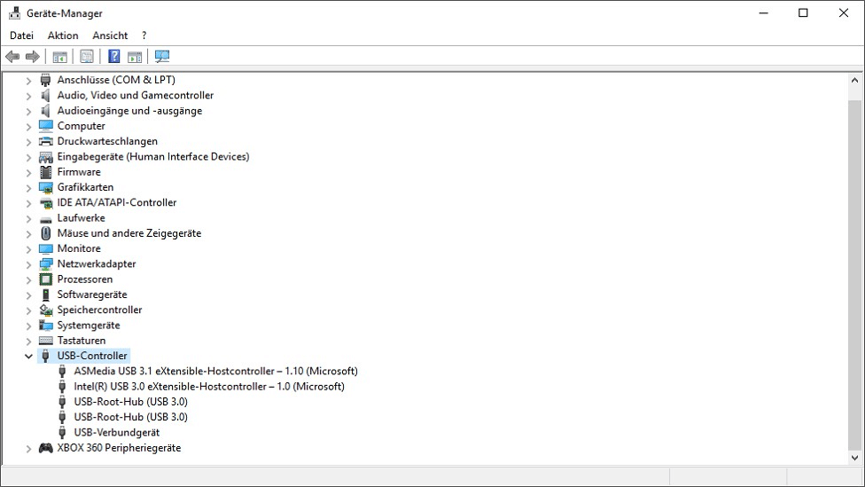
Sie können in Schritt 3 auch Gerät deinstallieren wählen, um den USB-Gerätetreiber zu entfernen, und Ihren PC neu starten. Der Treiber wird dann automatisch neu installiert. Darüber hinaus können Sie auch auf die Website des Geräteherstellers gehen und dessen Anweisungen folgen, um einen neuen Treiber zu installieren, falls Windows keinen neuen Treiber finden kann.
Methode 4. Den Task-Manager zum Beenden von Aufgaben in Windows 10 verwenden
Da Sie nicht sicher wissen, welches Programm oder welcher Prozess im Hintergrund Dateien auf der externen Festplatte verwendet, können Sie mit dem Windows Task-Manager alle verdächtigen Aufgaben unter Windows 10 anzeigen und beenden, um zu sehen, ob der Fehler „Externe Festplatte lässt sich nicht auswerfen“ behoben werden kann.
Schritt 1. Öffnen Sie den Windows 10-Task-Manager. Klicken Sie mit der rechten Maustaste auf den leeren Bereich der Windows-Taskleiste und wählen Sie Task-Manager, um ihn zu öffnen.
Schritt 2. Wenn Sie die ausführlichen laufenden Prozesse nicht sehen, können Sie auf Mehr Details klicken. Klicken Sie auf die Registerkarte Prozess, um alle laufenden Prozesse anzuzeigen.
Schritt 3. Klicken Sie mit der rechten Maustaste auf einen Prozess oder ein Programm, das die sichere Entfernung der externen Festplatte zu stören scheint und wählen Sie Task beenden, um ihn zu beenden.
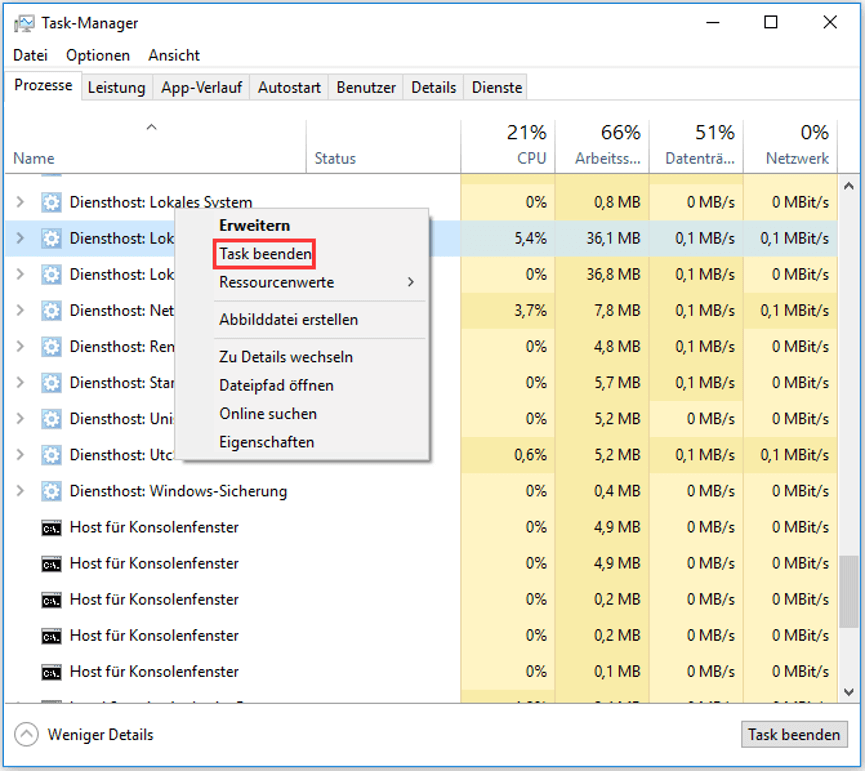
Methode 5. Externe Festplatte mit Datenträgerverwaltung auswerfen
Wenn Sie die externe Festplatte unter Windows 10 nicht auswerfen können, können Sie versuchen, das Gerät mit dem Windows-Datenträgerverwaltungstool auszuwerfen.
Schritt 1. Öffnen Sie die Datenträgerverwaltung unter Windows 10. Sie können Windows + R drücken, diskmgmt.msc eingeben und die Eingabetaste drücken, um dieses Tool zu öffnen.
Schritt 2. Blättern Sie nach unten, um die externe Festplatte zu finden, die Sie auswerfen möchten. Klicken Sie mit der rechten Maustaste darauf und klicken Sie auf Offline.
Dann können Sie die externe Festplatte sicher von Ihrem Windows 10-Computer auswerfen. Bitte beachten Sie, dass Sie erneut in die Datenträgerverwaltung gehen müssen, um den Status der externen Festplatte auf Online zu setzen, damit sie das nächste Mal verwendet werden kann.
Bestes externes Festplatten-Verwaltungstool – MiniTool Partition Wizard
Wenn Ihre externe Festplatte Probleme hat und nicht gut funktioniert, können Sie die Festplatte neu formatieren und nach der Wiederherstellung oder Sicherung der Daten darauf wiederverwenden.
Ganz gleich, ob Sie eine externe Festplatte verwalten, formatieren oder partitionieren möchten, Sie können den besten freien Partition-Manager für Festplatten – MiniTool Partition Wizard – verwenden, um dies einfach zu erledigen.
MiniTool Partition Wizard ermöglicht nicht nur das Erstellen, Ändern, Erweitern, Kopieren, Löschen, Formatieren und Bereinigen von Festplattenpartitionen, sondern auch das Konvertieren von Festplatten zwischen MBR und GPT, NTFS und FAT. Sie können ihn auch verwenden, um Dateisystemfehler zu überprüfen und fehlerhafte Sektoren auf der Festplatte zu scannen.
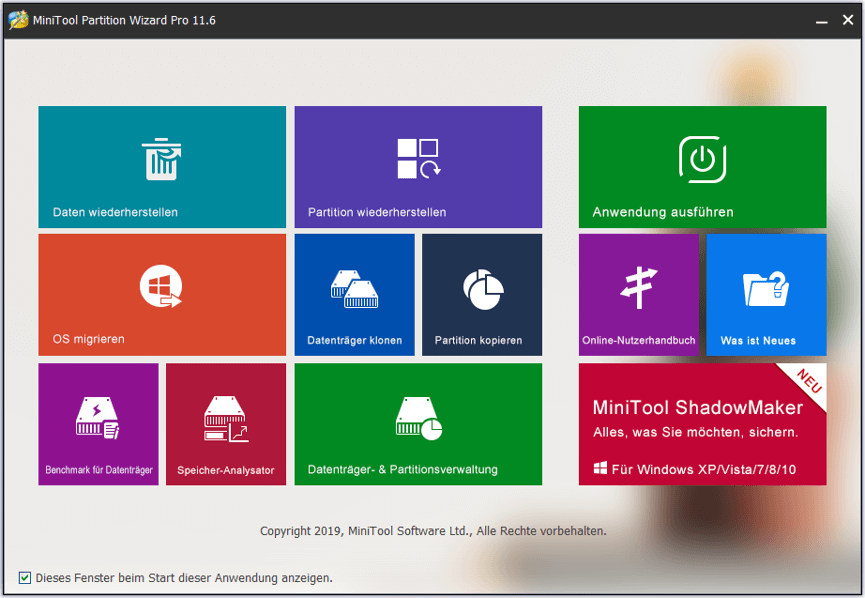
Mit der Funktion Benchmark für Datenträger können Sie kostenlos einen Geschwindigkeitstest der Festplatte durchführen, und mit der Funktion Speicher-Analysator können Sie den Festplattenspeicher analysieren, um zu prüfen, welche Datei den meisten Platz verbraucht.
Laden Sie MiniTool Partition Wizard kostenlos herunter und installieren Sie es auf einem Windows 10/8/7-Computer und verwenden Sie es zur Verwaltung Ihrer Festplatte inkl. externer Festplatte, USB-Flash-Laufwerk usw.
MiniTool Partition Wizard FreeKlicken zum Download100%Sauber & Sicher
Schluss
Hier haben wir 5 Methoden vorgestellt, die Ihnen bei der Lösung des Problems „Externe Festplatte lässt sich nicht auswerfen Windows 10“ helfen. In diesem Beitrag wird auch die extrem einfach zu bedienende Datenwiederherstellungssoftware für Windows 10 sowie ein Top-Festplattenpartitionsmanager vorgestellt, was Ihnen hilft, verlorene Daten oder versehentlich gelöschte Dateien von der externen Festplatte zurückzuholen und die externe Festplatte einfach zu verwalten.
Wenn Sie immer noch Probleme haben, wie man Daten wiederherstellen oder Festplatten mit der MiniTool-Software verwalten kann, wenden Sie sich bitte an [email protected].
Externe Festplatte kann nicht ausgeworfen werden Windows 10 FAQ
- Wenn Sie das Symbol Hardware sicher entfernen nicht finden können, können Sie mit der rechten Maustaste auf die Taskleiste klicken und Taskleisteneinstellungen wählen.
- Als nächstes können Sie auf Wählen Sie, welche Symbole auf der Taskleiste erscheinen unter Benachrichtigungsbereich.
- Scrollen Sie dann nach unten, um den Windows Explorer: Hardware sicher entfernen und Medium auswerfen zu finden und ihn zu aktivieren.