Teil 1 – Dateien fehlend nach Windows-Update
Ehrlich gesagt, sind viele Leute mit der Leistung ihrer Computer nach dem Upgrade des Windows nicht zufrieden. Schlimmer noch gibt es eine relativ geringe Zahl von Leuten, die herzlich hoffen, dass sie das Upgrade nie fertig gestellt hätten. Ursprünglich war Windows-Update eigentlich eine ziemlich aufregende Sache. Allerdings werden die Dinge völlig anders aussehen, wenn Sie nach dem Update einige benötigte Dateien nicht finden. Die beste Lösung zu dieser Zwangslage ist, unserer Ansicht nach, die verlorenen Dateien nach dem Windows-Update so schnell wie möglich wiederherzustellen.
Allgemein gesagt, müssen Sie eine Datenwiederherstellungssoftware von Drittanbietern verwenden, um die Dateien nach dem Windows-Update wiederherzustellen. Hier empfehlen wir die kostenlose Datenwiederherstellungssoftware –MiniTool Power Data Recovery.
Mit der kostenloser Edition dieser Software können Sie bis zu 1024MB Daten wiederherstellen. Wenn Ihr Computer ordnungsgemäß gestartet werden kann, können Sie diese kostenlose Software verwenden, Ihre verlorenen Daten nach Windows-Update zurückzubekommen.
{loadmodule mod_custom,Article Down Button – PDR Free}
Wenn Sie jedoch Ihren Computer nicht starten können, brauchen Sie MiniTool Power Data Recovery Bootfähig, das Ihren Computer starten und Ihre Daten zurückfinden könnte, eben ohne das Windows-Betriebssystem auszuführen.
In dieser Situation benötigen Sie die persönliche Edition oder erweiterte Editionen dieser Software, die den MiniTool Bootfähigen Media Builder bieten. Sie sollten damit einen bootfähigen Datenträger erstellen.
In dem folgenden Teil werden wir hauptsächlich die zwei Fälle vorstellen. Sie können eine geeignete Methode nach Ihrer echten Situation wählen.
Teil 2 – MiniTool ausprobieren, die verlorenen Dateien nach Windows-Update wiederherzustellen
Im Allgemeinen wird das System C nach dem Windows-Update ersetzt, so dass viele Dateien oder Ordner, die vorher dort gespeichert werden, verloren gehen. Deshalb wird den Benutzern stark vorgeschlagen, dass sie vor dem Upgrade die Festplatten des ganzen PCs (wenn möglich) oder mindestens die nützlichen Dateien in dem Systemdatenträger sichern sollten. Allerdings machen nur wenig Benutzer so, denn:
- es ist zeitaufwendig;
- viele Benutzer haben keine zusätzliche Festplatte, um die Sicherung zu speichern.
Auf diese Weise geraten sie in dieses Problem. Allerdings brauchen Sie sich nicht zu kümmern, wenn Sie zu diesen Leute gehören. Die Lösungen, die wir jetzt zeigen, würden Ihr Lebensretter sein.
Windows-Update hängt
Hallo, habe auf meinem Laptop schon Windows 10 installiert. Heute kam die Nachricht dass ein Update verfügbar sei und nun hängt dieses Update schon seit Stunden bei 92% (Einstellungen werden konfiguriert 69%).
In anderen Foren wurde berichtet dass es an dem Antivirusprogramm antivir liegt welches ich selbst auch verwende. Nur könnte mir niemand sagen wie ich jetzt weiter vorgehe? Kann ich das Update irgendwie abbrechen oder sollte ich den Laptop ausschalten?
vielen dankvon Microsoft Community
Eine Statistik stellt fest, dass „Windows-Update hängt“ ein häufig auftretendes Problem ist, das viele Benutzer stört. Obwohl sich die Fehlermeldungen unterscheiden, könnte das Ergebnis nur ein sein: Windows hängt bei einem Bildschirm und Sie werden verhindert, in das System hinein treten oder auf die Festplatt zuzugreifen.
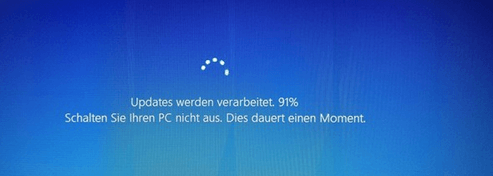
Nun besorgen Sie bestimmt die Daten auf Ihrem Computer. Es wurde schon erwähnt, dass Sie MiniTool Power Data Recovery Bootfähig zur Datenwiederherstellung auf nicht bootfähigem Computer brauchen.
Zuerst benötigen Sie einen ordnungsgemäß funktionierenden Computer, auf dem Sie einen bootfähigen Datenträger erstellen können. Dazwischen müssen Sie ein Mediengerät benutzen, den bootfähigen Datenträger zu speichern. Sie sollten es mit dem ordnungsgemäß funktionierenden Computer verbinden. Hier verwenden wir einen USB-Stick als das Zielmediengerät.
Schritt 1: Nachdem Sie die Software auf einem normalen Computer registriert haben, sollten Sie diese zu ihrer Hauptschnittstelle aufrufen. Dann klicken Sie auf die Schaltfläche „Bootfähige Medien“ zum Fortsetzen.
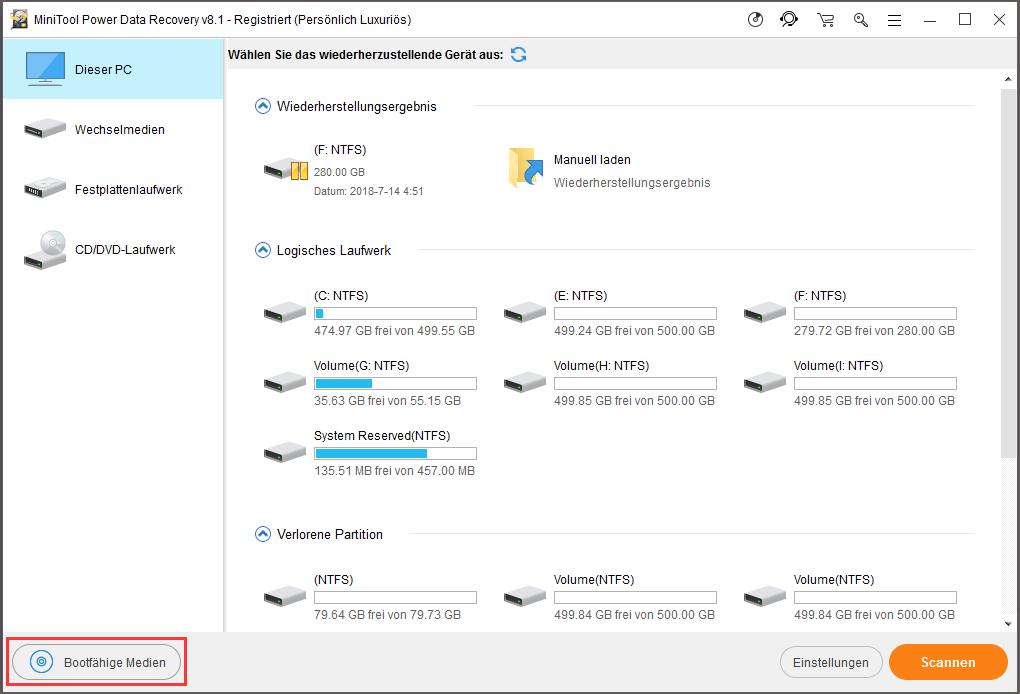
Schritt 2: Wenn Sie das folgende Fenster sehen. Sollten Sie einen Medientyp wählen, damit Sie weiter machen können.
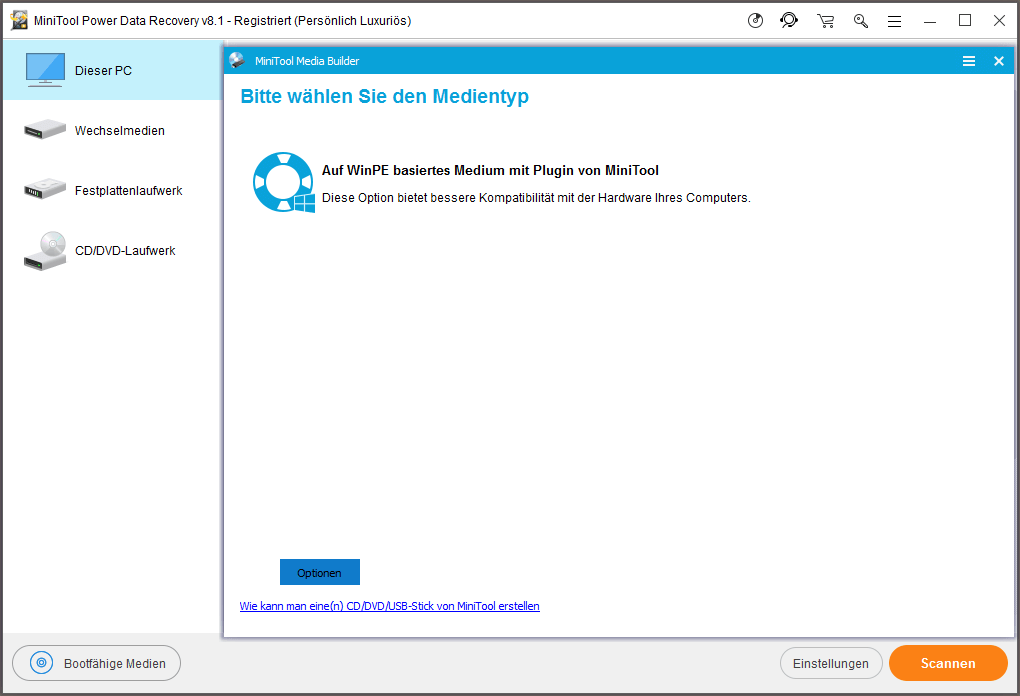
Schritt 3: In der folgenden Schnittstelle sollten Sie ein zu verwendendes Zielmediengerät wählen und dann auf die Schaltfläche „Ja“ klicken, damit der Erstellungsprozess gestartet wird. Hier wählen wir den USB-Stick zum Fortsetzen.
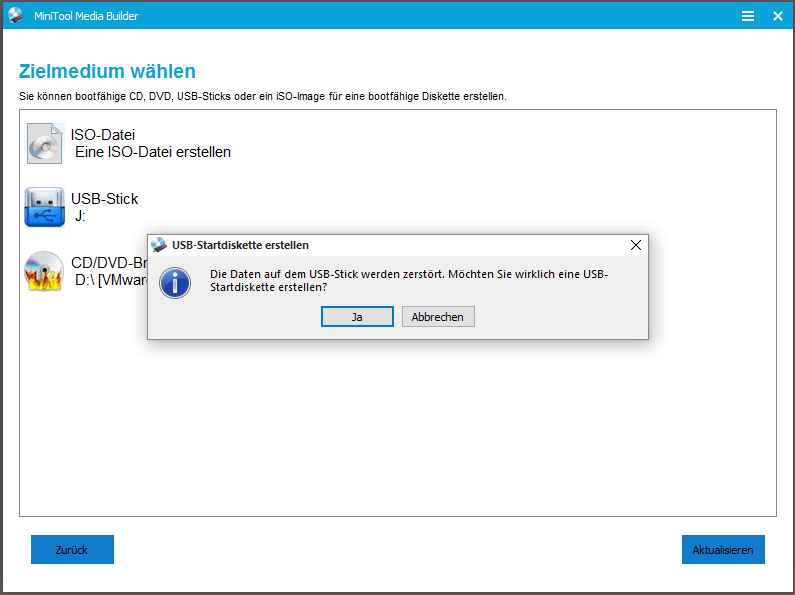
Schritt 4: Nachdem der Erstellungsprozess fertig gestellt wurde, sollten Sie diese Schnittstelle schließen.
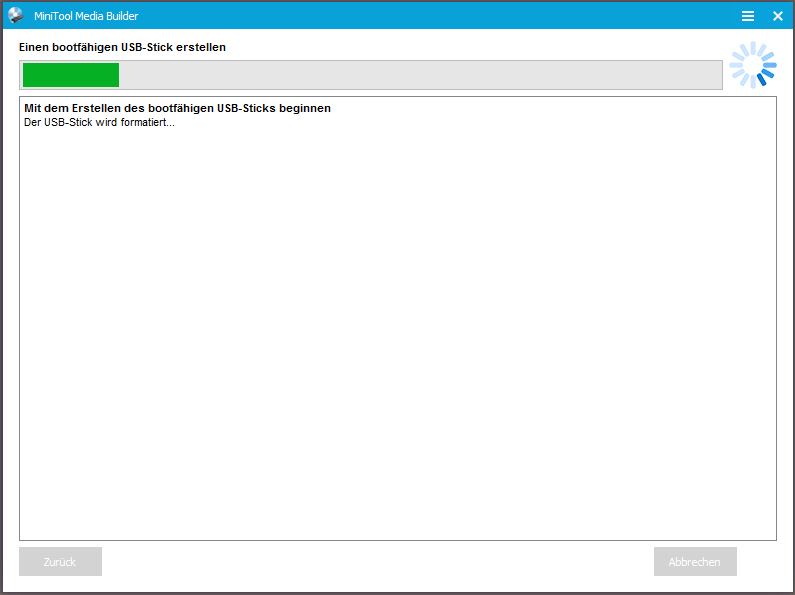
Zu diesem Zeitpunkt sollten Sie mit diesem bootfähigen Datenträger Ihre verlorenen Daten von dem nicht bootfähigen Computer wiederherstellen. Zur Speicherung der wiederhergestellten Dateien müssen Sie ein Speichergerät mit diesem Computer verbinden. Dann können Sie den unter gezeigten Schritten folgen.
Schritt 1: Entwerfen Sie es von dem funktionierenden Computer und verbinden Sie es mit dem nicht bootfähigen Computer. Dann legen Sie es als das erste Bootgerät in BIOS. Wenn Sie die folgende Schnittstelle sehen, bitte drücken Sie die Schaltfläche „↑& ↑“ und „+ & -“, damit der Computer von dem Bootgerät gestartet werden kann.
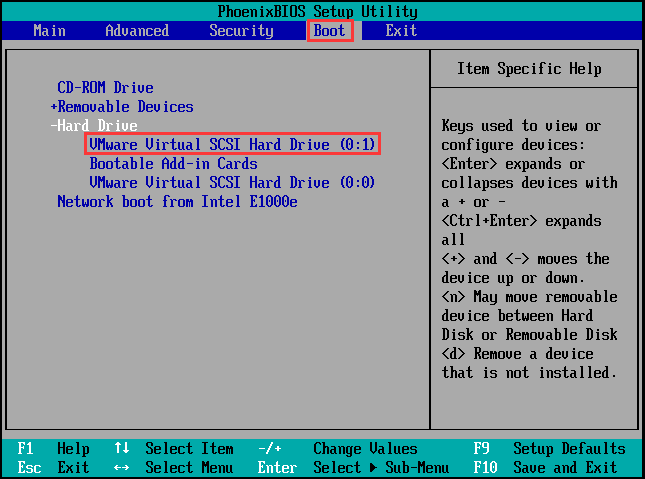
Schritt 2: Dann werden Sie diese Schnittstelle sehen. Sie müssen auf MiniTool Power Data Recovery klicken, damit Sie die bootfähige Edition dieser Software aufrufen können.
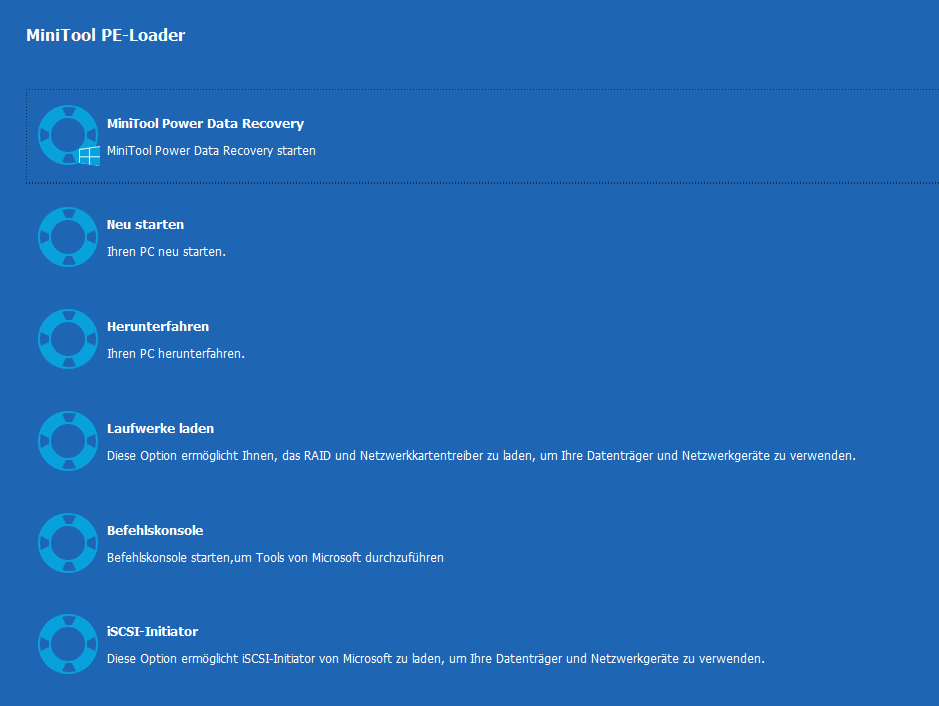
Schritt 3: Nun können Sie die Partition auswählen, die Ihre wichtigen Dateien enthält, und auf die Schaltfläche „Scannen“ klicken, um den Scanprozess zu starten.
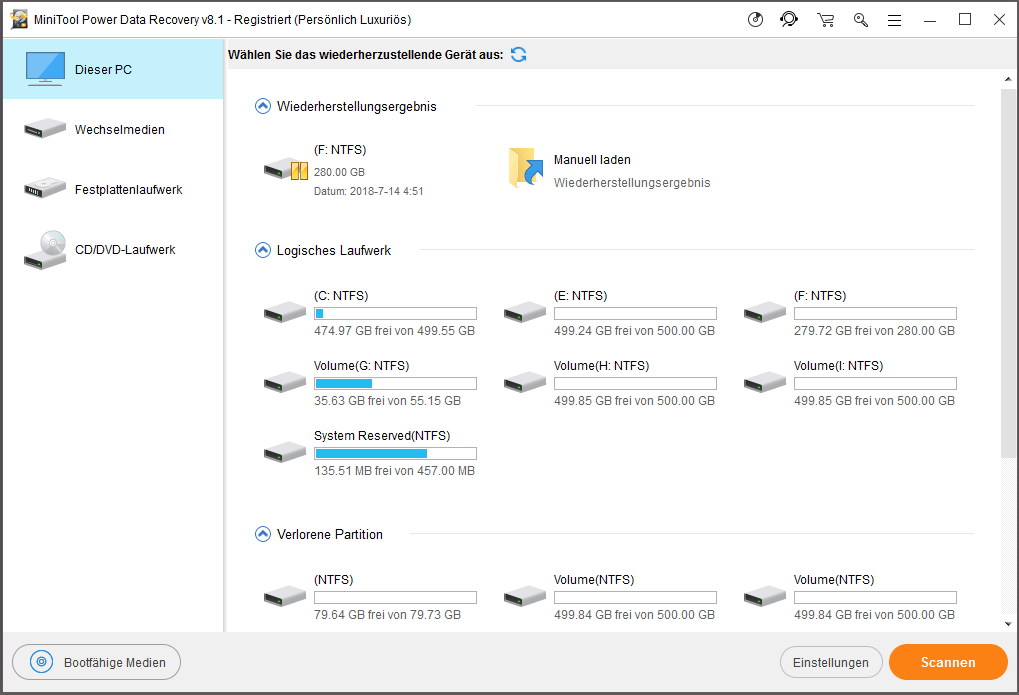
Schritt 4: Nach dem Scanprozess können Sie das Scanergebnis in dieser Software sehen. Nun können Sie die Dateien wählen, die Sie wiederherstellen möchten, und auf die Schaltfläche „Speichern“ klicken, damit Sie einen Pfad zur Speicherung dieser Dateien wählen.
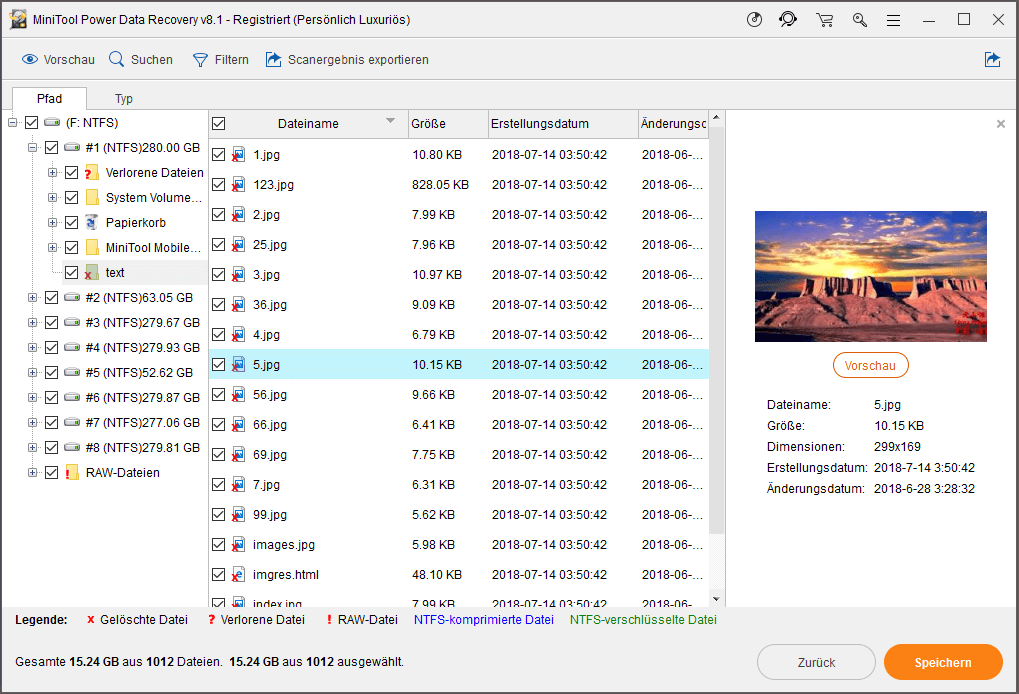
Top –Empfehlung
Wenn Sie sich mehr über Erstellung eines bootfähigen Datenträger mit MiniTool Bootfähigem Media Builder oder über Datenwiederherstellung von einem nicht bootfähigen Laufwerk informieren möchten, lesen Sie bitte „ Der „Betriebssystem nicht gefunden“ Fehler taucht auf. Wie werden die Daten wiederhergestellt“ durch. Um mehr über Verfahren zur Behandlung einer fehlerhaften Festplatte auf Mac zu kennen, lesen Sie bitte diesen Beitrag.
Meine Dateien werden beim Windows-Update gelöscht.
Hey Leute, Ich habe ein sehr großes Problem seit dem letzten Update von Windows. Ich erzähle kurz, was passiert ist: Ich war mit meinem Laptop beschäftigt und sah dann das es ein Update für meinen Laptop gab. Ich habe daher auf „Aktualisieren und neustarten“ geklickt. Nachdem es dann fertig geladen hat, wollte ich mich natürlich wieder auf dem Anmeldebildschirm einloggen mit meinem Passwort. Als ich dann auf meinen Desktop ankam, waren fast alle meine Programme, Dateien etc. weg. Genauso wie mein Hintergrundbildschirm. Dann öffnete sich ein Fenster wo stand: „Keine Anmeldung beim Konto möglich!“ Als Hilfe stand noch dort, dass ich das Problem beheben kann, indem ich mich einfach abmelde, und erneut wieder anmelde. Dies hat leider nichts geholfen und auch beim 5. Versuch hatte es nichts bewirkt. Nun ist es schon 3 Tage her, seit dem das passiert ist und ich brauche eure Hilfe! Es rührt sich einfach nichts. Ich danke euch jetzt schon im Voraus! LGvon Microsoft Community
Wir finden, viele Leute beschweren sich über dieses Problem – „Ich habe meinen Computer neu gestartet und alles ist weg“ und bitten um Hilfe nach dem Windows-Update. Wir finden noch, dieses Problem ereignet sich häufig bei den Benutzern, die Updates ihrer Systeme auf Windows 10 erledigt haben.
Sie müssen nach der Problembehandlung für Windows-Update gesucht haben, wenn Sie eines der Opfer sind, oder? Wir empfehlen dringend, dass Sie sofort ihre fehlende Dateien nach dem Update auf Windows 10 suchen, bevor Sie Maßnahmen zur Reparatur der Computereinstellung ergreifen.
Jetzt können Sie MiniTool Power Data Recovery Kostenlos verwenden, die von Windows-Update gelöschten Dateien wiederherzustellen.
{loadmodule mod_custom,Article Down Button – PDR Free}
Schritt 1: Nachdem Sie die kostenlose Datenwiederherstellungssoftware heruntergeladen und installiert haben, müssen Sie es ausführen, damit Sie die „Dieser PC“ Schnittstelle als Standard hineintreten. Dann müssen Sie die Zielpartition wählen und auf die Schaltfläche „Scannen“ klicken, um weiterzumachen.
Schritt 2: Dann werden Sie das Scanergebnis sehen. Dort können Sie die Dateien, die Sie wiederherstellen möchten, wählen. Klicken Sie auf die Schaltfläche „Speichern“, um sie zu sichern.
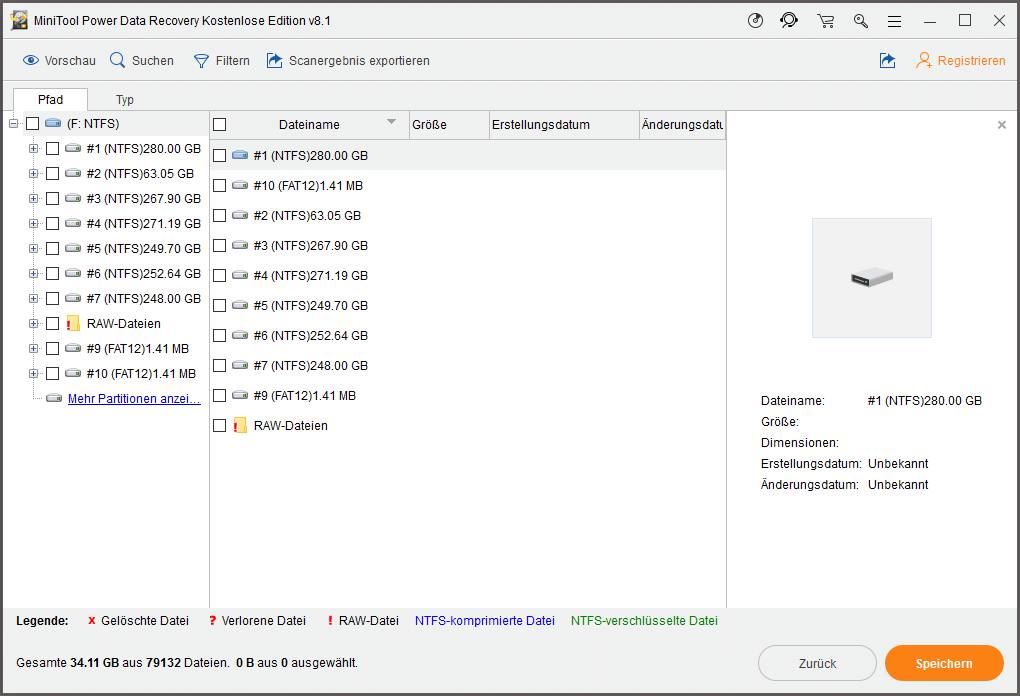
Nachdem alle Dateien auf die ausgewählte Lage gespeichert haben, werden Sie ein Pop-Fenster in der Software sehen. Zu diesem Zeitpunkt können Sie die Dateien überprüfen und diese Software abschließen.
Nachdem Sie alle fehlenden Dateien nach dem Windows-Update zurückbekommen haben, können Sie die folgenden Methoden ausprobieren und überprüfen, ob sie Ihr Windows-Update-Problem lösen können:
- Einige Leute sagen, dass dieses Problem durch ein beschädigtes Konto verursacht werden könnte, so dass Sie versuchen können, sich abzumelden und dann sich erneut in das richtige Konto anzumelden (als Administrator).
- Sie können eine Systemwiederherstellung ausführen.
- Der „CHKDSK“ Befehl könnten in manchen Fällen wirken
Abgesehen von diesen 2 Situationen, gibt es auch andere Probleme, in die Sie möglicherweise geraten. Bitte hinterlassen Sie uns eine Nachricht am Ende des Artikels und wir werden sehen, ob wir Sie herausziehen können oder nicht.
Teil 3 – Informationen über Windows-Update, mit denen Sie vielleicht nicht vertraut sind.
Wenn Sie Windows automatische Updates aktiviert haben, wird auf dem Computer eine Benachrichtigung angezeigt, wenn ein neues Update nicht mehr verfügbar ist. Sie können auswählen, ob Sie das neue Update erhalten möchten oder nicht, was an dir liegt. Wenn Sie das automatische Update deaktivieren, können Sie es auch einschalten, um das neue Update manuell zu erhalten. Sie können Ihre Wahl aufgrund Ihrer praktischen Bedürfnisse treffen.
Jetzt freuen wir uns, Ihnen mitzuteilen, wie Sie Windows automatische Updates aktivieren/deaktivieren und wie Sie das Problem „Windows Update funktionieret nicht“ behandeln können.
Wie aktivieren/deaktivieren Sie die „Windows Automatische Updates“ Funktion
In einem Windows-System wird die „Automatische Update“ Funktion als Standard aktiviert. Der größte Vorteil liegt daran, dass Sie mit der Aktivierung dieser Funktion den neuesten Patch erhalten und verwenden können, wann immer er freigegeben wird. Jedoch ehrlich gesagt, ist diese Funktion nicht praktisch für die meisten individuellen Anwender und eben geschäftlichen Anwender. Die Hauptgründe wie folgt:
- Das Update könnte zum Systemfehler führen.
- Das unstabile Update kann die Stabilität und Geschwindigkeit des Systems beeinträchtigen.
- Das Windows-Update könnte Ihre wichtigen Dateien löschen.
Wie kann man Windows Automatische Updates einschalten, wenn es irgendwie ausgeschalten wurde:
- Auf das Hauptfenster von Windows-Update zugreifen:
- Klicken Sie mit der rechten Maustaste auf „Computer“ & wählen Sie „Eigenschaften“→ wählen Sie „Windows Update“ von dem linken Panel.
- Klicken Sie auf die Schaltfläche „Start“ von der unten linken Ecke & wählen Sie „Systemsteuerung“ → wenn die Anzeige „Kategorie“ ist, wählen Sie zuerst „System und Sicherheit“ und dann „Windows Update“ aus; wenn die Anzeige „Große Symbole“ / „Kleine Symbole“ ist, wählen Sie direkt „Windows Update“ aus.
- Automatische Updates einschalten: Wählen Sie „Einstellungen ändern“ vom linken Panel auf dem „Windows Update“ Fenster → Wählen Sie „Updates automatisch installieren (empfohlen)“ von dem Dropdown-Menü unter „Wichtige Updates“ → Klicken Sie auf die Schaltfläche „OK“, um alle Änderungen zu übernehmen. (Es ist auch möglich, das Update auf einen bestimmten Zeitpunkt zu installieren)
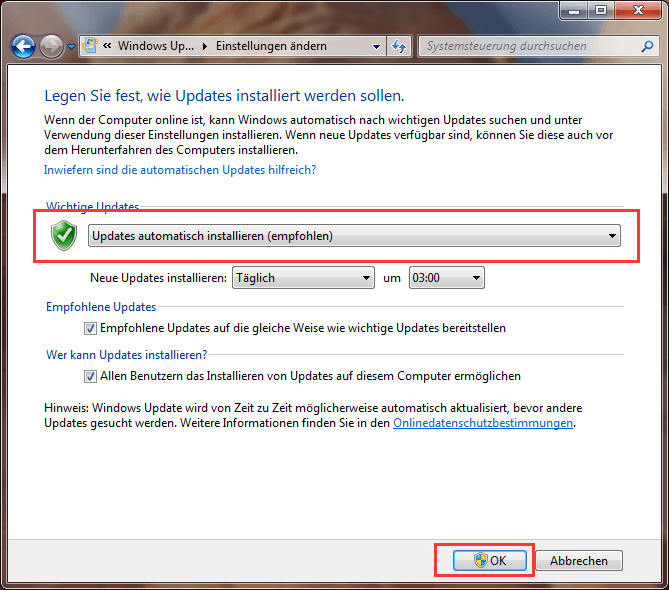
Wie kann man Windows Automatische Updates ausschalten, wenn Sie es nicht benötigen:
- Auf das Hauptfenster von Windows-Update durch die oben erwähnten Methoden oder die Methoden auf Internet.
- Automatische Updates ausschalten: Wählen Sie „Einstellungen ändern“ vom linken Panel → Wählen Sie irgendeine Option von dem Dropdown-Menü unter „Wichtige Updates“ (Außer der ersten Option)→ Klicken Sie auf die Schaltfläche „OK“, um alle Änderungen zu übernehmen.
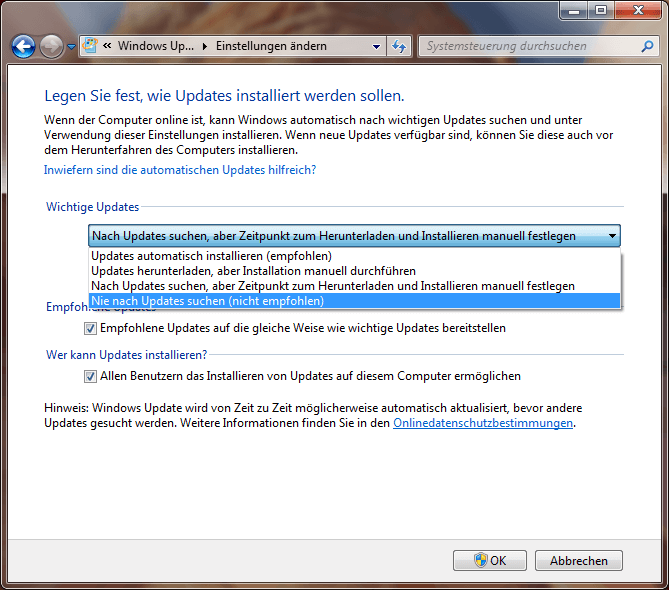
Wie kann man das Problem „Windows-Update funktioniert nicht“ behandeln?
Manchmal, wenn Sie sich darauf vorbereiten, das Update zu überprüfen und zu installieren, könnten Sie unglücklicherweise bei „Es wird nach Updates gesucht“ hängen. Soweit wir wissen, gibt es viele Gründe, die zu diesem Problem führen könnten. Dies geschieht häufig und stört viele Menschen. In Anbetracht dessen möchten wir Ihnen einige nützliche Tipps geben.
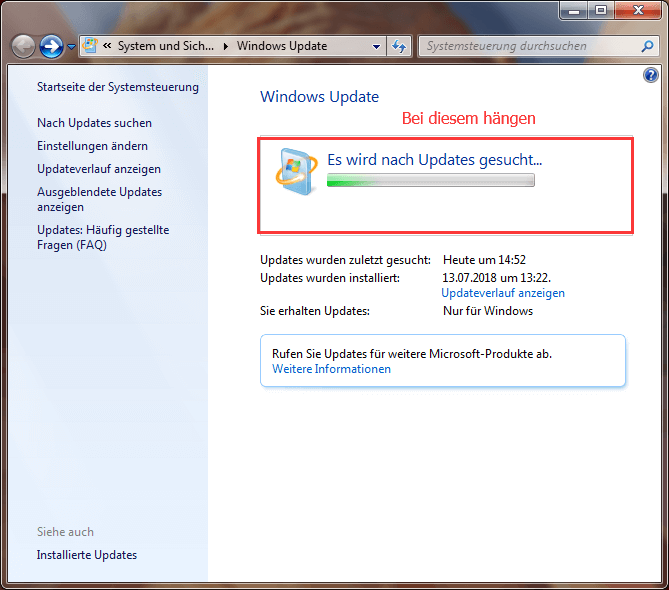
5 nützliche Tipps:
- Bitte stellen Sie sicher, dass Ihr System bereinigt und virenfrei ist.
- Bitte stellen Sie sicher, dass Sie eine aktivierte Originalversion von Windows ausführen.
- Wenn Sie Windows 7 verwenden, stellen Sie sicher, dass es mit Servicepaket 1 ausgeführt wird (Installieren Sie es bitte, wenn nötig)
- Stellen Sie sicher, dass Sie eine stabile Internetverbindung besitzen, so dass Sie auf Microsoft Windows Update Service problemlos zugreifen können.
- Starten Sie Ihren Computer zum Versuch neu.
Teil 4 – Kurze Zusammenfassung
Während des Windows-Updates treten viele Probleme auf. Beispielsweise sind Sie möglicherweise im Updatevorgang hängen geblieben oder Sie haben nach dem Windows 10-Update möglicherweise überraschend Dateien verloren. Fragen Sie sich zu diesem Zeitpunkt bitte nicht – wo sind meine Dokumente in Windows 10 (oder anderen Systemen) – immer wieder.
In diesem Fall ist es die richtige Zeit, um die nach dem Windows-Update verlorenen Dateien sofort wiederherzustellen. Lassen Sie MiniTool Power Data Recovery – ein intelligentes Wiederherstellungstool – einfach und schnell Ihre Dateien wiederherstellen.
Nachdem Sie alle verlorenen Dateien zurückbekommen haben, sollten Sie mehr über die automatische Updates von Windows und die Lösungen dazu erfahren, wie Sie mit dem Problem umgehen können, dass das Update nicht funktioniert.
Beruhen Sie sich und geraten Sie nicht in Panik, damit Ihre Bemühungen ruinieren werden! Alle Fragen oder Vorschläge zum Windows-Update sind willkommen