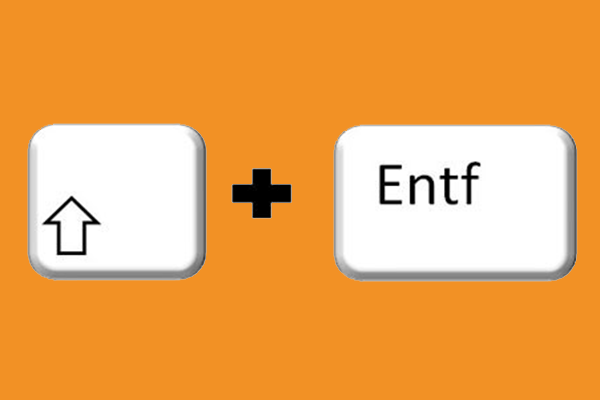Vor kurzem berichteten einige Leute, dass CHKDSK ihre Daten gelöscht hat. Sie haben möglicherweise von CHKDSK gehört, wissen jedoch möglicherweise nicht genau, was es ist, wofür es verwendet wird und wie Sie es behandeln, wenn Sie feststellen, dass wichtige Dateien / Ordner durch diesen Befehl gelöscht werden. In diesem Artikel zeige ich Ihnen, wie Sie Daten wiederherstellen und was genau CHKDSK ist.
Kapitel 1 – CHKDSK hat meine Daten gelöscht
Wenn Sie vorsichtig genug sind, finden Sie leicht, dass viele Leute berichtet haben, „CHKDSK löschte meine Daten“. Wenn Sie nicht genau wissen, worüber ich spreche, sehen Sie bitte die folgenden zwei Fälle.
Echte Beispiele
Fall 1:
Ich habe heute meinen Windows 7-Computer hochgefahren, und CHKDSK sagte, dass meine Ex-Festplatte möglicherweise beschädigt wurde und es das durchfuhr, einige Dateien zu löschen. Dies waren einige sehr wichtige Dateien – wie bekomme ich sie zurück? (Video- und Adobe Premiere Pro CS4-Dateien). Ich bevorzuge kostenlose Methoden –ich weiß, dass ich dafür Software kaufen kann, aber ich habe derzeit kein Geld dafür. Oder eine sehr billige Methode, wenn nichts anderes. Es ist ironisch, dass heute der Tag wäre, an dem ich diese Festplatte sichern wollte. Bitte helfen!
Der Computer, auf dem er arbeitet, führt CHKDSK (Abkürzung für Englisch check disk) aus, um die möglicherweise beschädigte externe Festplatte zu reparieren. Es stellt sich jedoch heraus, dass der Befehl einige Dateien gelöscht hat, die für den Besitzer sehr wichtig sind. Nun kommt die häufigste Reaktion – er möchte Dateien wiederherstellen, die von CHKDSK gelöscht wurden.
Fall 2:
Jedes Mal, wenn ich eine Datei oder einen Ordner auf meinem Computer öffnete, wurde mir mitgeteilt, dass diese/dieser nicht vorhanden war, obwohl ich das Symbol sehen konnte. Es sagte mir auch immer, chkdsk zu laufen. Ich habe versucht, Dateierweiterungen für die Excel-Dateien zu ändern, damit ich sie öffnen konnte, aber es funktionierte nicht. Deshalb lief chkdsk beim nächsten Neustart und jetzt sind die Dateien weg. Weiß jemand, wie man eine Liste der Dateien erhält, die chkdsk entfernt hat, oder gibt es eine Möglichkeit, sie wiederherzustellen? Vielen Dank im Voraus.
Sein Computer fordert ihn immer wieder auf, CHKDSK auszuführen, um die entdeckten Fehler zu beheben. Er weigert sich, es durchzuführen, und versucht, die Dateierweiterungen zu ändern. Es funktioniert jedoch nicht und wenn er den Computer startet, stellt er fest, dass die Dateien verschwunden sind. Was ist zu tun, um Dateien nach der Festplattenüberprüfung wiederherzustellen? Gibt es wirklich eine kostenlose oder kostengünstige Methode zum Wiederherstellen von Dateien nach CHKDSK?
Was ist zu tun, wenn Sie finden, dass nach CHKDSK Dateien oder Ordner verschwunden sind?
Als ein freier Windows-Befehl wird CHKDSK zum Scannen und Prüfen von Festplatten verwendet. Wenn auf Ihrem Speichergerät (z. B. Festplatte, USB-Flashlaufwerk, SD-Karte und Speicherstick) unbekannte Fehler angezeigt werden, können Sie versuchen, den Fehler mithilfe dieses Befehls zu beheben. Normalerweise funktioniert es gut, den Fehler zu überprüfen und zu beheben. Allerdings werden wichtige Dateien, die von den Benutzern benötigt werden, auch gelegentlich gelöscht. In diesem wichtigen Moment müssen Sie sofort Maßnahmen ergreifen, um die von CHKDSK gelöschten Dateien wiederherzustellen.
Zunächst sollten Sie ein hochwertiges Wiederherstellungswerkzeug finden.
MiniTool Power Data Recovery ist zu diesem Zeitpunkt eine wunderbare Wahl. Warum? Hier sind drei Hauptgründe:
- Es bietet eine Testversion, die Sie zuerst ausprobieren können: Sie können diese Edition testen, um zu sehen, ob sie für Ihre Situation geeignet ist, und dann entscheiden, ob Sie eine vollständige Edition kaufen möchten oder nicht.
- Es hat eine ausgezeichnete Kompatibilität: Diese Dateiwiederherstellungssoftware kann mit fast allen allgemeinen Windows-Betriebssystemen (wie Win7, Win8 und Win10) und Speichergeräten (wie Festplatte, USB-Flashlaufwerk und SD-Karte) kompatibel sein.
- Es ist mit hoher Sicherheit ausgestattet: Diese Software ist absolut sauber (ohne Spyware) und wird während des Wiederherstellungsvorgangs keine Schäden an Ihrem Laufwerk / Ihren Daten verursachen.
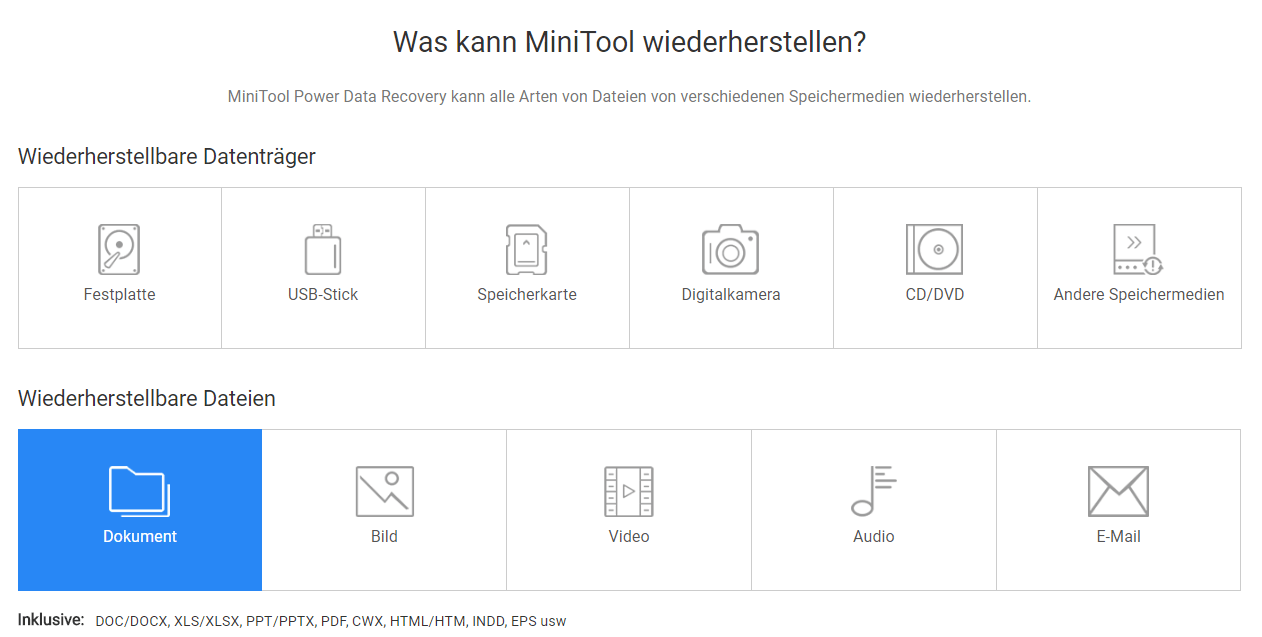
MiniTool Power Data Recovery TrialKlicken zum Download100%Sauber & Sicher
Als Nächstes sollten Sie die Datenwiederherstellung so schnell wie möglich durchführen.
Wenn es sich darauf bezieht, wie Sie nach CHKDSK gelöschte Dateien wiederherstellen können, werde ich im nächsten Kapitel ausführlich erläutern. In Kapitel 3 werde ich dann mehr über den CHKDSK-Befehl selbst erklären, um Ihnen ein besseres Verständnis davon zu ermöglichen.
Klicken Sie hier, wenn Sie Dateien wiederherstellen möchten, die unwiderruflich gelöscht wurden.
Kapitel 2 – Wiederherstellen Ihrer gelöschten Dateien
Wenn Sie jemals darunter gelitten haben oder gerade jetzt unter einer ähnlichen Datenverlustsituation leiden, wird der Inhalt, über den ich sprechen werde, sehr hilfreich sein. Machen Sie sich jetzt bitte nicht zu viele Sorgen, auch wenn Sie keine technischen Fähigkeiten oder die Erfahrungen zur Datenwiederherstellung haben.
Die Software, die ich gerade im vorigen Kapitel erwähnt habe, ist laut vielen Benutzern sehr professionell und hilfreich. Mit dem benutzerfreundlichen Assistenten für die Datenwiederherstellung, einer guten Kompatibilität und den leistungsstarken Funktionen kann MiniTool Power Data Recovery Ihnen helfen, die nach der Überprüfung der Festplatte verschwundenen Dateien in den meisten Fällen wiederherzustellen.
4 Schritte zum Wiederherstellen von Dateien, die von CHKDSK gelöscht wurden
Vor der Wiederherstellung sollten Sie wählen, ob Sie die Testversion zuerst erwerben oder direkt eine Lizenz erwerben möchten. Sie können hier klicken, um die spezifischen Unterschiede zwischen den verschiedenen Lizenzen zu erfahren. In beiden Fällen wird es von Ihnen erwartet, dass Sie den Installationsvorgang direkt nach Erhalt des Installationsprogramms ordnungsgemäß abschließen. Um sich auf die Wiederherstellung gelöschter CHKDSK-Dateien vorzubereiten, müssen Sie die Software am Ende der Installation ausführen.
Sie sollten die folgenden Schritte ausführen, um durch CHKDSK verlorene Daten wiederherzustellen (ich nehme die Testversion in diesem Teil als Beispiel).
Erstens wählen Sie die geeignetste Option in der Hauptschnittstelle aus. Sie sollten „Dieser PC“ in dieser Situation, dass Dateien nach CHKDSK weg sind, auswählen.
Wenn sich die gelöschten Dateien auf einer tragbaren Festplatte oder einem USB-Gerät befinden, sollten Sie es vor dem ersten Schritt besser mit Ihrem Computer verbinden. Außerdem müssen Sie „Dieser PC“ auswählen, um ein USB-Flashlaufwerk anzuzeigen, oder „Festplattenlaufwerk“ auswählen, um eine externe Festplatte anzuzeigen. Sie können auch „Wechselmedien“ auswählen, um alle an den Computer angeschlossenen externen Geräte anzuzeigen.
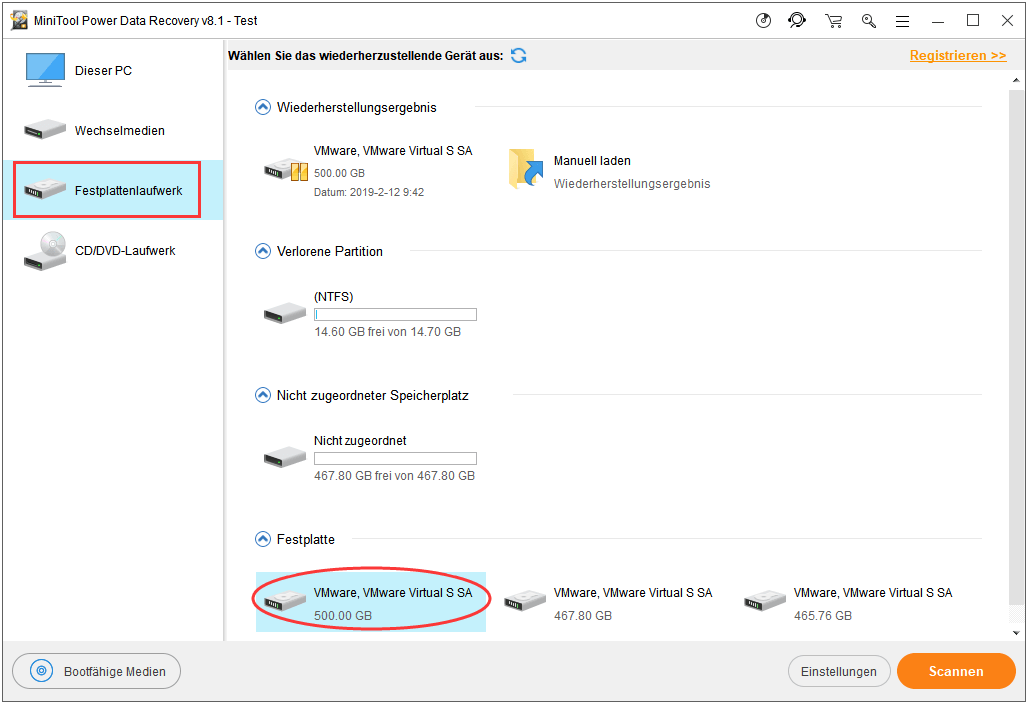
Zweitens: Wählen Sie das Laufwerk, das Ihre von CHKDSK gelöschten Daten enthält, aus der Laufwerksliste auf der rechten Seite der Softwareschnittstelle. Doppelklicken Sie darauf oder klicken Sie auf die Schaltfläche „Scannen“, um Dateien zu finden.
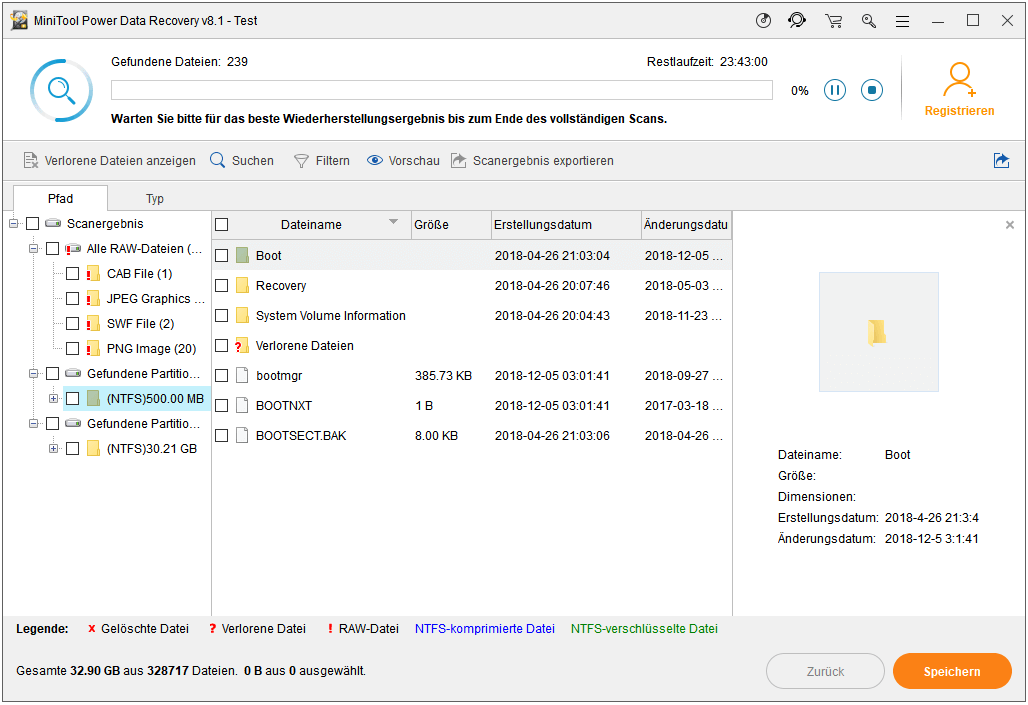
Drittens: Öffnen Sie die gefundenen Partitionen nacheinander, um festzustellen, ob sie die wichtigen Dateien und Ordner enthalten, die von dem Befehl CHKDSK gelöscht wurden. Kreuzen Sie dann alle Dateien an, die Sie wiederherstellen möchten, und klicken Sie auf die Schaltfläche „Speichern“ in der rechten unteren Ecke.
Bitte beachten Sie, dass Sie die Elemente durchsuchen können und die von Ihnen benötigten Elemente während des Scans oder am Ende des Scans zur Wiederherstellung auswählen können.
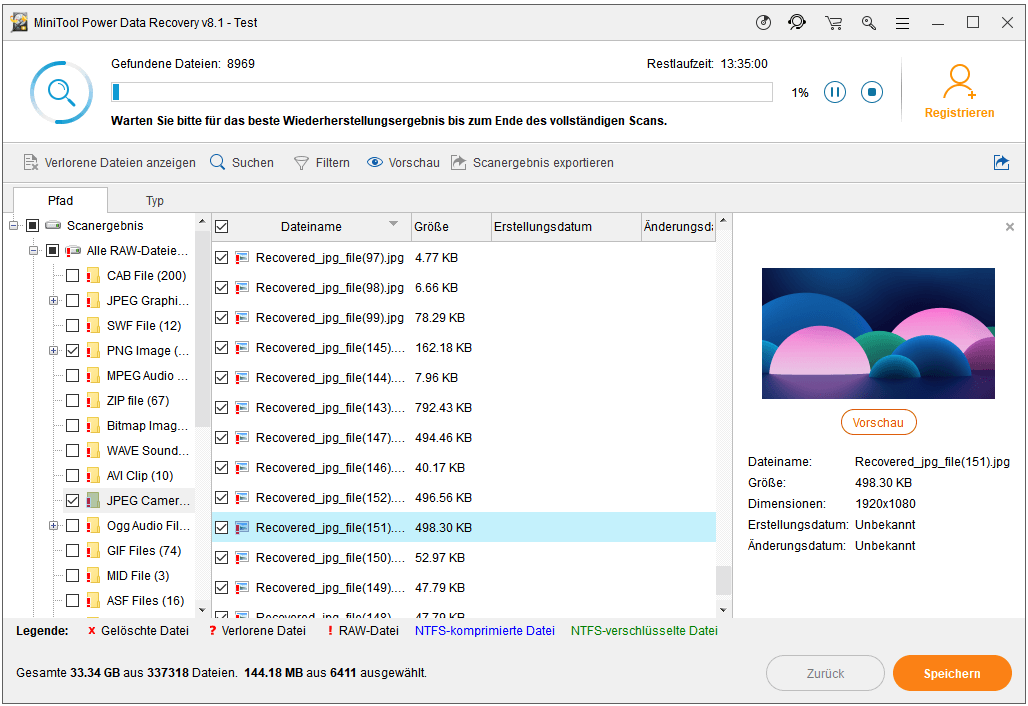
Viertens: Als Nächstes müssen Sie einen Speicherpfad für die angekreuzten Dateien im Popup-Fenster „Einen Ordner zum Speichern der Dateien“ festlegen. Zum Abschluss klicken Sie auf die Schaltfläche „OK“ am unteren Rand dieses Fensters, um die Wiederherstellung verlorener Dateien und verlorener Ordner nach CHKDSK zu starten.
Wenn alle Dateien an dem festgelegten Ort gespeichert wurden, wird ein Eingabeaufforderungsfenster angezeigt, und Sie können die Software schließen und die Arbeit zum Wiederherstellen der von CHKDSK gelöschten Daten beenden.
Bis jetzt müssen Sie wissen, wie Sie die nach CHKDSK verschwundenen Dateien wiederherstellen, oder? Daher brauchen Sie nicht in Panik zu geraten und es zu sagen, „CHKDSK löschte meine Daten oder Ordner fehlt nach CHKDSK“. Je früher Sie Maßnahmen zur Wiederherstellung von Dateien nach der Festplattenprüfung ergreifen, desto mehr Dateien können Sie mit MiniTool Power Data Recovery finden.
Schauen Sie sich diesen Artikel an, wenn Ihre Dateien durch die Tastenkombination Shift und Delete gelöscht werden:
Kapitel 3 –Verwendung mit Tipps und Tricks der CHKDSK-Befehl
Der vollständige Name von CHKDSK lautet „Check Disk“, wie ich bereits sagte, und er wird für die Datenträgerprüfung entwickelt, nachdem Ihr System unsachgemäß oder illegal heruntergefahren wurde. Natürlich können Sie den Befehl auch manuell aufrufen, um eine bestimmte Festplattenpartition zu überprüfen, die auf dem Dateisystem basiert, das von der erkannten Partition verwendet wird. CHKDSK erstellt und zeigt Festplatten- / Partitionsstatusberichte an und listet Fehler auf der Festplatte / Partition auf und korrigiert sie.
Drei Stufen von CHKDSK
Die Aktivitäten von CHKDSK können in drei Hauptstufen unterteilt werden: Überprüfen von Dateien, Überprüfen von Indizes und Überprüfen der Sicherheitsbeschreibungen. Erfahren wir jetzt mehr darüber.
Stufe eins: Überprüfen von Dateien.
CHKDSK zeigt eine Meldung an, die Sie darüber informiert, dass die Dateien überprüft werden. Der Prozentsatz abgeschlossener Überprüfungsaufgaben (von 0% bis 100%) wird ebenfalls angezeigt. In dieser Phase prüft CHKDSK jedes Dateisatzsegment in der Master File Table (MFT) des geprüften Laufwerks.
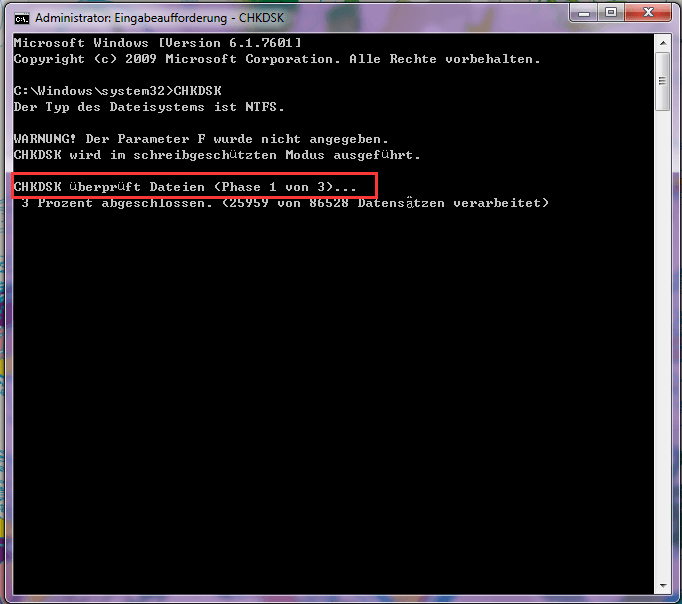
Stufe zwei: Überprüfen von Indizes.
CHKDSK zeigt außerdem eine Meldung an, die Sie darüber informiert, dass die Indizes überprüft werden. Inzwischen wird auch der Prozentsatz der durchgeführten Überprüfungsaufgaben aufgelistet. CHKDSK überprüft während dieses Vorgangs alle Indizes auf dem geprüften Laufwerk.
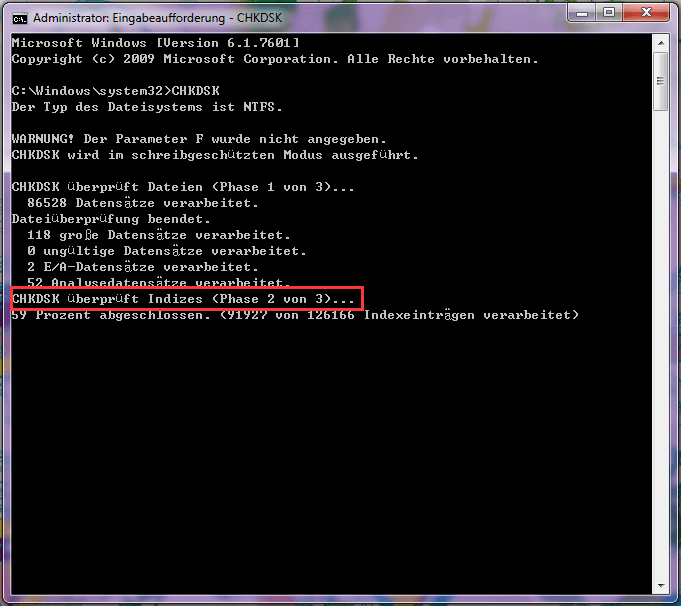
Stufe drei: Sicherheitsbeschreibungen überprüfen.
CHKDSK zeigt zudem eine Meldung an, die Sie darüber informiert, dass die Sicherheitsbeschreibungen überprüft werden, und zeigt den Prozentsatz abgeschlossener Überprüfungsaufgaben an. In dieser Phase wird jede Sicherheitsbeschreibung, die sich auf die Datei oder das Verzeichnis auf dem Volume bezieht, überprüft.
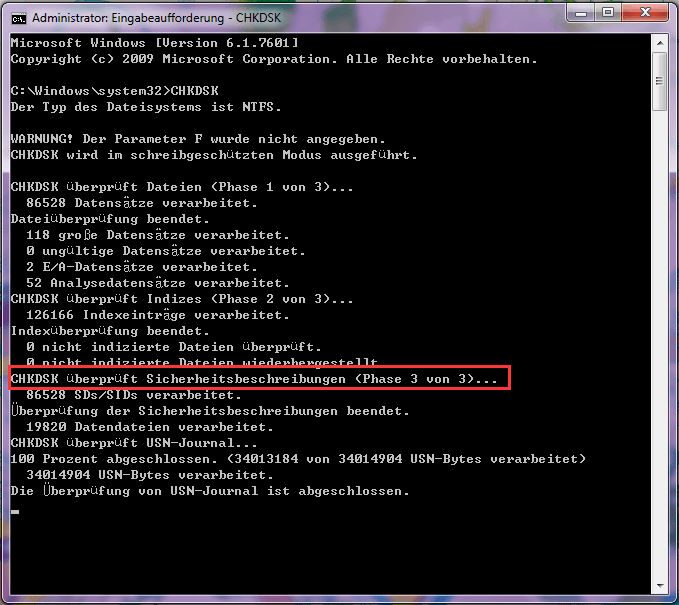
Vermutlich interessieren Sie sich möglicherweise dafür, wie Sie beheben können, wenn bei DiskPart ein Fehler aufgetreten ist.
Beachten Sie beim Ausführen von CHKDSK die folgenden Dinge
- CHKDSK kann nur zum Überprüfen von Fehlern logischer Datenträger im Dateisystem angewendet werden. Um die physischen Festplattenfehler zu überprüfen, sollten Sie das Programm SCANDISK verwenden.
- CHKDSK kann nicht zur Zuordnung von Laufwerken und Netzwerken verwendet werden. CHKDSK kann weder für das Funktionieren von Laufwerken verwendet werden, die mit dem SUBST-Befehl erstellt wurden, noch für die Festplattenüberprüfung auf Netzlaufwerken.
- CHKDSK markiert die gefundenen fehlerhaften Sektoren als „schlecht“. In der Zwischenzeit kennzeichnen SCANDISK und andere Korrekturverfahren zu physischen Festplattenfehler auch die fehlerhaften Sektoren als „schlecht“, sodass sie keinen Schaden verursachen.
- CHKDSK meldet vernetzte Dateien, wenn zwei Dateien oder Verzeichnisse den gleichen Speicherplatz verwenden. Die vernetzte Datei wird jedoch nicht korrigiert, auch wenn das Element „/F“ angegeben ist. Um eine vernetzte Datei zu reparieren, müssen Sie das Programm SCANDISK ausführen oder manuell reparieren und dann in die angegebene Datei kopieren und die Originaldatei löschen.
- Bitte führen Sie CHKDSK nicht aus, wenn eine Datei geöffnet. Der Befehl CHKDSK wurde so entwickelt, dass alle Datenträgerdateien deaktiviert sind. Wenn Sie diesen Befehl ausführen, während eine Datei geöffnet wird, ändert das entsprechende MS-DOS die Dateizuordnungstabelle und die Verzeichnisstruktur. Diese Änderungen erfolgen nicht unbedingt sofort. Änderungen in der Dateizuordnungstabelle und der Verzeichnisstruktur treten stattdessen zu unterschiedlichen Zeitpunkten auf, deshalb kann der Fehler dadurch auftreten, dass Datenverlust oder Dateisystemschaden passierte.
Kapitel 4 – Schluss
Kennen Sie CHKDSK? Haben Sie jemals CHKDSK verwendet, um Fehler auf Ihrem Laufwerk zu überprüfen und zu beheben? Wenn beide Antworten ein großes Ja sind, können Sie verstehen, dass „CHKDSK hat meine Daten gelöscht“ eine häufige Situation ist. Der CHKDSK-Befehl ist manchmal sehr nützlich, aber Sie können die Probleme, die von dem verursacht werden, nicht vermeiden. Daher ist der beste Weg zur Minimierung der Verluste, die sich auf die von CHKDSK verursachten Datenverlustprobleme beziehen, ein leistungsfähiges Datenwiederherstellungswerkzeug zu erhalten.
Wenn Sie CHKDSK ausführen und dann feststellen, dass Ihre Daten während des „Scannen und Korrigieren“ Vorgangs gelöscht werden, sollten Sie Folgendes tun:
- Beenden Sie den Befehl sofort.
- Als Nächstes müssen Sie das Wiederherstellungstool starten, um Dateien und Ordner wiederherzustellen, die nach CHKDSK rechtzeitig verschwunden sind.
Je früher Sie Maßnahmen ergreifen, desto wahrscheinlicher werden Sie alle gelöschten Daten wiederherstellen.
Es wird empfohlen, die Arbeitsstufen von CHKDSK und die Vorsichtsmaßnahmen für den Gebrauch zu lesen, um mehr über diesen Befehl zu erfahren und die unnötigen Probleme so weit wie möglich zu vermeiden.
Darüber hinaus empfehle ich Ihnen, die wichtigen Daten regelmäßig zu sichern. Auf diese Weise können Sie ungeachtet der Fehler, die zu ernsthaften Datenverlusten führen, direkt und problemlos die Situation behandeln, ohne sich um die Datensicherheit zu sorgen.