Über ADATA USB-Flash-Laufwerk
ADATA ist ein bekannter Hersteller von Speichergeräten, und seine USB-Flash-Laufwerke werden sehr geschätzt. Die USB-Geräte sind mit mehreren Schnittstellen ausgestattet und kompatibel mit einer Vielzahl von Geräten, einschließlich PCs, Laptops, Smartphones und Tablets, was sie weit verbreitet macht. Diese USB-Laufwerke sind in vielen Modellen und Kapazitäten erhältlich, und verschiedene Modelle haben unterschiedliche Erscheinungsbilder, normalerweise einfach und stilvoll.
Zusammenfassend haben ADATA USB-Laufwerke viele Vorteile und haben immer eine gewisse Position auf dem Markt für externe Speichergeräte eingenommen.
Jedoch hat das Thema der Datenwiederherstellung von ADATA USB-Flash-Laufwerken viel Traffic von Google erhalten. Was sind die Szenarien des Datenverlusts bei ADATA USB-Laufwerken?
Häufige Situationen des Datenverlusts auf ADATA USB-Flash-Laufwerken
In der Regel tritt Datenverlust auf ADATA USB-Laufwerken in den folgenden Szenarien auf:
- Dateien auf dem USB-Datenträger werden gelöscht: Dateien, die von Ihrem USB-Laufwerk gelöscht werden, sind endgültig entfernt, da USB-Laufwerke keinen Papierkorb wie interne Festplatten von Computern haben.
- Das USB-Laufwerk wird formatiert: Wenn ein USB-Datenträger oder ein anderes Dateispeichergerät formatiert wird, werden die Dateien auf dem Datenträger endgültig gelöscht. Noch schlimmer ist, dass ein vollständig formatierter Datenträger höchstwahrscheinlich nicht wiederherstellbar ist.
- Das USB-Laufwerk wird nicht angezeigt: Manchmal erkennt Ihr Computer Ihr USB-Laufwerk nicht, wenn Sie es mit dem PC verbinden. In diesem Fall können Sie nicht auf die Dateien auf dem Datenträger zugreifen und diese verwenden.
- Das USB-Flash-Laufwerk ist nicht zugänglich: In einigen Fällen wird das USB-Laufwerk im Datei-Explorer oder in der Datenträgerverwaltung angezeigt, kann jedoch nicht zugegriffen werden, es sei denn, es wird formatiert. Unter dieser Situation werden Ihre Dateien gelöscht, wenn Sie das Laufwerk wiederverwenden möchten.
- Das USB-Laufwerk ist physisch beschädigt: Physische Schäden am USB-Laufwerk aufgrund von versehentlichen Stößen oder Stürzen, übermäßigem Biegen, Exposition gegenüber extremer Hitze und Kälte usw. können ebenfalls zu einem dauerhaften Datenverlust führen. Beachten Sie, dass Datenwiederherstellungstools in der Regel keine Daten von physisch beschädigten USB-Laufwerken wiederherstellen können. In diesem Fall müssen Sie die Hilfe einer professionellen Datenrettungsdienstleistung mit fortschrittlicher Ausrüstung und Technologie in Anspruch nehmen.
Im nächsten Teil werden wir Ihnen zeigen, wie Sie Daten vom ADATA USB-Flash-Laufwerk wiederherstellen können.
Wie man Dateien vom ADATA USB-Flash-Laufwerk wiederherstellt
Führen Sie die Datenwiederherstellung von ADATA USB-Flash-Laufwerken mit MiniTool Power Data Recovery durch
Für die Wiederherstellung von USB-Daten müssen Sie sich an ein professionelles Dateiwiederherstellungstool wenden. Suchen Sie auf Google und Sie werden feststellen, dass es zahlreiche Tools zur USB-Datenwiederherstellung gibt, aber welches ist das Beste? Hier empfehlen wir Ihnen dringend, MiniTool Power Data Recovery zu verwenden.
MiniTool Power Data Recovery wird aufgrund seiner nahtlosen Dateiwiederherstellung, der breiten Kompatibilität mit Windows-Systemen, dem hohen Sicherheitsniveau, der einfachen Bedienung und vielem mehr hoch gelobt.
Spezifisch unterstützt es die Wiederherstellung fast aller Arten von Dateien wie Dokumente, Bilder, Videos, Audio usw. Außerdem unterstützt es die Wiederherstellung von Dateien aus Datenspeichergeräten in vielen Dateisystemen wie FAT12, FAT16, FAT32, exFAT, NTFS und mehr. Darüber hinaus ist es ein schreibgeschütztes Dateiwiederherstellungstool, das keine Schäden an den Originaldaten oder Ihrer Festplatte verursacht und Ihnen sichere Datenwiederherstellung ermöglicht.
Zusätzlich ist MiniTool Power Data Recovery vollständig kompatibel mit allen Windows-Versionen, einschließlich der neuesten Windows 11 sowie Windows 10/8/7. Darüber hinaus verfügt es über klare Benutzeroberflächen und einfache Wiederherstellungsschritte, sodass Sie es so einfach wie das Wegblasen von Staub verwenden können.
Jetzt klicken Sie auf die Schaltfläche unten, um MiniTool Power Data Recovery Free herunterzuladen, zu installieren und verwenden Sie es, um 1 GB Dateien kostenlos wiederherzustellen.
MiniTool Power Data Recovery FreeKlicken zum Download100%Sauber & Sicher
Schritt 1. Stellen Sie sicher, dass das ADATA USB-Flash-Laufwerk ordnungsgemäß mit Ihrem Computer verbunden ist, auf dem das MiniTool Dateiwiederherstellungstool installiert ist.
Schritt 2. Starten Sie MiniTool Power Data Recovery Free, und Sie sehen seine Hauptbenutzeroberfläche. Hier sollte Ihr USB-Laufwerk unter dem Modul Logische Laufwerke mit einem USB-Symbol angezeigt werden. Bewegen Sie den Cursor auf das Laufwerk, auf dem sich die verlorenen Dateien befinden sollten, und klicken Sie auf die Schaltfläche Scannen.
Tipps: Wenn auf Ihrem USB-Laufwerk mehrere Partitionen vorhanden sind, können Sie zum Modul Geräte wechseln und das gesamte USB-Laufwerk auswählen, um es zu scannen.
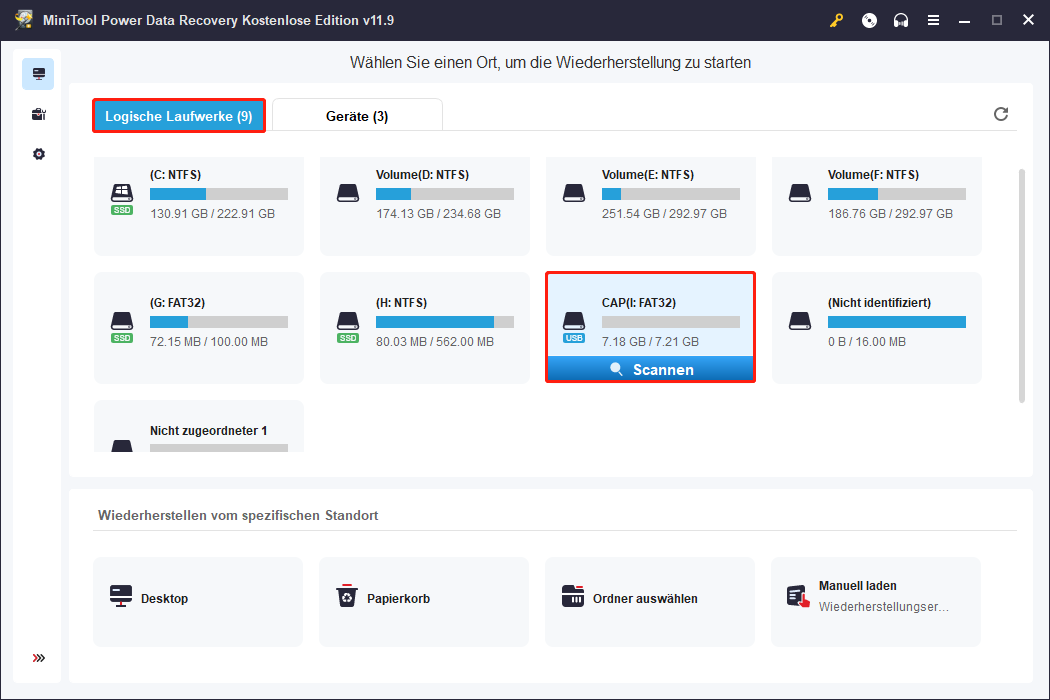
Schritt 3. Sobald der Scanvorgang abgeschlossen ist, können Sie mit der Wiederherstellung der Scanergebnisse beginnen und die benötigten Dateien finden. Die Funktionen Typ, Filtern und Suchen sind hilfreich, um diese Aufgabe abzuschließen.
- Typ: Sie können zur Kategorie Typ gehen, und hier werden alle gefundenen Dateien nach Dateityp klassifiziert (Dokument, Bild, Audio & Video, Komprimierter Ordner usw.). Sie können jeden Dateityp erweitern, um die gewünschten Elemente zu lokalisieren. Dies ist besonders hilfreich, wenn Sie bestimmte Dateitypen wiederherstellen möchten.
- Filtern: Nachdem Sie auf die Schaltfläche Filtern geklickt haben, können Sie Filterkriterien festlegen, um unerwünschte Dateien herauszufiltern. Sie können die aufgelisteten Dateien nach Dateityp, Änderungsdatum, Dateigröße und Dateikategorie filtern.
- Suchen: Diese Funktion ist dazu gedacht, nach einer bestimmten Datei zu suchen. Sie können aufeinanderfolgende und genaue Schlüsselwörter des Dateinamens in das Suchfeld eingeben und die Eingabetaste drücken, um Dateien oder Ordner mit diesen Schlüsselwörtern anzuzeigen.
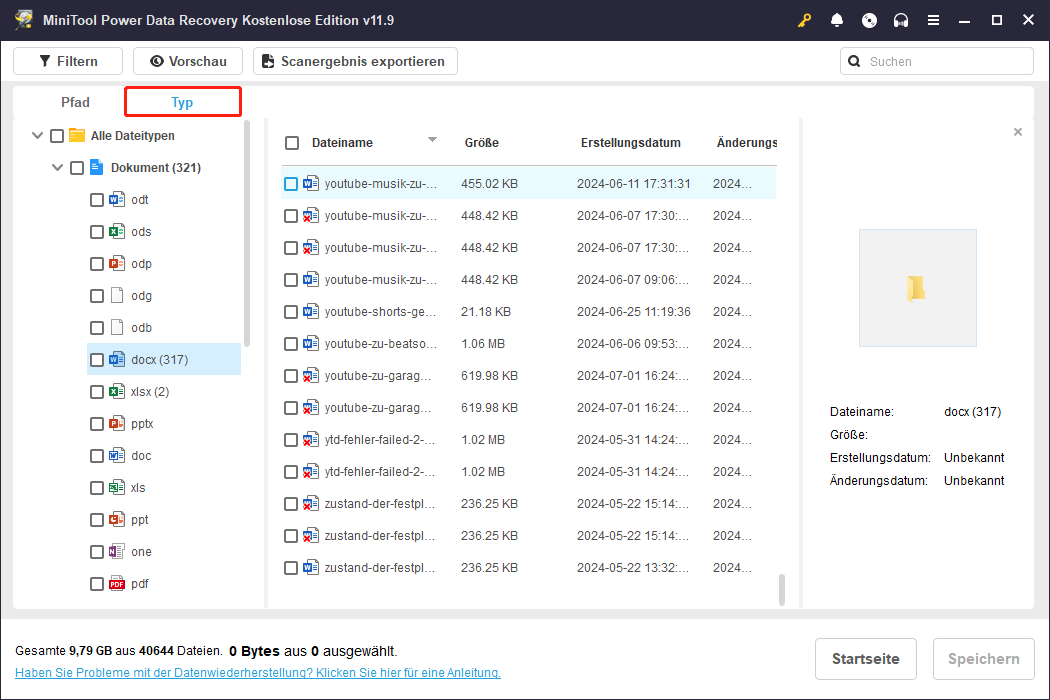
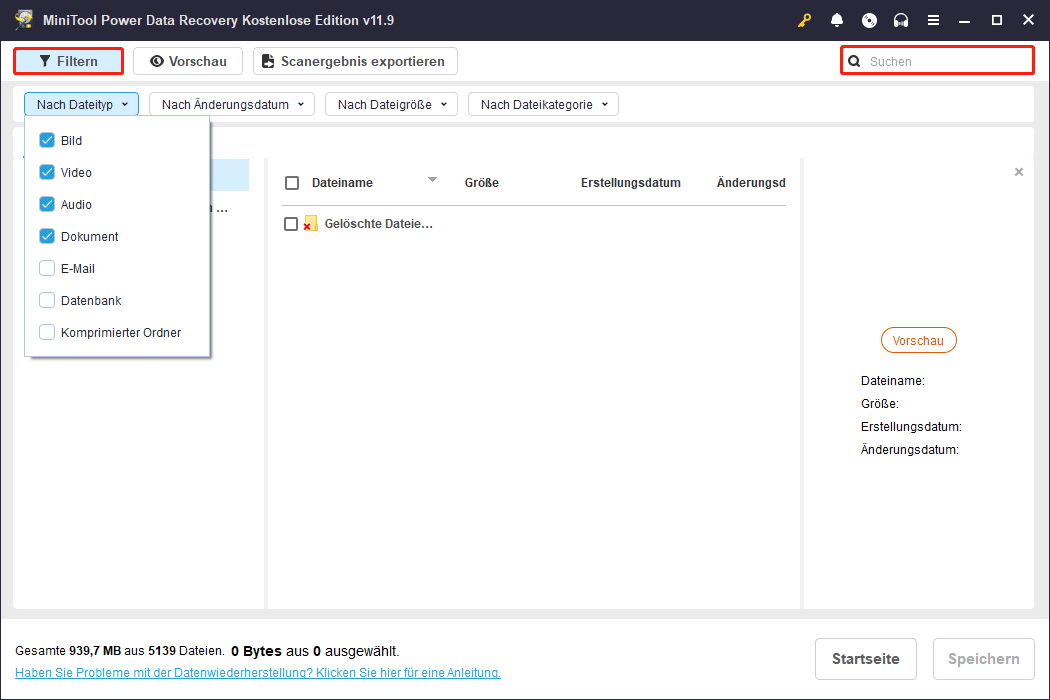
Darüber hinaus ist es ratsam, die aufgelisteten Elemente vor der Wiederherstellung zu überprüfen, da die kostenlose Version dieser Software nur die Wiederherstellung von 1 GB Dateien kostenlos ermöglicht. Sie können Dokumente, Bilder, Videos, Audiodateien usw. vorab anzeigen.
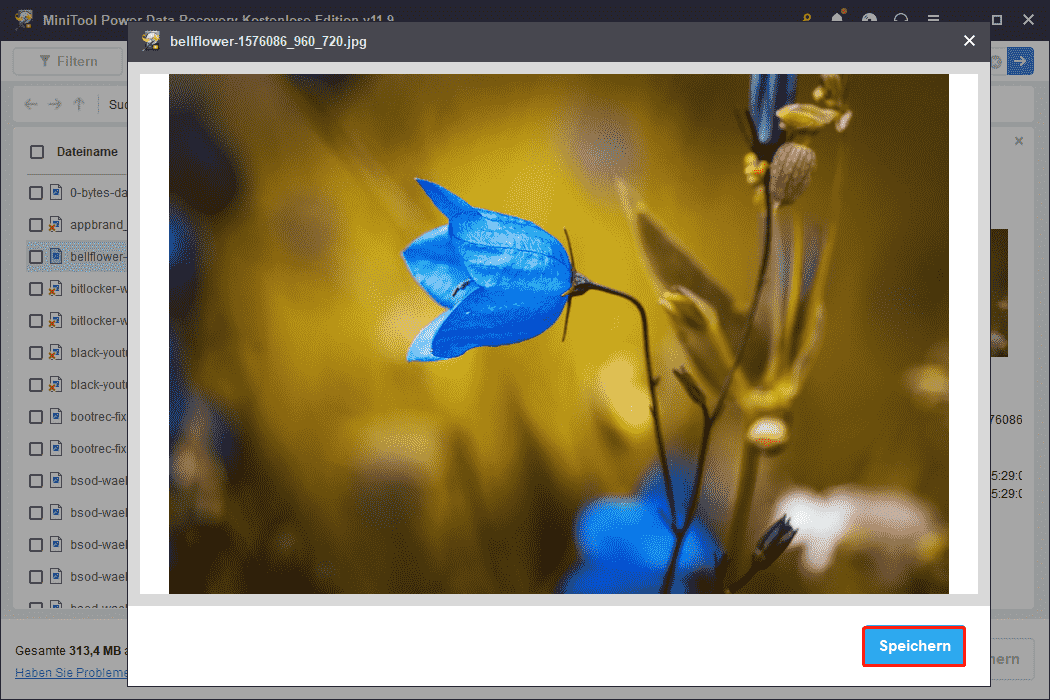
Schritt 4. Schließlich markieren Sie alle benötigten Dateien und klicken auf die Schaltfläche Speichern. In dem Popup-Fenster wählen Sie ein Verzeichnis zum Speichern der wiederhergestellten Dateien aus und klicken dann auf OK.
Versuchen Sie andere USB-Laufwerk Datenwiederherstellungstools
Neben MiniTool Power Data Recovery gibt es mehrere USB-Laufwerk-Datenwiederherstellungstools, die Ihnen bei der Wiederherstellung gelöschter Dateien helfen können. MiniTool Photo Recovery zum Beispiel ist darauf spezialisiert, gelöschte Fotos, Video und Audiodateien von USB-Flash-Laufwerken, SD-Karten, SSDs, HDDs usw. wiederherzustellen. Es unterstützt die Datenwiederherstellung von Dateien in verschiedenen Fällen von Datenverlust oder Unzugänglichkeit, z.B. wenn Dateien gelöscht wurden, der Datenträger als RAW angezeigt wird, die Festplattenpartition verloren gegangen ist usw.
Sie können hier klicken, um MiniTool Photo Recovery herunterzuladen.
Wenn Sie ein Mac-Benutzer sind, können Sie Stellar Data Recovery for Mac ausprobieren, um die Datenwiederherstellung von ADATA USB-Flash-Laufwerken durchzuführen. Es bietet erstklassige Datenwiederherstellungsfunktionen, um Ihre Bedürfnisse bei der Wiederherstellung von Daten von USB-Laufwerken in verschiedenen Zuständen zu erfüllen. Sie können die Testversion herunterladen und damit Ihr USB-Laufwerk scannen und prüfen, ob die gewünschten Elemente gefunden werden können. Wenn ja, können Sie diese Software aktivieren, um den Dateiwiederherstellungsprozess abzuschließen.
Sie können hier klicken, um Stellar Data Recovery for Mac herunterzuladen.
Wie man eine beschädigte ADATA-USB-Flash-Laufwerk repariert
Wenn Ihr ADATA USB-Flash-Laufwerk beschädigt ist, müssen Sie es reparieren, um es nach der Wiederherstellung der darauf befindlichen Dateien weiter nutzen zu können. Im Folgenden sind einige mögliche Lösungen zur Reparatur einer beschädigten Festplatte aufgeführt, die Sie nacheinander ausprobieren können.
Lösung 1. Führen Sie das in Windows integrierte Fehlerüberprüfungstool aus
Das Festplattenfehlerüberprüfungstool in Datei-Explorer bietet die Möglichkeit, Festplatten-Dateisystemfehler zu testen und zu reparieren. Sie können es ausführen, um Ihr USB-Laufwerk zu reparieren.
Schritt 1. Öffnen Sie den Datei-Explorer, indem Sie die Tastenkombination Windows + E drücken.
Schritt 2. Klicken Sie im rechten Bereich des Abschnitts Dieser PC mit der rechten Maustaste auf das ADATA USB-Laufwerk und wählen Sie Eigenschaften.
Schritt 3. Gehen Sie zum Tab Tools und klicken Sie auf die Schaltfläche Prüfen. Dann startet dieses Tool den Scan der Festplatte auf Fehler und repariert diese automatisch. Sie müssen warten, bis der Vorgang abgeschlossen ist.
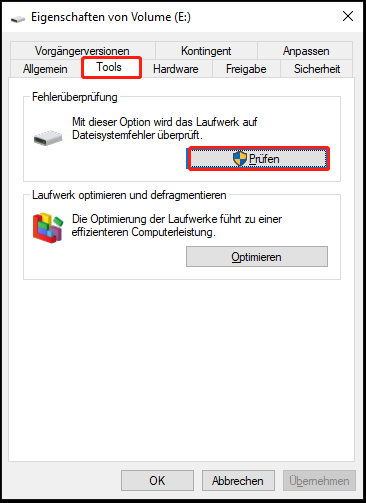
Lösung 2. Installieren Sie den USB-Treiber neu
Die Funktionsweise eines USB-Flash-Laufwerks ist mit dem USB-Treiber verbunden. Wenn Sie ein USB-Laufwerk in einen Computer einstecken, lädt das Betriebssystem den entsprechenden Treiber, damit Sie auf die Daten im Laufwerk zugreifen und diese nutzen können. Durch die Neuinstallation des Treibers können USB-Laufwerksfehler behoben werden, insbesondere wenn das Laufwerk vom Computer nicht richtig erkannt wird.
Wie Sie den USB-Treiber neu installieren? Führen Sie die folgenden Schritte aus.
Schritt 1. Klicken Sie mit der rechten Maustaste auf die Windows-Logo-Schaltfläche und wählen Sie Geräte-Manager.
Schritt 2. Doppelklicken Sie auf USB-Controller, um die Geräte in dieser Kategorie anzuzeigen. Klicken Sie dann mit der rechten Maustaste auf das Zielgerät und wählen Sie Gerät deinstallieren. Klicken Sie anschließend im neuen Fenster auf Deinstallieren.
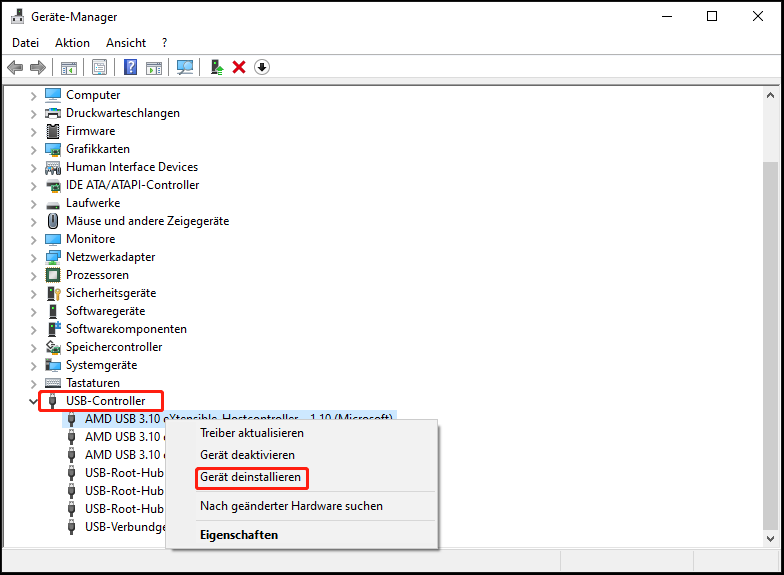
Schritt 3. Starten Sie Ihren Computer neu, und Windows sollte die entsprechenden USB-Treiber automatisch installieren.
Lösung 3. Überprüfung von Dateisystemfehlern
Das beschädigte ADATA USB-Laufwerk kann mit defekten Sektoren und Dateisystemkorruption verbunden sein. In diesem Fall können Sie MiniTool Partition Wizard ausführen und seine Funktion Dateisystem überprüfen verwenden, um die Integrität des Dateisystems zu überprüfen und defekte Sektoren auf der Festplatte zu lokalisieren.
MiniTool Partition Wizard ist ein professionelles und robustes Disk-Management-Tool, das hilft, logische Fehler auf der Festplatte zu analysieren und zu reparieren. Die Funktion Dateisystem überprüfen kann kostenlos genutzt werden.
Schritt 1. Klicken Sie auf die Schaltfläche unten, um MiniTool Partition Wizard herunterzuladen und zu installieren.
MiniTool Partition Wizard FreeKlicken zum Download100%Sauber & Sicher
Schritt 2. Wählen Sie auf der Hauptbenutzeroberfläche dieses kostenlosen Partition-Manager das USB-Laufwerkspartition aus, scrollen Sie dann in der linken Menüleiste nach unten und wählen Sie die Option Dateisystem überprüfen.
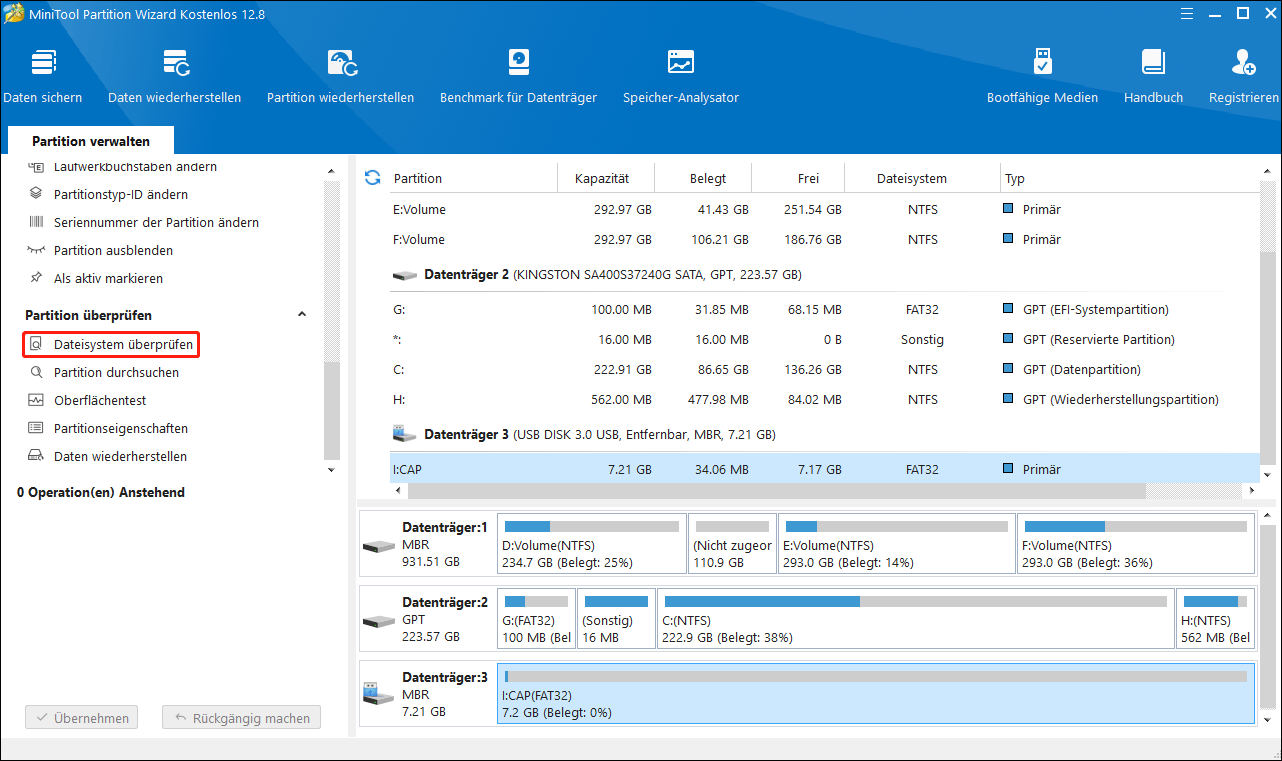
Schritt 3. Zwei Optionen werden angezeigt: Nur überprüfen und Überprüfen & erkannte Fehler korrigieren. Wählen Sie die bevorzugte Option und klicken Sie auf Starten.
Lösung 4. Formatieren Sie das ADATA USB-Flash-Laufwerk
Die Festplattenformatierung ist eine häufige und effektive Methode zur Behebung beschädigter USB-Laufwerke oder anderer Festplattenarten. Durch die Formatierung einer Festplatte werden alle Dateien auf der Festplatte entfernt, das Dateisystem neu erstellt, defekte Sektoren markiert und verhindert, dass das Betriebssystem diese Bereiche verwendet. Darüber hinaus kann durch die Formatierung einer Festplatte auch Viren oder Malware von der Festplatte entfernt werden.
Sie können das USB-Laufwerk über die Datenträgerverwaltung oder mit Hilfe von MiniTool Partition Wizard formatieren.
Über die Datenträgerverwaltung:
- Klicken Sie auf der Taskleiste mit der rechten Maustaste auf die Start-Schaltfläche und wählen Sie Datenträgerverwaltung.
- Klicken Sie mit der rechten Maustaste auf die USB-Laufwerkspartition und wählen Sie Formatieren.
- Geben Sie einen Volumenlabel ein, wählen Sie ein Dateisystem aus, setzen Sie ein Häkchen bei Schnellformatierung durchführen und klicken Sie auf OK.
Über MiniTool Partition Wizard:
- Auf der Startseite dieses Partition Managers klicken Sie mit der rechten Maustaste auf das USB-Laufwerksvolume und wählen Formatieren.
- Geben Sie in dem neuen Fenster einen Partitionsnamen ein, wählen Sie ein Dateisystem aus dem Dropdown-Menü und klicken Sie auf OK.
- Sobald der Formatierungsprozess abgeschlossen ist, klicken Sie auf die Schaltfläche Übernehmen in der unteren linken Ecke, um diese Änderung anzuwenden.
Fazit
Kurz gesagt, es gibt viele Datenverlustsituationen und eine große Anzahl von Datenwiederherstellungstools, die helfen können, Dateien von ADATA USB-Flash-Laufwerken wiederherzustellen. Sie müssen ein sicheres und grünes Tool wie MiniTool Power Data Recovery wählen, um die Sicherheit der Daten und der Festplatte zu gewährleisten.
Nachdem Sie das beschädigte USB-Laufwerk repariert haben, müssen Sie einige Tipps zum Schutz des USB-Laufwerks befolgen, um Datenverlust und erneute Festplattenbeschädigung zu vermeiden.
Wenn Sie Probleme zu MiniTool Software haben, senden Sie bitte eine E-Mail an [email protected].
