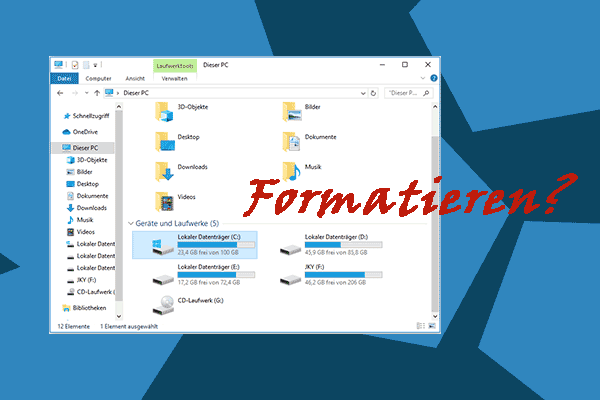USB-Flash-Laufwerk sagt, dass es formatiert werden muss
USB-Flash-Laufwerke sind aufgrund ihrer großen Kapazität, hohen Mobilität und schnellen Datenübertragungsgeschwindigkeit weit verbreitet. Es kann jedoch frustrierend sein, wenn nach dem Anschließen des USB-Laufwerks an den Computer zum Speichern oder Übertragen von Dateien die Meldung „Sie müssen den Datenträger formatieren, bevor Sie ihn verwenden können“ angezeigt wird. Dies verhindert, dass Sie auf Ihre Dateien zugreifen können, bis Sie den Datenträger wie vorgeschlagen formatiert haben.
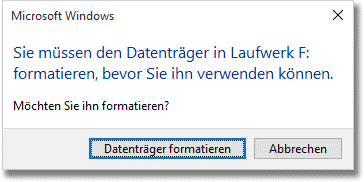
Warum meldet Ihr USB-Laufwerk, dass es formatiert werden muss?
Warum Ihr Computer vorschlägt, das USB-Flash-Laufwerk zu formatieren
Hier sind die möglichen Gründe, die wir auf der Grundlage von Benutzererfahrungen und technischen Informationen gesammelt haben.
- Das Dateisystem kann von Windows nicht erkannt werden: Nicht alle Dateisysteme können vom Windows-Betriebssystem erkannt werden. Wenn das USB-Laufwerk auf Ext2/3/4 oder ein anderes nicht erkanntes Dateisystem eingestellt ist, schlägt Windows vor, den Datenträger zu formatieren, bevor Sie ihn verwenden können.
- Das Dateisystem ist beschädigt: Das Dateisystem eines USB-Laufwerks kann aufgrund einer unsachgemäßen Entfernung, einer Virusinfektion, eines Hardwarefehlers usw. beschädigt werden. Eine Beschädigung des Dateisystems kann der Grund sein, warum Sie den Datenträger formatieren müssen.
- Das USB-Laufwerk ist mit Viren infiziert: USB-Laufwerke können mit Viren infiziert werden, weil sie an unsichere Geräte angeschlossen sind, unsichere Dateien speichern usw. Wenn das Laufwerk von Viren befallen ist, kann Windows die Verwendung des Laufwerks verhindern.
- Das USB-Flash-Laufwerk ist physisch beschädigt: Ein physisch beschädigtes USB-Laufwerk kann beim Anschluss an einen Computer Fehler anzeigen, z. B. Aufforderungen zur Formatierung.
Wie kann man ein USB-Laufwerk reparieren, das anzeigt, dass es formatiert werden muss? Formatieren Sie das Laufwerk nicht direkt, da bei der Formatierung alle Dateien auf dem USB-Laufwerk gelöscht werden.
Sie können einige grundlegende Schritte zur Fehlerbehebung ausprobieren, um zu prüfen, ob die Meldung beseitigt werden kann. Sie können zum Beispiel das USB-Laufwerk vorsichtig vom Computer entfernen und dann wieder anschließen, um zu sehen, ob das Problem behoben wurde. Alternativ können Sie das Flash-Laufwerk auch in ein anderes Gerät einstecken und prüfen, ob es normal verwendet werden kann.
Wenn das Problem nicht behoben werden kann, empfehlen wir Ihnen, Dateien von dem unformatierten USB-Laufwerk wiederherzustellen, bevor Sie es formatieren.
Wie man Dateien von einem Flash-Laufwerk wiederherstellt, das formatiert werden muss
Wenn es um die Wiederherstellung von Daten auf unzugänglichen USB-Laufwerken geht, ist die Wahl einer professionellen und zuverlässigen Datenrettungssoftware die beste Lösung. Unter den sicheren Datenrettungsdiensten für Windows, die auf dem Markt angeboten werden, ist MiniTool Power Data Recovery das beliebteste Programm für die Benutzer.
Diese kostenlose Datenwiederherstellungssoftware ist in der Lage, Ihre USB-Laufwerke gründlich auf verlorene, gelöschte oder vorhandene, aber unzugängliche Dateien zu scannen. Unabhängig davon, ob das Laufwerk über ein Dateisystem verfügt, das von Windows erkannt wird, haben Sie die Möglichkeit, Ihre Daten zu retten, solange das Datenwiederherstellungstool es erkennen kann.
Darüber hinaus unterstützt MiniTool Power Data Recovery die Wiederherstellung von Dateien von anderen Speichermedien, darunter interne Festplatten, externe Festplatten, SD-Karten, Speicherkarten und so weiter.
Laden Sie jetzt die kostenlose Version dieser Software herunter, um Ihr Flash-Laufwerk zu scannen und bis zu 1 GB an Dateien kostenlos wiederherzustellen.
MiniTool Power Data Recovery FreeKlicken zum Download100%Sauber & Sicher
Schritt 1. Wählen Sie das zu scannende USB-Flash-Laufwerk aus.
Starten Sie das kostenlose Tool zur Wiederherstellung von Dateien, um zu seiner Hauptschnittstelle zu gelangen. Hier sollte Ihr USB-Laufwerk unter Logische Laufwerke angezeigt werden. Bewegen Sie den Mauszeiger auf das Ziel-USB-Laufwerk und klicken Sie dann auf die Schaltfläche Scannen, um den Scanvorgang zu starten.
Es kann sein, dass Ihr USB-Laufwerk aufgrund von Dateisystemproblemen keine normale Datenträgerbezeichnung anzeigt. Sie können das Ziellaufwerk anhand der Partitionskapazität und des Laufwerksbuchstabens bestimmen.
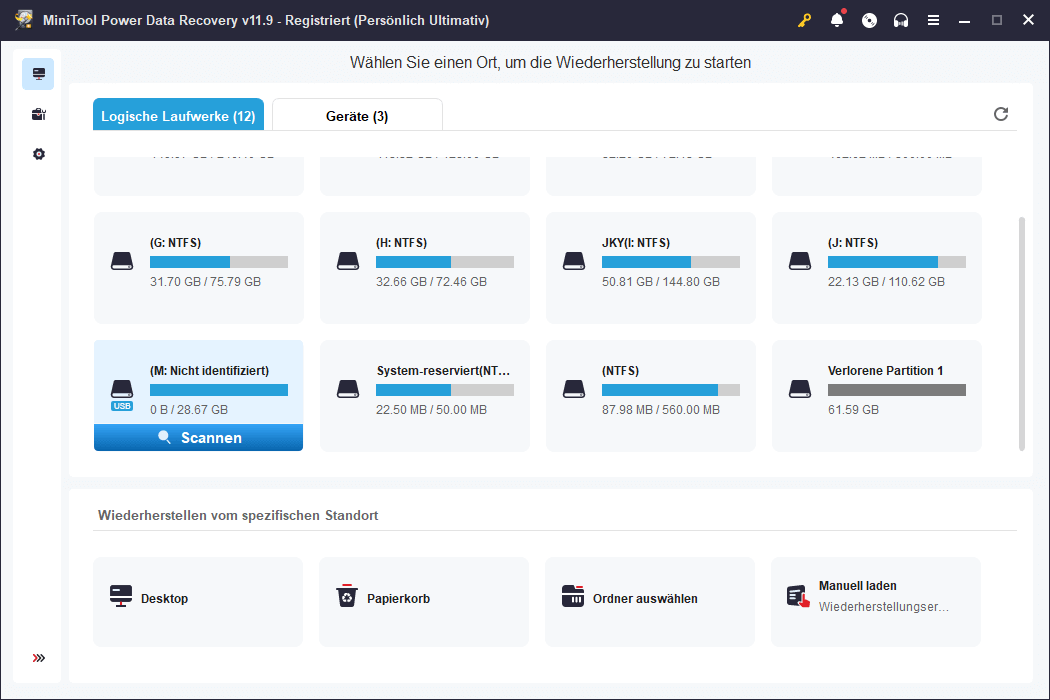
Dieses Datenwiederherstellungstool benötigt Zeit, um einen gründlichen Scan Ihres Laufwerks nach Dateien durchzuführen. Es wird daher empfohlen, geduldig zu warten, bis der Scan abgeschlossen ist, um ein möglichst umfassendes Scanergebnis zu erhalten.
Schritt 2. Filtern und Vorschau der gefundenen Dateien.
Nach dem Scan werden alle gefundenen Dateien standardmäßig in der Liste der Pfadkategorien angezeigt. Sie können in diesem Bereich bleiben und jeden Ordner erweitern, um die benötigten Dateien zu finden. Alternativ können Sie zur Kategorie Typ wechseln, um Dateien nach Dateityp anzuzeigen und zu suchen, was die Zeit für die Dateisuche verkürzen kann.
Darüber hinaus bietet dieses Dateiwiederherstellungstool zwei weitere Funktionen, die Ihnen helfen, benötigte Dateien schneller zu finden.
- Filtern: Wenn Sie auf der Seite mit den Scanergebnissen auf die Schaltfläche Filtern klicken, werden nützliche Optionen angezeigt, mit denen Sie die aufgelisteten Dateien nach Dateityp, Änderungsdatum, Dateigröße und Dateikategorie filtern können.
- Suchen: Wenn Sie eine bestimmte Datei suchen, können Sie den vollständigen oder teilweisen Dateinamen in das Suchfeld in der oberen rechten Ecke eingeben und die Eingabetaste drücken. Auf diese Weise können Sie Ordner oder Dateien, die den eingegebenen Namen enthalten, einzeln anzeigen lassen.
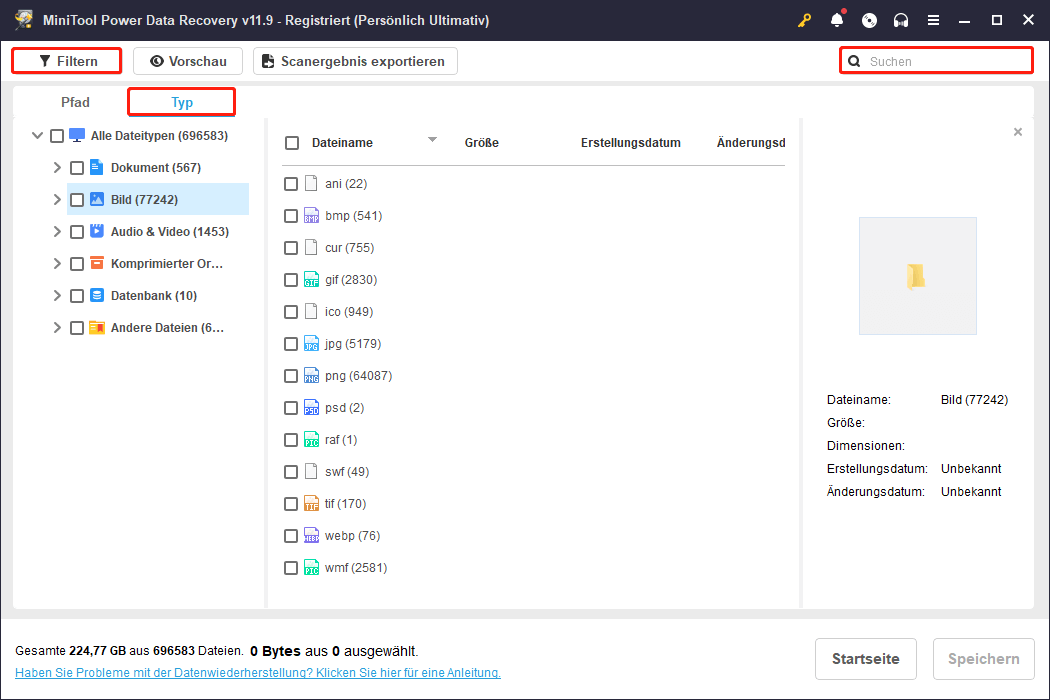
Da MiniTool Power Data Recovery Kostenlos nur die kostenlose Wiederherstellung von 1 GB an Dateien unterstützt, ist es notwendig, die gefundenen Dateien vor dem Speichern in einer Vorschau zu betrachten. Dadurch wird die Zuverlässigkeit und Öffnbarkeit der wiederhergestellten Dateien weitgehend gewährleistet.
Zu den unterstützten Dateitypen für die Vorschau gehören Dokumente, Bilder, Videos, Audiodateien und so weiter. Die einzelnen Dateitypen finden Sie auf dieser Seite. Um eine Datei in der Vorschau anzuzeigen, doppelklicken Sie einfach auf diese Datei oder wählen Sie sie aus und klicken Sie auf die Schaltfläche Vorschau.
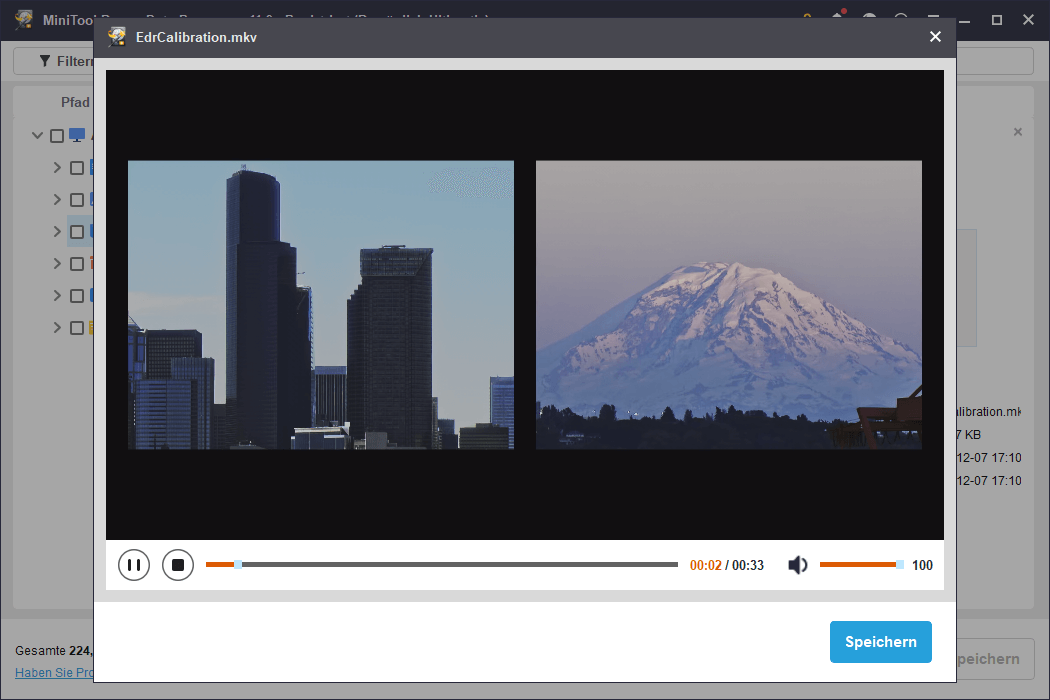
Schritt 3. Wählen Sie alle benötigten Dateien aus und speichern Sie sie.
Aktivieren Sie abschließend das Kontrollkästchen neben jeder benötigten Datei und klicken Sie auf die Schaltfläche Speichern. Wenn Sie das kleine Popup-Fenster sehen, wählen Sie einen sicheren Speicherort für die wiederhergestellten Elemente. Natürlich sollten Sie nicht die ursprünglichen USB-Ordner auswählen, da das Laufwerk formatiert werden muss.
Wie man ein USB-Laufwerk formatiert, das formatiert werden muss
Sobald Sie Ihre Dateien gerettet haben, ist es an der Zeit, das problematische Laufwerk für die Wiederverwendung zu formatieren. Es ist einfach, ein USB-Laufwerk unter Windows zu formatieren.
Weg 1. Formatieren Sie den Datenträger im Datei-Explorer/Datenträgerverwaltung
Am einfachsten formatieren Sie Ihr USB-Laufwerk, indem Sie im Popup-Fenster auf die Schaltfläche Datenträger formatieren klicken, wenn Sie versuchen, das USB-Laufwerk im Datei-Explorer zu öffnen. Alternativ können Sie auch mit der rechten Maustaste auf die Schaltfläche Start klicken und Datenträgerverwaltung wählen. Suchen Sie dann das USB-Laufwerk, klicken Sie mit der rechten Maustaste darauf und wählen Sie Formatieren.
Weg 2. Formatieren Sie das USB-Laufwerk mit dem MiniTool Partition Wizard
Wenn Sie beim Versuch, das USB-Laufwerk im Datei-Explorer oder in der Datenträgerverwaltung zu formatieren, auf einen Fehler stoßen, können Sie die Vorteile von Drittanbieter-Tools zur Datenträgerverwaltung wie MiniTool Partition Wizard nutzen. Es ist ein All-in-One Partitionsmanager, der beim Formatieren/Erstellen/Löschen/Verschieben/Größenänderung/Klonen von Partitionen hilft. Die Funktion Partition formatieren ist kostenlos, also klicken Sie auf die Schaltfläche unten, um es zu installieren und auszuprobieren.
MiniTool Partition Wizard FreeKlicken zum Download100%Sauber & Sicher
Schritt 1. Vergewissern Sie sich, dass das USB-Laufwerk richtig an Ihren Computer angeschlossen ist.
Schritt 2. Doppelklicken Sie auf die Verknüpfungsdatei von MiniTool Partition Wizard, um das Hauptfenster zu öffnen. Wählen Sie auf der rechten Seite die Partition des USB-Laufwerks aus und wählen Sie dann Partition formatieren in der linken Menüleiste.
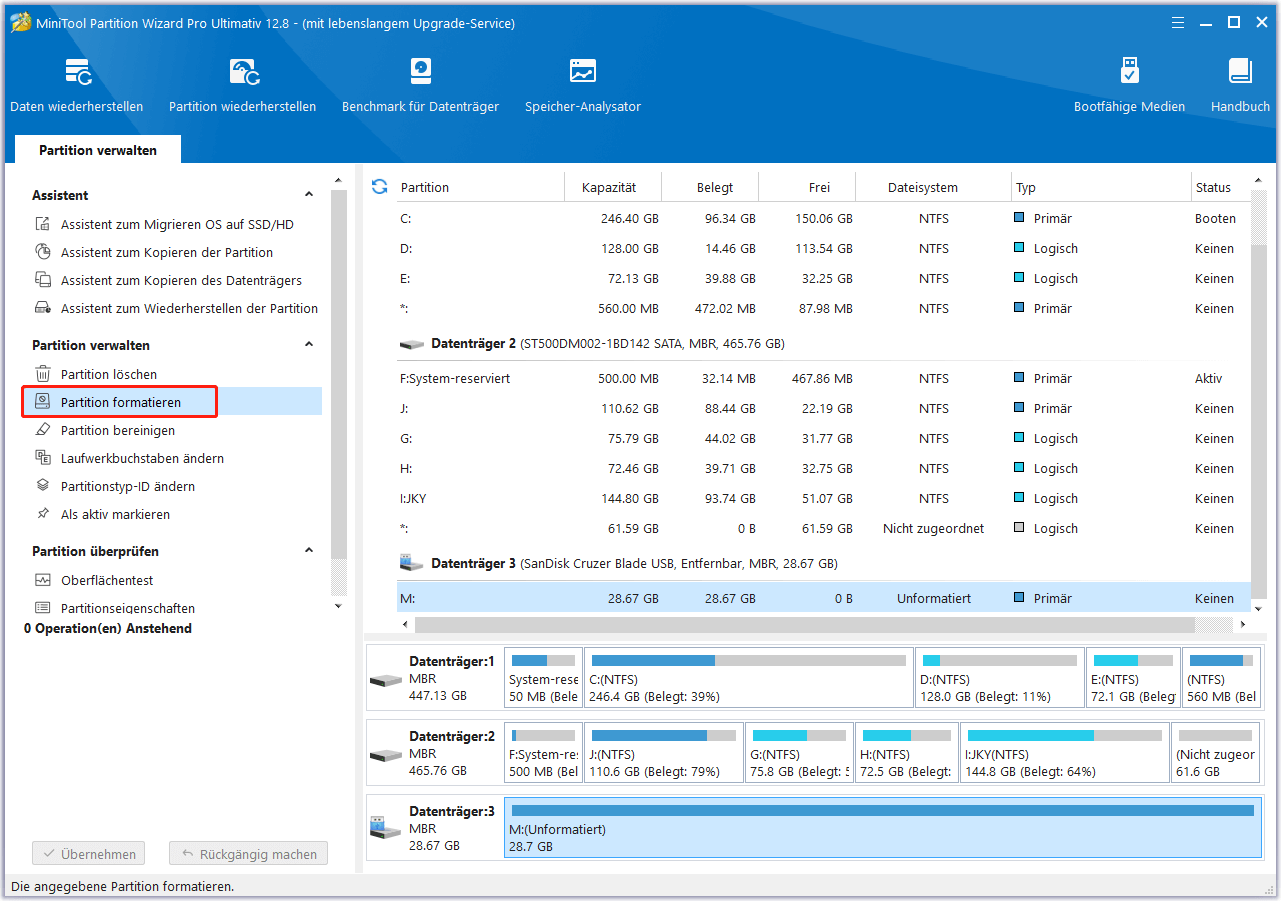
Schritt 3. Geben Sie im neuen Fenster eine Partitionsbezeichnung ein, wählen Sie ein Dateisystem und klicken Sie auf OK.
Schritt 4. Klicken Sie abschließend auf die Schaltfläche Übernehmen in der unteren linken Ecke, um den Vorgang zu bestätigen.
Sobald das USB-Laufwerk formatiert ist, können Sie es wieder zum Speichern oder Übertragen von Dateien verwenden.
Bonustipps zum Schutz Ihres USB-Laufwerks
Um wiederkehrende Probleme mit USB-Laufwerken zu vermeiden, die eine Formatierung erfordern und das Risiko eines Datenverlusts mit sich bringen, können Sie einige vorbeugende Tipps befolgen.
- Schalten Sie das System ordnungsgemäß ab: Vermeiden Sie ein unsachgemäßes Herunterfahren Ihres Computersystems, z. B. einen plötzlichen Stromausfall oder ein abnormales Herunterfahren. Dies kann zu einer Beschädigung des Dateisystems des an den Computer angeschlossenen USB-Laufwerks führen.
- Entfernen Sie das Laufwerk auf sichere Weise: Vermeiden Sie das gewaltsame Entfernen von USB-Laufwerken und verwenden Sie stattdessen die Option Hardware sicher entfernen und Medium auswerfen, um eine Beschädigung von Daten und Dateisystem zu vermeiden.
- Vermeiden Sie es, den Prozess der Dateisystemkonvertierung zu unterbrechen: Wenn Sie eine Dateisystemkonvertierung durchführen, sollten Sie es vermeiden, den Computer während des Konvertierungsvorgangs auszuschalten oder den Datenträger manuell zu entfernen, um zu verhindern, dass die Dateisystemkonvertierung fehlschlägt.
- Vermeiden Sie den Anschluss von USB-Laufwerken an nicht vertrauenswürdige Geräte: Das Einstecken von USB-Laufwerken in unbekannte Geräte kann zur Übertragung von Viren, zur Beschädigung von Daten, zu Datenlecks oder zur Beschädigung der Festplatte führen.
- Sichern Sie die Dateien des USB-Laufwerks regelmäßig: Die zuverlässigste Methode zum Schutz Ihrer Daten ist das Sichern Ihrer Dateien. Sie können sie auf Cloud-Laufwerke oder externe Festplatten zur Dateisicherung übertragen.
Fazit
Zusammenfassend zeigt Ihnen diese umfassende Anleitung, wie Sie Dateien von einem Flash-Laufwerk, das formatiert werden muss, wiederherstellen können. Laden Sie einfach MiniTool Power Data Recovery herunter, installieren Sie es, und probieren Sie es aus. Nachdem Sie Ihre Dateien wiederhergestellt haben, können Sie das Laufwerk ordnungsgemäß formatieren. Wir hoffen, dass die Informationen, die wir Ihnen zur Verfügung stellen, für Sie nützlich sind.
USB-Laufwerk muss formatiert werden FAQ
1. Windows fordert Sie auf, das Flash-Laufwerk zu formatieren: Wenn Ihr Computer Probleme auf dem USB-Laufwerk feststellt und Sie auffordert, es zu formatieren, müssen Sie zunächst Ihre Dateien retten und dann den Datenträger für die weitere Verwendung formatieren.
2. Das USB-Laufwerk ist neu gekauft: Neu gekaufte USB-Flash-Laufwerke werden in der Regel im Werk formatiert. Dennoch kann es sein, dass Sie es irgendwann formatieren müssen, um es mit anderen Computern oder Geräten kompatibel zu machen.
3. Das Dateisystem des USB-Laufwerks muss geändert werden: Die Formatierung ist eine einfache Möglichkeit, das Dateisystem eines Laufwerks zu ändern.
4. Das Dateisystem des Flash-Laufwerks ist beschädigt: Ein beschädigtes Dateisystem kann dazu führen, dass auf das Laufwerk nicht mehr zugegriffen werden kann, und durch Formatieren lässt sich der normale Zustand des Laufwerks in der Regel wiederherstellen.