MiniTool Power Data Recovery, eine professionelle Dateiwiederherstellungssoftware, kann dabei helfen, verlorene Daten nach dem „Boot Disk Failure“ Fehler effektiv und schnell wiederherzustellen. Deshalb machen Sie sich keine Sorgen, wenn Sie den „Boot Disk Failure“ Fehler bekommen. Jetzt fangen wir an.
Letzte Woche erhielt meine beste Freundin eine Fehlermeldung „DISK BOOT FAILURE INSERT SYSTEM DISK AND PRESS ENTER“, und sie konnte nicht auf ihren Computer sowie Daten der Festplatte zugreifen! (sehen Sie das Bild wie unten gezeigt)

In dieser Situation haben wir dieses Problem nach vielen Erfahrungen effektiv gelöst.
Zuerst stellen wir die Daten nach dem „Boot Disk Failure“ Fehler wieder her.
Zweitens installieren wir Windows neu, um den „Boot Disk Failure“ Fehler zu beheben.
Jetzt fragen Sie sich vielleicht:
Wie stellt man Daten effektiv wieder her, nachdem die Festplatte nicht mehr gestartet werden konnte?
Genau hier, im heutigen Beitrag werde ich Ihnen zeigen, wie Sie Daten von einer toten Festplatte sicher wiederherstellen und wie Sie den „Boot Disk Failure“ Fehler beheben können. Und einige andere damit zusammenhängende Informationen werden angezeigt.
Datenwiederherstellungssoftware für Festplatte stellt Daten nach dem „Disk Boot Failure“ Fehler wieder her
Wenn es um die Datenwiederherstellung nach dem „Boot Disk Failure“ Fehler geht, haben Sie zwei Wahlen: Die eine besteht darin, sich an Datenwiederherstellungsunternehmen zu wenden, und die andere ist die Datenwiederherstellungssoftware.
In Anbetracht, dass Datenwiederherstellungsunternehmen hohe Wiederherstellungsgebühren benötigen und die Privatsphäre der Kunden verlieren können, sollten wir lieber eine professionelle Datenwiederherstellungssoftware für Festplatten mit hoher Sicherheit ausprobieren, Daten von einer toten Festplatte wiederherzustellen.
MiniTool Power Data Recovery, eine grüne, einfache und kostenlose Dateiwiederherstellungssoftware, die von MiniTool Software Ltd. mit Sitz in Kanada entwickelt wird, wird hier empfohlen.
Mit dieser umfassenden Datenwiederherstellungssoftware können wir Daten nach einem Absturz der Festplatte effektiv wiederherstellen, ohne die Originaldaten zu beeinträchtigen, weil sie eine hervorragende Leistung und hohe Sicherheit bieten.
Darüber hinaus bietet dieses schreibgeschützte Datenwiederherstellungsprogramm für Festplatte eine übersichtliche Oberfläche sowie einen einfachen Assistenten, so dass selbst ein neuer Benutzer die Datenwiederherstellungsaufgabe nach dem „Boot Disk Failure“ Fehler problemlos beenden kann.
Darüber hinaus unterstützt dieses einfach zu bedienende Tool verschiedene Betriebssysteme wie Windows XP, Windows Vista, Windows 7, Windows 8 / 8.1, Windows 10 usw.
Und dieses Tool kann nicht nur Daten von toten internen Festplatten wiederherstellen, sondern auch Daten von externen Festplatten, USB-Sticks, SD-Karten usw. wiederherstellen.
Sehen Sie sich das folgende Video an, um mehr Details über diese professionelle Datenwiederherstellungssoftware für Festplatten zu erfahren.
Power Data Recovery ist eine gute Wahl für die Datenwiederherstellung abgestürzter Festplatte, nicht wahr? Wenn Sie dieses Tool mögen, teilen Sie es, um mehr Benutzern zu helfen, die Datenverluste betreffen.
Laden Sie MiniTool Power Data Recovery herunter und probieren Sie es aus.
{loadmodule mod_custom,Article Down Button – PDR Trial}
Als Nächstes sehen wir uns die Detailschritte zur Datenwiederherstellung von einer abgestürzten Festplatte an.
Schritte zur Datenwiederherstellung nach dem „Disk Boot Failure“ Fehler
MiniTool Power Data Recovery stellt aufgrund des „Disk Boot Failure“ Fehlers verlorene Daten wieder her
Entfernen Sie zuerst die fehlgeschlagene Festplatte vom alten Computer und verbinden Sie sie dann mit einem anderen Computer als sekundäres Laufwerk.
Zweitens starten Sie MiniTool Power Data Recovery, um die Hauptschnittstelle wie folgt zu erhalten.
In der Mitte gibt es insgesamt 4 Funktionsmodi, nämlich Dieser PC, Wechselmedien, Festplattenlaufwerk und CD/DVD-Laufwerk. Und der Datenwiederherstellungsmodus Dieser PC ist standardmäßig ausgewählt.
Zu diesem Zeitpunkt können Sie Dieser PC versuchen, aufgrund des „Disk Boot Failure“ Fehlers verlorene Daten wiederherzustellen. Solange die Partition vorhanden ist, können Sie verlorene Daten mithilfe dieses Datenwiederherstellungsmodus einfach und schnell wiederherstellen.
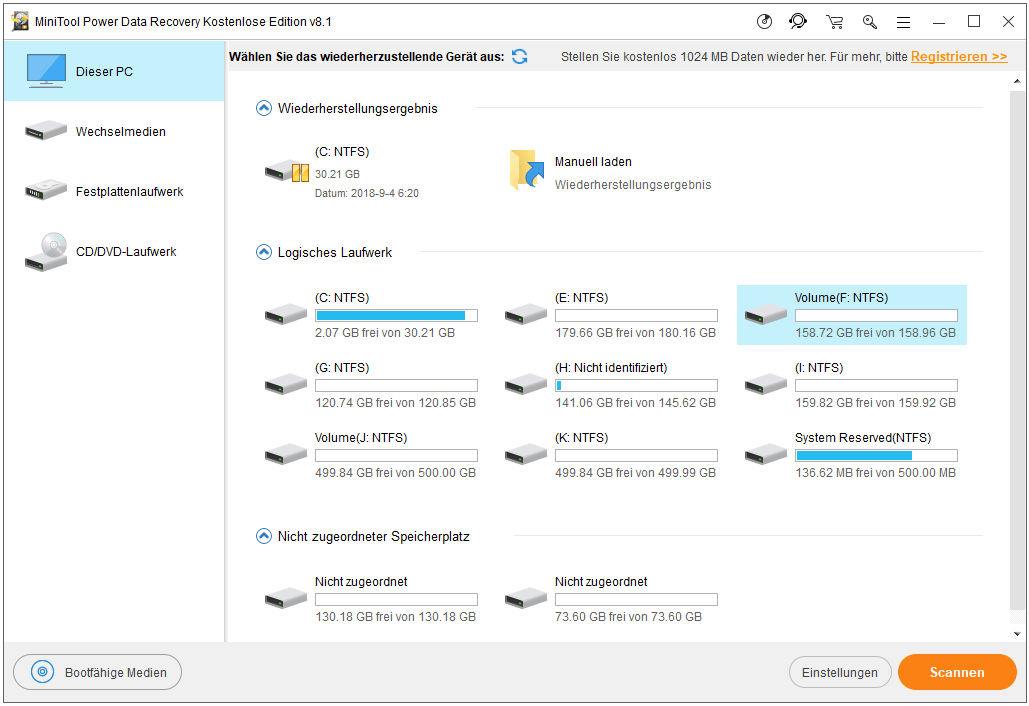
Drittens wählen Sie die fehlgeschlagene Festplatte, und klicken Sie auf die Schaltfläche Scannen in der unteren rechten Ecke, um fortzufahren.
Kreuzen Sie anschließend alle benötigten Daten an und geben Sie dann einen Speicherort an, die gewünschten Dateien zu speichern, indem Sie auf die Schaltfläche Speichern klicken, die sich in der unteren rechten Ecke befindet. Es wird empfohlen, die benötigten Dateien auf einem anderen Laufwerk zu speichern. Andernfalls werden die verlorenen Daten überschrieben.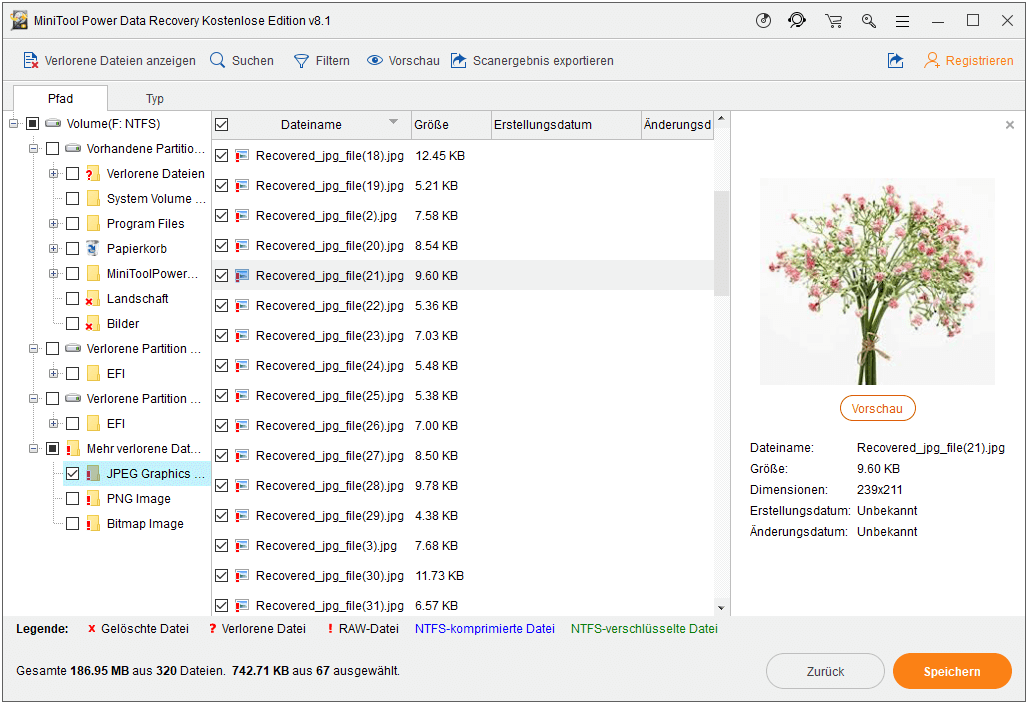
Hinweis: Wenn Sie Bilder wiederherstellen, können Sie sie in der Vorschau sehen, solange Sie vor dem Speichern auf die Funktion Vorschau klicken.
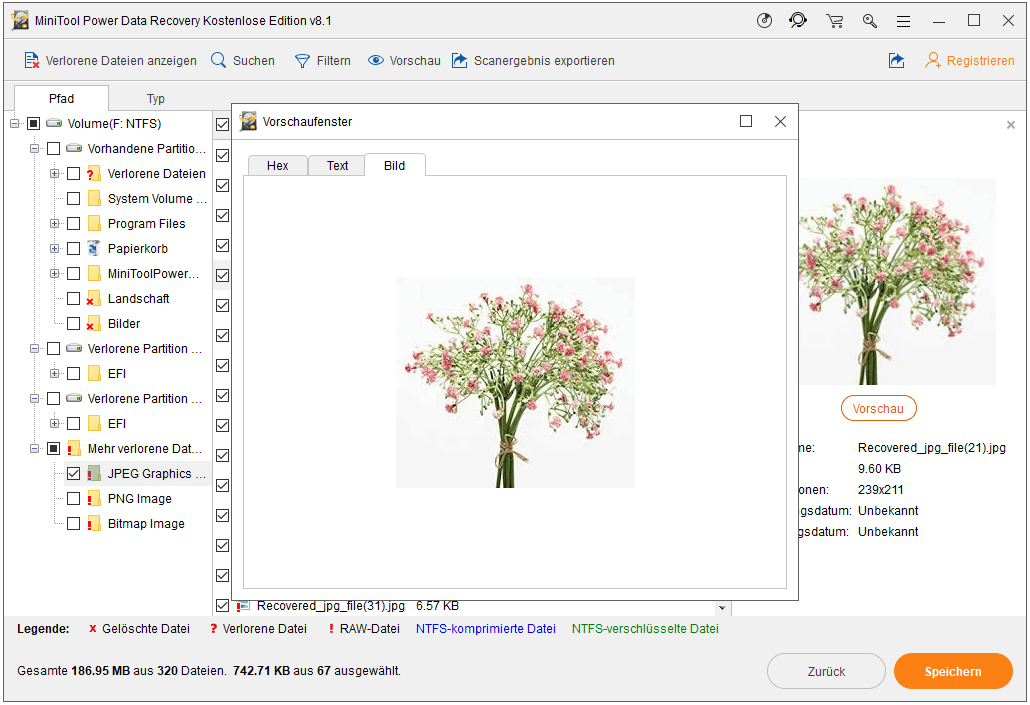
So ist die Datenwiederherstellung nach dem „Boot Disk Failure“ Fehler abgeschlossen.
Wenn Sie feststellen, dass diese Software Ihre Dateien auf Ihrem Computer finden kann und Sie sie zur Wiederherstellung Ihrer Daten verwenden möchten, können Sie sie auf eine erweiterte Version dieser Software aktualisieren.
Wenn Sie die fehlgeschlagene Festplatte nicht vom Computer entfernen möchten, können Sie alternativ auch die folgende Methode verwenden, Daten von einer fehlgeschlagenen Festplatte direkt wiederherzustellen.
Das MiniTool Power Data Recovery-Bootlaufwerk stellt aufgrund des „Disk Boot Failure“ Fehlers verlorene Daten wieder her
MiniTool Software Ltd. bietet auch ein MiniTool Power Data Recovery-Bootlaufwerk für Benutzer an, Datenrettung zu ermöglichen, wenn das Betriebssystem beschädigt ist, oder Daten von der Festplatte ohne Betriebssystem wiederherzustellen. Benutzer können den Computer starten und Power Data Recovery von dem Bootlaufwerk ausführen.
Mit diesem Tool habe ich schnell verlorene Daten von der toten Festplatte wiederhergestellt.
Das MiniTool Power Data Recovery-Bootlaufwerk ist nicht weniger leistungsfähig als Windows-Edition Power Data Recovery angesichts der Funktion. Hinweis: Nur die Editionen Luxuriös und höher bieten den MiniTool Bootfähigen Media Builder.
Schritt 1: Starten Sie MiniTool Power Data Recovery Persönlich Luxuriös, und erstellen Sie dann schnell eine USB-Startdiskette oder eine CD / DVD-Startdiskette, indem Sie den Snap-In MiniTool Bootfähigen Media Builder verwenden.
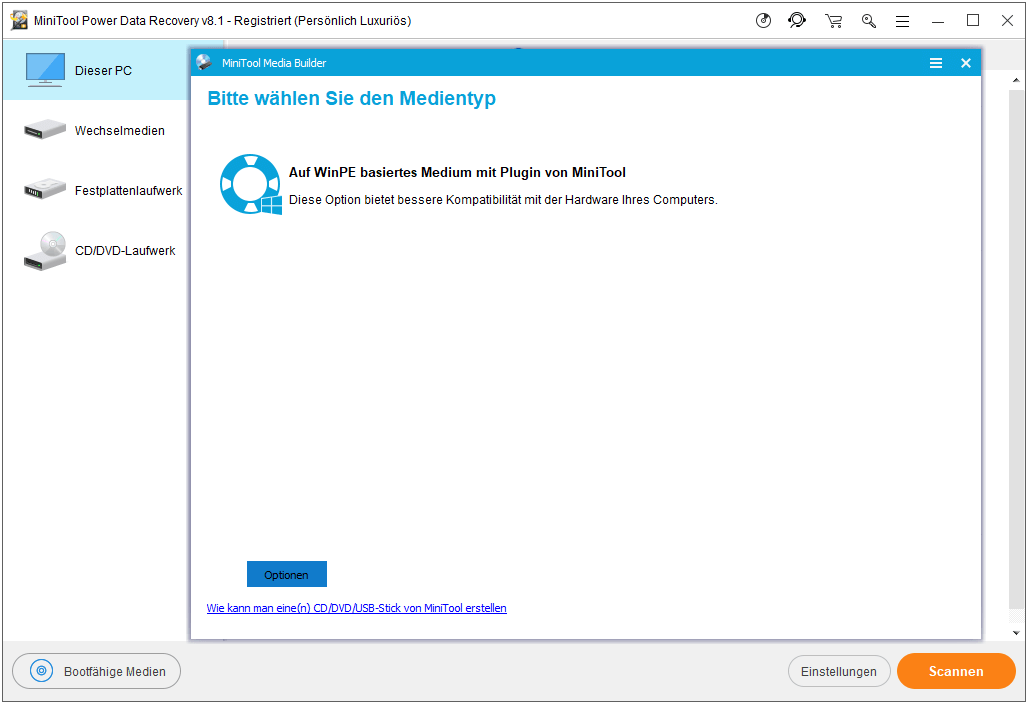
Schritt 2: Starten Sie den Computer von dem Bootlaufwerk des MiniTool Power Data Recoverys, um seine Hauptschnittstelle wie folgt zu erhalten.
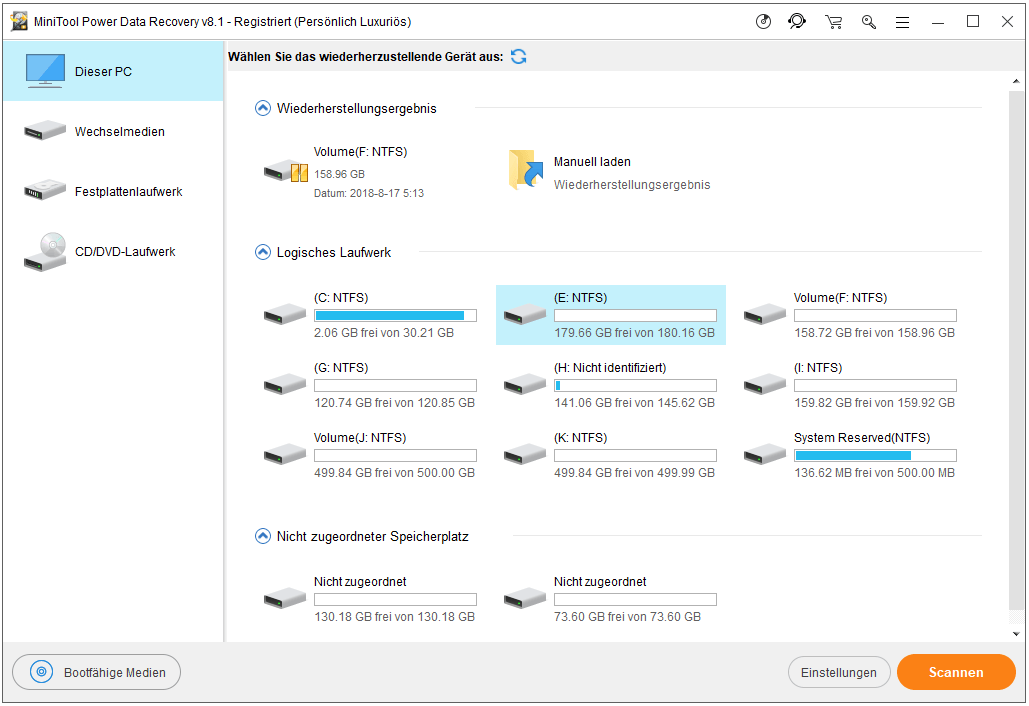
Schritt 3: Wählen Sie das Zielgerät und klicken Sie dann auf die Schaltfläche Scannen.
Schritt 4: Kreuzen Sie alle benötigten Daten und alle gewünschten Dateien an und klicken Sie dann auf Speichern, um sie an einem sicheren Ort zu speichern.
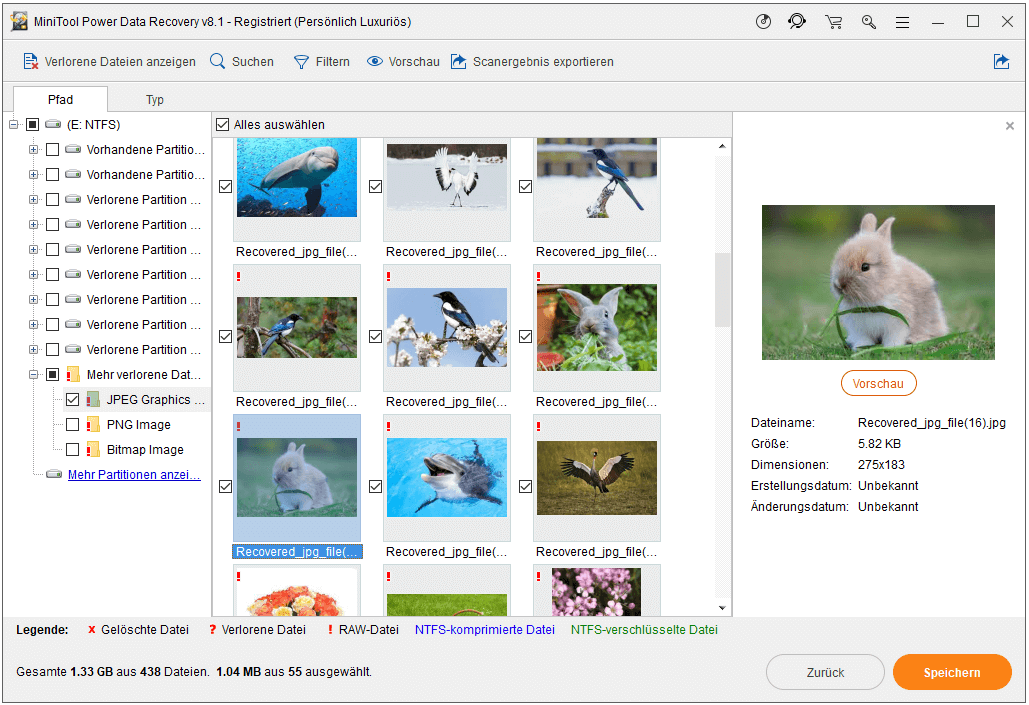
Nachdem wir über die Datenwiederherstellung nach dem „Boot Disk Failure“ Fehler gesprochen haben, ist es die Zeit zu wissen, warum die Festplatte nicht startet und wie es zu lösen ist.
Überblick über „Disk Boot Failure“
Die meisten Computerbenutzer haben möglicherweise die „Disk Boot Failure“ Fehlermeldung bekommen.
Eine wahre Geschichte wird hier gezeigt:
Ich erhalte jeden Tag einen „Disk Boot Failure“ Fehler, wenn ich versuche, meinen Desktop einzuschalten. Was bedeutet das genau? Es erscheint, mit seltenen Ausnahmen, nur wenn der PC jeden Morgen gestartet wird. Ein- oder zweimal in den sechs Wochen seit dem Kauf des Computers wurde der Fehler nicht angezeigt. Wenn ich den PC ausschalte und neu starte, scheint alles OK zu sein. Ich habe Diagnosen für alle Hardware ausgeführt, zur Behebung des Fehlers den Empfehlungen auf der HP-Website gefolgt, chkdsk ausgeführt und mit dem technischen Support von HP gesprochen. Das einzige, was übrig bleibt, ist, meine Festplatte zu bereinigen und eine Systemwiederherstellung durchzuführen. Bevor ich das tue, muss ich wissen, ob es noch etwas gibt, das ich ausprobieren kann. –Von www.cnet.com
Wenn wir Windows Forum und andere große Foren und Portale durchsuchen, werden wir feststellen, dass viele Leute beim Starten ihres Windows-PCs Fehler wie „Festplattenstartfehler“, „Startplattenfehler“ und „Ungültiges Laufwerk“ betroffen haben. Alle Fehlermeldung bedeuten, dass ein Fehler beim Start der Festplatte vorliegt.
Wie wir wissen, versucht das BIOS nach dem Starten des Computers ein bootfähiges Laufwerk zu finden, um den Ladevorgang fortzusetzen, indem es seinen ersten Sektor startet.
Wenn das BIOS jedoch kein Laufwerk zum Starten finden kann, wird ein Fehlerbildschirm „Disk Boot Failure“ angezeigt und der Startvorgang wird angehalten. Daher können wir nicht auf Daten zugreifen, die auf diesem Computer gespeichert sind.
Im Folgenden finden Sie einige mögliche Ursachen und Lösungen.
Falsche BIOS-Startreihenfolge: BIOS, ein Programm, das zum Beginn eines Computerstarts ausgeführt wird, versucht, ein bootfähiges Laufwerk gemäß seiner Bootgerätereihenfolge zu finden. Wenn Sie eine falsche Reihenfolge für die Startgeräte festlegen, kann der Computer nicht mehr starten.
Lösung: Ändern Sie die BIOS-Startreihenfolge
1) Starten Sie den Computer neu.
2) Öffnen Sie das BIOS.
3) Gehen Sie zur Registerkarte Boot.
4) Ändern Sie die Reihenfolge und legen Sie die Festplatte als erstes Startgerät ein.
5) Speichern Sie diese Einstellungen.
6) Starten Sie den Computer neu.
Bootsektor-Viren: Einige Viren können den Bootsektor der Festplatte beschädigen. Wenn der Bootsektor infiziert ist, kann das Festplattenlaufwerk nicht gestartet werden.
Lösung: Lesen Sie diesen Beitrag Wie man einen Bootsektor-Virus entfernt, um zu wissen, wie man dieses Problem löst.
Beschädigte Festplatte: Wenn alle oben genannten Lösungen Ihr Problem nicht lösen können, liegt dies möglicherweise an einer beschädigten Festplatte oder Partition.
Lösung: versuchen Sie Windows neu zu installieren.
Im Allgemeinen können alle oben genannten Situationen zu einem Fehler beim Systemstart und zu Datenverlust führen. Und wenn Sie dieses Problem nicht effektiv lösen können, können Sie versuchen, Windows neu zu installieren.
Laut einer Umfrage ist die Neuinstallation von Windows eine der effektivsten und richtungsweisendsten Methoden, um diese Fehler, nämlich „Festplattenstartfehler“, „Startplattenfehler“ und „Ungültiges Laufwerk“ zu beheben.
Allerdings kann die Neuinstallation von Windows zu einem großen Datenverlust führen, weil bei den allen Windows-Installationen möglicherweise einige Partitionen gelöscht werden und die ursprünglichen Daten überschrieben werden. In diesem Fall sollten Sie verlorene Daten wiederherstellen, bevor Sie Windows neu installieren.
Top-Empfehlung
Viele Computerbenutzer müssen aufgrund der Neuinstallation von Windows, des versehentlichen Löschens usw. einen Partitionsverlust betroffen haben. Und so sind alle Daten in der Partition ebenfalls verloren.
Was sollen wir in dieser Situation tun? Im Allgemeinen können Sie MiniTool Power Data Recovery verwenden, Daten von verlorenen oder gelöschten Partitionen effektiv und schnell wiederherzustellen.
Zusammenfassung
Nun sind Sie an der Reihe, Daten nach dem „Boot Disk Failure“ Fehler wiederherzustellen.
Wenn Sie Probleme oder Vorschläge darüber haben, wie Sie verlorene Daten aufgrund des „Disk Boot Failure“ Fehlers mit MiniTool Power Data Recovery wiederherstellen können, können Sie uns Nachrichten in der Kommentarzone hinterlassen oder eine E-Mail an [email protected] senden. Jede Idee würde geschätzt!