Für Benutzer, die gerne wichtige Dateien und Daten auf Computern oder Speichermedien speichern, ist es wahrscheinlich, wichtige Daten blitzschnell zu verlieren, was zu unnötigem Ärger führt. Glücklicherweise kann MiniTool Partition Wizard Ihnen mit seiner Datenwiederherstellungsfunktion helfen, verlorene Daten auf Festplatten wiederherzustellen. Diese Anleitung zeigt Ihnen mit detaillierten Schritten und Screenshots, wie Sie verlorene Daten wiederherstellen können.
Über Datenwiederherstellung
Die Datenwiederherstellung wurde entwickelt, um Dateien von logisch beschädigten Partitionen, formatierten Partitionen und RAW-Partitionen wiederherzustellen, sowie um Dateien wiederherzustellen, die versehentlich von internen oder externen Festplatten gelöscht wurden.
Darüber hinaus können viele Computerbenutzer aus verschiedenen Gründen wie Systemupdates, Festplattenfehlern, Betriebssystembeschädigungen usw. auf einen Partitionsverlust stoßen. Und natürlich sind die Daten auf der Partition verloren gegangen. Verlorene und gelöschte Partitionen werden in der Hauptschnittstelle von Datenwiederherstellung angezeigt, und Benutzer können die verlorene Partition scannen, um verlorene oder gelöschte Dateien wiederherzustellen.
Wie man verlorene Daten von der Festplatte wiederherstellt
Tipps:
1. Bitte schreiben Sie keine neuen Dateien auf das Laufwerk, von dem Sie gelöschte Daten wiederherstellen möchten, da dies die gelöschten Dateien überschreiben kann.
2. Überschriebene Dateien können nicht mehr wiederhergestellt werden.
Schritt 1. Starten Sie MiniTool Partition Wizard, um seine Hauptschnittstelle zu erhalten.
Schritt 2. Um Dateien von der Festplatte wiederherzustellen, klicken Sie in der oberen Symbolleiste auf Daten wiederherstellen. Wenn der Ort des Datenverlusts klar ist, klicken Sie mit der rechten Maustaste auf die entsprechende Festplatte, Partition oder den nicht zugeordneten Speicherplatz und wählen Sie Daten wiederherstellen aus dem Kontextmenü, um direkt die Scan-Oberfläche zu öffnen.
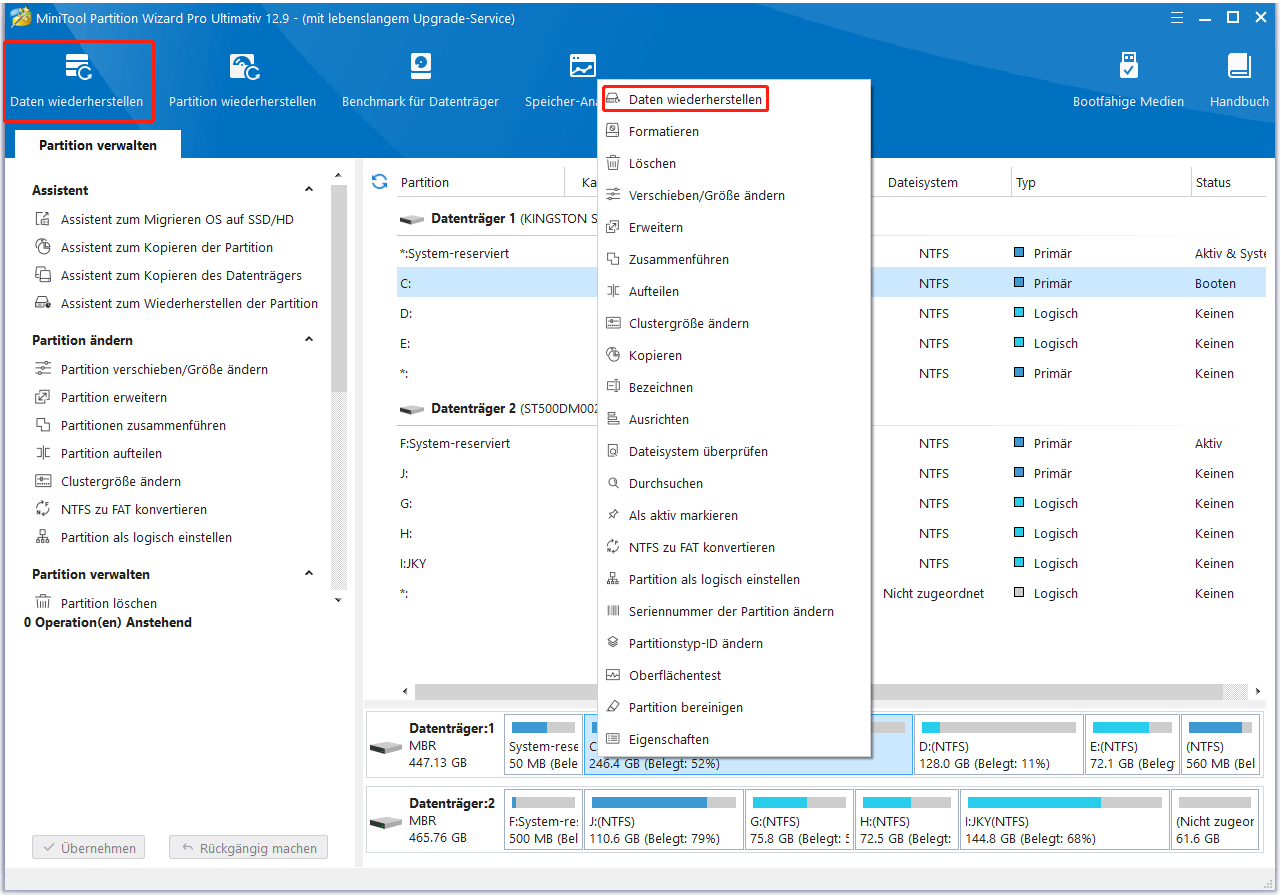
Schritt 3. Nach dem Starten der Datenwiederherstellungsfunktion gelangen Sie auf die folgende Oberfläche, auf der alle erkannten Speichergeräte auf dem Computer und die spezifischen Speicherorte für die Datenrettung aufgelistet sind.
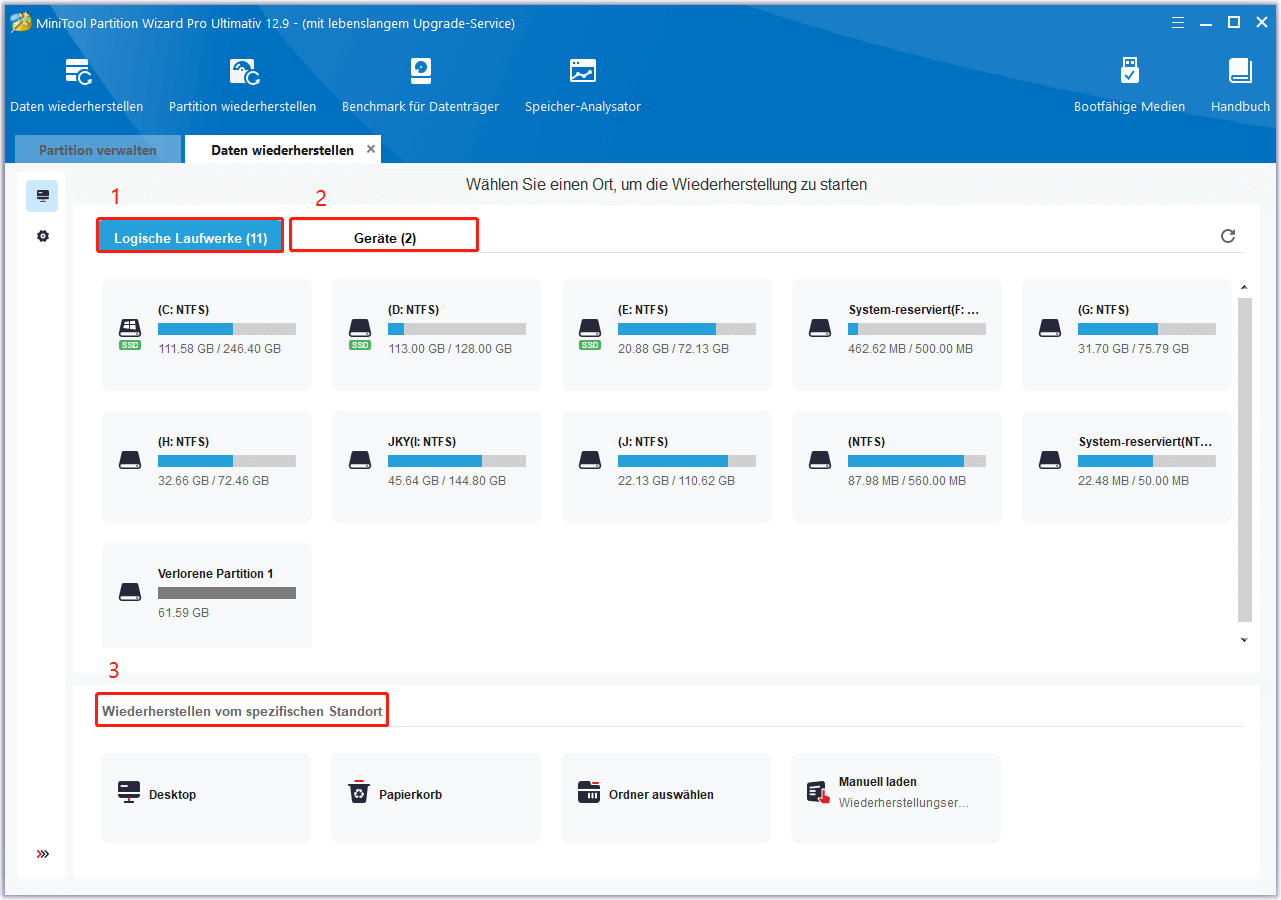
Hier listet die Datenwiederherstellung 3 Bereiche auf, die sich alle voneinander unterscheiden.
- Logische Laufwerke: Dieser Bereich zeigt verlorene Partitionen, nicht zugeordneten Speicherplatz und alle vorhandenen Partitionen auf dem PC, einschließlich Wechselmedien wie USB-Laufwerke. Partitionen ohne Laufwerksbuchstaben, verlorene Partitionen und nicht zugeordneter Speicherplatz werden am Ende dieses Abschnitts aufgeführt.
- Geräte: In diesem Abschnitt werden alle an den Computer angeschlossenen Festplatten aufgelistet. Die Benutzer können eine Festplatte zum Scannen auswählen.
- Wiederherstellen vom spezifischen Standort: In diesem Abschnitt können Benutzer verlorene Dateien von drei bestimmten Speicherorten (Desktop, Papierkorb und Ordner) scannen und wiederherstellen. Mit der Option Manuell laden können Sie das letzte Scanergebnis (eine .rss-Datei) laden, um die wiederhergestellten Dateien ohne weitere Scans direkt zu überprüfen.
Bewegen Sie dann den Cursor auf eine Partition und klicken Sie auf Scannen. Nehmen wir die Partition C als Beispiel.
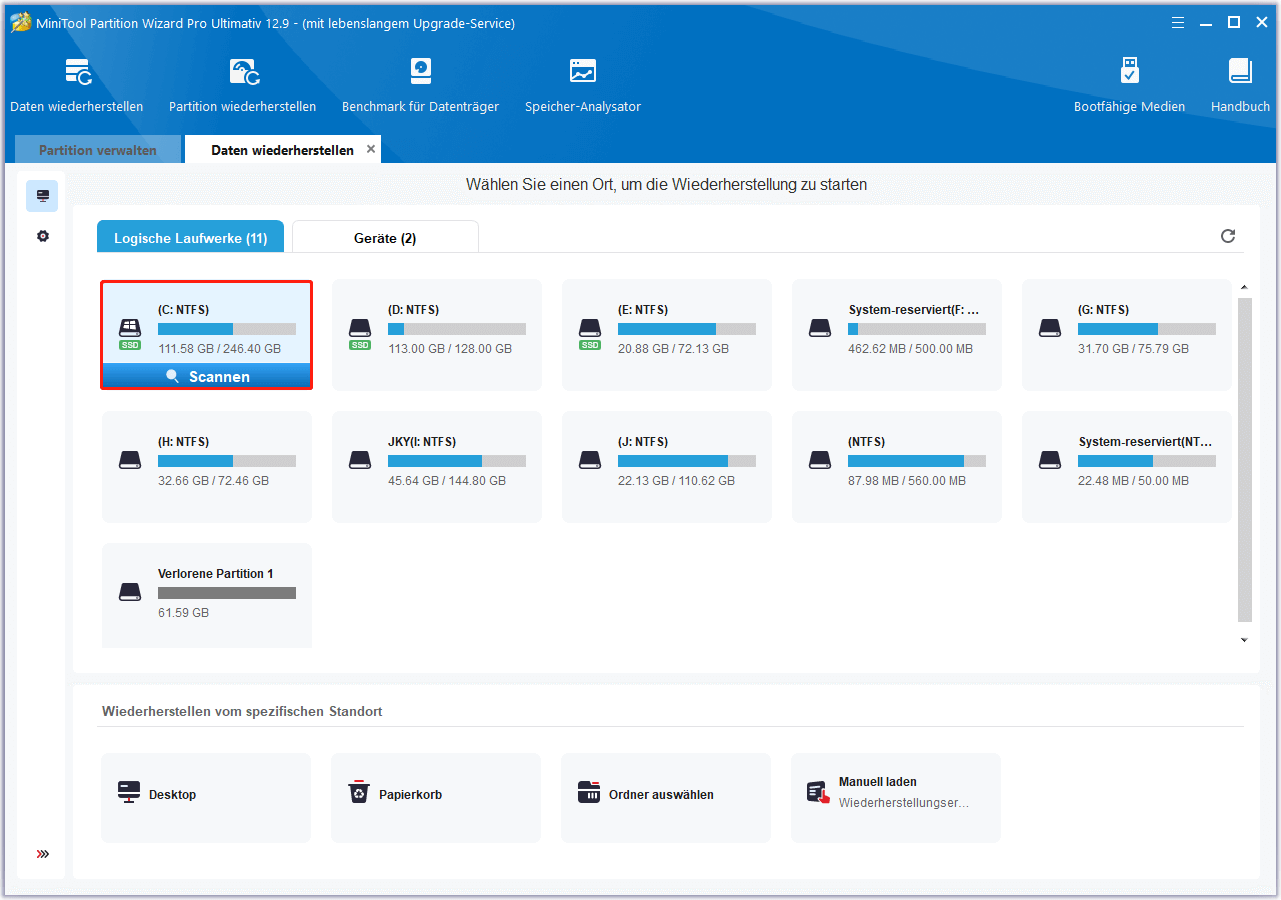
Freundliche Erinnerung:
Wenn die Zielpartition nicht aufgelistet ist, klicken Sie bitte auf das Symbol Aktualisieren am oberen Rand, um die Oberfläche zu aktualisieren. Wenn Sie bestimmte Dateitypen auf bestimmten Partitionen wiederherstellen möchten, können Sie die Option Einstellungen verwenden.
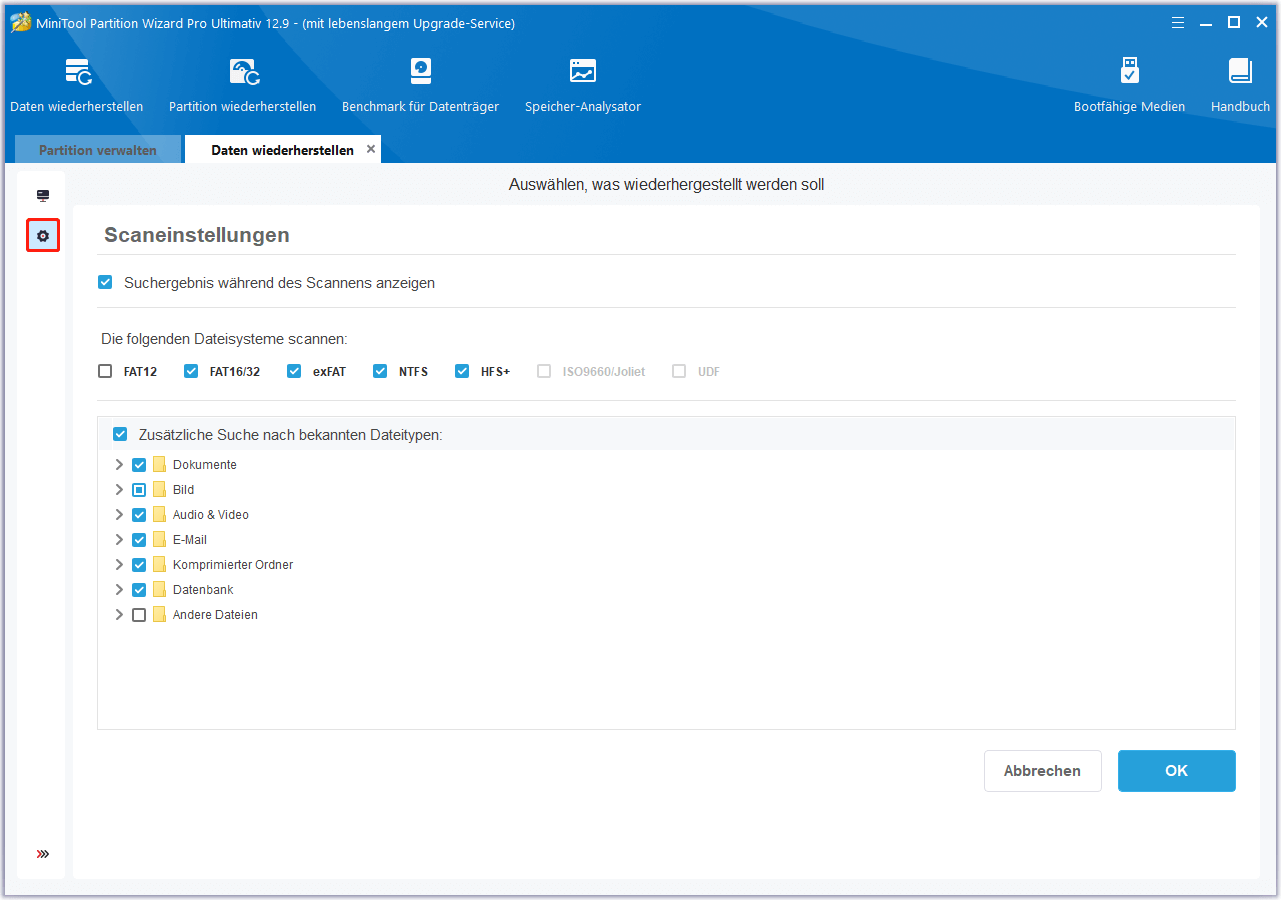
Schritt 4. Sehen Sie! Diese Software scannt die ausgewählte Partition. Und es kann die verlorenen oder gelöschten Dateien beim Scannen finden. Wenn Benutzer wichtige Daten gefunden haben, können sie auf das Symbol Pause oder Stopp klicken, um die Datenwiederherstellung sofort zu starten.
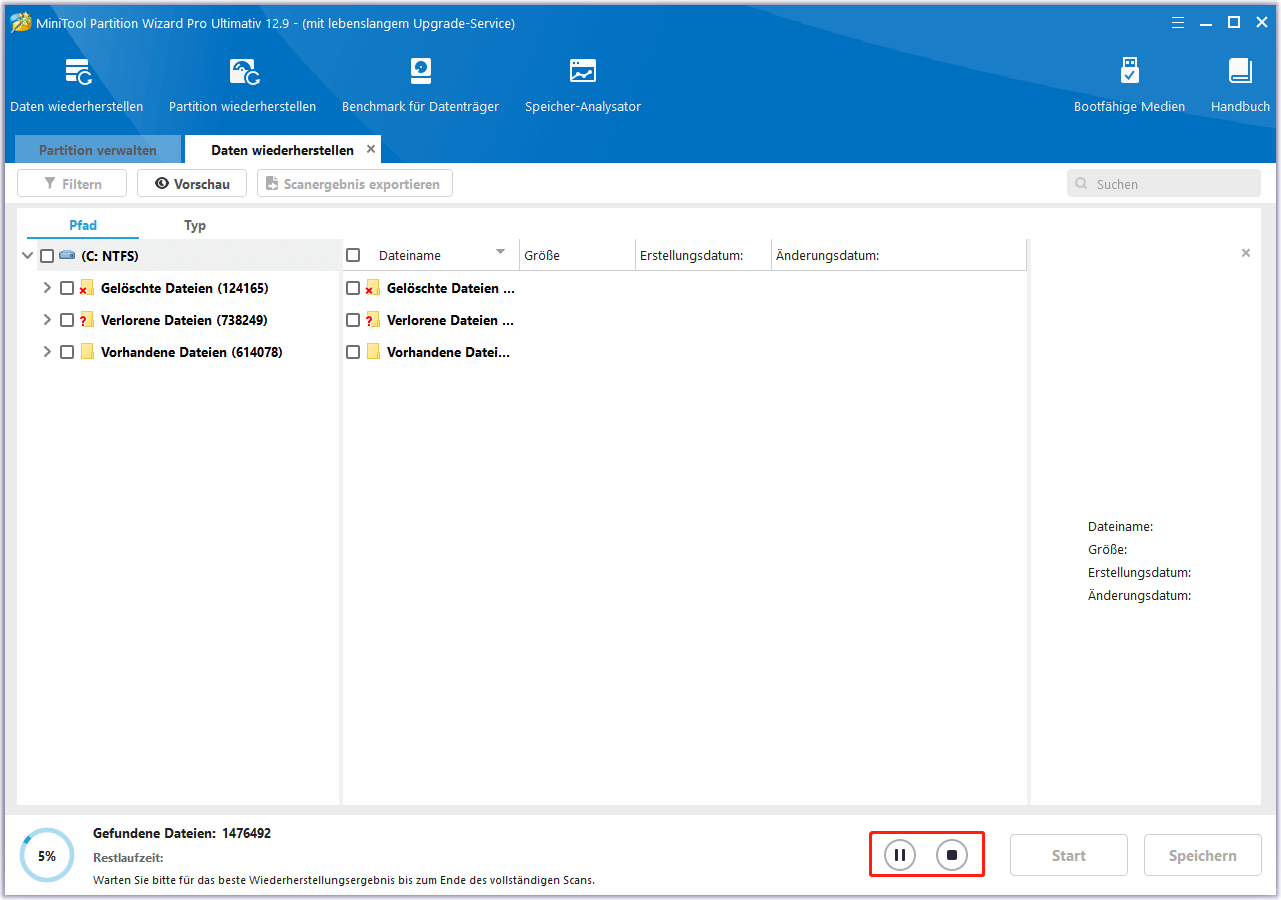
Schritt 5. Nach Abschluss des Scans müssen Benutzer die benötigten Dateien finden. Markieren sie dann einige Elemente und klicken auf die Schaltfläche Speichern.
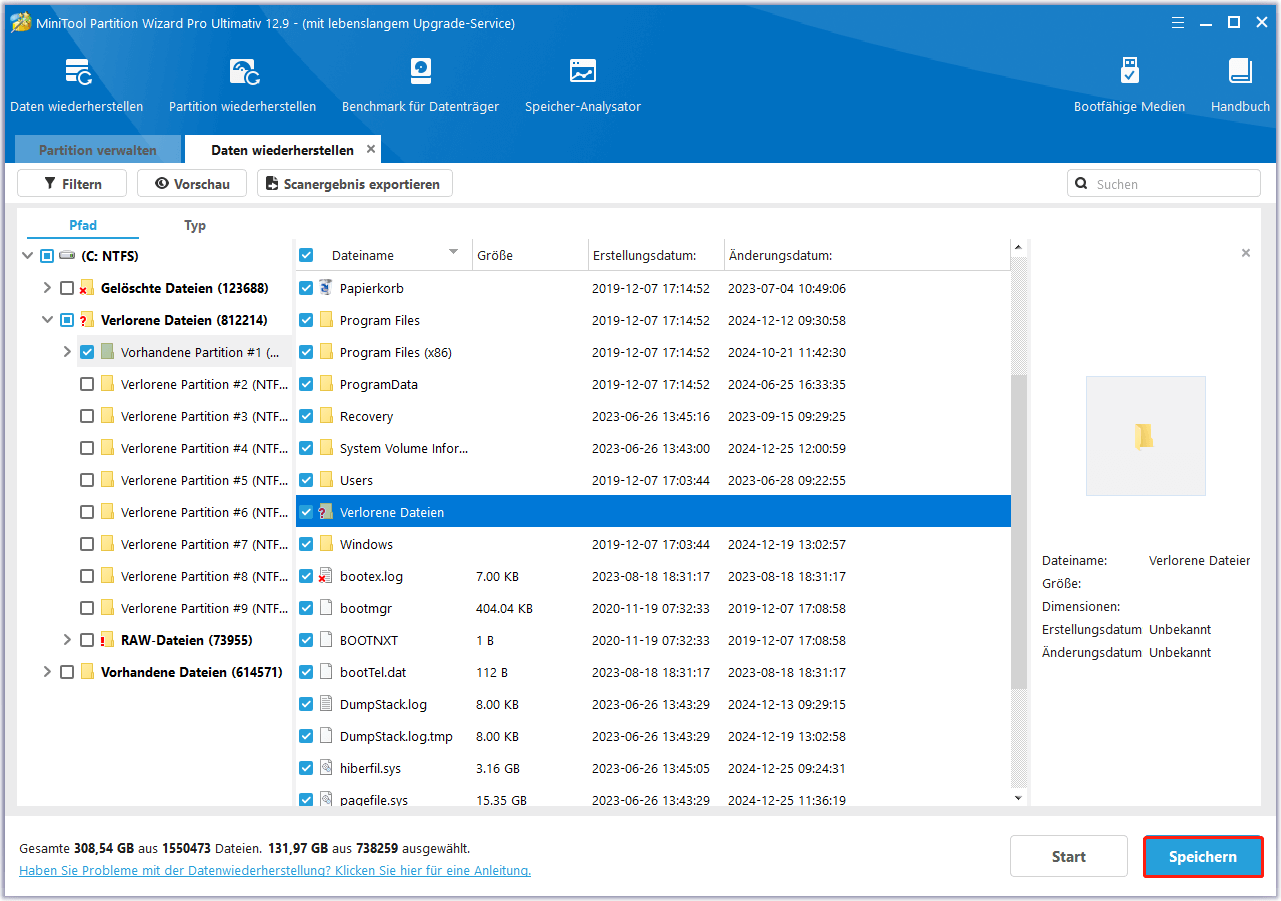
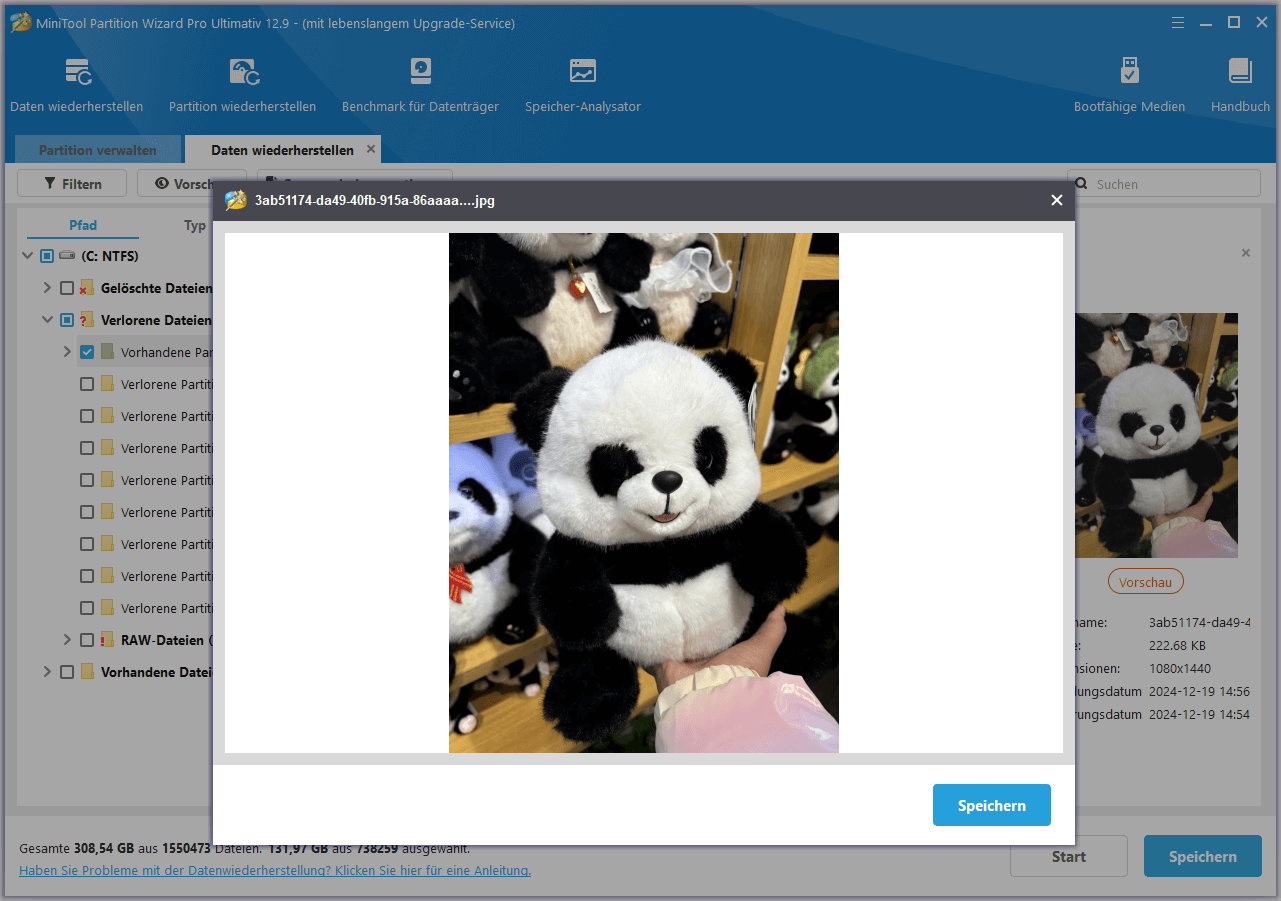
Um benötigte Dateien schnell zu finden, bietet die Datenwiederherstellung von MiniTool Partition Wizard außerdem folgende Optionen.
Typ
In diesem Bereich werden alle gefundenen Dateien nach Dateityp angezeigt. Entfalten Sie einfach einen Dateityp und wählen Sie bestimmte Elemente dieses Typs zur Wiederherstellung aus.
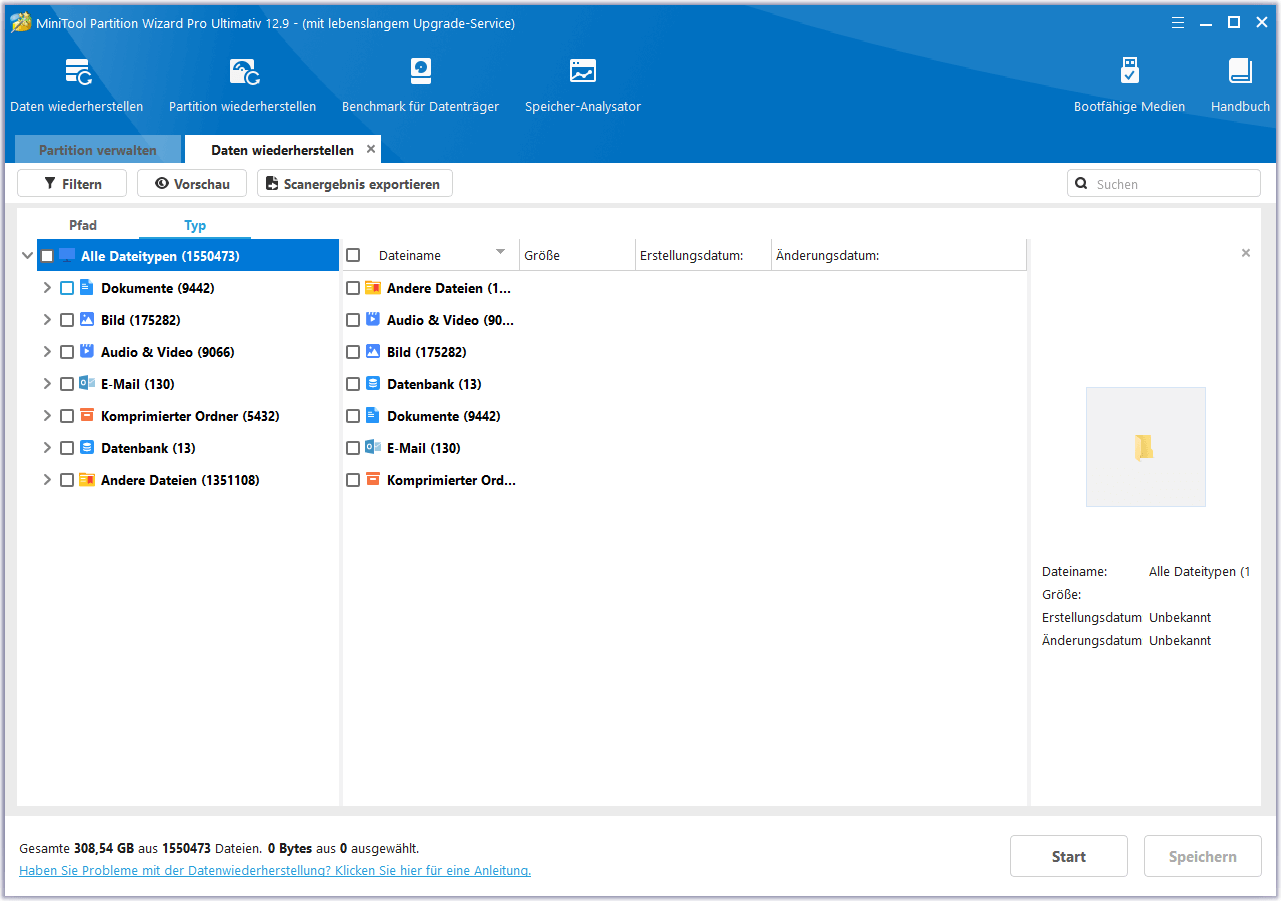
Suchen
Mit dieser Option können Sie einen bestimmten Dateinamen eingeben, um die gewünschte Datei schnell zu finden. Klicken Sie einfach auf die Schaltfläche Suchen, und geben Sie dann den Dateinamen in das Suchfeld ein.
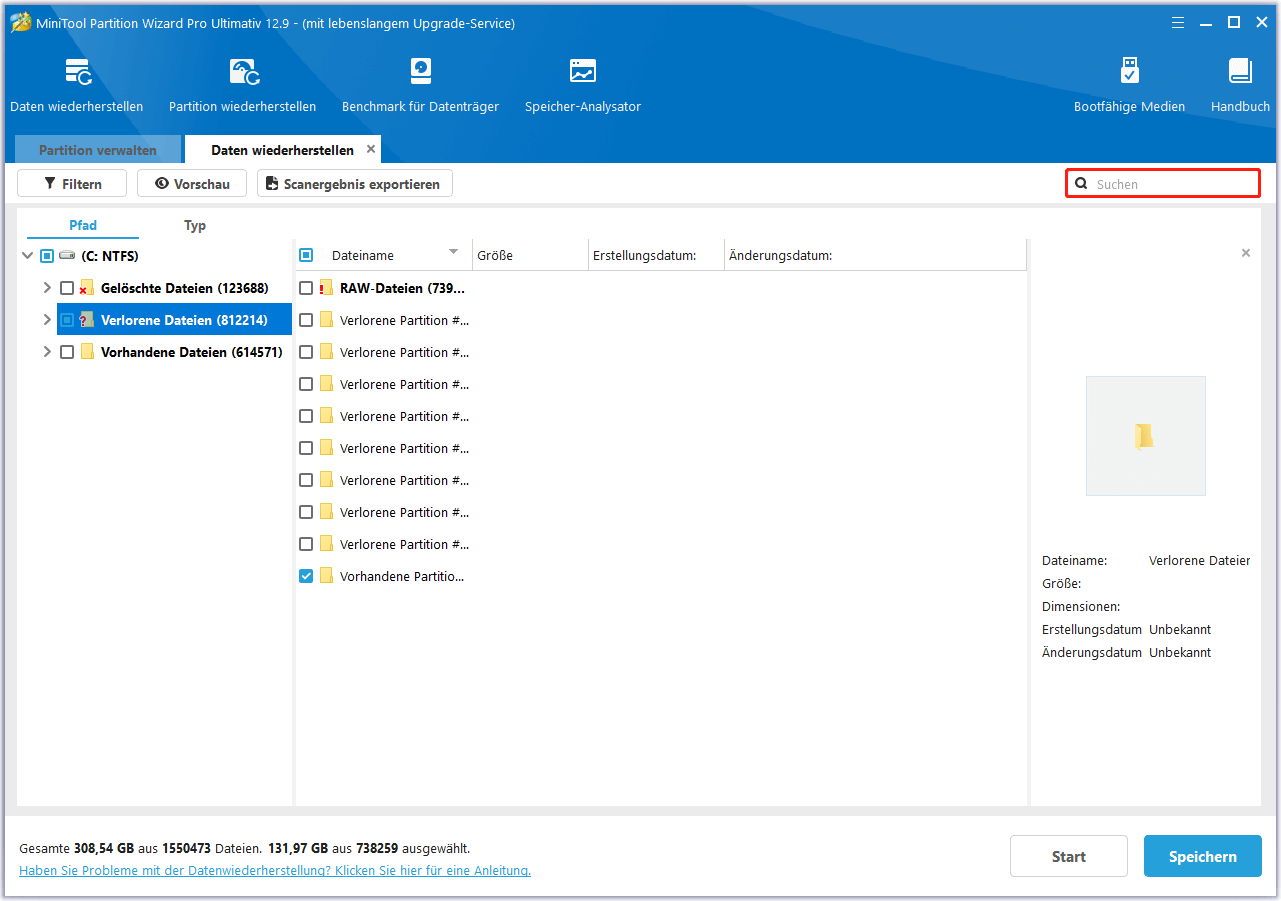
Filtern
Klicken Sie auf die Registerkarte Filtern und es werden 4 Optionen angezeigt (Nach Dateityp, Nach Änderungsdatum, Nach Dateigröße, Nach Dateikategorie), Sie können eine Option nach Ihren Bedürfnissen auswählen.
- Nach Dateityp: Sie können die Bilder, Videos, Audios, E-Mails, Dokumente usw. auswählen, die Sie wiederherstellen möchten.
- Nach Änderungsdatum: Sie können die gewünschten Daten basierend auf dem ausgewählten Zeitpunkt wiederherstellen, z. B. am letzten Tag, in der letzten Woche, im letzten Monat usw.
- Nach Dateigröße: Sie können zwischen verschiedenen Dateigrößen wählen, z. B. weniger als 1 MB, 1 MB bis 100 MB usw.
- Nach Dateikategorie: Mit dieser Option können Sie alle Dateien oder gelöschte Dateien auswählen.
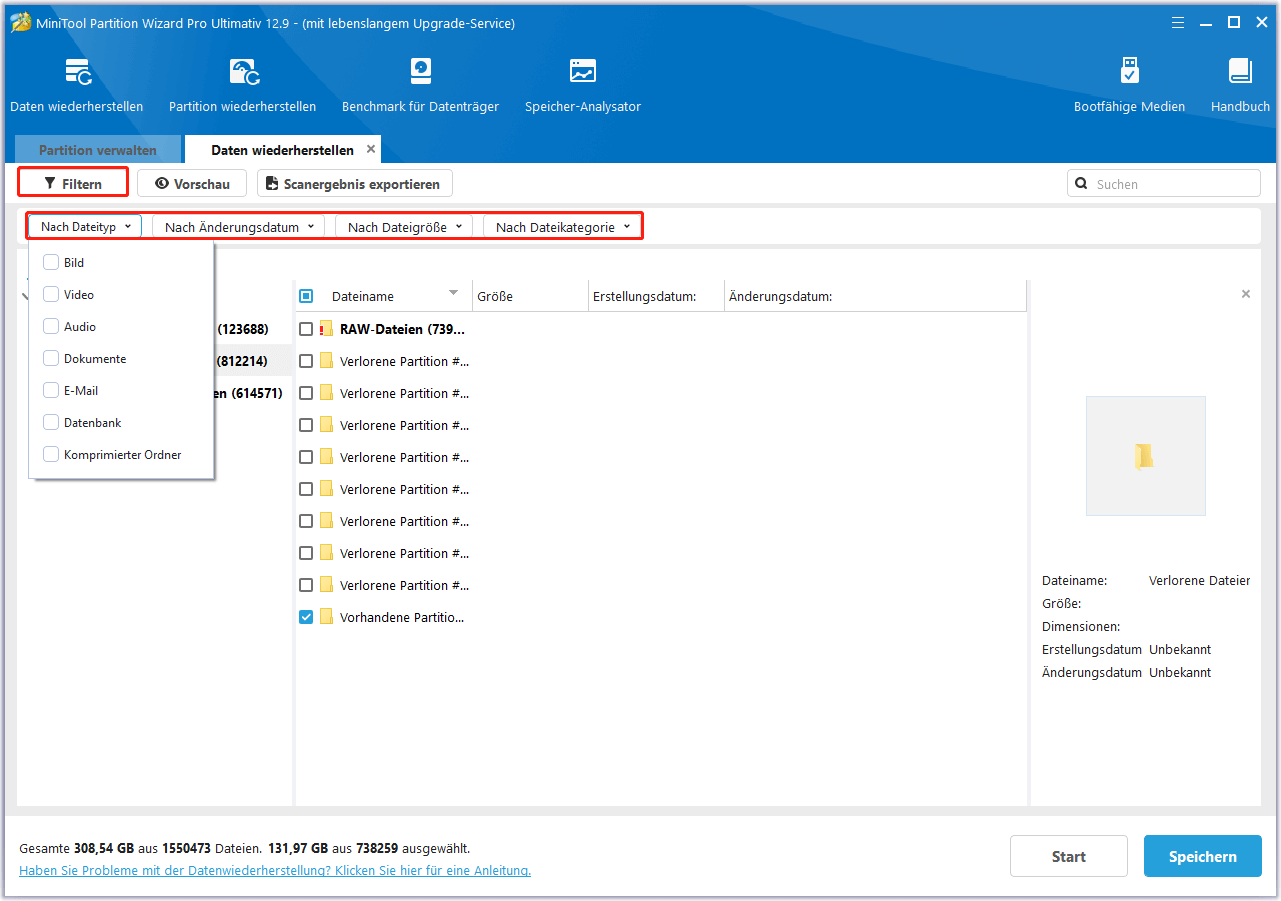
Schritt 6. Wählen Sie schließlich ein Verzeichnis zum Speichern der ausgewählten Dateien. Es wird empfohlen, die wiederhergestellten Dateien auf einem anderen Laufwerk zu speichern. Ansonsten könnten die verlorenen/gelöschten Daten überschrieben werden.
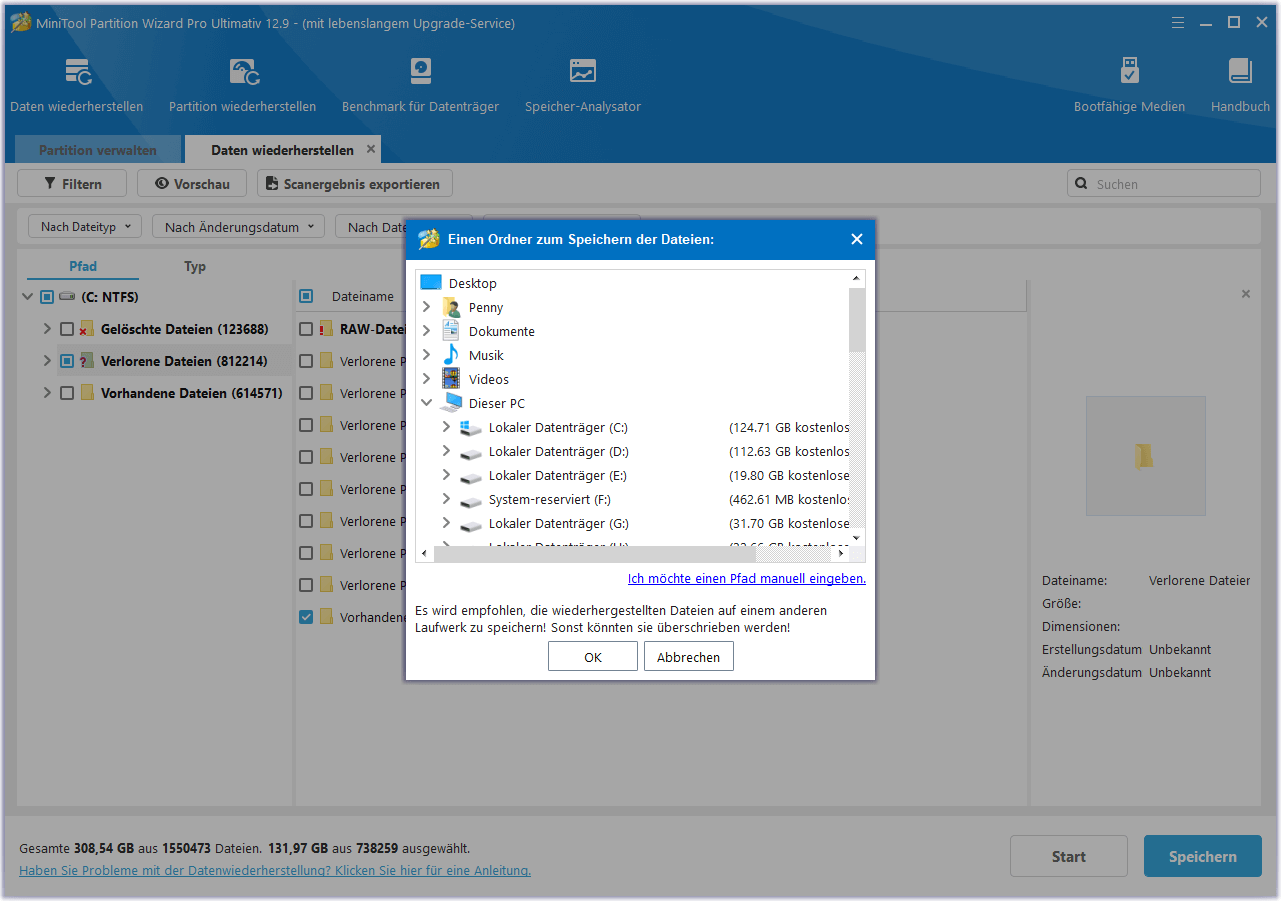
Freundliche Erinnerung:
Wenn Benutzer den Wiederherstellungsvorgang nicht sofort durchführen möchten oder Probleme bei der Verwendung dieser Software haben, können sie mit der Option Scanergebnis exportieren das Scanergebnis exportieren, um einen neuen Scan zu vermeiden. Klicken Sie auf diese Funktion, fügen Sie einen Dateinamen für die .rss-Datei hinzu und exportieren Sie sie an einen bestimmten Ort.
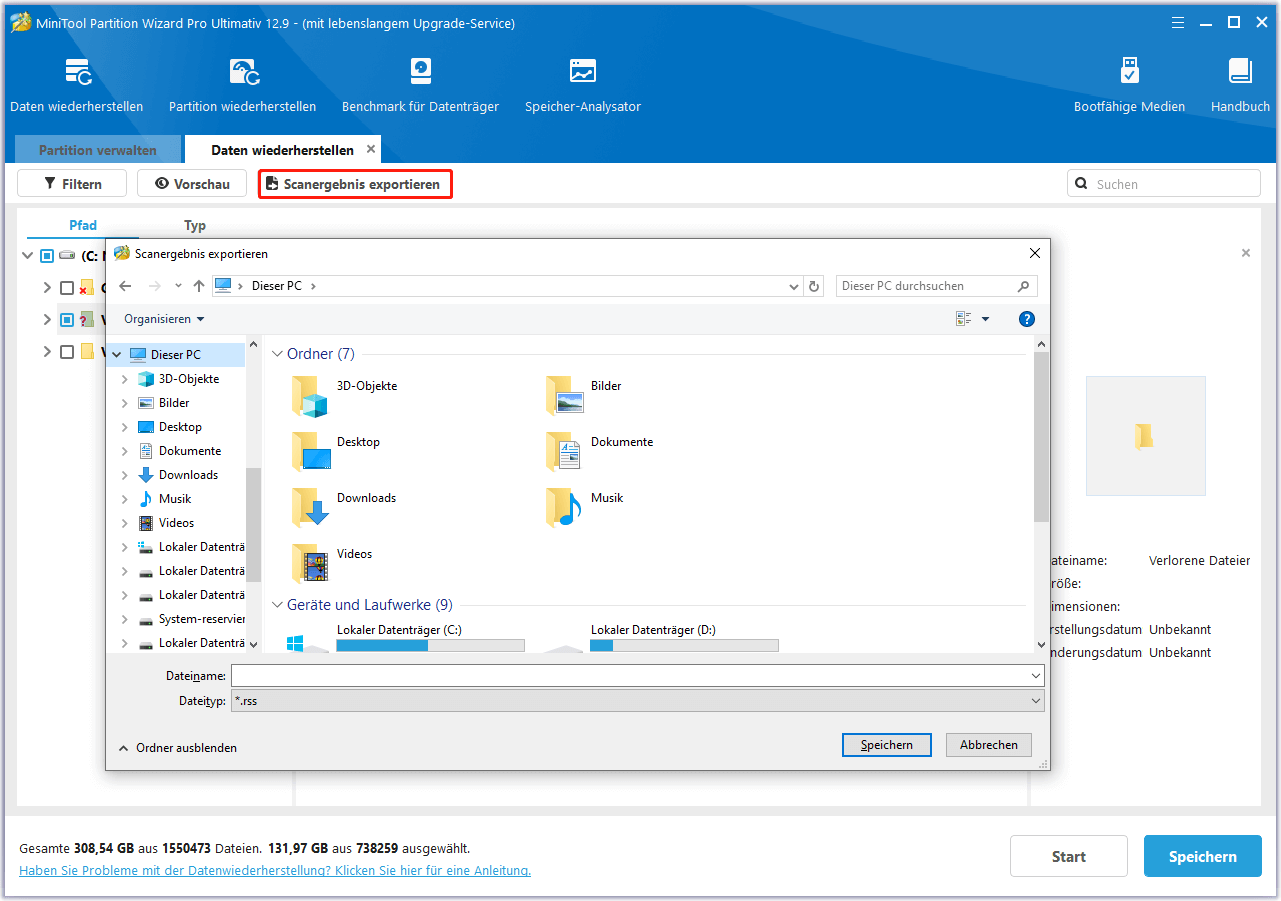
Wenn Benutzer das nächste Mal die Datenwiederherstellung öffnen, klicken einfach auf die Option Manuell laden auf der Hauptschnittstelle und wählen die .rss-Datei aus, um das Scanergebnis direkt hochzuladen, so dass sie das Laufwerk für die Wiederherstellung nicht erneut scannen müssen.
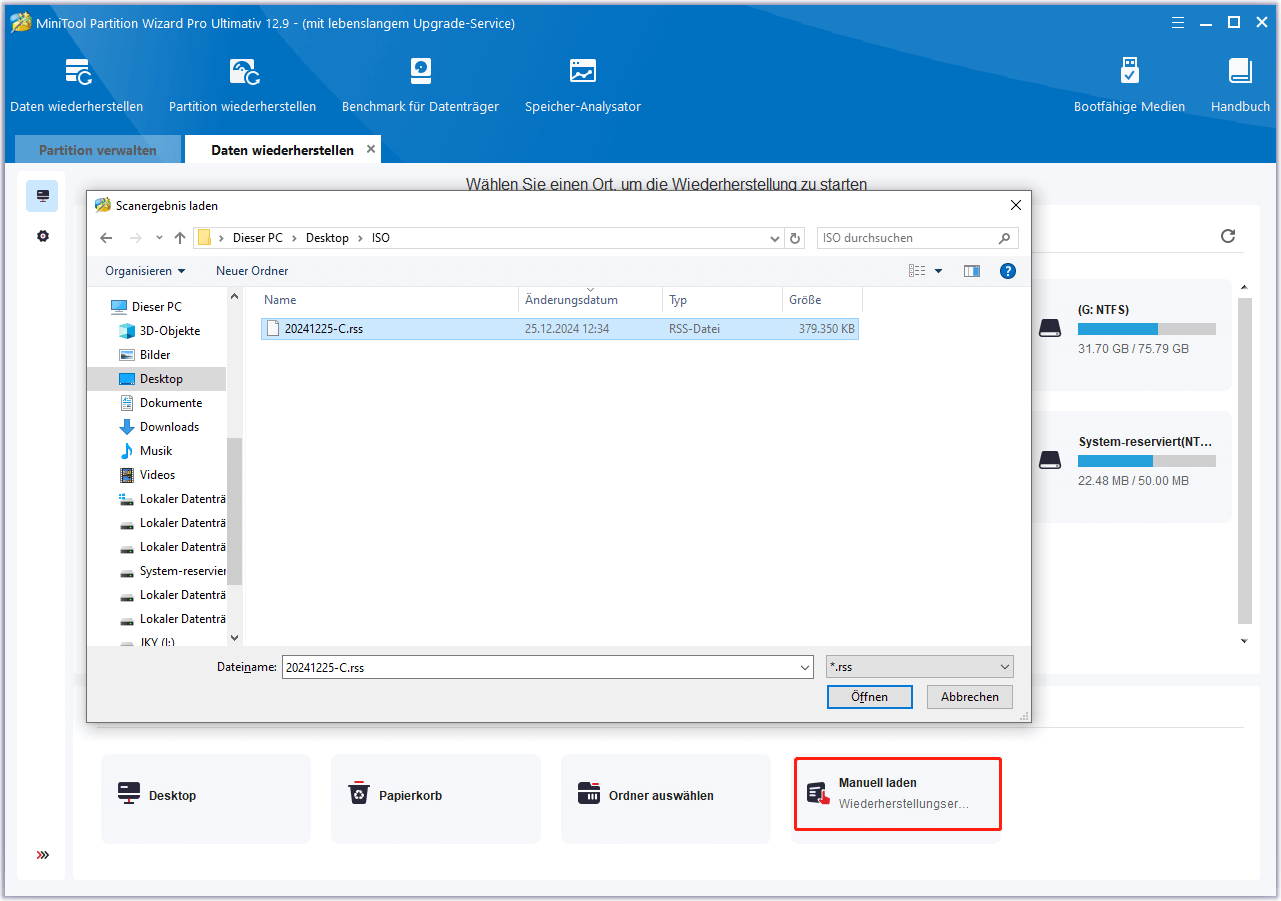
Diese Anweisungen können Benutzern helfen, in verschiedenen Fällen schnell Dateien in Datenwiederherstellung zu finden und wiederherzustellen.
Wie man gelöschte Dateien schnell finden und wiederherstellen kann
Starten Sie Datenwiederherstellung und wählen Sie die Partition aus, auf der die verlorenen Daten ursprünglich gespeichert waren, um sie zu scannen. In diesem Test wird die Partition C ausgewählt.
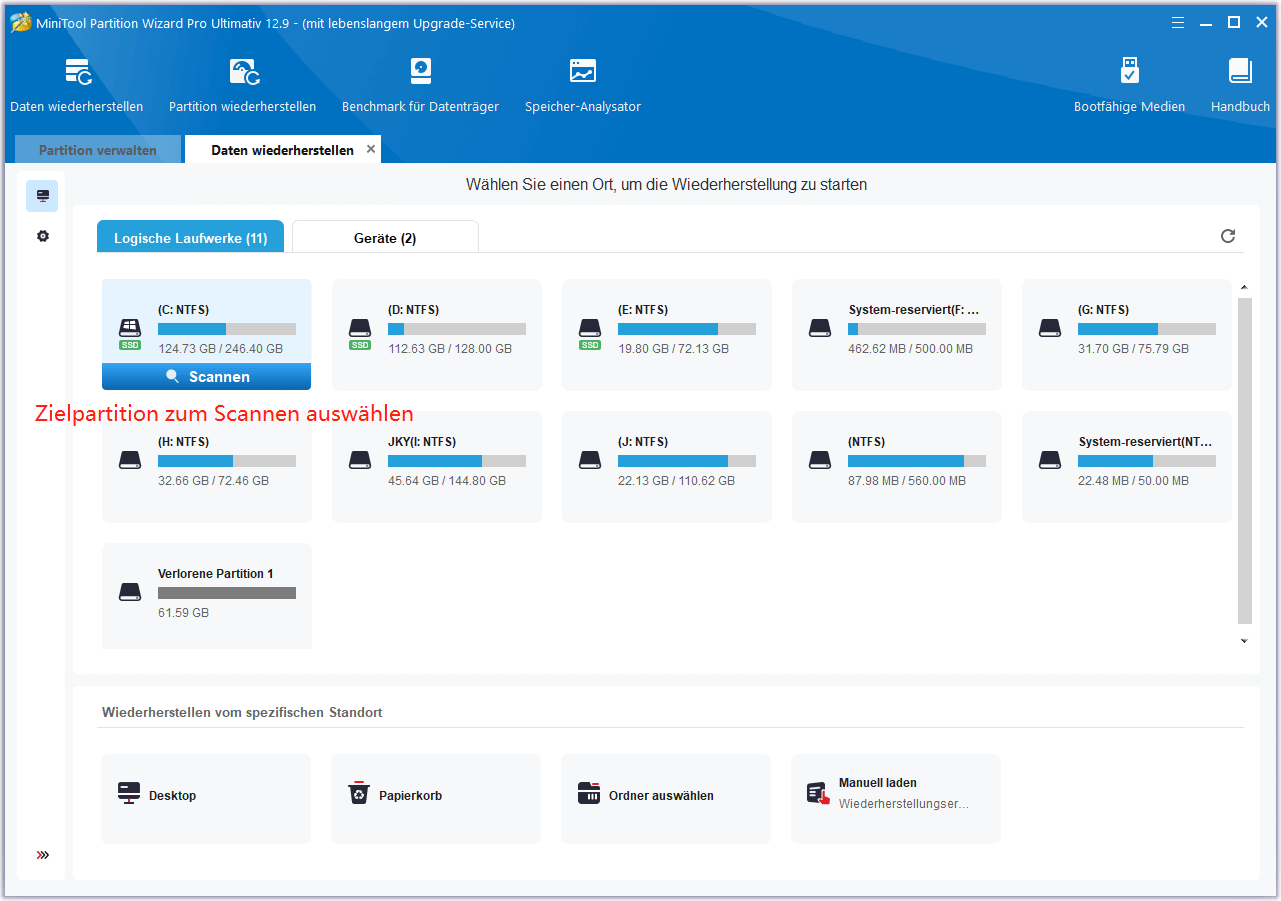
Nachdem der Scanvorgang abgeschlossen ist, wird die Schnittstelle für das Scanergebnis wie folgt angezeigt:
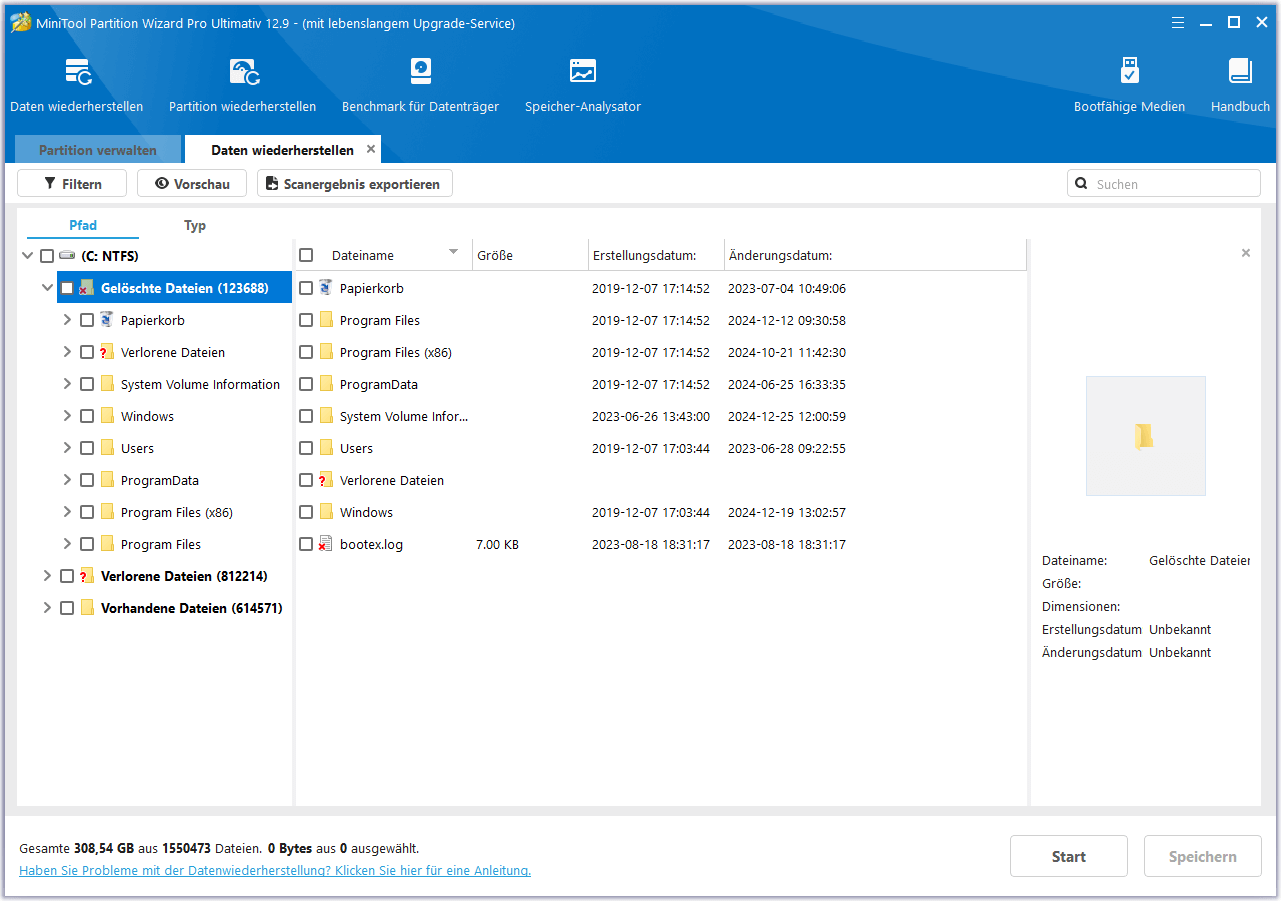
In diesem Fenster können Benutzer Dateien an einem der folgenden 3 Orte suchen und speichern:
1. Original-Ordnerstruktur
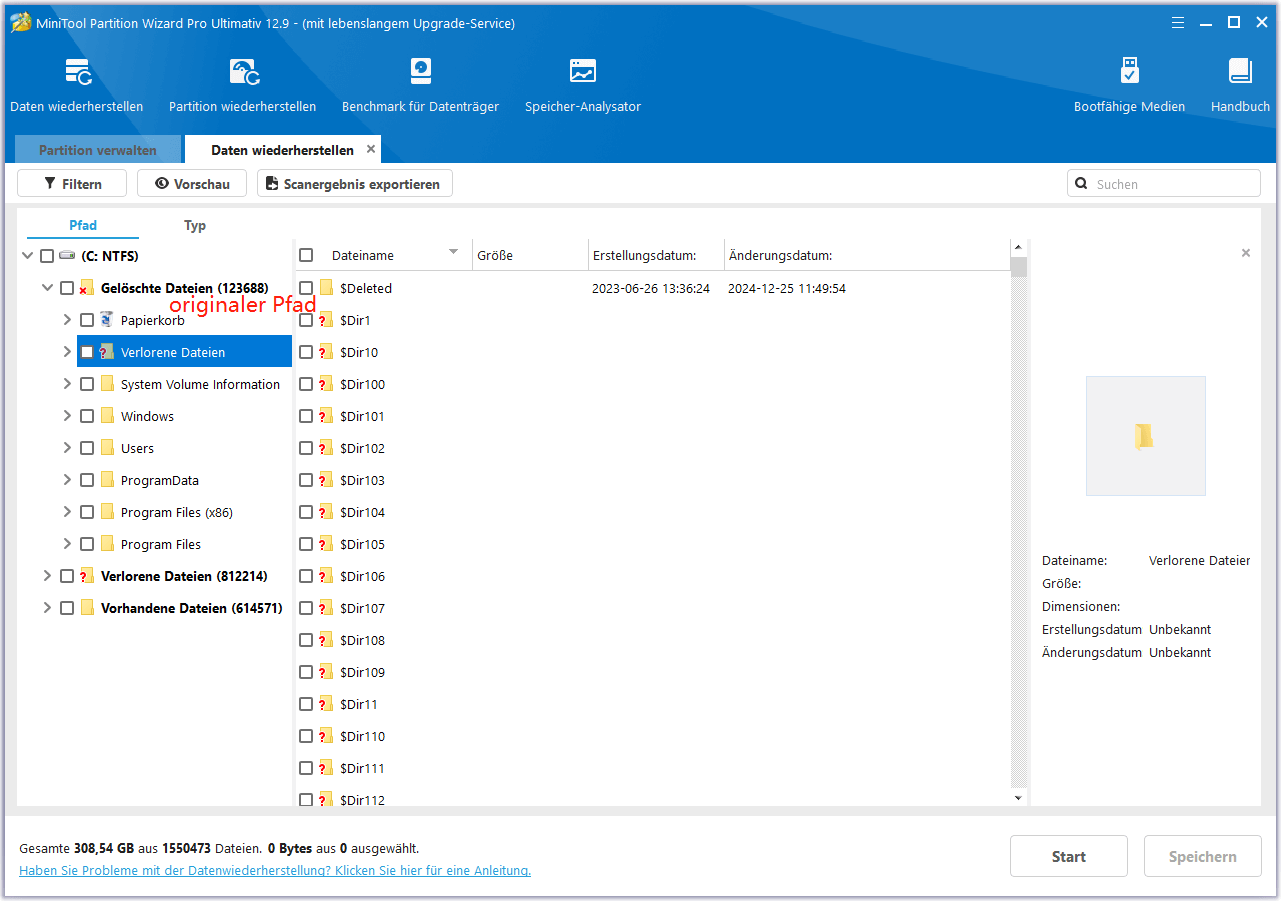
In der Regel können die gelöschten Objekte über den ursprünglichen Pfad gefunden werden. Sie können auf jede Partition doppelklicken, um ihren Inhalt anzuzeigen. Die gelöschten Objekte sind immer mit einem roten „x“ markiert. Natürlich können sie nicht nur auf der ersten Partition, sondern auch auf anderen Partitionen gefunden werden.
2. $Dir-Ordner im Ordner für verlorene Dateien
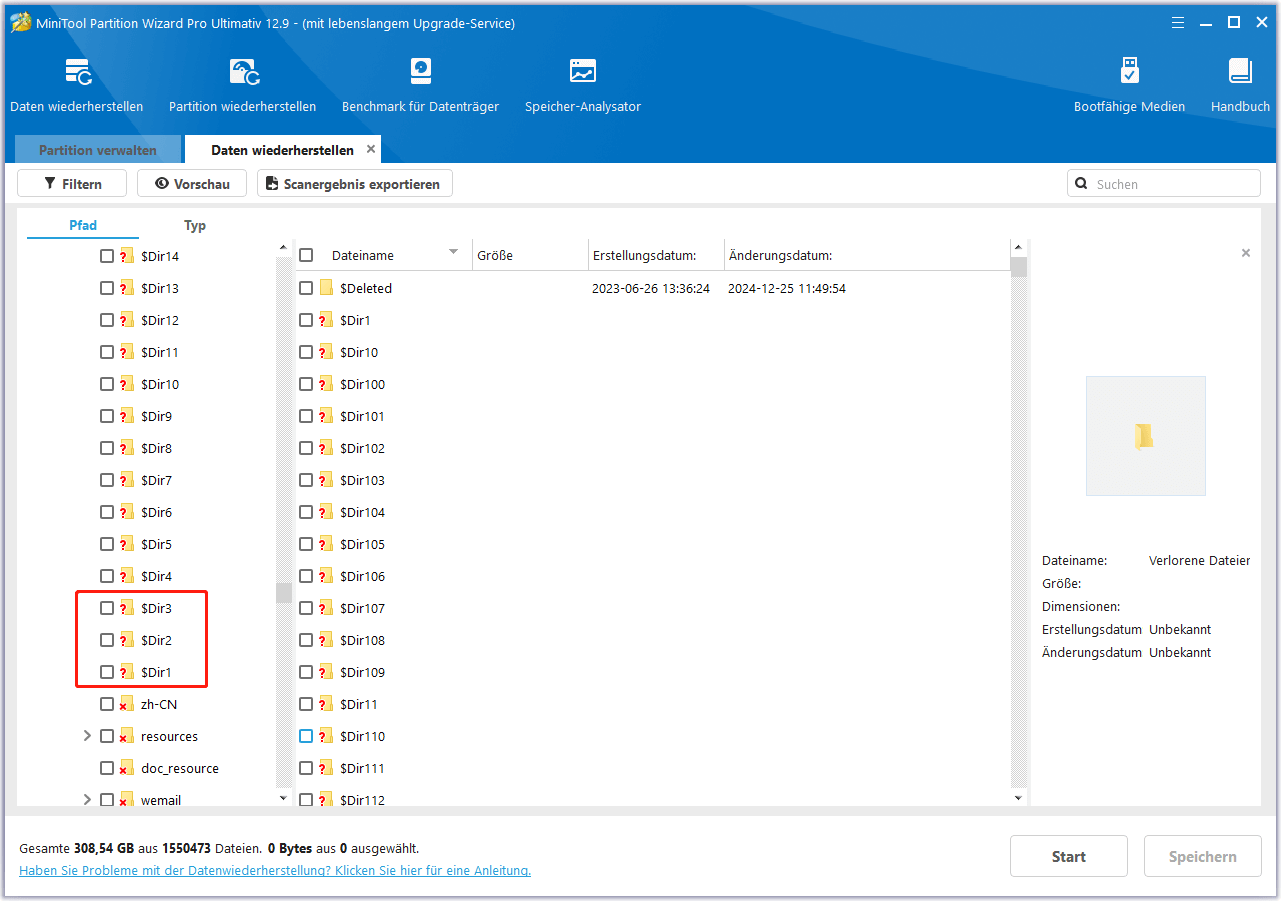
Wenn die benötigten Dateien nicht über den ursprünglichen Pfad gefunden werden können, doppelklicken Sie bitte auf den Ordner Verlorene Dateien in jeder Partition und sehen Sie sich die Dateien in den $Dir-Ordnern an. Die gelöschten Dateien werden immer in den $Dir-Ordnern gespeichert, wenn sie sich nicht im Originalpfad befinden.
3. Papierkorb-Ordner
Wenn die verlorenen Dateien ursprünglich auf der Festplatte gespeichert wurden, überprüfen Sie den Ordner Papierkorb, wie der folgende Screenshot zeigt:
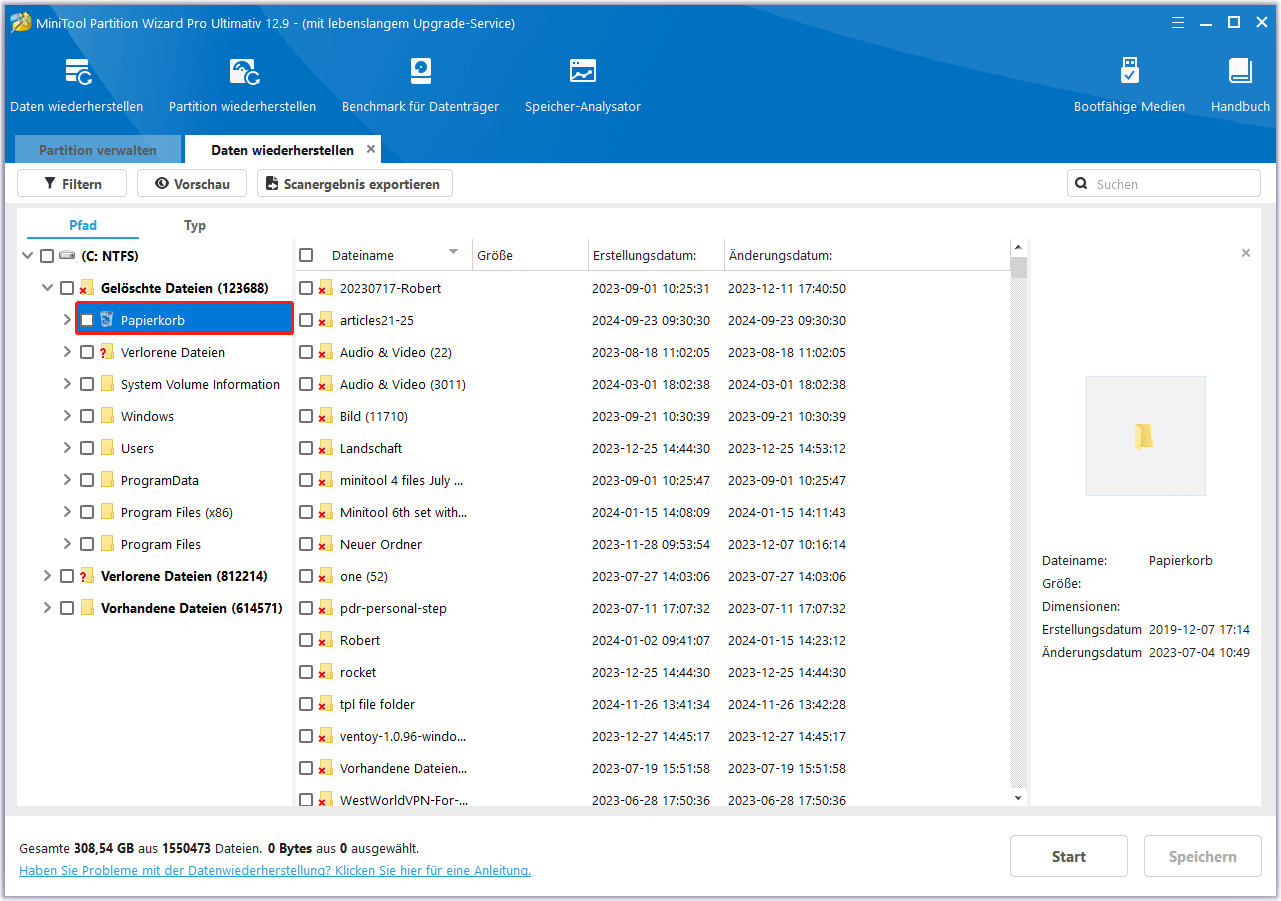
Wie man Dateien schnell finden und vom formatierten Laufwerk wiederherstellen kann
Starten Sie Datenwiederherstellung und wählen Sie dann das zu scannende formatierte Laufwerk aus. In diesem Test wird die Partition L zum Scannen ausgewählt.
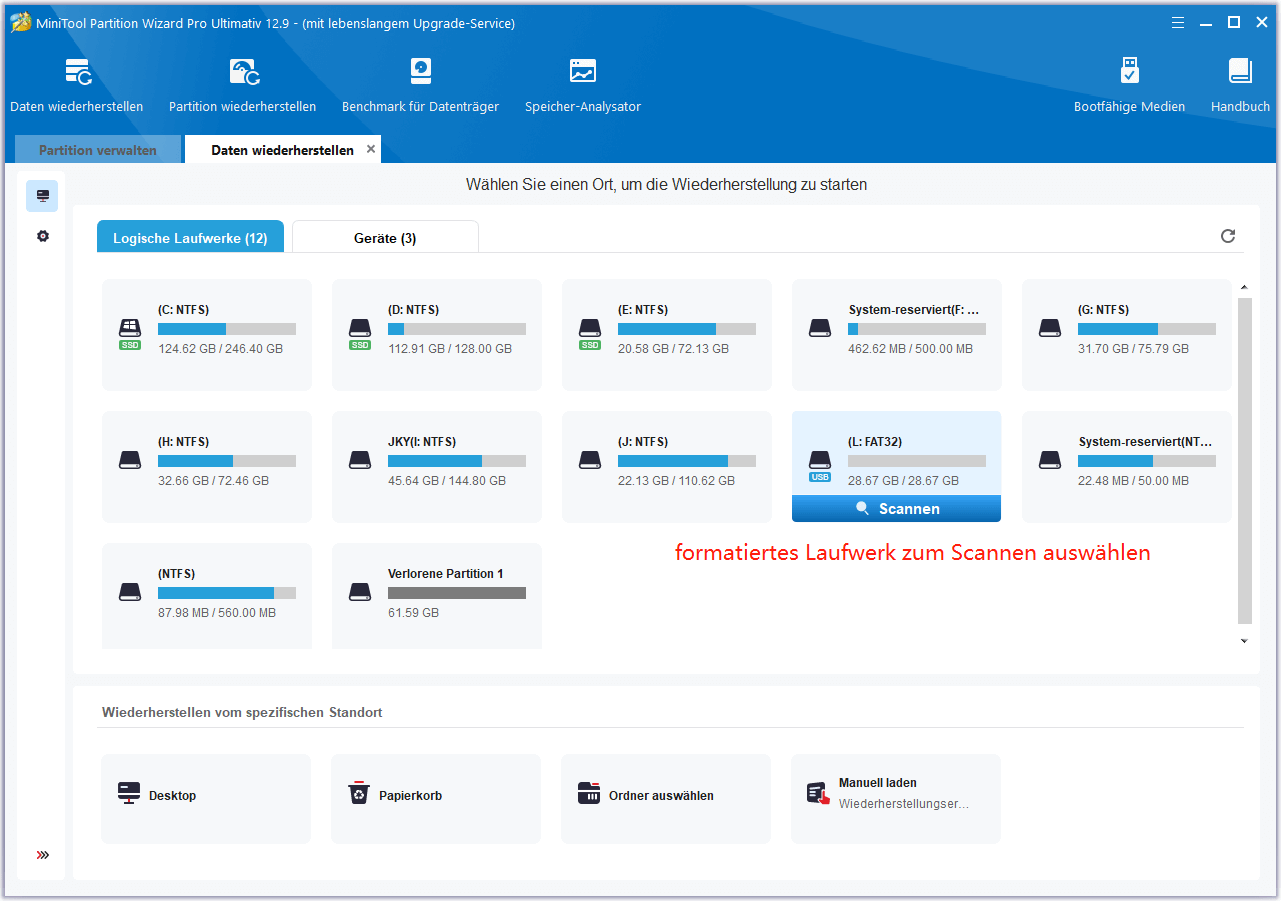
Nachdem der Scanvorgang abgeschlossen ist, wird die folgende Oberfläche angezeigt:
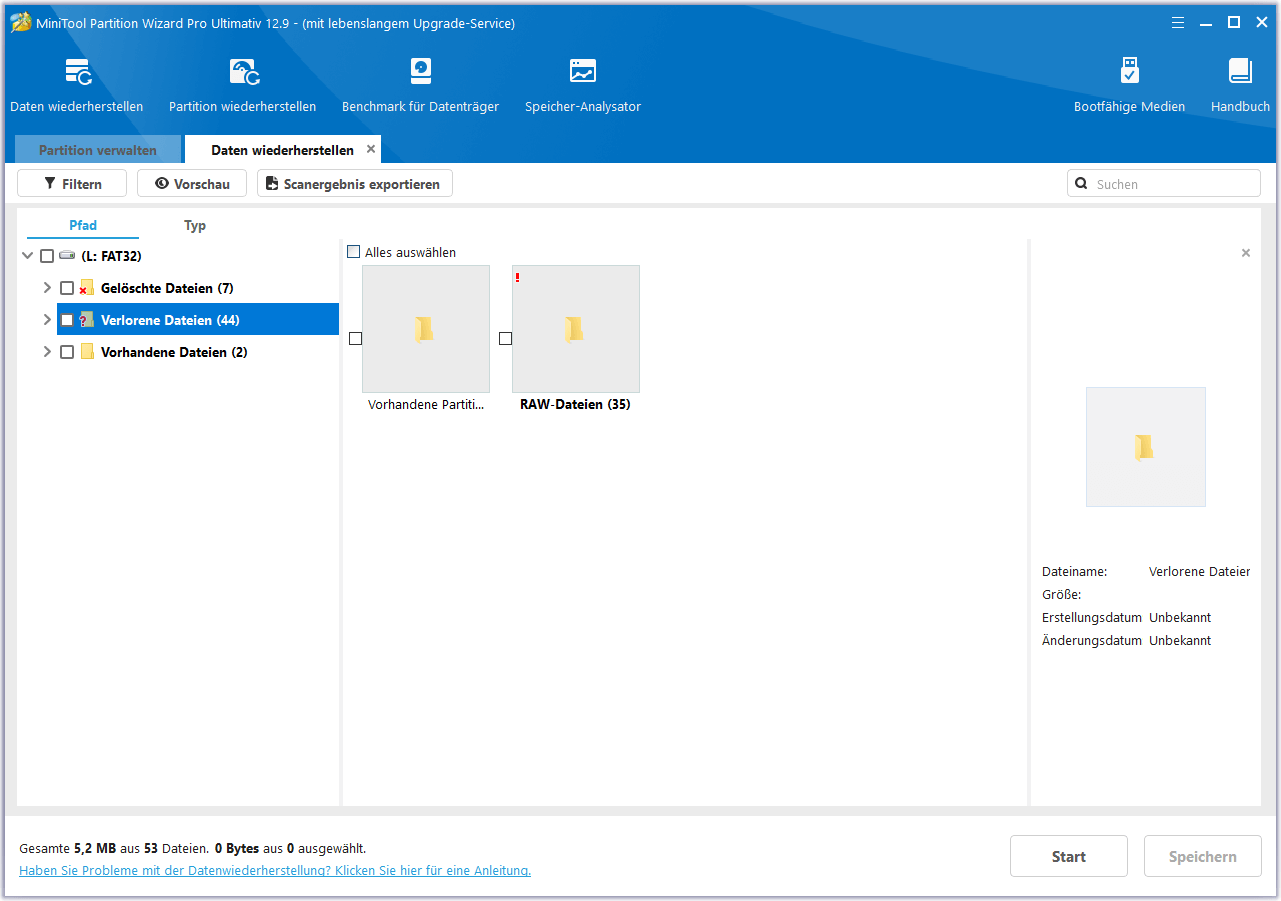
Bitte doppelklicken Sie auf jeden Ordner, um den Inhalt anzuzeigen. Wenn Sie Dateien aus dem Ordner Gelöschte Dateien finden können, wählen Sie einfach die benötigten Dateien aus und speichern Sie sie auf einem anderen Laufwerk. Wenn Sie die benötigten Dateien in diesem Ordner nicht finden können, öffnen Sie den Ordner Verlorene Dateien, um die verlorenen Dateien zu finden. Doppelklicken Sie auf den Ordner Verlorene Dateien und zeigen Sie dann die Dateien an. Im Test werden die gewünschten Dateien in den Ordnern $Dir gefunden:
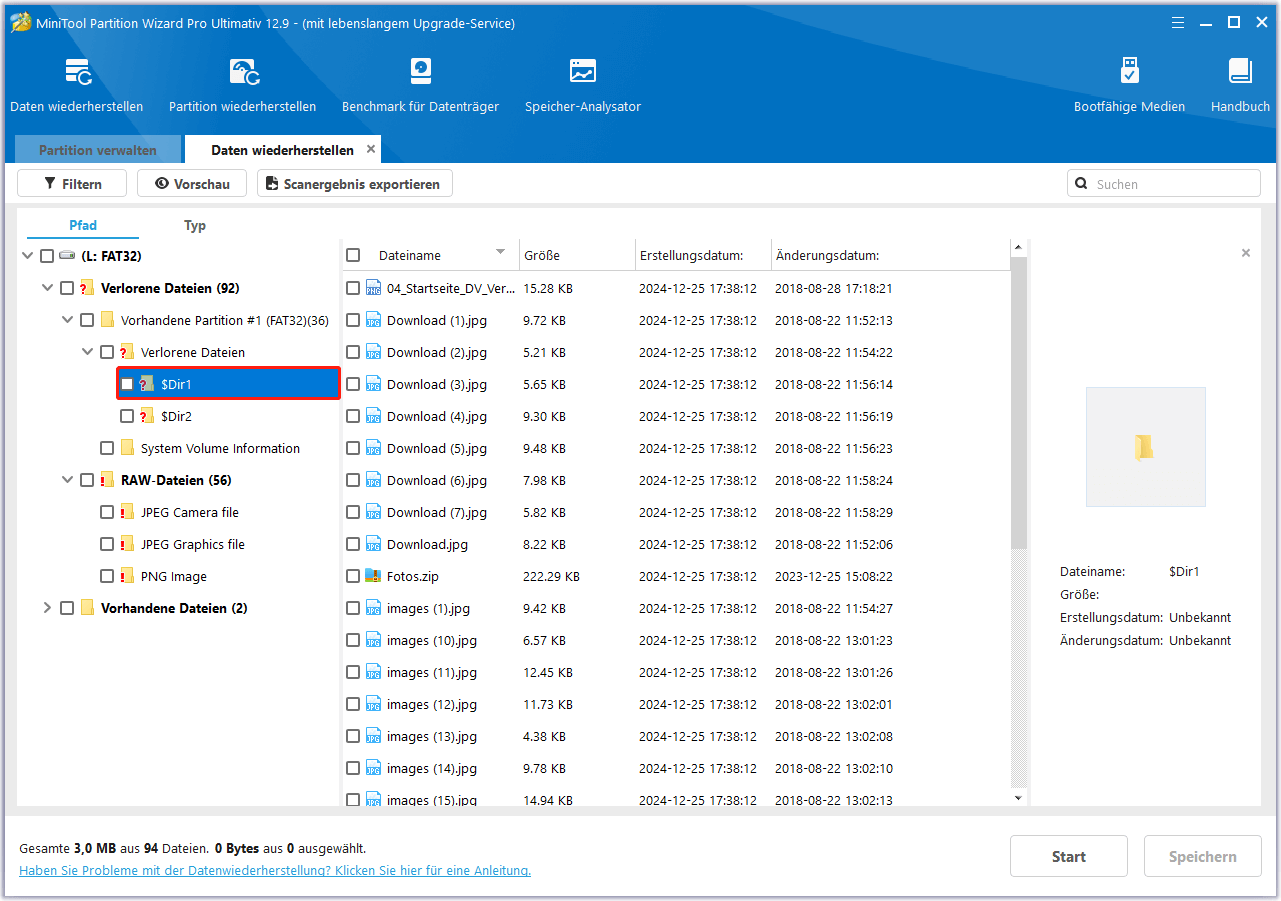
Wie man Dateien schnell finden und vom beschädigten/unzugänglichen Laufwerk wiederherstellen kann
Starten Sie zunächst Datenwiederherstellung und wählen Sie das beschädigte oder unzugängliche Laufwerk zum Scannen aus:
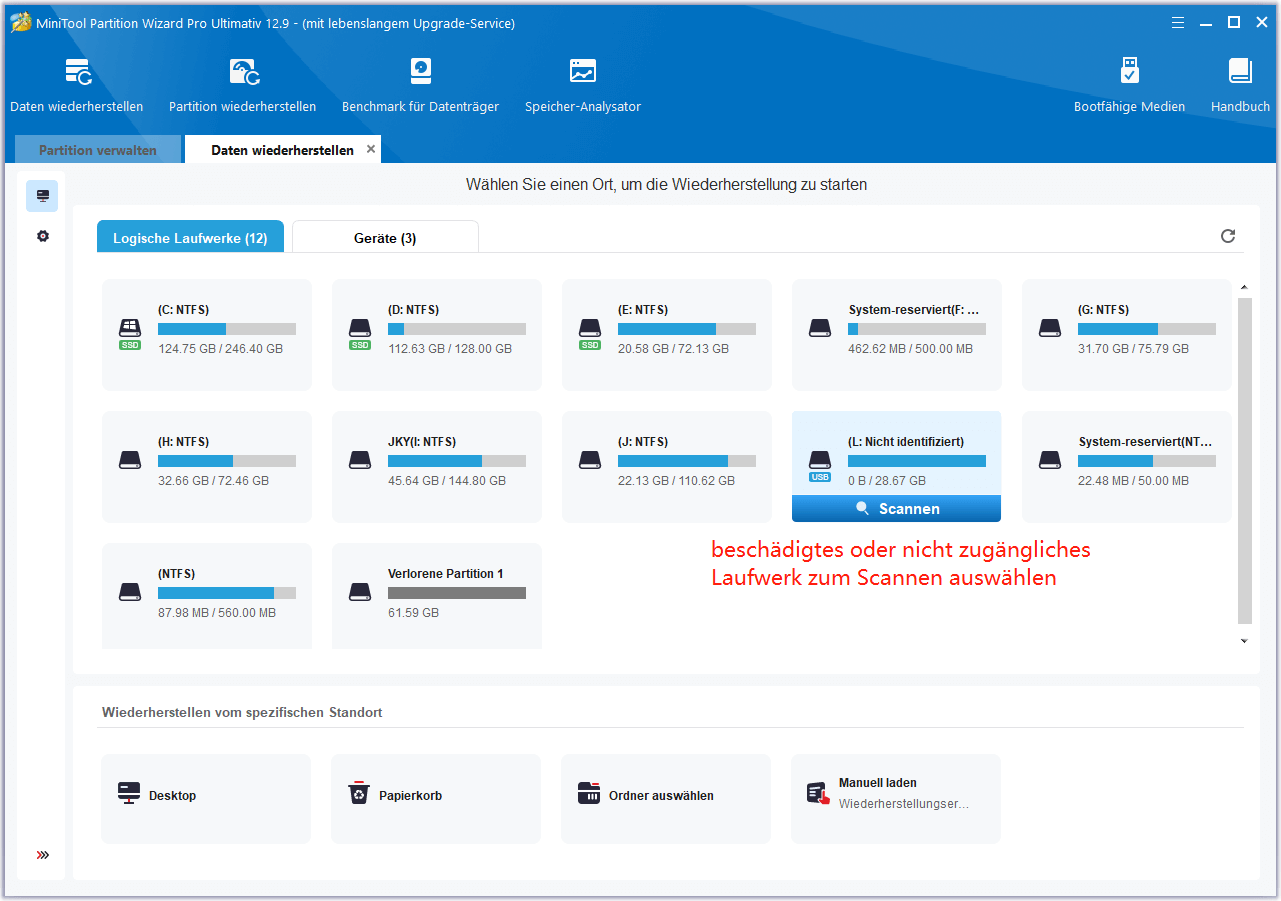
Nachdem der Scanvorgang abgeschlossen ist, erhalten Sie das Ergebnis.
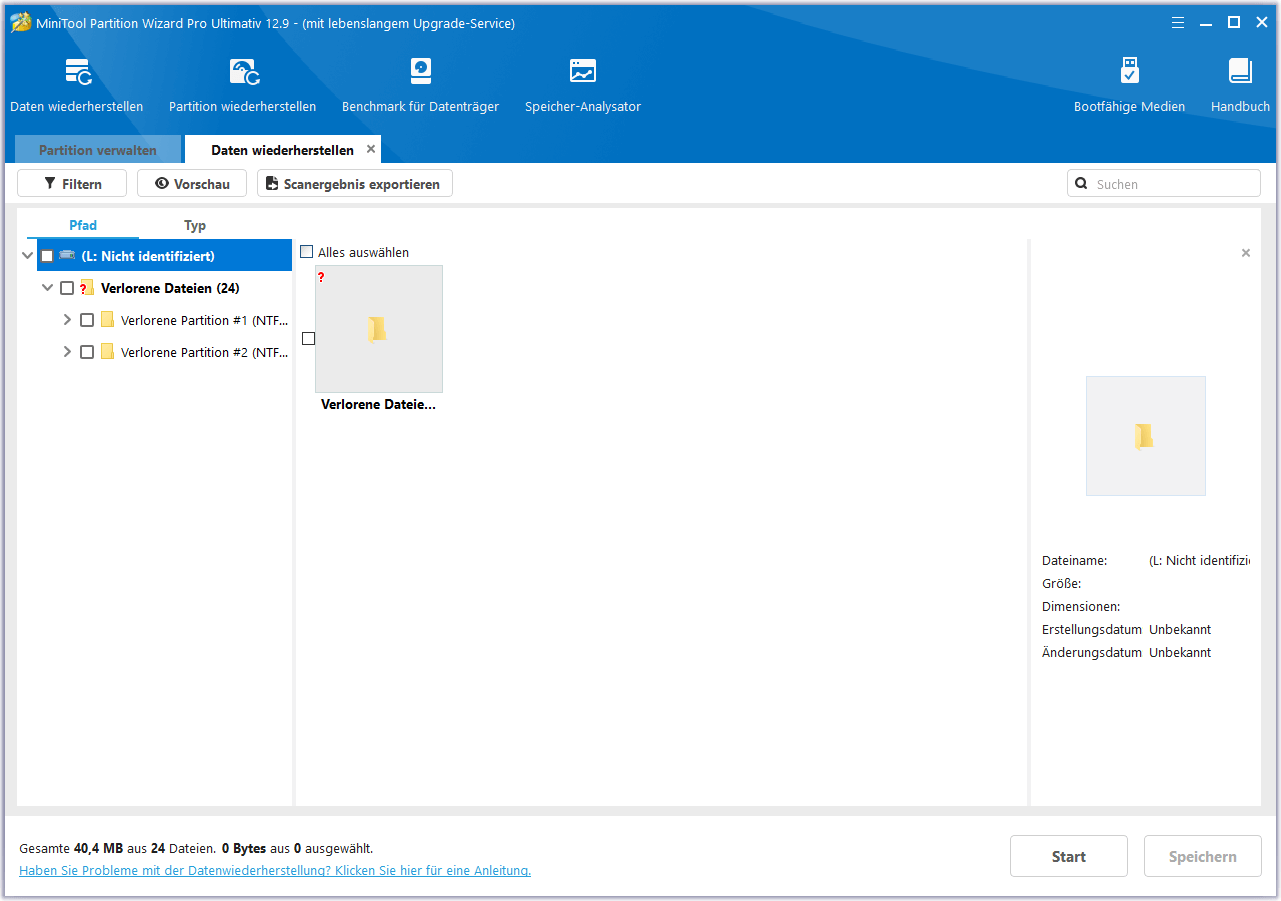
Bitte wählen Sie die benötigten Dateien aus und speichern Sie sie auf einem anderen Laufwerk.
Wie man Dateien schnell finden und vom verlorenen Laufwerk wiederherstellen kann
Starten Sie zunächst Datenwiederherstellung und prüfen Sie, ob es die verlorenen Dateien finden kann, indem Sie auf verlorene Partitionen klicken.
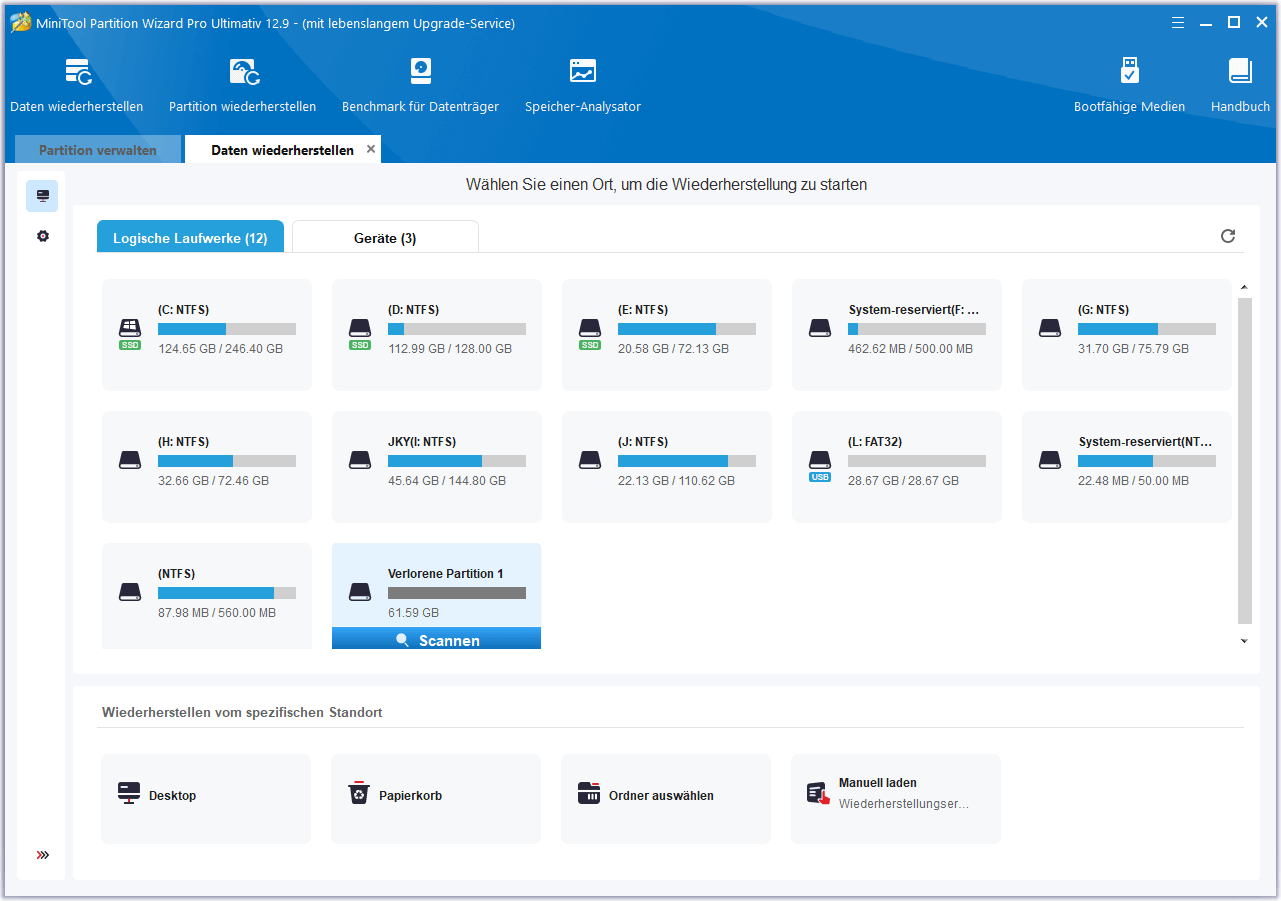
Wenn gefunden, wählen Sie einfach das verlorene Laufwerk zum Scannen aus. Wenn nicht, klicken Sie bitte auf die Registerkarte Geräte und wählen Sie die gesamte Festplatte zum Scannen aus:
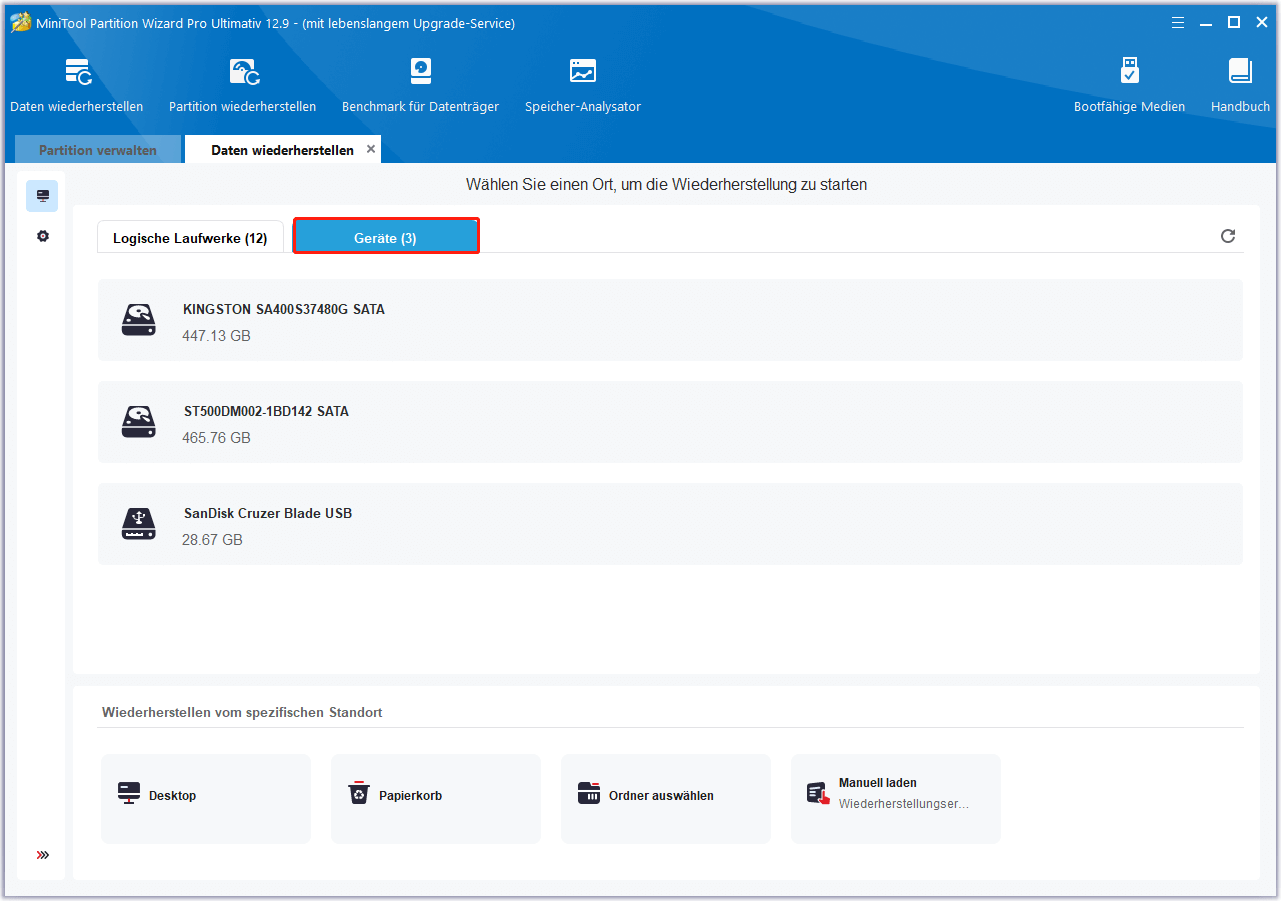
Nachdem der Scanvorgang abgeschlossen ist, wird das untenstehende Bild angezeigt:
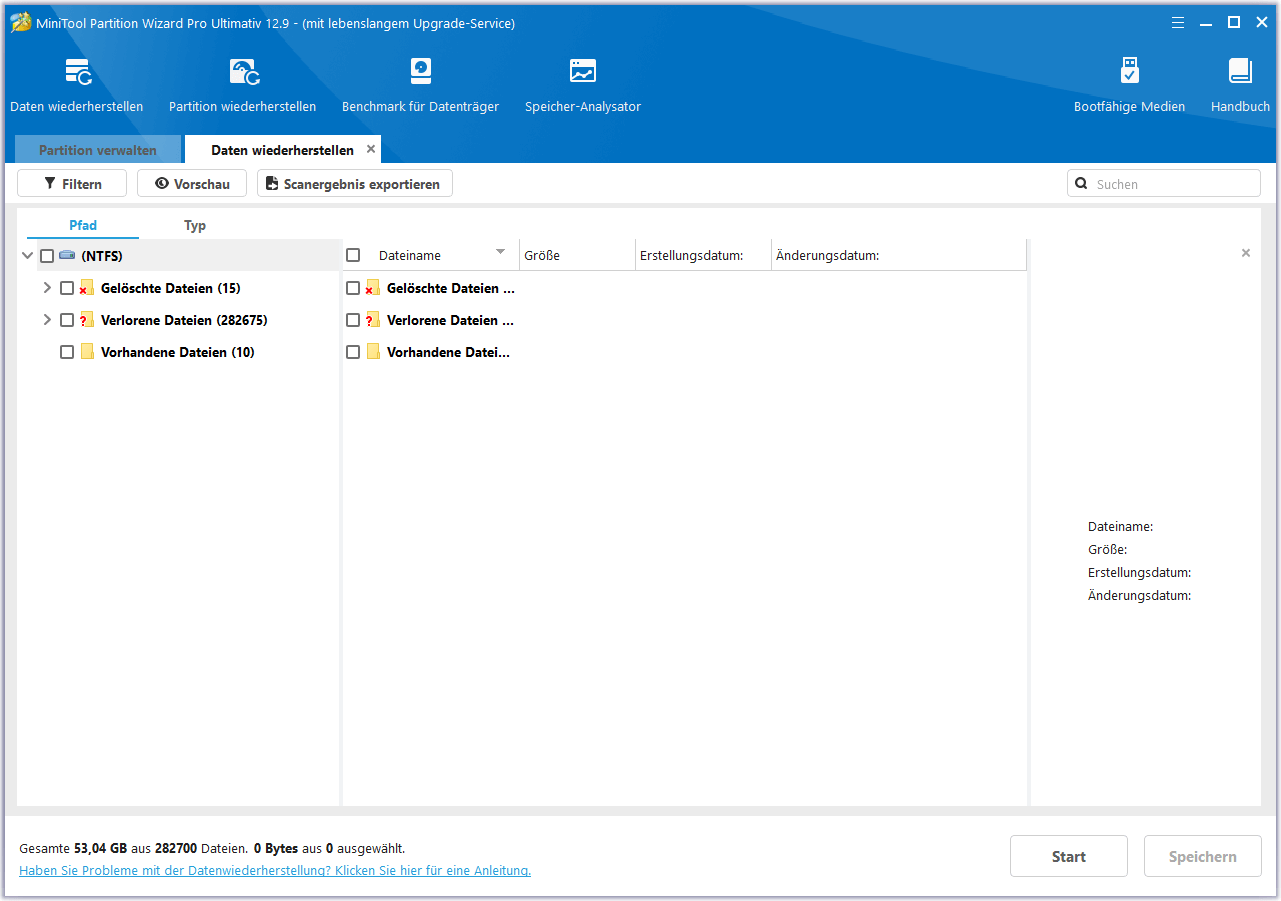
Bitte doppelklicken Sie auf jede Partition, um den Inhalt entweder im Originalpfad oder im Ordner Verlorene Dateien zu suchen. Wenn Sie die gewünschten Dateien auf einer dieser Partitionen finden können, speichern Sie sie einfach auf einem anderen Laufwerk. Im Gegenteil, suchen Sie die benötigten Dateien im Ordner Weitere verlorene Dateien und speichern Sie sie auf einem anderen Laufwerk.
Wie man einen RAW-Scan durchführen kann
In manchen Fällen wird den Benutzern empfohlen, einen RAW-Scan mit der Datenwiederherstellung durchzuführen. Dies geschieht immer dann, wenn das Programm bei der Wiederherstellung des virtuellen Dateisystems stecken bleibt. Nach dem RAW-Scan werden alle gefundenen Dateien in einem Laufwerk namens ALLE RAW-Dateien aufgelistet.
Um einen RAW-Scan durchzuführen, starten Sie bitte Datenwiederherstellung, finden Sie die vorhandene Partition/verlorene Partition/den nicht zugeordneten Speicherplatz, der wiederhergestellt werden soll, und gehen Sie zu Einstellungen. Deaktivieren Sie dann alle Dateisysteme, bevor Sie den gewünschten Scan durchführen.
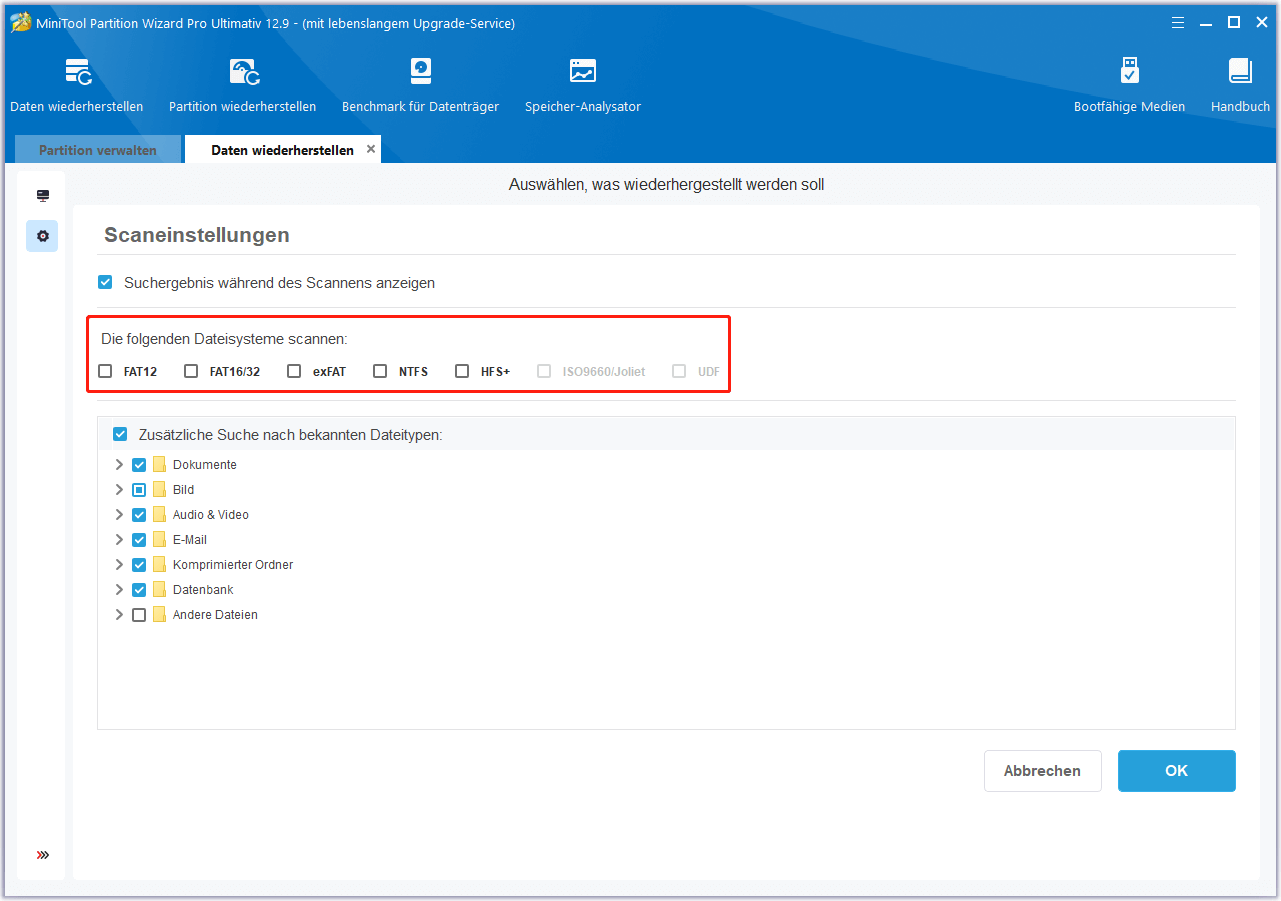
Wenn jedoch auch der RAW-Scan keine brauchbaren Daten anzeigt, bedeutet das, dass es keine Daten gibt, die unser Programm erkennen kann, oder dass das Einlesen der Festplatte fehlgeschlagen ist.
FAQ bei der Verwendung von Datenwiederherstellung
1. Wie kann ich Dateien von einem ESD-USB-Laufwerk wiederherstellen?
ESD-USB-Laufwerke werden normalerweise durch das Brennen von Windows auf eine externe Festplatte verursacht. Und dann erhalten Sie eine Festplatte mit 32 GB FAT32-Partition, gefolgt von nicht zugeordnetem Speicherplatz, der den gesamten restlichen Speicherplatz einnimmt. Um Daten von ESD-USB-Laufwerken wiederherzustellen, vergewissern Sie sich bitte, dass Sie das gesamte Laufwerk auswählen (unter dem Abschnitt Geräte), anstatt die 32-GB-Partition oder den nicht zugeordneten Speicherplatz für einen Scan auszuwählen.
2. Wie kann man Daten von einer BitLocker-verschlüsselten Festplatte wiederherstellen?
Die Datenwiederherstellung kann keine Daten von einer BitLocker-verschlüsselten Festplatte wiederherstellen, es sei denn, Sie entschlüsseln sie im Voraus.
3. Wie lange wird es dauern, um den Scan-Prozess abzuschließen?
Die Zeit, die zum Scannen eines Laufwerks benötigt wird, hängt von vielen Faktoren ab, z. B. davon, wie viele Daten Sie auf diesem Laufwerk gespeichert haben und vom aktuellen Status des Laufwerks.
4. Sie erhalten die Fehlermeldung „Es konnten keine Dateisysteminformationen des angegebenen Geräts gefunden werden“, und es werden keine Dateien gefunden.
Höchstwahrscheinlich hat Ihr Gerät physikalische Probleme. In diesem Fall machen Sie bitte einen Screenshot, um uns das Festplattenlayout in der Windows Datenträgerverwaltung zu zeigen, oder verwenden Sie Diagnose-Tool wie CrystalDiskInfo, um zu sehen, ob Ihre Festplatte physische Probleme hat.
5. Was bedeutet RAW-Dateien?
RAW-Dateien bedeutet, dass alle darin enthaltenen Dateien über das Dateisystem gefunden werden, d.h. sie verlieren ihre ursprünglichen Namen und Datumsangaben. Wie kommt das zustande? Wenn unser Programm Dateien aus unvollständigen oder beschädigten Dateisystemen gefunden hat, befinden sich alle Dateien im Ordner RAW-Dateien.
6. Was bedeutet $Dir-Datei?
$Dir-Dateien werden im NTFS-Dateisystem gefunden und der Dateirekord ist beschädigt. Wenn unser Programm das übergeordnete Verzeichnis einer Datei nicht finden kann, wird diese Datei in einen $Dir-Ordner aufgenommen.
7. Warum haben wiederhergestellte Dateien ihre ursprünglichen Namen verloren und werden als Datei1, Datei2, Datei3… angezeigt?
Im Allgemeinen gibt es 2 Ursachen für dieses Problem:
1) Während des Scanvorgangs sind Fehler aufgetreten. In diesem Fall scannen Sie bitte das Laufwerk erneut.
2) Das Dateisystem ist beschädigt. In diesem Fall kann die ursprüngliche Ordnerstruktur nicht wiederhergestellt werden.
8. Das Programm meldet, dass es die Dateien erfolgreich gespeichert hat, aber ich habe nur einen leeren Ordner gefunden.
Im Allgemeinen gibt es 4 Ursachen für dieses Problem:
1) Es gibt nicht genügend freien Speicherplatz auf dem Laufwerk, um die Datei zu speichern. Bitte überprüfen Sie den nicht benutzten Speicherplatz auf dem Laufwerk.
2) Es gibt Fehler in dem für die wiederhergestellten Dateien ausgewählten Pfad. In diesem Fall klicken Sie bitte mit der rechten Maustaste auf eine einzelne Datei und stellen Sie sie in den Stammverzeichnis eines Laufwerks wieder her, um zu sehen, ob sie dort vorhanden ist. Wenn Sie das Programm bereits geschlossen haben, können Sie es neu starten, die Funktion wählen, mit der Sie das Laufwerk gescannt haben, und frühere Scanergebnisse laden.
3) Während des Scans sind Fehler aufgetreten. In diesem Fall scannen Sie bitte das Laufwerk erneut und speichern Sie dann eine einzelne Datei, um zu sehen, ob sie dort vorhanden ist.
4) Das Dateisystem des Laufwerks, das Sie zum Speichern der wiederhergestellten Dateien verwendet haben, wird von Windows nicht unterstützt. Bitte versuchen Sie, die Dateien auf einer NTFS- oder FAT32-Partition zu speichern.
9. Wiederhergestellte Dateien können in anderen unterstützten Programmen nicht geöffnet werden.
Im Allgemeinen gibt es 3 Ursachen für dieses Problem:
1) Es gibt Fehler in dem für die wiederhergestellten Dateien ausgewählten Pfad. In diesem Fall klicken Sie bitte mit der rechten Maustaste auf eine einzelne Datei und stellen Sie sie in den Stammverzeichnis eines Laufwerks wieder her, um zu sehen, ob sie korrekt geöffnet werden kann. Wenn Sie das Programm bereits geschlossen haben, können Sie es erneut starten, die Funktion wählen, mit der Sie das Laufwerk gescannt haben, und frühere Scanergebnisse laden.
2) Während des Scans sind Fehler aufgetreten. In diesem Fall scannen Sie bitte das Laufwerk erneut und speichern Sie eine einzelne Datei, um zu sehen, ob sie geöffnet werden kann.
3) Die Datei wurde vor der Wiederherstellung beschädigt. Die Datenwiederherstellung kann nur verlorene/gelöschte Dateien wiederherstellen, aber beschädigte Dateien nicht reparieren.