Auf einem Laptop werden fast alle Dateien, die sich auf unsere Arbeit beziehen, gespeichert. Jedoch passiert es auch häufig, dass unser Laptop aus irgendeinem Grund absturzt. So schrecklich, oder? Wenn etwas Ähnliches passiert, was für ein Maßnahme sollten wir greifen? Beruhen Sie sich mal und finden Sie die Antworten in diesem Artikel.
Teil 1: Ist es möglich, Daten von totem Laptop wiederherzustellen?
Allgemein bekannt, zieht Laptop mehr und mehr Benutzer aufgrund seiner hervorragenden Eigenschaften an, wie zum Beispiel Portabilität, Akku, kleinere Größe, leiser Betrieb, geringer Stromverbrauch und Alles-in-einem-Design. Jedoch bedeutet es nicht, dass er nie schief gehen wird. Toter Laptop gilt als ein häufiges Problem auf der ganzen Welt.
In diesem Fall wird Ihr Laptop nicht gestartet und Sie sind nicht in der Lage, die Daten zu verwenden. Wie kann man Daten von einem toten Laptop wiederherstellen? In der Tat können Sie eine kostenlose Datenwiederherstellungssoftware verwenden, die Ihnen dabei helfen können.
Ist die Datenwiederherstellungssoftware wirklich verfügbar?
Wenn ein Laptop aufgrund eines Softwarefehlers anstatt aufgrund eines Hardwarefehlers abstürzt, sind die Daten auf der Festplatte intakt. In den meisten Fällen sind die Gründe zu diesem Problem jedoch nicht klar. Und Sie müssen einen geeigneten Weg finden, dieses Problem entsprechend Ihrer tatsächlichen Situation zu lösen.
Kostenlose Wiederherstellungssoftware ist eine Wahl, aber es ist nicht die einzigartige Wahl. Bitte beachten Sie unsere Vorstellung im folgenden Teil.
Teil 2: Wie werden Daten von einem toten Laptop wiederhergestellt?
Lösung 1: Starten Sie Ihren Laptop in den abgesicherten Modus.
Der abgesicherte Modus ist in das Betriebssystem integriert und kann als Diagnosemodus verwendet werden, falls Windows 10 / 8.1 / 8/7 nicht normal gestartet werden kann. Dieser Modus hat weniger Funktionen als der normale Betriebszustand, besteht jedoch aus diesen zwei Hauptgründen:
- Mit dem abgesicherten Modus können Sie die grundlegenden Softwareprobleme auf Ihrem Laptop erkennen und beheben.
- Wenn Sie in diesen Modus wechseln, können Sie Ihre wichtigen Daten von Ihrem Laptop auf eine externe Festplatte wiederherstellen.
Also, betreten Sie einfach den abgesicherten Modus und prüfen Sie, ob er Ihnen helfen kann, den toten Laptop zu reparieren und die Daten auf dem wiederherzustellen. Die Methoden zum Aktivieren des abgesicherten Modus unterscheiden sich in Windows 10 / 8.1 / 8/7. Hier können Sie sich auf diesen relativen Beitrag beziehen, in den abgesicherten Modus zu gelangen: Wie man den abgesicherten Modus in Windows 7, 8, 8.1 und 10 betritt oder startet.
Wenn diese Lösung bei Ihnen nicht funktionieren kann oder wenn Sie nicht in den abgesicherten Modus wechseln können, empfehlen wir Ihnen, eine Datenwiederherstellungssoftware von Drittanbietern zu verwenden, Ihre Daten von der Festplatte des abgestürzten Laptops abzurufen.
Lösung 2: Verwenden Sie ein Datenwiederherstellungstool von Drittanbietern, Daten von totem Laptop wiederherzustellen.
Die Datenwiederherstellungssoftware von Drittanbietern zu verwenden, gilt nicht als die einzige Möglichkeit, Daten von Laptop-Festplatten wiederherzustellen. Jedoch ist dieses Lösung sehr einfach. In diesem Beitrag empfehlen wir Ihnen, das professionelle MiniTool Power Data Recovery zu verwenden.
Diese Dateiwiederherstellungssoftware verfügt über vier Wiederherstellungsmodi: Dieser PC, Wechselmedien, Festplattenlaufwerk und CD/DVD-Laufwerk. Mit dieser Software können Sie nicht nur Ihre verlorenen oder gelöschten Daten, sondern auch die vorhandenen Items von allen Arten Speichergeräten einschließlich interner Festplatte, externer Festplatte, USB-Sticks, SD-Karte und so weiter erhalten. (Erfahren Sie mehr kostenlose Datenwiederherstellungsressourcen von der offiziellen Website dieser Software)
Wenn Windows 10 / 8.1 / 8/7 und Windows Server OS auf Ihrem Laptop ausgeführt wird, kann diese Software Ihre Anforderungen an Datenwiederherstellung von Ihrem Gerät vollständig erfüllen.
Da Ihr Laptop nicht normal gestartet werden kann, müssen Sie ein Bootmedium von MiniTool Power Data Recovery verwenden, weil Ihre Daten auf dem Laptop mit dem wiederherstellen können, ohne dass Windows-Betriebssystem geladen werden muss. Um solch ein bootfähiges Medium zu erstellen, benötigen Sie eine erweiterte Lizenz dieser Software.
Die luxuriöse und erweiterte Edition dieser Software bieten MiniTool Bootfähigen Media Builder. Sie können eine auf der offiziellen Website von MiniTool erhalten und den MiniTool Bootfähigen Media Builder verwenden, um einen bootfähigen USB-Stick oder eine bootfähige CD/DVD-Diskette zu erhalten.
Wenn Sie ein privater Anwender sind, versuchen Sie bitte die Edition Persönlich Luxuriös.
Jetzt zeigen wir Ihnen zuerst, wie ein Bootmedium erstellt werden kann.
Da Ihr Laptop schon abgestürzt ist, müssen Sie das Bootmedium auf einem normal funktionierenden Computer erstellen. Wenn Sie keinen haben, sollten Sie zuerst einen von anderem leihen.
Schritt 1: Nachdem Sie diese Software mit dem Lizenzschlüssen registriert haben, müssen Sie diese Software öffnen und ihre Schnittstelle wie folgt betreten. Darauf steht die Schaltfläche „Bootfähige Medien“ unten links. Klicken Sie bitte darauf, um fortzufahren.
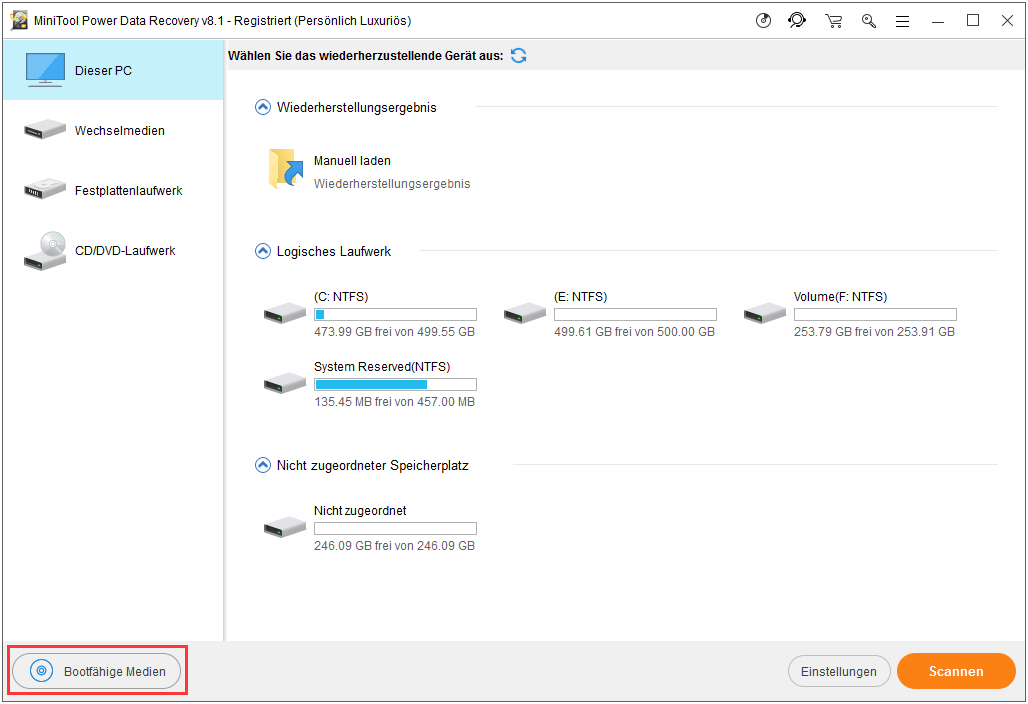
Schritt 2: Wenn diese Software ein Pop-Fenster zeigt, müssen Sie auf „Auf WinPE basiertes Medium mit Plugin von MiniTool“ klicken, um fortzusetzen.
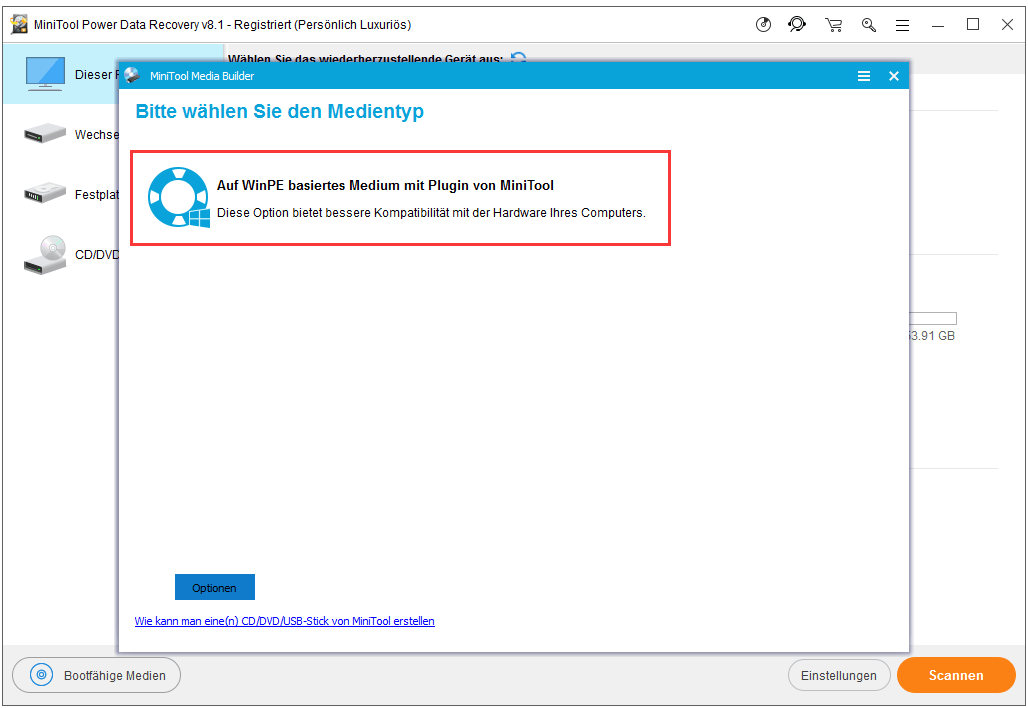
Schritt 3: Dann werden Sie die Schnittstelle „Zielmedium wählen“ betreten. Hier können Sie wählen, eine bootfähige CD/DVD, einen bootfähigen USB-Stick oder eine ISO-Datei zu erstellen.
Wir nehmen dort den USB-Stick als Beispiel. Verbinden Sie bitte zuerst das USB-Gerät mit Ihrem Computer. Dann drücken Sie die Schaltfläche „Aktualisieren“. Danach wird diese Software Ihnen zeigen, dass der USB-Stick erkannt werden kann.
Sie müssen auf den Datenträger klicken. Dann werden Sie ein Pop-Fenster sehen, auf dem steht, „Die Daten auf dem USB-Stick werden zerstört. Möchten Sie wirklich eine USB-Startdiskette erstellen?“ Bitte stellen Sie sicher, dass es keine wichtigen Daten auf diesem USB-Stick gibt. Dann können Sie auf „Ja“ klicken, um fortzusetzen.
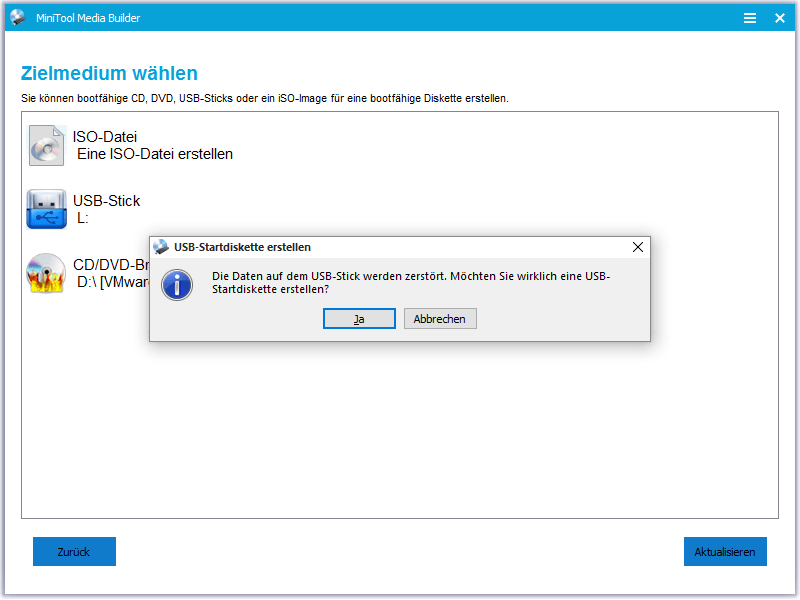
Schritt 4: Der Prozess, einen bootfähigen USB-Stick zu erstellen, wird begonnen. Sie müssen sich einige Minuten gedulden, bis diese Aufgabe erledigt wird.
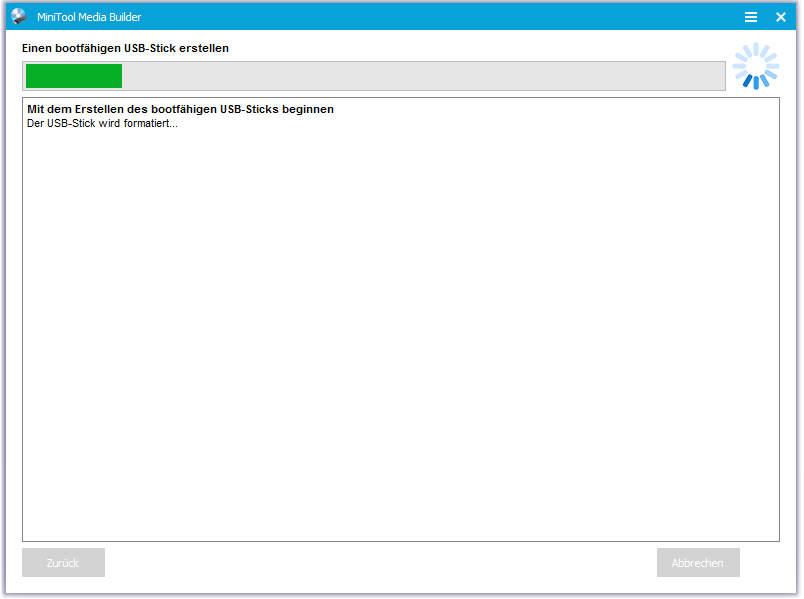
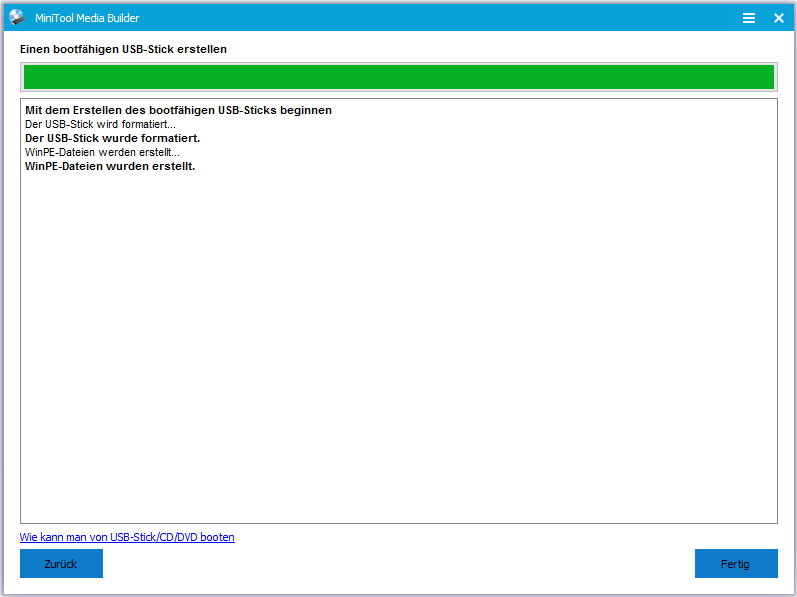
Jetzt wurde ein Bootmedium schon erstellt. Dann müssen Sie es verwenden, Daten von totem Laptop wiederherzustellen.
Da Sie Daten nicht direkt auf Ihrem Computer wiederherstellen können, können Sie sie auf einen Wechseldatenträger oder eine externe Festplatte speichern. Hier müssen Sie also auch das Zielgerät zur Datenwiederherstellung mit dem toten Laptop verbinden.
Schritt 1: Entwerfen Sie den USB-Stick von dem funktionierenden Computer und schließen Sie ihn an Ihrem toten Laptop. Dann stellen Sie Ihren Laptop ein und in BIOS treten.
Wenn Sie das Fenster wie folgt bekommen, wählen Sie das Zielbootmedium und drücken Sie „+“, es auf dem ersten Platz der Bootreihenfolge zu setzen. Dann drücken Sie „F10“ und die Eingabetaste auf der Tastatur, die Änderung zu bestätigen und fortzusetzen.
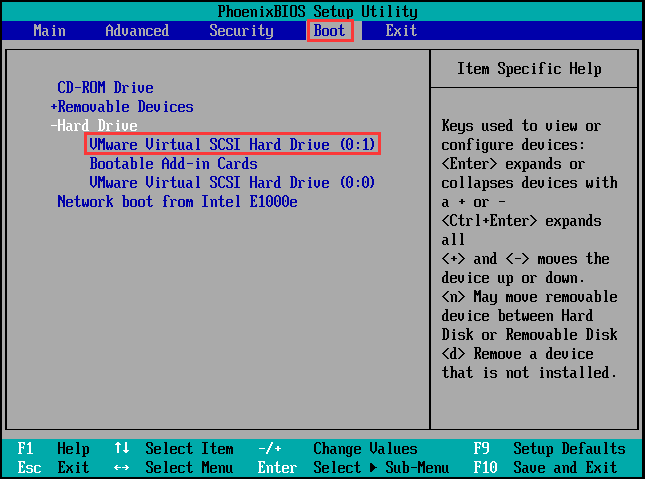
Schritt 2: Sie müssen die Anleitungen befolgen, bis Sie die folgende Benutzeroberfläche sehen. Um das Bootmedium auszuführen, müssen Sie auf die erste Option „MniTool Power Data Recovery“ klicken.
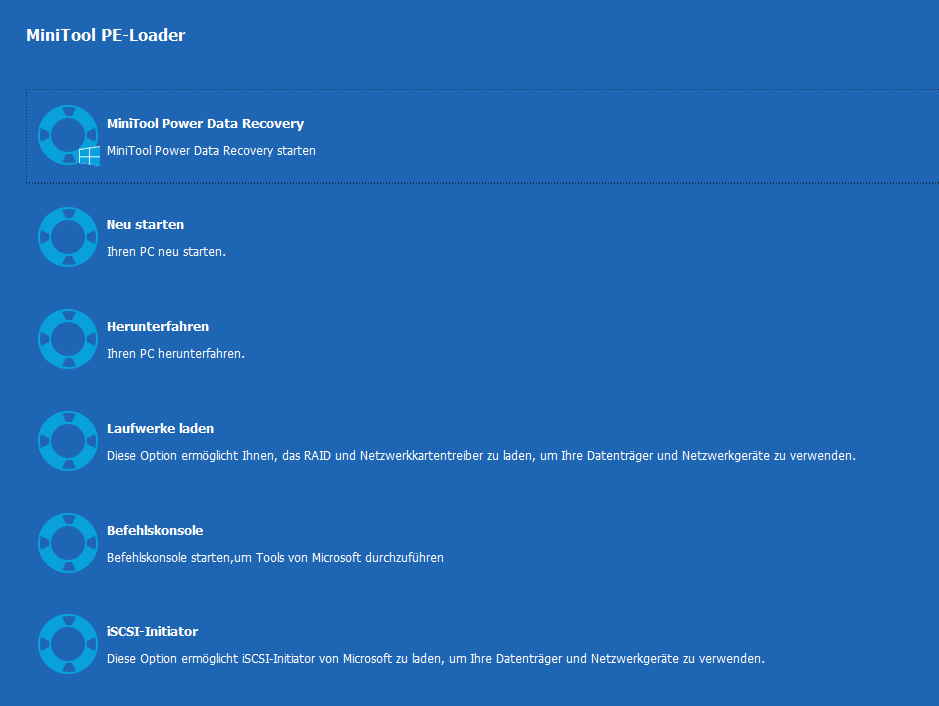
Schritt 3: Verwenden Sie „Dieser PC“ Modus. Sie sollten zuerst das wiederherzustellende Laufwerk wählen, dann auf die Schaltfläche „Scannen“ klicken, den Scan zu starten, wenn Sie Daten von dem Laptop wiederherstellen möchten.
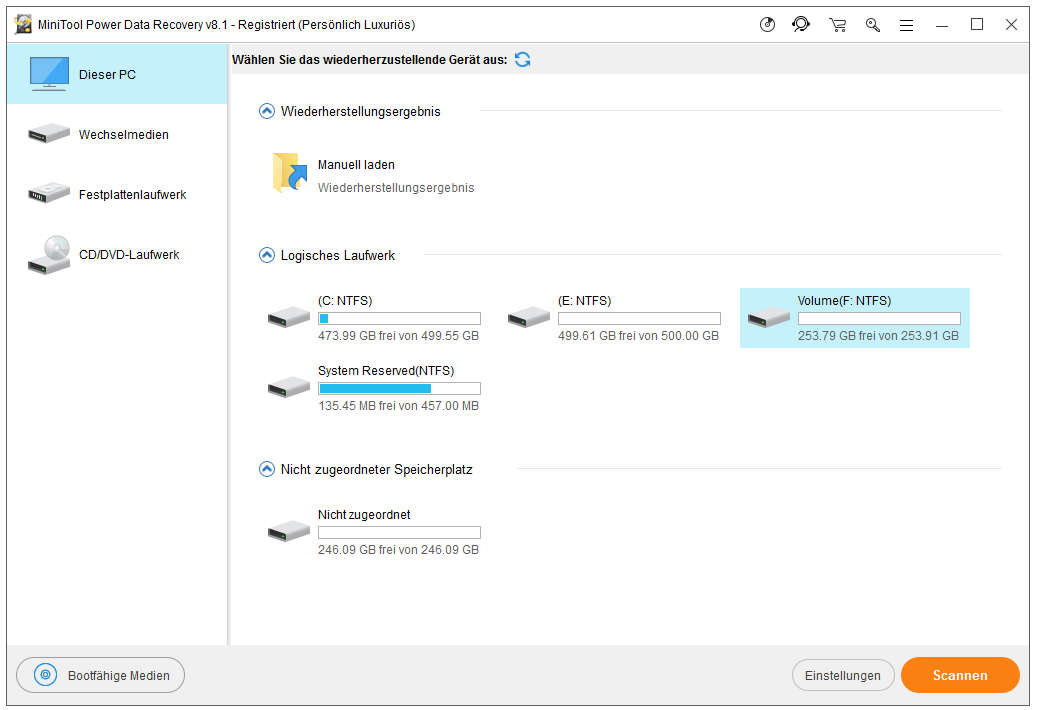
Schritt 4: Wenn der Scanvorgang abgeschlossen ist, sehen Sie das Scanergebnis. Sie können feststellen, dass diese Software Ihnen Ihre fehlenden sowie vorhandenen Dateien auf der Festplatte des toten Laptops zeigt.
Dann ist es Zeit für Sie, die Dateien zu überprüfen, die Sie wiederherstellen möchten. Danach können Sie auf „Speichern“ klicken. Das Pop-Fenster gibt Ihnen die Möglichkeit, das eingesetzte Speichergerät zur Speicherung dieser Dateien auszuwählen.
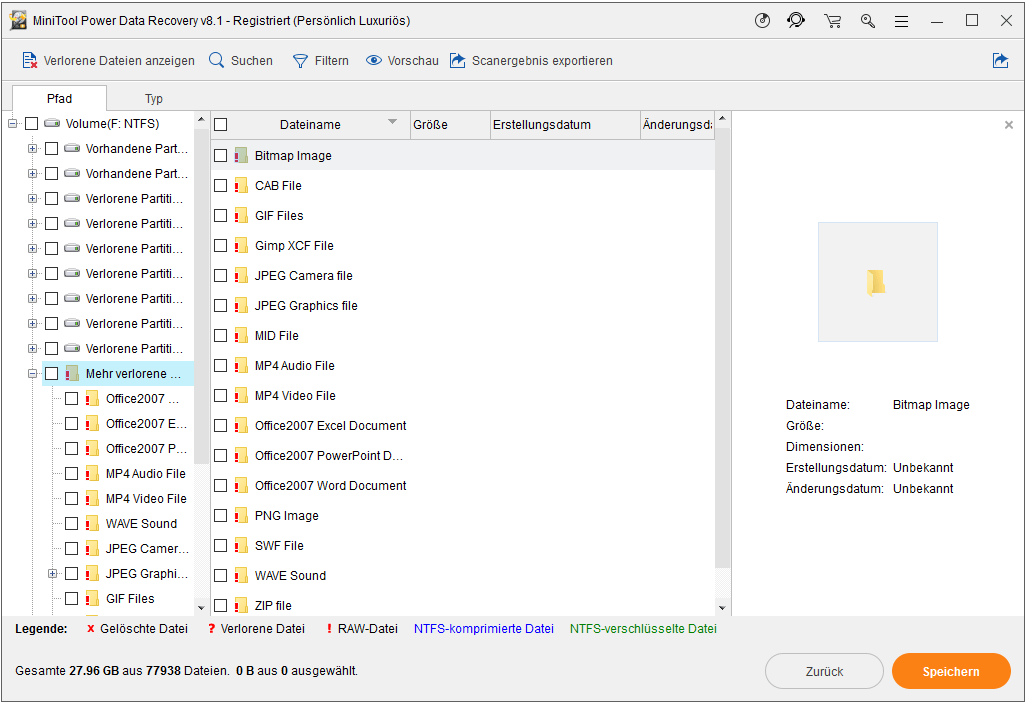
Schau mal! Es ist so einfach, die Daten von totem Laptop mit Bootmedium von MiniTool Power Data Recovery wiederherzustellen. Und jeder allgemeine Laptop-Benutzer kann es leicht bedienen. Zusätzlich zu ihren leicht zu bedienenden Funktionen wird diese Software keine Beschädigung auf Ihre Laptop-Festplatte richten. Seien Sie bitte freilich, diese Software zu verwenden.
Zusätzlich zu den oben genannten zwei Lösungen gibt es noch einen einfachen Weg, der empfehlenswert ist. Bitte lesen Sie weiter.
Lösung 3: Stellen Sie Daten der toten Laptop-Festplatte von der iCloud-Sicherung wieder her.
Heutzutage werden mehr und mehr Cloud-Backup-Dienste bereitgestellt, Ihre Laptop-Daten sicher zu halten. Wenn Sie einen Cloud-Backup Ihrer Laptop-Festplatte erstellt haben, ist die Datenwiederherstellung von einem toten Laptop einfach. Dann müssen Sie nur einen anderen normalen Computer verwenden und sich in Ihrem Cloud-Konto anmelden, zu überprüfen und wiederherzustellen, was Sie gesichert haben. Sie können eine externe Festplatte zum Herunterladen und Speichern der wichtigen Daten verwenden. Nachdem Sie Ihren Laptop repariert oder ein neues Gerät gekauft haben, können Sie diese Daten auf den neuen Laptop übertragen.
Wenn die oben genannten drei Lösungen nicht funktionieren, müssen Sie die folgende Ursache des toten Laptops und die entsprechenden Lösungen berücksichtigen.
Lösung 4: Stellen Sie Daten von totem Laptop mit Festplattengehäuse wieder her
Wenn ein totes Laptop-Problem von sich selbst verursacht wird, beispielsweise wenn das Motherboard beschädigt, geraten Sie nicht in Panik. Sie haben immer noch die Gelegenheiten, Daten von der unbeschädigten Festplatte Ihres toten Laptops abzurufen.
Sie müssen jedoch garantieren, dass Sie Ihren Laptop auseinander nehmen können, ohne etwas zu beschädigen. Andernfalls sollten Sie es besser zu einem Fachmann bringen, damit er diese Arbeit für Sie erledigen kann.
Lösung 5: Wenden Sie sich an einen Experten
Wenn alle oben genannten vier Lösungen nicht funktionieren, Daten von einem toten Laptop wiederherzustellen, ist es Zeit, die Festplatte des toten Laptops auseinander zu nehmen und zu überprüfen, ob ein mechanischer Fehler vorliegt, der vorübergehend einen toten Laptop verursachen kann.
Es ist jedoch wirklich eine schlechte Idee, diese Arbeit selbst zu machen, wenn Sie kein Profi sind, weil die interne Festplatte sehr komplex ist und die unprofessionelle Bedienung mit großer Wahrscheinlichkeit Schäden an der Laptop-Festplatte verursachen kann. So müssen Sie einen erfahrenen Computertechniker finden und ihn den toten Laptop reparieren sowie tote Festplattenwiederaufnahme des Laptops machen lassen.
Teil 3: Zusammenfassung
Nachdem Sie diesen Beitrag gelesen haben, müssen Sie sich schon damit informieren, wie Sie Daten von einem toten Laptop durch fünf verschiedene Lösungen wiederherstellen können. Unter all diesen fünf Lösungen, ist es eine einfache und zuverlässige Methode, MiniTool Power Data Recovery zu verwenden, Daten von totem Laptop wiederherzustellen, weil es einfache Bedienung bietet und die Festplatte des toten Laptops nicht beschädigt.
In Bezug auf das Problem „Wiederherstellung von Festplatte des toten Laptops“ können Sie mit uns teilen, wenn Sie gute Ideen und weitere Lösungen haben, indem Sie eine Nachricht in der folgenden Kommentarbereich hinterlassen oder eine E-Mail an [email protected] senden. Zur gleichen Zeit, wenn Sie einige Probleme beim Verwenden unserer Software zur Wiederherstellung Ihrer Daten haben, wenden Sie sich bitte an uns über die beiden oben genannten Verfahren. Alle nützlichen Vorschläge werden auch hier geschätzt. Vielen Dank im Voraus!