Daten sind immer in der Gefahr, ob Sie sie häufig verwenden oder nicht. Deshalb betonen so viele Leute die Wichtigkeit der Datensicherung. Es ist zu spät, an die Datensicherung zu denken, wenn Dateien wirklich plötzlich verloren gehen. Glücklicherweise ist die Datenwiederherstellung möglich. Die Datenwiederherstellungsrate und die Datenrettungspreise sind zwei der Faktoren, für die sich die Menschen am meisten interessieren.
Sie können die folgenden Datenverlustsituationen betreffen:
- Eine einzelne Datei auf dem Computer verlieren.
- Stellen Sie fest, dass eine ganze Partition verloren geht oder die gesamte Festplatte nicht zugeordnet wird.
- Die Festplatte / das Flash-Laufwerk / die Speicherkarte kann manchmal sogar beschädigt werden, ohne dass Sie ein Zeichen dafür erhalten.
- Was noch schlimmer ist, die Bootdateien eines Systems verloren gehen / beschädigt werden können oder die interne Festplatte / das bootfähige Laufwerk beschädigt werden kann, was zu einem Startfehler führen kann (in diesem Fall verlieren Sie den Zugriff auf alle Daten, die unter diesem System gespeichert sind).
Faktoren, die die Preise für Datenrettung beeinflussen
Es ist wahr, dass jeder, der Datenverlust betrifft, einen Weg finden möchte, die Datenrettung Festplatte so schnell wie möglich abzuschließen, es sei denn, die verlorenen Daten sind für ihn nutzlos. Aber was die Datenrettungspreise angeht, wird die Situation komplizierter. Die Datenrettungskosten für die Festplatte hängen von vielen Faktoren ab:
- wie wichtig die verlorenen Daten sind.
- Der Finanzzustand des Eigentümers von Daten.
- Wie viel der Eigentümer für die Datenwiederherstellungsdienste bezahlen möchte.
- Der Schadensgrad der Daten.
- Die Art der Speicherung
- …
Um Ihnen zu helfen, den besten Datenwiederherstellungsdienst für Festplatten mit dem niedrigsten Preis zu erhalten, empfehle ich MiniTool Power Data Recovery Kostenlose Edition.
{loadmodule mod_custom,Article Down Button – PDR Free}
Sie fragen sich vielleicht, wie hoch der Preis ist, oder? Tatsächlich reicht es von 0 bis 419 Euro. Besuchen Sie jetzt diese Seite, um mehr Details zu erfahren.
Ich empfehle Ihnen dringend, den umständlichen Kostenschätzungsprozess für die Datenwiederherstellung zu überspringen. Erhalten Sie einfach eine MiniTool Power Data Recovery Kostenlose Edition, um Daten von einer defekten Festplatte, einem formatierten Laufwerk oder einem normal funktionierenden Laufwerk wiederherzustellen. Sie funktioniert sowohl für die interne als auch für die externe Festplatte sehr perfekt.
Ausgezeichneter Datenwiederherstellungsdienst für Festplatten, den Sie verdienen
Im folgenden Teil werde ich ausführlich vorstellen, wie Sie einige allgemeine Datenwiederherstellungsarbeiten leicht erledigen können. Bitte lesen Sie sorgfältig, wenn Sie solche Bedürfnisse haben.
So stellen Sie Daten von einer defekten Festplatte wieder her
Wenn eine Festplatte plötzlich defekt wird, erhalten Sie möglicherweise eine Fehlermeldung, oder viele Dateien sind verschwunden. Zu diesem Zeitpunkt sollten Sie die Datenwiederherstellungssoftware ausführen, die ich gerade empfohlen habe, Daten nach einem Festplattencrash schnell wiederherzustellen.
Sie sollten die folgenden Schritte ausführen, um Daten wiederherzustellen, solange der Computer noch gut funktioniert.
1. Öffnen Sie die Windows-Datenträgerverwaltung, um den Status Ihrer defekten Festplatte zu sehen. Sind alle Partitionen noch da oder geht eine Partition unerklärlicherweise verloren? Nachdem Sie diese Situation erfahren haben, sollten Sie die Software ausführen, und bekommen Sie die Hauptschnittstelle, und dann treffen Sie die Wahl zwischen „Dieser PC“ und „Festplattenlaufwerk“.
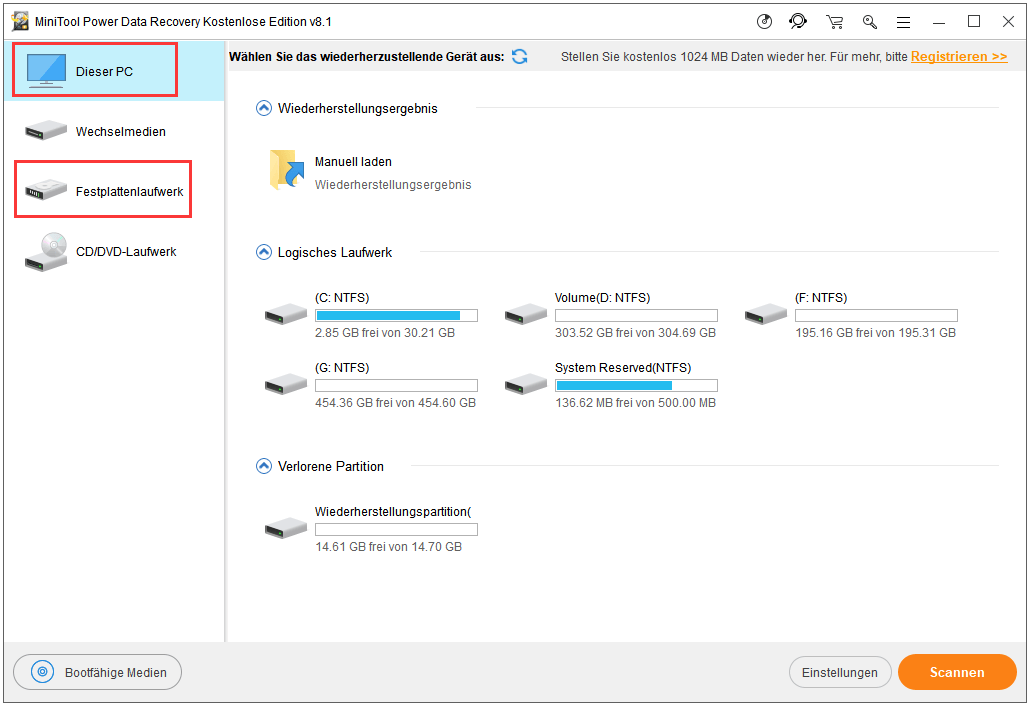
- Um Dateien von einer Partition wiederherzustellen, die sich noch auf der Festplatte befindet, wählen Sie „Dieser PC“.
- Im Gegensatz dazu sollten Sie „Festplattenlaufwerk“ auswählen, wenn Sie Dateien von einer Partition wiederherstellen möchten, die während des Festplattencrashs verschwand.
2. Dann sollten Sie sich auf der rechten Seite der Benutzeroberfläche konzentrieren und dann die Zielpartition / -festplatte auswählen, die die verlorenen Dateien enthält, die Sie benötigen. Jetzt haben Sie zwei Möglichkeiten, die Partition oder die Festplatte zu scannen.
- Wählen Sie die Partition oder Festplatte aus und klicken Sie auf die Schaltfläche „Scannen“ in der rechten unteren Ecke.
- Klicken Sie mit der rechten Maustaste auf die Partition oder Festplatte, um den Scanvorgang direkt zu starten.
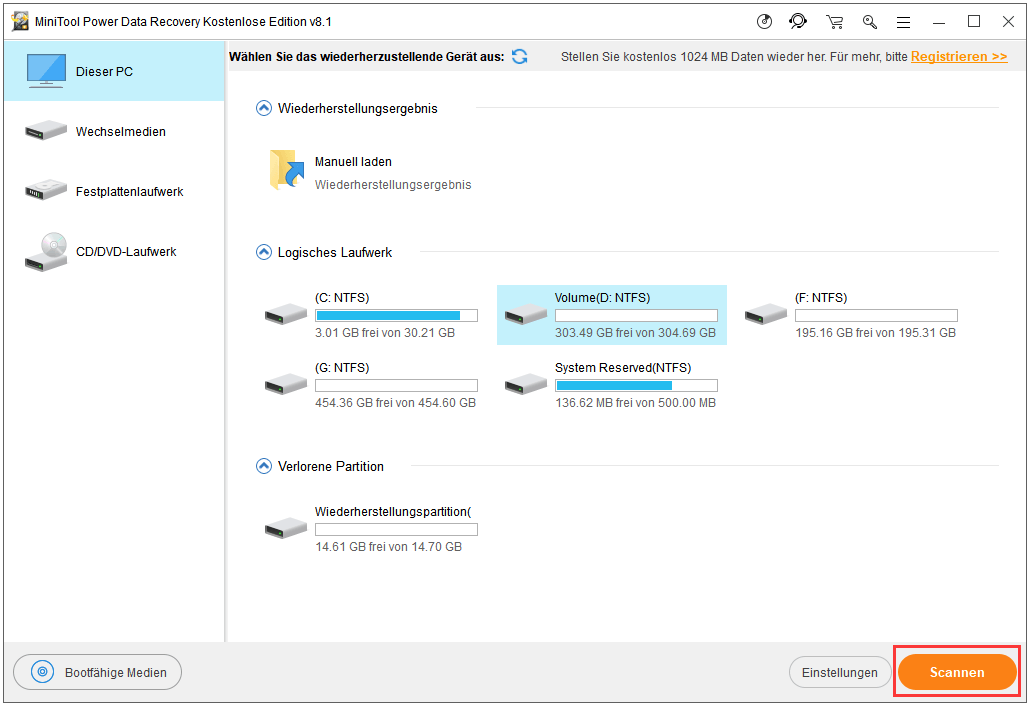
3. Das Scanergebnis wird während des Scans automatisch in der Software angezeigt. Bitte suchen Sie alle Ordner und Dateien sorgfältig durch, um herauszufinden, welche Dateien Sie benötigen und welche nicht. Dies kann lange dauern, wenn zu viele Dateien gefunden wurden.
4. Zum Schluss müssen Sie auf die Schaltfläche „Speichern“ klicken, um einen Speicherpfad für die ausgewählten Dateien im Popup-Fenster festzulegen, und dann klicken Sie zur Bestätigung auf die Schaltfläche „OK“.
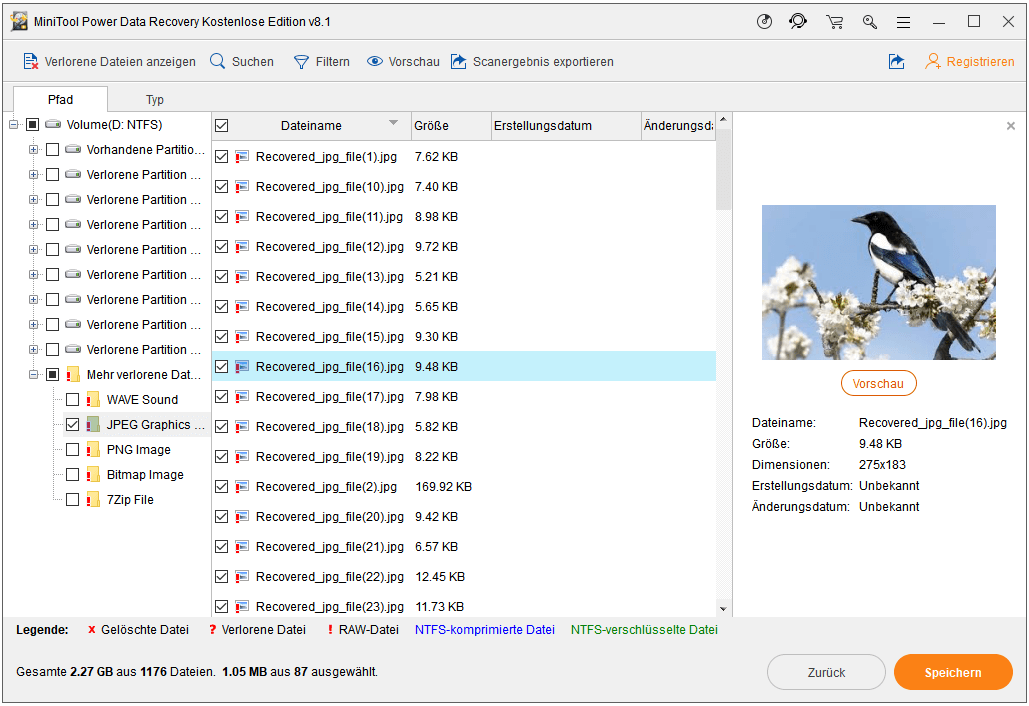
5. Direkt nach dem Klicken auf die Schaltfläche „Speichern“ wird möglicherweise das folgende Fenster angezeigt, Sie darauf hinzuweisen, dass die Gesamtgröße der wiederherzustellenden Dateien das Speicherlimit für Kostenlose Edition (1 GB) erreicht.
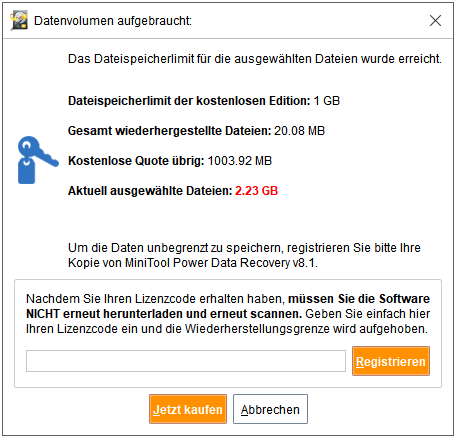
Unter diesen Umständen haben Sie zwei Wahl:
- Stellen Sie nur nicht mehr als 1 GB Daten wieder her.
- Klicken Sie auf die Schaltfläche „Scanergebnis exportieren“, um das Scanergebnis an einem anderen Ort zu speichern. Aktualisieren Sie dann Ihre Software auf eine erweiterte Edition. Registrieren Sie sich und starten Sie die Vollversion, und dann laden Sie das vorherige Scanergebnis oder klicken Sie auf „Manuell laden“ unter „Wiederherstellungsergebnis“ in der Oberfläche. Speichern Sie anschließend alle wiederherzustellenden Dateien, indem Sie erneut auf die Schaltfläche „Speichern“ klicken.
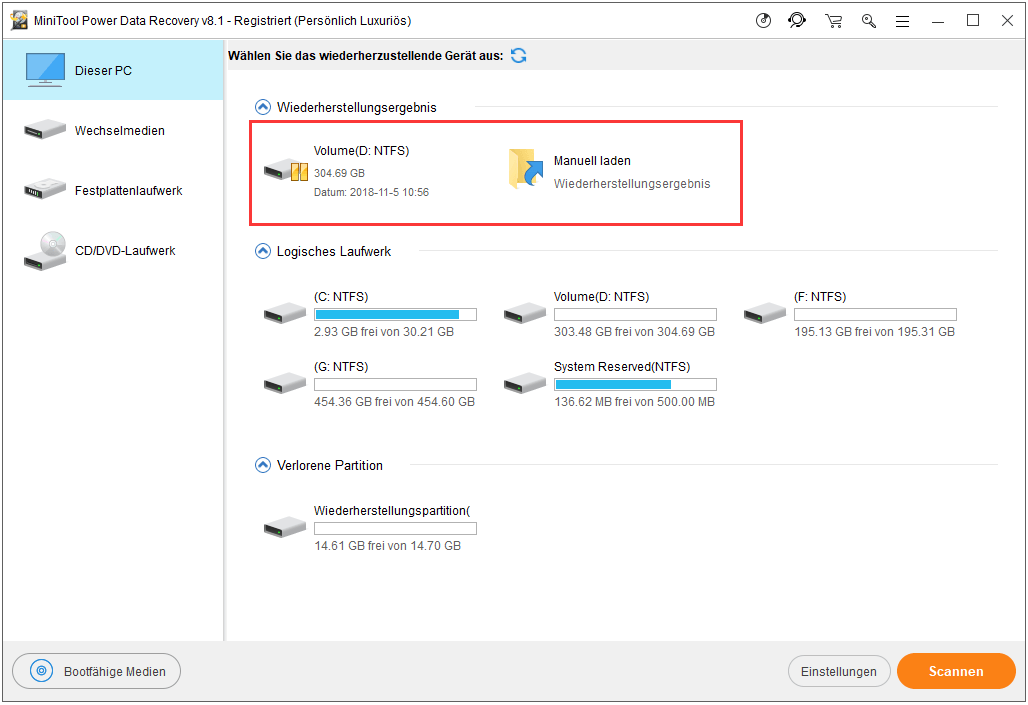
Wenn alle Dateien an dem festgelegten Ort gespeichert wurden, wird in der Software ein Eingabeaufforderungsfenster angezeigt, das Sie darüber informiert, dass der Wiederherstellungsvorgang der Festplatte abgeschlossen wird. Dann können Sie die Software schließen.
Was wäre es, wenn die interne Startfestplatte defekt wäre? Haben Sie jemals an dieses Problem gedacht? In diesem Fall kann es vorkommen, dass das System nicht wie gewohnt startet. Zu diesem Zeitpunkt sollten Sie sich an den Abschnitt „So erhalten Sie Daten von der toten internen Festplatte“ (unten gezeigt) wenden.
Top-Empfehlung
Tatsächlich funktioniert die obige Methode auch für die Wiederherstellung beschädigter / defekter / toter Festplatten. Wenn Sie mehr darüber erfahren möchten, lesen Sie bitte Mit nützlichen Methoden Dateien von der toten externen Festplatte wiederherstellen (die Kosten für die Datenwiederherstellung der externen Festplatten wird ebenfalls erwähnt).
Wie kann ich meine Daten von einer formatierten Festplatte wiederherstellen?
Es ist viel einfacher, Dateien von einer versehentlich formatierten Festplatte wiederherzustellen. Sie brauchen nur die folgenden Dinge zu tun:
- Installieren Sie die kostenlose Edition des empfohlenen Datenwiederherstellungsprogramms, und starten Sie es. Wählen Sie anschließend „Dieser PC“ aus der Hauptschnittstelle. (Wenn die Festplatte eine externe Festplatte ist, von der Sie Daten wiederherstellen möchten, erinnern Sie sich daran, sie an den Computer anzuschließen, bevor Sie die Software starten.)
- Wählen Sie den formatierten Datenträger auf der rechten Seite der Softwareschnittstelle aus (Sie sollten den Laufwerkbuchstaben, den Typ des Dateisystems, die Kapazität des Datenträgers und den bereits belegten Speicherplatz überprüfen, um zu bestätigen, welcher der formatierte Datenträger ist). Danach wird Ihnen empfohlen, auf die Schaltfläche „Scannen“ zu klicken, damit die verlorenen Daten Sektor für Sektor gesucht werden.
- Nach Abschluss des Scans der formatierten Festplatte listet die Software alle gefundenen Ordner und Dateien auf. Nun sollten Sie sie sorgfältig durchsuchen und entscheiden, welche wiederhergestellt werden sollen. Setzen Sie ein Häkchen vor den Elementen ein, die Sie wiederherstellen möchten, und drücken Sie dann die Schaltfläche „Speichern“ und wählen einen sicheren Ort zum Speichern aus.
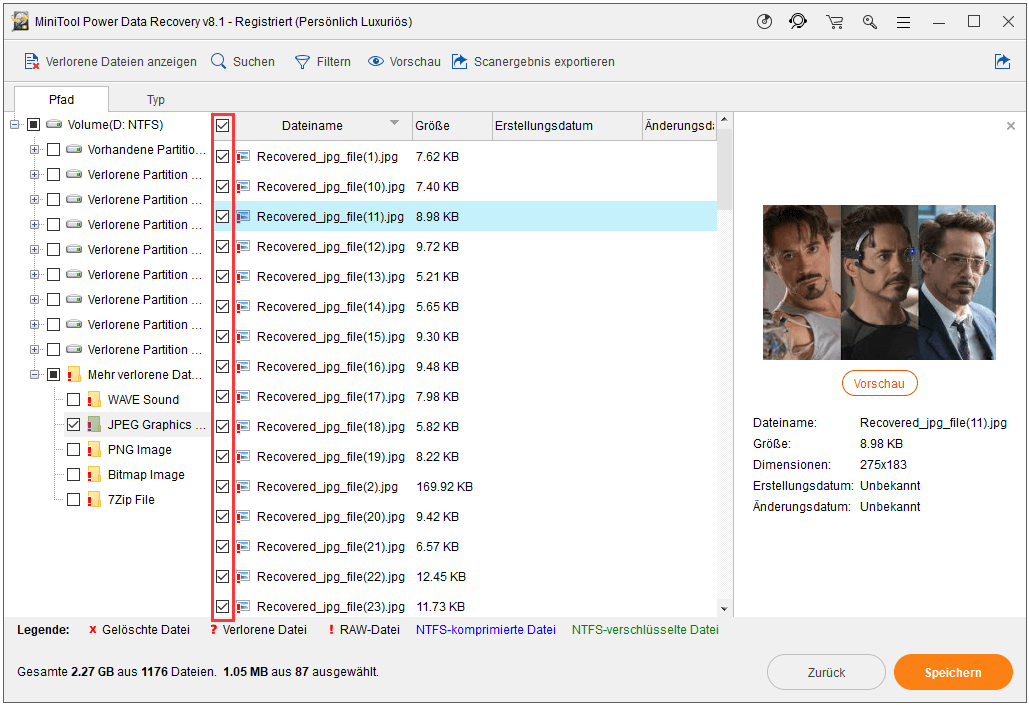
Wenn Sie die kostenlose Edition von Power Data Recovery zum ersten Mal verwenden, können Sie diese Aufforderung ganz oben in der Software-Hauptoberfläche sehen: „Stellen Sie kostenlos 1024 MB Daten wieder her. Für mehr bitte Regiestrieren. “ Zu diesem Zeitpunkt gibt es zwei Möglichkeiten:
- Kaufen Sie eine Lizenz und klicken Sie dann auf die Schaltfläche „Registrieren“, um die Software sofort zu aktualisieren.
- Erledigen Sie den Scan von der Festplatte und dann finden Sie die Gesamtgröße der wiederherzustellenden Dateien heraus, um zu entscheiden, ob Sie eine erweiterte Edition benötigen oder nicht.
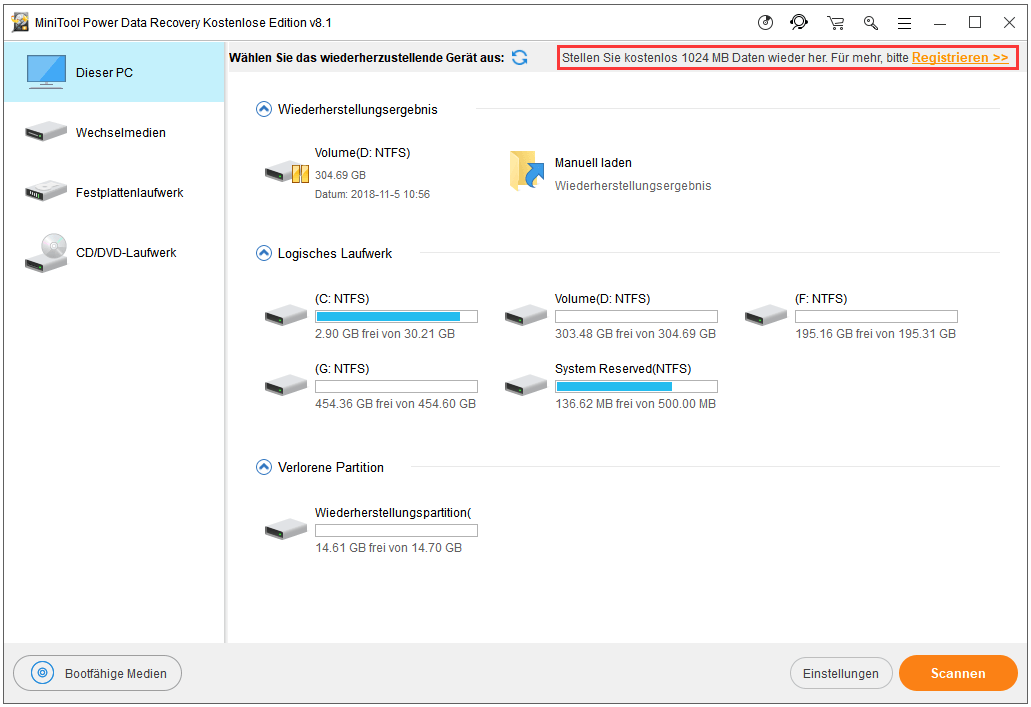
So erhalten Sie Daten von der toten internen Festplatte
Wenn die beschädigte Festplatte eine interne Festplatte ist, werden die Dinge komplizierter. Das liegt daran, dass Sie das System nicht öffnen und dann die Datenwiederherstellungsarbeit auch nicht ausführen können. Was sollten Sie jetzt machen?
Mein Vorschlag ist, bitte bleiben Sie ruhig und wenden Sie sich an das MiniTool Power Data Recovery Bootlaufwerk, das Ihnen bei der Datenwiederherstellung helfen kann, wenn das Betriebssystem fehlerhaft ist. (zum Beispiel, Betriebssystem nicht gefunden)
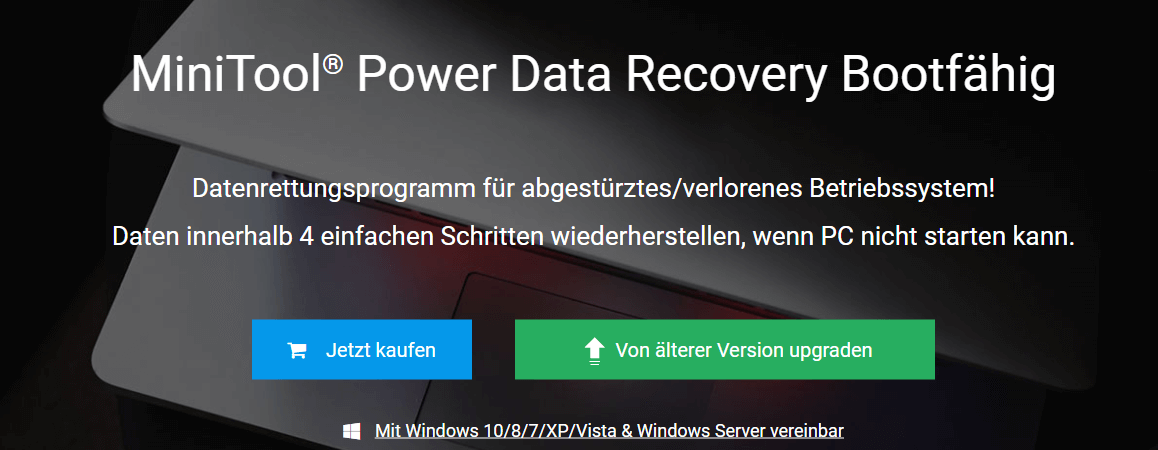
Die bootfähige Edition ist in einigen bezahlten Editionen eingebettet. Ich empfehle Ihnen, die Persönlich Luxuriös-Lizenz zu erwerben, wenn Sie ein normaler Benutzer sind, der keine zusätzlichen Anforderungen hat.
Erstens sollten Sie ein bootfähige(s) USB-Laufwerk / CD / DVD mit dem Snap-In Bootfähigen Media Builder erstellen.
Finden Sie nun bitte einen anderen Computer, der normal funktioniert, und legen Sie das USB-Flashlaufwerk oder die CD / DVD, das Sie als Startgerät erstellen möchten, in den Computer ein (stellen Sie sicher, dass das verbundene Gerät vom Computer erkannt wird). Folgen Sie anschließend den Anleitungen in jeder Oberfläche, um die Erstellung des bootfähigen Datenträgers abzuschließen. Wenn dies erledigt wird, entfernen Sie das Gerät ordnungsgemäß vom aktuellen Computer.
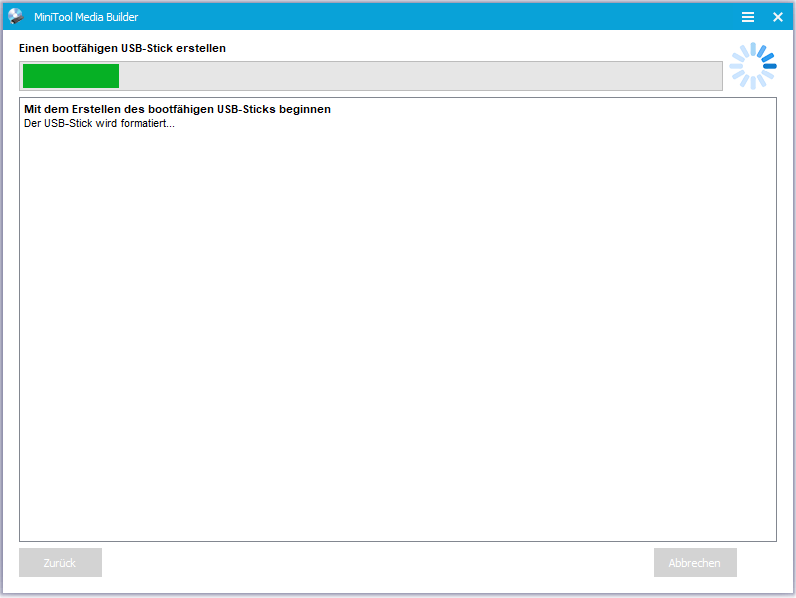
Zweitens sollten Sie den Computer mit einer beschädigten internen Festplatte von dem startfähigen USB-Datenträger starten.
Verbinden Sie das gerade erstellte Startgerät mit dem Computer und starten Sie es neu, um das BIOS Ihres PCs aufzurufen. Danach ändern Sie bitte die Startreihenfolge im BIOS, um diese(s) startfähige CD / DVD / USB-Laufwerk zum ersten Startgerät zu machen. Speichern Sie dann die Änderungen und beenden Sie den Vorgang, damit der Computer fortsetzend starten kann.
Drittens sollten Sie Daten mithilfe des startfähigen Datenträgers wiederherstellen.
Sie sehen die folgende Benutzeroberfläche, in der Sie MiniTool Power Data Recovery starten sollten. Danach sollten Sie die Schritte erledigen, die unter „So stellen Sie Daten von einer defekten Festplatte wieder her“ und „Wie kann ich meine Daten von einer formatierten Festplatte wiederherstellen?“ vorgestellt werden, um Daten von einer beschädigten internen Festplatte wiederzubekommen.
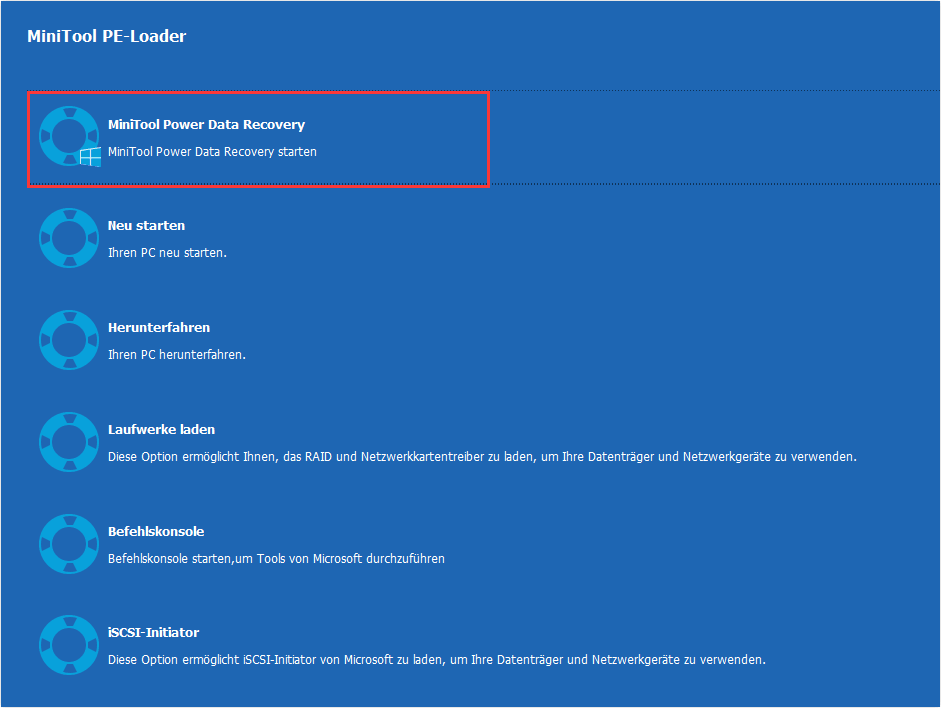
Wenn Sie hier lesen, müssen Sie verstanden haben, dass Datenrettungskosten / Dateiwiederherstellungskosten nicht konstant sind. Es hängt von vielen Dingen ab, zum Beispiel das von Ihnen gewählten Programm und Ihre Anforderungen. Deshalb hören Sie bitte auf zu fragen, wie viel es kostet, Informationen von einer Festplatte wiederherzustellen. Es gibt keine klare Antwort für diese Art von Fragen.
Gründe für die Wahl von Power Data Recovery
In diesem Teil möchte ich ein bisschen über Power Data Recovery sprechen. Soweit ich weiß, findet eine große Anzahl von Benutzern, dass es die beste Datenwiederherstellungssoftware ist, da es viele Vorteile gibt.
- Es ist absolut sauber und enthält keine Spyware oder Viren.
- Es wird keinen sekundären Schaden für Ihre Daten verursachen.
- Es bietet eine gute Kompatibilität, verschiedene Windows-Betriebssysteme (wie Windows XP, Vista, Windows 7, Windows 8 und Windows 10), verschiedene Dateitypen (wie Dokumente, Bilder, Videos, Audio und E-Mail) und fast alle normalen Speichergeräte zu unterstützen (wie Festplatte, USB-Flashlaufwerk, SSD, Speicherkarte und CD / DVD).
- Es bietet verschiedene Lizenztypen an, damit die Anforderungen der verschiedenen Benutzer erfüllt werden.
- …
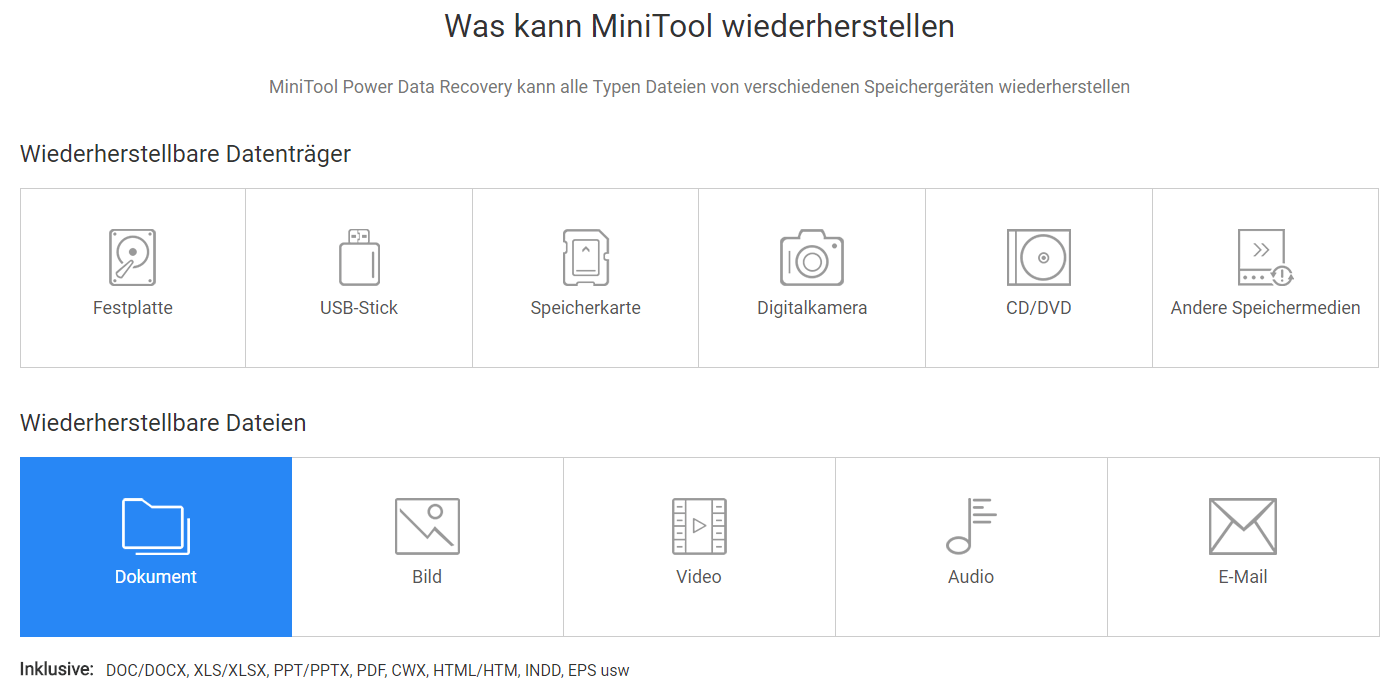
Als benutzerfreundliches Datenwiederherstellungsprogramm bietet MiniTool Power Data Recovery 8 verschiedene Lizenztypen, die Anforderungen von privaten Anwendern und Geschäftsanwendern zu erfüllen:
- Kostenlos
- Persönlich Allgemein
- Persönlich Luxuriös
- Persönlich Ultimativ
- Kommerziell Allgemein
- Kommerziell Luxuriös
- Kommerziell für Unternehmen
- Kommerziell für Techniker
Sogar die kostenlose Edition ist in der Lage, Daten von einer Festplatte in verschiedenen Situationen wiederherzustellen. Der entsprechende Preis liegt zwischen 0 und 419 Euro.
Ich fand jedoch, dass die durchschnittlichen Kosten für die Datenwiederherstellung etwa Hunderte bis Tausende Euro betragen. Dies bestätigt es weiter, dass MiniTool Power Data Recovery die beste Wahl ist, es sei denn, das Laufwerk mit den verloren gegangenen Daten hat einen sehr schweren physischen Schaden, was eine klare Demontierung der Festplatte benötigt.
Spricht eine davon Sie an? Möchten Sie es persönlich probieren? Worauf warten Sie? Erhalten Sie einfach eine, um eine Datenwiederherstellung zu starten.
Schluss
Die Situation ist, dass eine große Anzahl von Leuten die fehlenden Dateien zurückbekommen und sich um die Datenrettungspreise kümmern muss, oder man kann es auch sagen, die Kosten für die Festplattenwiederherstellung. Dies ist jedoch aus zwei Gründen eine schwierige Frage, die zu beantworten ist: Zum einen sind die Kosten von vielen Faktoren beeinflusst, zum anderen ist die Schwierigkeit der Datenwiederherstellung von defekten Festplatten stark unterschiedlich.
Ich kann Ihnen zwar keine klare Antwort auf die Kosten für die Datenrettung von Festplatten geben, aber ich biete Ihnen eine kostengünstige Lösung für Datenverlust. Außerdem habe ich drei häufig betroffene Situationen aufgelistet und ausführlich erklärt, was Sie in verschiedenen Situationen tun sollten. Sie sollten den entsprechenden Inhalt sorgfältig lesen, um das Problem zu beheben.