Nachdem Windows 10 Eingabeaufforderung nicht funktioniert hat, stellen Sie fest, dass manche wichtigen Daten verloren. Unter diesem Umstand können Sie sich an MiniTool Software wenden.
Noch heute bevorzugen viele fortgeschrittene Benutzer die Eingabeaufforderung, um Windows 10-Computerprobleme zu beheben und schnell einige Verwaltungsvorgänge und -aufgaben unter Windows auszuführen.
Aber das Problem, dass die Eingabeaufforderung nicht funktioniert, passiert. In dieser Situation können Sie die gängigen CMD-Dienstprogramme wie CHKDSK, SFC, DiskPart oder andere Befehle in der Eingabeaufforderung nicht verwenden, um Windows 10-Fehler zu überprüfen und zu reparieren oder andere Aktionen auszuführen.
Sie können die folgenden 8 Lösungen überprüfen, um das Problem, dass die Eingabeaufforderung unter Windows 10 nicht funktioniert, zu beheben, und erneut den Zugriff auf CMD zu erhalten.
So beheben Sie das Problem von defekter Eingabeaufforderung Windows 10
- Starten Sie Ihren Windows 10-PC neu
- Deaktivieren Sie vorübergehend die Antivirensoftware
- Ändern Sie die Einstellungen für PATH-Umgebungsvariablen
- Erstellen Sie ein neues Benutzerkonto
- Führen Sie SFC mit Windows PowerShell aus
- Erstellen Sie eine Verknüpfung für die CMD-Anwendung
- Überprüfen Sie, ob die Eingabeaufforderung im abgesicherten Modus funktioniert
- Führen Sie eine Systemwiederherstellung durch
Fix 1. Starten Sie Ihren Windows 10-PC neu
Ein Neustart des Computers kann manchmal helfen, viele kleinere Computerprobleme zu beheben. Sie können auf Start -> Stromversorgung -> neu starten klicken, um Ihren Windows 10-Computer neu zu starten.
Anschließend können Sie Windows + R drücken, cmd eingeben und die Eingabetaste drücken (Oder drücken Sie Strg + Umschalt + Eingabetaste, um die Eingabeaufforderung mit erhöhten Rechten zu öffnen ), um festzustellen, ob Sie jetzt die Eingabeaufforderung öffnen können.
Wenn ein Neustart nicht hilft, überprüfen Sie die folgenden Methoden weiter.
Fix 2. Deaktivieren Sie vorübergehend die Antivirensoftware
Der zweite Schritt, den Sie unternehmen sollten, besteht darin, installierte Antivirensoftware von Drittanbietern auf Ihrem Windows 10-Computer vorübergehend zu deaktivieren.
Manchmal kann Antivirensoftware die Computerprozesse stören und dazu führen, dass die Eingabeaufforderung unter Windows 10 nicht funktioniert oder CMD unter Windows 10 nicht als Administrator ausgeführt werden kann.
Damit die Eingabeaufforderung wieder normal funktioniert, können Sie alle Antivirensoftware von Drittanbietern vorübergehend deaktivieren. Ihr Computer ist weiterhin durch Windows Defender geschützt, wenn Sie alle anderen Antivirensoftwareprogramme entfernen.
Überprüfen Sie, ob CMD funktioniert oder nicht. Wenn nicht, probieren Sie die folgenden Methoden weiter aus.
Fix 3. Ändern Sie die Einstellungen für PATH-Umgebungsvariablen
Einige Leute haben das Problem, dass die Eingabeaufforderung unter Windows nicht geöffnet werden kann oder sich nach einem Augenblick sofort schließt. Sie können dabei die Einstellungen für PATH-Umgebungsvariablen ändern, um zu überprüfen, ob der Fehler behoben wurde oder nicht. Lesen Sie nun die detaillierten Schritte unten.
Schritt 1. Klicken Sie auf Start, geben Sie Umgebung ein und wählen Sie Systemumgebungsvariablen bearbeiten.
Schritt 2. Jetzt befinden Sie sich im Fenster Systemeigenschaften unter dem Reiter Erweitert. Sie können auf die Schaltfläche Umgebungsvariablen klicken.
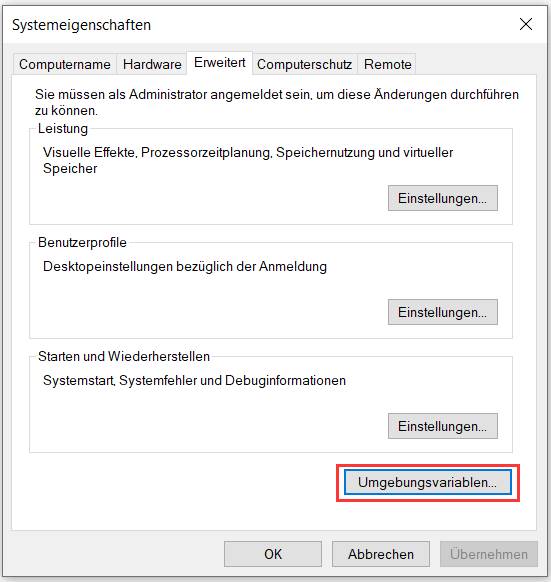
Schritt 3. Im Fenster Umgebungsvariablen können Sie auf Path und dann auf Bearbeiten klicken.
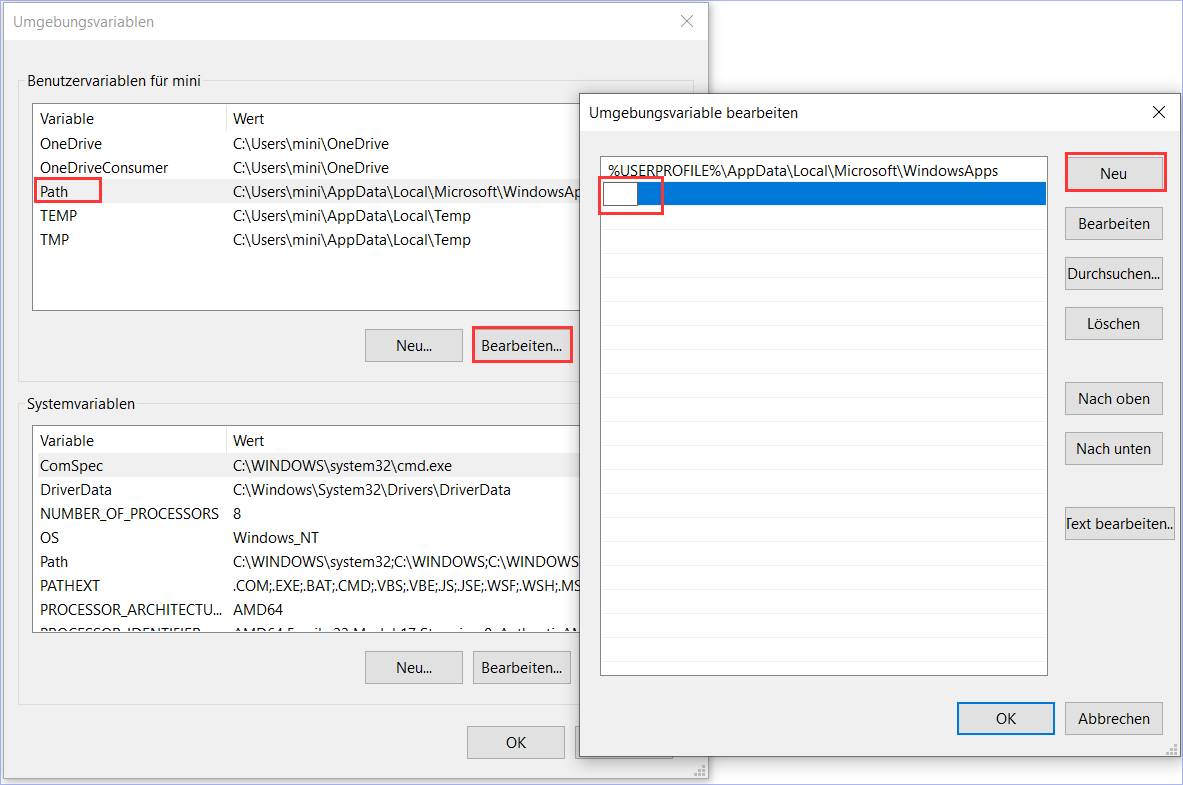
Schritt 4. Als Nächstes können Sie auf den Button Neu klicken, einen neuen Eintrag mit dem Namen C:WindowsSysWow64 erstellen und auf OK klicken.
Schritt 5. Danach können Sie Ihren Windows 10-PC neu starten, damit die Änderungen wirksam werden. Versuchen Sie, die Eingabeaufforderung erneut zu starten, um festzustellen, ob Sie sie öffnen können oder nicht.
Fix 4. Erstellen Sie ein neues Benutzerkonto
Wenn Sie unter Windows 10 kein Problem mit der Eingabeaufforderung als Administrator ausführen können, können Sie versuchen, ein neues Benutzerkonto zu erstellen, um festzustellen, ob Sie auf die Eingabeaufforderung zugreifen können. Einige Benutzer stellen fest, dass sie die Eingabeaufforderung als Administrator öffnen und ausführen können, wenn sie sich mit einem anderen Benutzerkonto anmelden. Überprüfen Sie unten, wie Sie ein neues Benutzerkonto erstellen.
Wenn Sie sich mit dem Problem, dass die Eingabeaufforderung unter Windows 10 nicht als Administrator ausgeführt werden kann, konfrontieren sehen, können Sie ein neues Benutzerkonto erstellen und erneut versuchen. Manche Nutzer berichteten, dass Sie endlich die Eingabeaufforderung mit erhöhtem Recht ausführen konnten, nachdem Sie sich mit einem neuen Benutzerkonto angemeldet hatten. Lesen Sie zum Erfahren, wie man ein neues Benutzerkonto erstellen kann, weiter.
Schritt 1. Sie können Windows + I drücken, um die Windows-Einstellungen zu öffnen, und auf Konten klicken.
Schritt 2. Wählen Sie als Nächstes im linken Bereich Familie und andere Benutzer aus und klicken Sie auf Diesem PC einer anderen Person hinzufügen.
Schritt 3. Dann können Sie auf Ich kenne die Anmeldeinformationen für diese Person nicht klicken und auf Benutzer ohne Microsoft-Konto hinzufügen klicken.
Schritt 4. Geben Sie weiterhin einen Benutzernamen ein und geben Sie ein Kennwort ein, um ein neues Benutzerkonto zu erstellen.
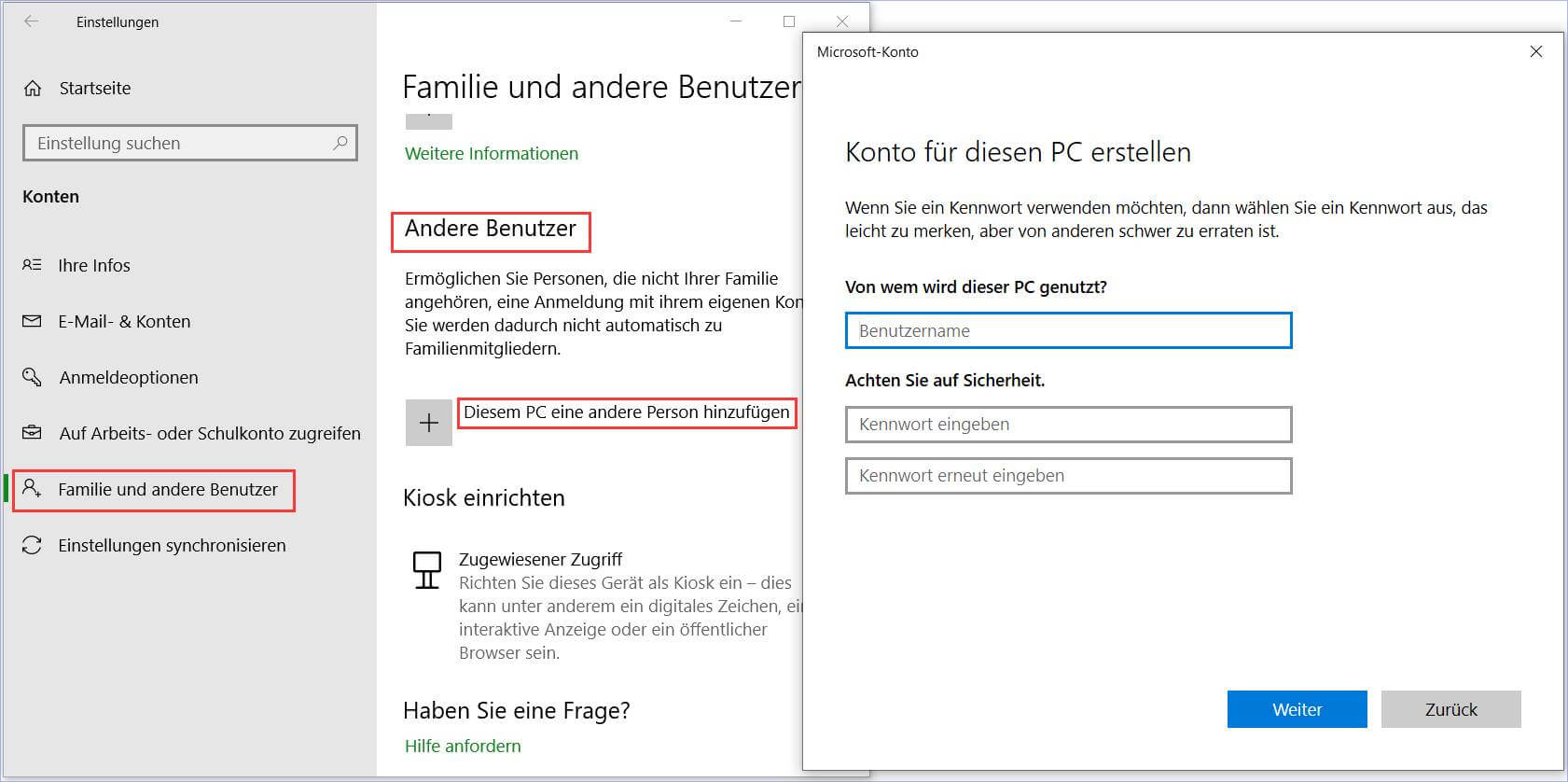
Schritt 5. Nachdem Sie das neue Benutzerkonto erstellt haben, können Sie auf Start klicken und auf das Benutzersymbol klicken, um zum neuen Benutzerkonto zu wechseln.
Schritt 6. Versuchen Sie erneut, die Eingabeaufforderung in Windows 10 zu öffnen, um festzustellen, ob das Problem von nicht funktionierender CMD (Eingabeaufforderung) behoben wurde oder nicht.
Fix 5. Führen Sie SFC mit Windows PowerShell aus
Falls das Problem der nicht funktionierenden Windows 10-Eingabeaufforderung durch beschädigte Systemdateien verursacht wird, können Sie mit Windows PowerShell den SFC-Befehl ausführen, um beschädigte oder fehlende Systemdateien zu erkennen und zu beheben.
Schritt 1. Sie können Windows + X drücken oder mit der rechten Maustaste auf Start klicken und Windows PowerShell (Administrator) auswählen, um PowerShell als Administrator auszuführen.
Schritt 2. Anschließend können Sie sfc /scannow in das PowerShell-Fenster eingeben und die Eingabetaste drücken, um den SFC-Befehl zum Überprüfen und Reparieren der Windows 10 -Systemdateien auszuführen. Nach Abschluss des SFC-Scans können Sie Ihren Computer neu starten und die Eingabeaufforderung erneut öffnen.
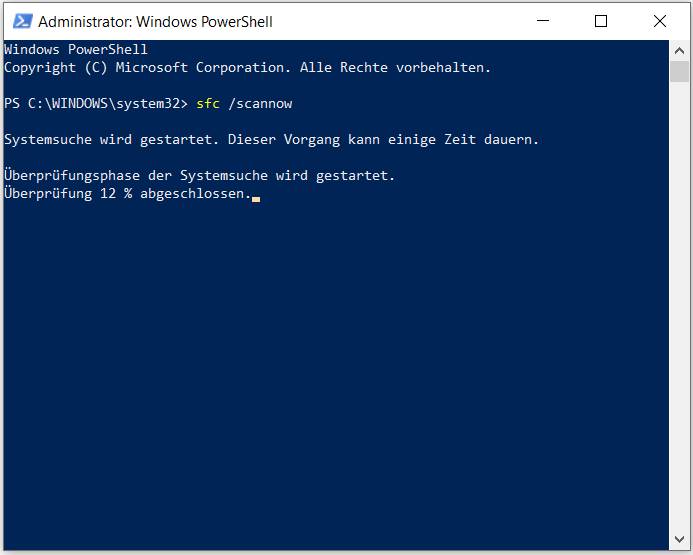
Fix 6. Erstellen Sie eine Verknüpfung für die CMD-Anwendung
Wenn die Eingabeaufforderung auf Ihrem Windows 10-Computer nicht funktioniert, können Sie auch versuchen, eine Desktopverknüpfung dafür zu erstellen, um festzustellen, ob Sie die Eingabeaufforderung mit der Verknüpfung starten können.
Schritt 1. Sie können mit der rechten Maustaste auf den leeren Bereich auf Ihrem Desktop klicken, auf Neu klicken und Verknüpfung auswählen.
Schritt 2. Im Fenster Verknüpfung erstellen können Sie C:WINDOWSsystem32cmd.exe eingeben und auf Weiter klicken. Nennen Sie den Namen der neuen Verknüpfung um. Klicken Sie auf Fertig stellen. Anschließend können Sie auf die Verknüpfung klicken, um die Eingabeaufforderung im normalen Modus zu öffnen.
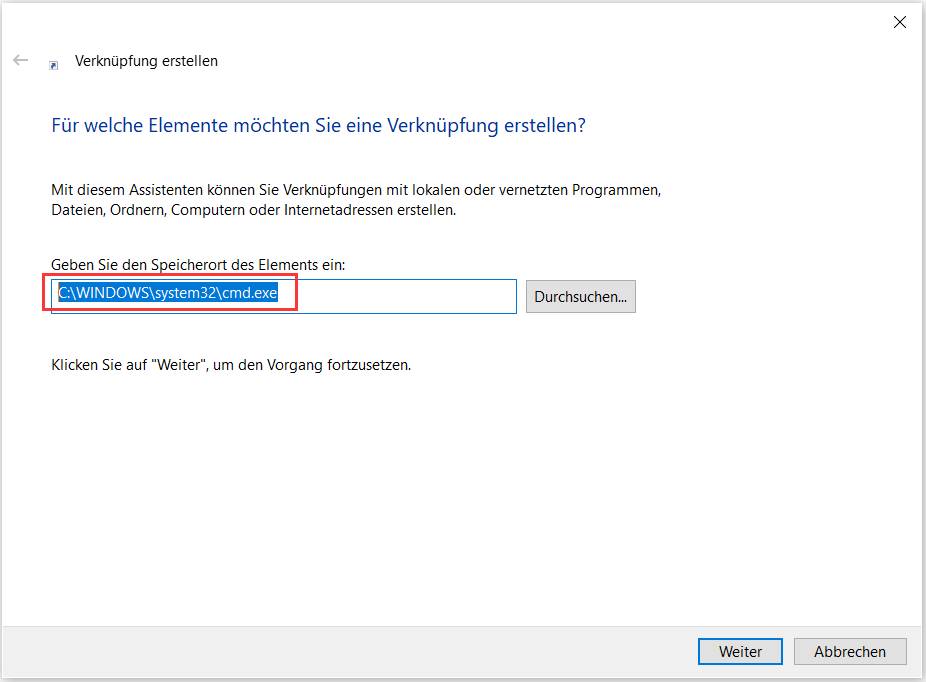
Schritt 3. Wenn Sie CMD im Administratormodus ausführen möchten, können Sie mit der rechten Maustaste auf die Verknüpfung Eingabeaufforderung klicken und Eigenschaften auswählen. Tippen Sie auf die Registerkarte Verknüpfung, klicken Sie auf Erweitert, aktivieren Sie Als Administrator ausführen und klicken Sie auf OK. Klicken Sie auf Übernehmen und dann auf OK.
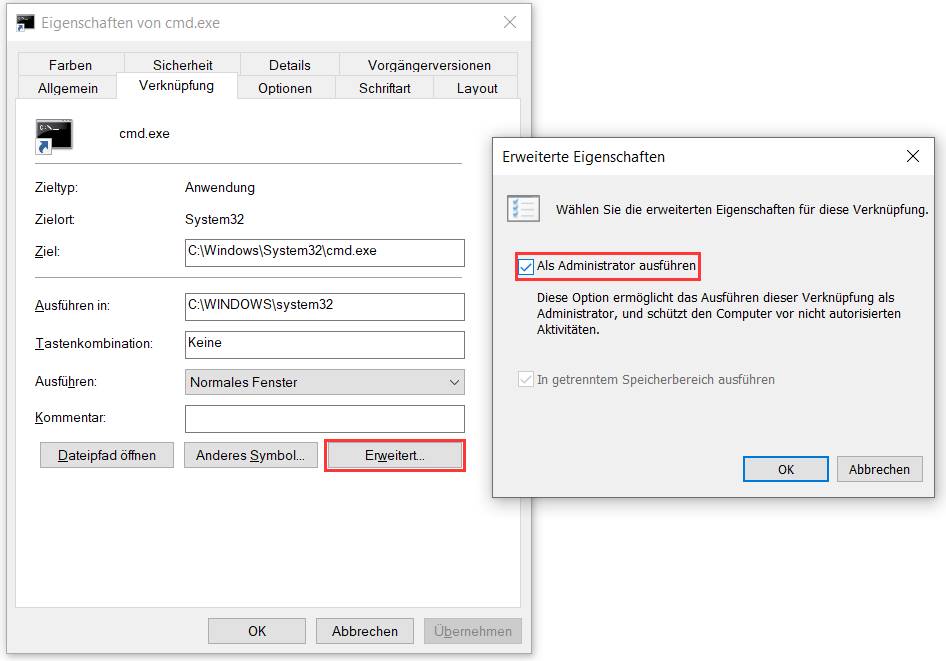
Wenn Sie dann das nächste Mal auf die Verknüpfung von Eingabeaufforderung klicken, wird CMD als Administrator ausgeführt.
Fix 7. Überprüfen Sie, ob die Eingabeaufforderung im abgesicherten Modus funktioniert
Einige neu installierte Anwendungen können dazu führen, dass die Eingabeaufforderung nicht funktioniert. Sie können die folgenden Schritte ausführen, um Windows 10 im abgesicherten Modus zu starten und festzustellen, ob die Eingabeaufforderung im abgesicherten Modus funktioniert.
Die detaillierte Anleitung finden Sie in diesem Beitrag: So starten Sie Windows 10/8/7 im abgesicherten Modus.
Wenn Sie Sorgen um den Datenverlust haben, können Sie zuerst die Daten sichern.
MiniTool ShadowMaker – Sichern Sie Dateien, Ordner und Betriebssysteme kostenlos
Schritt 1. Downloaden und installieren Sie MiniTool Shadow Maker.
Schritt 2. Wählen Sie die deutsche Version. Klicken Sie auf der Willkommen-Seite auf Testversion beibehalten.
Schritt 3. Sie sehen das Betriebssystem bereits ausgewählt. Klicken Sie auf Jetzt sichern.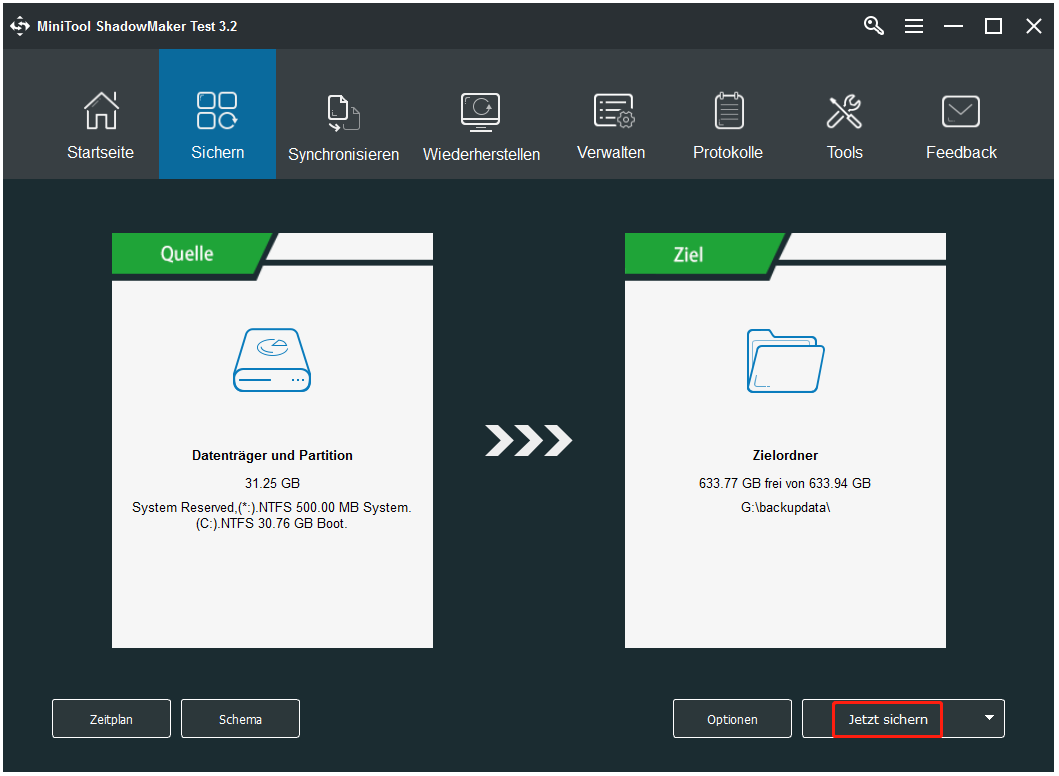
Fix 8. Führen Sie eine Systemwiederherstellung durch, um CMD zu reparieren
Schritt 1: Geben Sie Wiederherstellungspunkt ins Windows-Suchfeld ein. Wählen Sie das geeignete Ergebnis aus.
Schritt 2: Sie sehen das Fenster von Systemeigenschaften. Unter dem Reiter Computerschutz klicken Sie auf den Button Systemwiederherstellung…
Schritt 3: Befolgen Sie die Hinweise. Wählen Sie einen Wiederherstellungspunkt, um Ihre PC auf früheren gesunden Zustand zurückzusetzen.
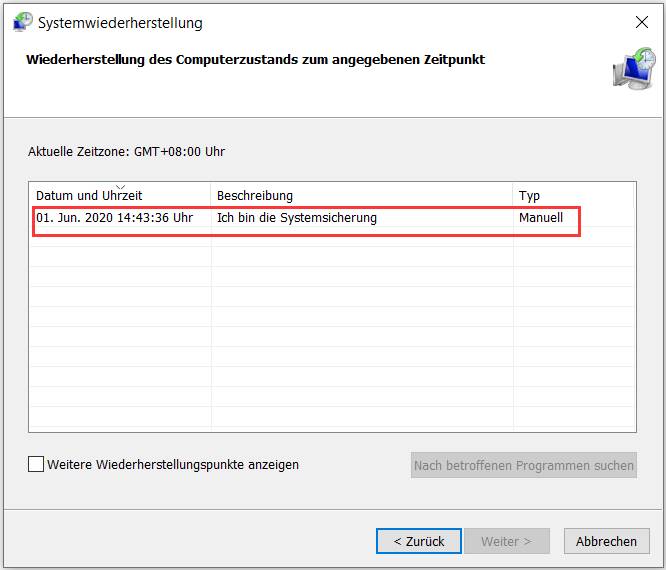
Falls Ihr PC nicht bootet, können Sie auf die Erweiterten Optionen von Windows zugreifen, um Systemwiederherstellen auszuführen.
So können Sie ohne CMD die Festplatte auf Fehler überprüfen
Wenn Sie die Eingabeaufforderung CHKDSK oder SFC zum Überprüfen und Reparieren von Festplattenfehlern verwenden oder das Dienstprogramm DiskPart zum Verwalten der Festplattenpartitionen verwenden möchten, aber CMD nicht funktioniert, können Sie sich an den kostenlosen Festplattenpartitionsmanager – MiniTool Partition Wizard – wenden, um alle Aufgaben mit Leichtigkeit zu erfüllen.
MiniTool Partition Wizard ist ein professioneller kostenloser Festplattenpartitionsmanager für Windows 10/8/7. Damit kann man Partition erstellen, erweitern, formatieren, bereinigen, und deren Größe ändern.
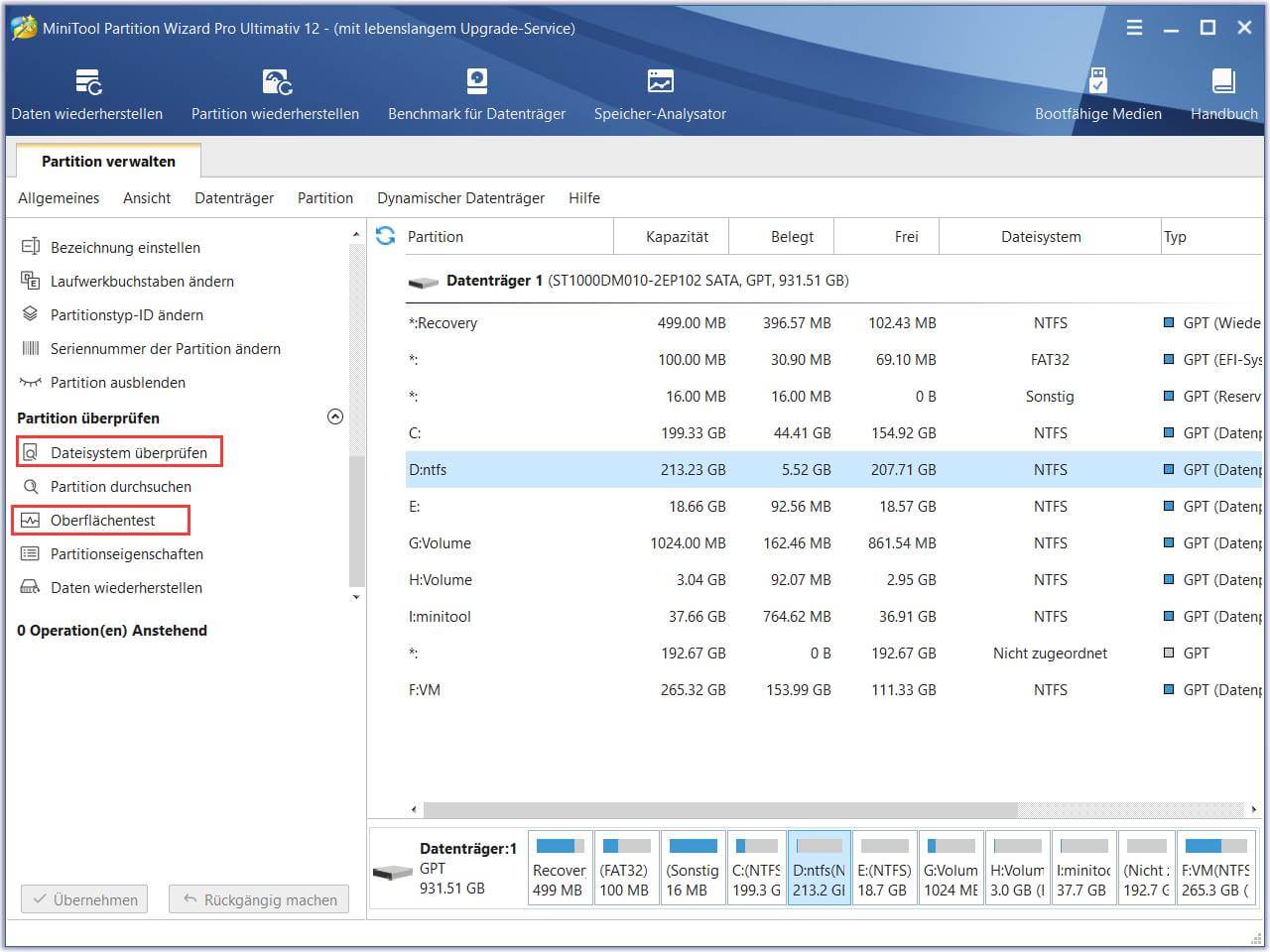
So stellen Sie verlorene Daten von einem Windows 10 PC/Laptop wieder her
Abgesehen davon, dass die Windows 10-Eingabeaufforderung nicht funktioniert, können Sie MiniTool Power Data Recovery verwenden, um verlorene Daten einfach wiederherzustellen, wenn auf Ihrem Computer andere schwerwiegende Probleme auftreten und Daten verloren gehen.
MiniTool Power Data Recovery ist ein professionelles Datenwiederherstellungsprogramm für Windows. Sie können damit gelöschte / verlorene Dateien von einem Windows 10-Computer, einer externen Festplatte, einem USB-Laufwerk, einer SD-Karte usw. wiederherstellen. Diese beste Datenwiederherstellungssoftware hilft Ihnen bei der Bewältigung verschiedener Datenverlustsituationen. Mit der kostenlosen Edition können Sie bis zu 1 GB Daten kostenlos wiederherstellen.
MiniTool Power Data Recovery FreeKlicken zum Download100%Sauber & Sicher
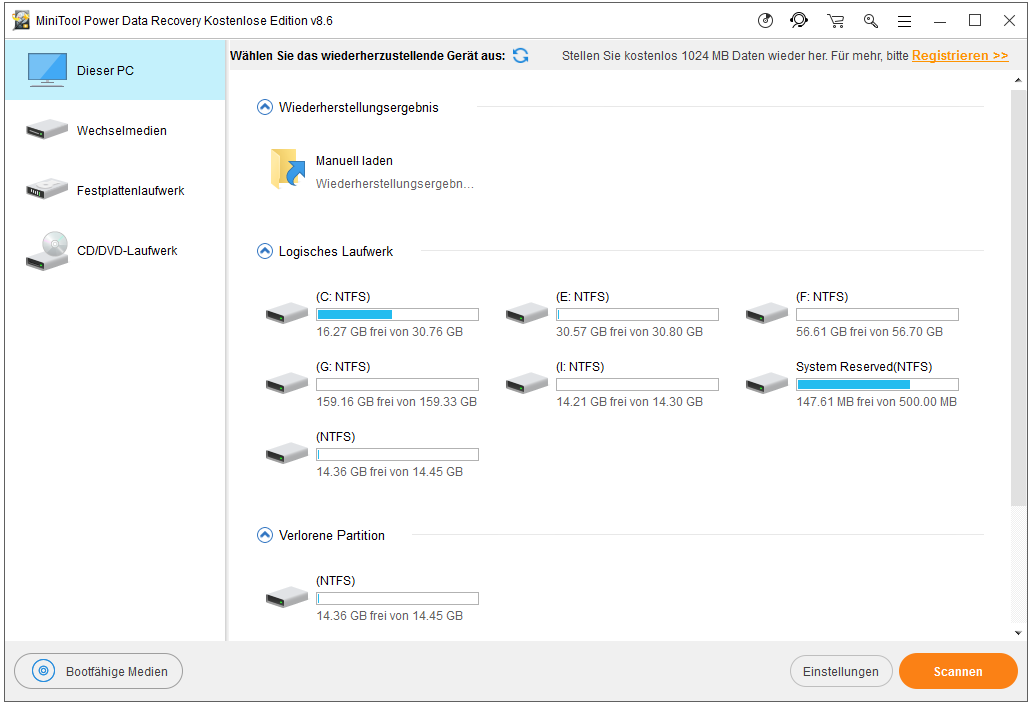
So beheben Sie die Eingabeaufforderung, die nicht auf Windows 10 reagiert
Wenn Sie die Windows-Dienstprogramme wie SFC, CHKDSK ausführen, müssten Sie warten, bis die Überprüfung auf die Festplatte zu Ende geht. Wenn Sie das Beenden der Prozesse erzwingen, kann Ihr PC dabei beschädigt werden.
Wenn die Eingabeaufforderung längere Zeit nicht reagiert, können Sie Strg + C oder Strg + Z drücken oder einfach oben rechts auf die Schaltfläche Schließen klicken, um einen laufenden Vorgang in der Eingabeaufforderung zu stoppen.
Wenn die oben genannten Maßnahmen beim Schließen der Eingabeaufforderung nicht funktionieren, können Sie das Schließen von cmd.exe mit dem Task-Manager erzwingen. Sie können Strg + Umschalt + Esc drücken, um das Task-Manager-Fenster zu öffnen und den Prozess mit dem Namen „cmd“ oder „Windows-Befehlsprozessor“ unter der Registerkarte „Prozesse“ zu finden. Klicken Sie mit der rechten Maustaste auf den CMD-Prozess und klicken Sie auf Task beenden.
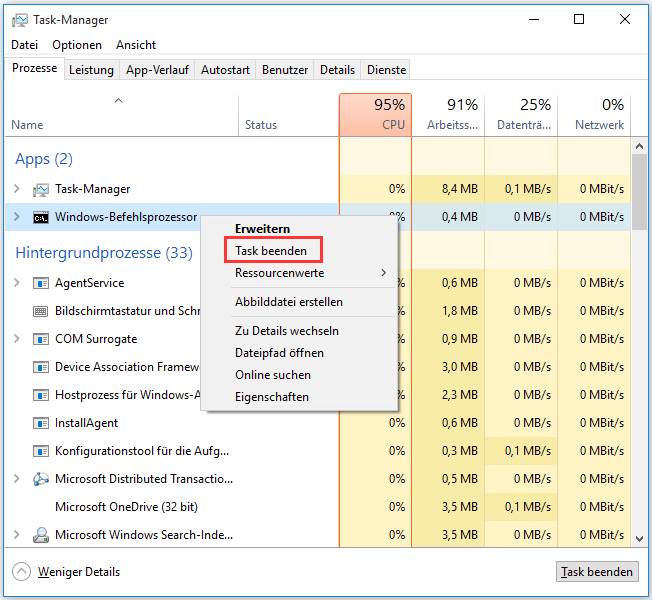
Schluss
Wenn Sie noch Fragen über das Verwenden von MiniTool Shadow Maker, MiniTool Power Data Recovery sowie MiniTool Partition Wizard haben, können Sie über [email protected] kontaktieren.
[FAQ] Eingabeaufforderung funktioniert nicht
Was tun, wenn die Eingabeaufforderung nicht funktioniert?
Dieser Beitrag enthält 8 Lösungen mit detaillierten Anleitungen, mit denen Sie diesen Fehler beheben können. Sie können sie einzeln ausprobieren, um das Problem zu lösen, dass CMD nicht funktioniert.
Wie öffnet man die Eingabeaufforderung?
Die häufig verwendete Methode besteht darin, Windows + R zu drücken, cmd einzugeben und die Eingabetaste zu drücken, um die Eingabeaufforderung zu öffnen. Wenn Sie CMD mit Administratorrechten öffnen möchten, drücken Sie Strg + Umschalt + Eingabetaste.
Wie behebe ich die Eingabeaufforderung, die automatisch sofort geschlossen wird?
Sie können Windows + R drücken, cmd /k in das Textfeld eingeben und die Eingabetaste drücken. Das /k weist cmd.exe an, sich zu öffnen, einen bestimmten Befehl auszuführen und dann das Fenster offen zu halten. Im Gegenteil, wenn Sie cmd / c eingeben, wird die Eingabeaufforderung angewiesen, sich zu öffnen, einen Befehl auszuführen und das Fenster zu schließen, wenn dies erledigt ist.
Wie führt man die Eingabeaufforderung als Administrator aus?
Sie können Windows + R drücken, cmd eingeben und Strg + Umschalt + Eingabetaste drücken, um die Eingabeaufforderung als Administrator auszuführen.