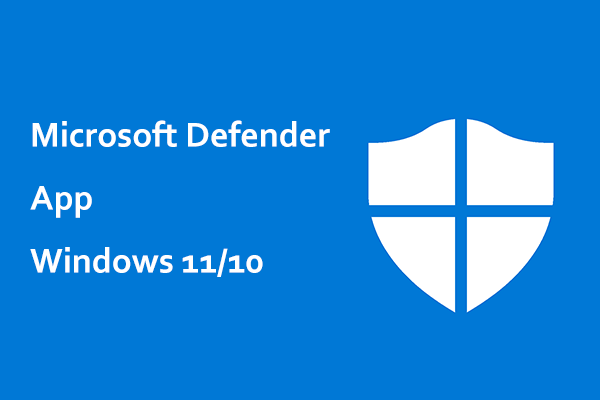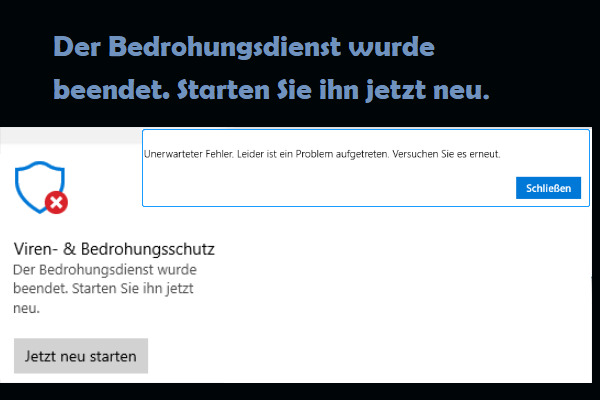Windows Defender lässt sich in Windows 10/8/7 nicht einschalten
Windows Defender (in Windows 10 1703 oder höher, auch als Windows Defender Security Center genannt), ein vollständig integrierter Bestandteil von Windows, ist ein Antivirenprogramm. Es kann Echtzeitschutz vor verschiedenen Bedrohungen wie Spyware, Malware und Viren für Ihren PC bieten. Sobald potenzielle Bedrohungen nach Scannen gefunden werden, wird dieses Programm sie stoppen.
(Wenn Sie nur wissen möchten, wie man Windows Defender aktivieren kann, lesen Sie einfach den Teil 2.)
Viele Benutzer haben jedoch berichtet, dass ihr Windows Defender zur Virenabwehr in Windows 10/8/7 nicht eingeschaltet werden kann, wenn sie auf die Schaltfläche Jetzt neu starten klicken.
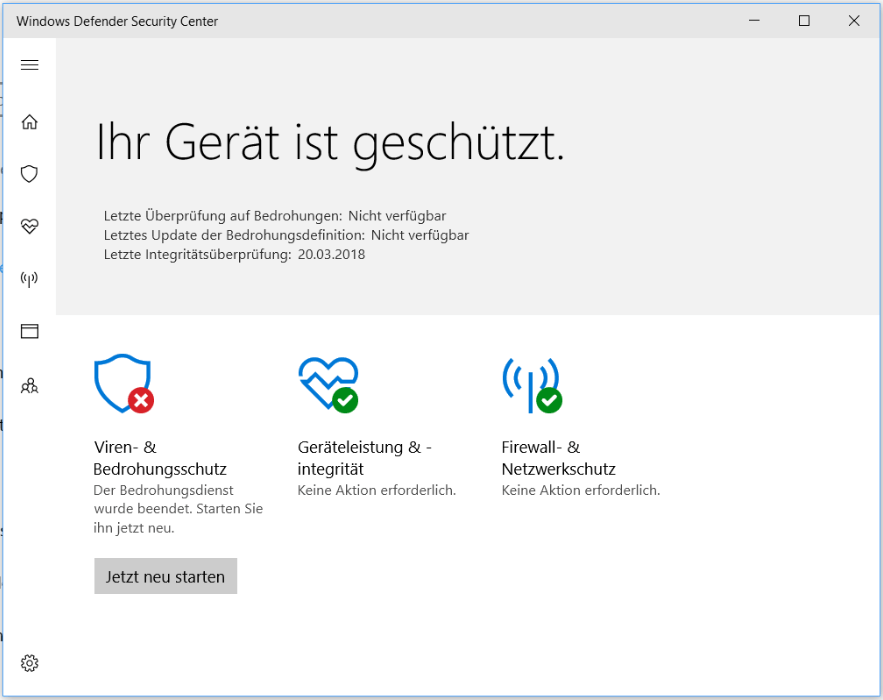
Ein Windows 10-Benutzer von tomsguide sagte:
„Vor ein paar Tagen habe ich es mit Hilfe der Gruppenbearbeitungsrichtlinie komplett abgeschaltet, aber jetzt, wenn ich versuche, den Echtzeitschutz-Schieberegler aufzusetzen, fragt er zuerst nach Erlaubnis, aber dann passiert nichts…“ tomsguide
Zusätzlich zu dem Fall, dass Defender durch Gruppenrichtlinien deaktiviert werden könnte, sagten einige Benutzer, dass oft ein unerwarteter Fehler vorkommt und es nicht geöffnet werden kann oder dass es nach der Deinstallation von Avast, Bitdefender, McAfee, AVG nicht geöffnet werden kann.
Einfach ausgedrückt, wird dieses Problem möglicherweise durch die Installation der Antivirensoftware von Drittanbietern, eine beschädigte Registrierung, Softwarekonflikte und so weiter verursacht. Für Benutzer von Windows 7, Windows 8 und Windows 10 ist das Problem recht verbreitet.
Was können Sie tun, wenn Sie Probleme haben, dass Windows Defender nicht funktioniert? Wie kann man erfolgreich in Windows 8/10/7 Windows Defender aktivieren? Immer mit der Ruhe! Holen Sie sich die vollständigen Lösungen aus dem folgenden Teil.
Weiterer Tipp: Wenn Ihr Windows Defender normal funktioniert, Sie ihn aber deaktivieren müssen, können Sie sich das folgende Video ansehen.
So reparieren Sie Windows Defender in Windows 10/8/7
Methode 1: Deinstallieren Sie die Antivirensoftware von Drittanbietern
Wenn Sie Software von Drittanbietern auf Ihrem Computer installiert haben, erkennt das Windows-Betriebssystem diese automatisch und schaltet sich selbst aus. Daher ist das erste, was Sie versuchen können, Ihre anderen Sicherheitsprogramme zu deaktivieren.
Wenn das nicht funktioniert, ist es am besten, solche Software von Drittenanbietern vollständig zu entfernen. Gehen Sie dazu in der Systemsteuerung > Programme und Features in Windows 7 oder navigieren Sie zu Systemsteuerung > Programme > Deinstallieren eines Programms in Windows 10/8.
Suchen Sie dann Ihr Drittanbieterprogramm, klicken Sie mit der rechten Maustaste darauf und wählen Sie Deinstallieren oder Deinstallieren/Ändern, um es zu entfernen, damit das Problem Windows Defender lässt sich nicht starten gelöst wird.
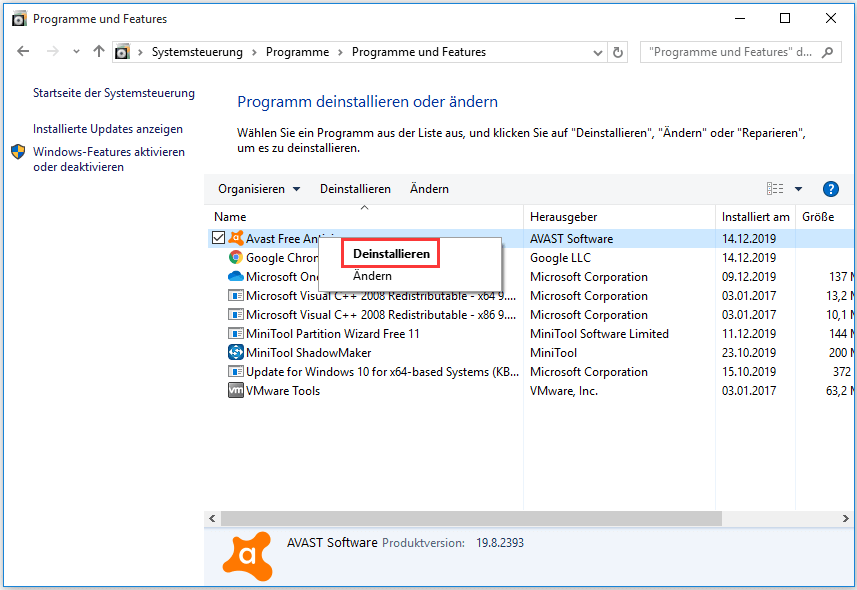
Alternativ können Sie ein professionelles Entfernungsprogramm verwenden, um Ihre Sicherheitsanwendungen zu deinstallieren, alle Dateien (einschließlich nicht erkannter Dateien) und mit der Anwendung verknüpfte Registrierungseinträge zu entfernen, was Sie daran hindern kann, Windows Defender auszuführen.
Starten Sie schließlich Ihren PC neu und versuchen Sie, Windows Defender erneut zu starten, um zu prüfen, ob es zum Schutz vor Viren, Spyware und anderen Bedrohungen eingeschaltet werden kann.
Windows Defender aktivieren Windows 10
Es ist auch möglich, dass Sie die Option Windows Defender Antivirus deaktivieren falsch eingestellt haben, was zum Problem Windows Defender lässt sich nicht einschalten führen kann. Daher können Sie die folgenden Schritte befolgen und wieder Windows Defender aktivieren.
- Drücken Sie gleichzeitig die Tasten Windows und R und geben Sie gpedit.msc in das Feld ein.
- Im Popup-Fenster klicken auf Computerkonfiguration > Administrative Vorlagen > Windows-Komponenten > Windows Defender Antivirus.
- Im rechten Fenster scrollen Sie nach unten und finden Sie die Option Windows Defender Antivirus deaktivieren. Klicken Sie dann doppelt darauf.
- Im Popup-Fenster kreuzen Sie die Option Nicht konfiguriert oder deaktiviert an. Und dann wählen Sie Übernehmen und OK, um diese Änderung in Kraft zu setzen.
Damit können Sie Windows Defender aktivieren.
Methode 2: Starten Sie den Dienst Sicherheitscenter neu
Damit Windows Defender ordnungsgemäß funktioniert, müssen Sie bestimmte Dienste aktivieren. Wenn diese Dienste nicht gut ausgeführt werden, tritt das Problem auf, dass Windows Defender sich unter Windows 10/8/7 nicht starten lässt. Befolgen Sie daher die Anweisungen zum Neustart notwendiger Dienste, und wir zeigen Ihnen hier, wie Sie den Dienst Sicherheitscenter aktivieren.
Schritt 1: Klicken Sie auf die Tasten Win und R auf Ihrer Tastatur, um das Feld Ausführen zu starten.
Schritt 2: Geben Sie services.msc in das Feld ein und drücken Sie die Eingabetaste.
Schritt 3: Suchen Sie in der Oberfläche Dienste nach dem Dienst Sicherheitscenter und klicken Sie mit der rechten Maustaste darauf, um die Option Neu starten auszuwählen.
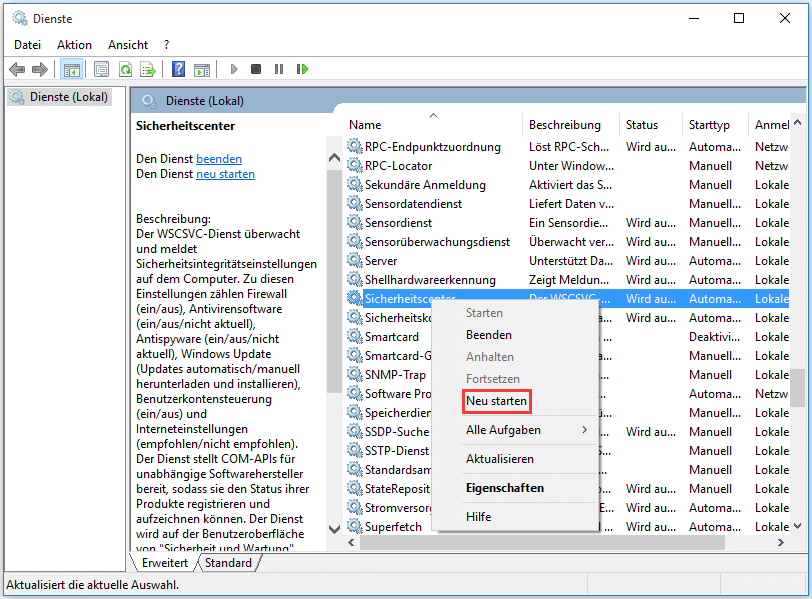
Nach dem Neustart dieses Dienstes können Sie überprüfen, ob das Problem Windows Defender lässt sich nicht aktivieren gelöst ist.
Methode 3: Führen Sie einen SFC-Scan aus
Wenn Windows Defender sich unter Windows 10/8/7 nicht einschalten lässt und ein unerwarteter Fehler auftritt, kann es möglicherweise etwas nicht in Ordnung mit Ihren Systemdateien sein. So können Sie einen SFC-Scan durchführen.
SFC, bekannt als System File Checker (Systemdatei-Überprüfungsprogramm), ist ein Dienstprogramm in Windows, mit dem Sie nach Fehlern in Windows-Systemdateien suchen und diese wiederherstellen können. Wie scannen Sie Ihre Systemdateien und reparieren fehlende oder beschädigte Dateien? Hier sind die Schritte.
Schritt 1: Geben Sie cmd in das Suchfeld von Windows 7/8/10 ein und klicken Sie mit der rechten Maustaste darauf, um dieses Programm als Administrator auszuführen.
Schritt 2: Geben Sie in der Eingabeaufforderung die Kommandozeile sfc /scannow ein und drücken Sie die Eingabetaste.
Dann startet dieses Dienstprogramm einen System-Scan. Dieser Prozess wird einige Zeit in Anspruch nehmen, daher warten Sie bitte geduldig, bis die Überprüfung 100% erreicht hat.
Schritt 3: Verlassen Sie später das CMD-Fenster, um zu überprüfen, ob der unerwartete Fehler behoben ist.
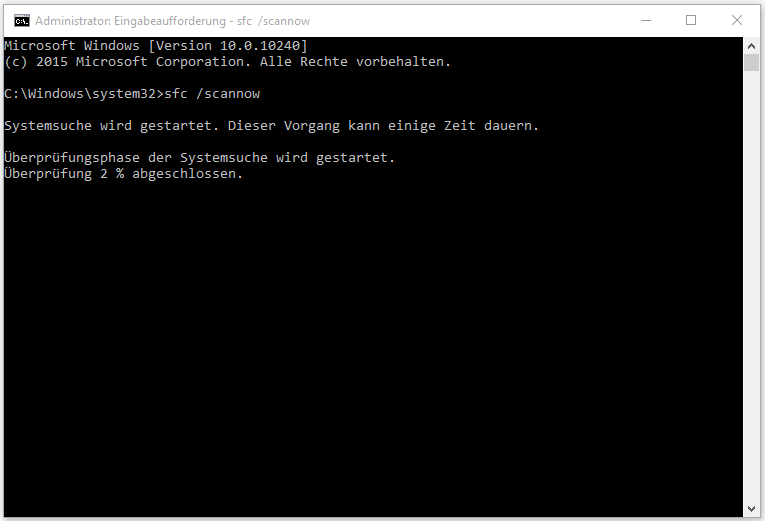
Um das Problem zu beheben, dass Windows Defender Antivirus nicht eingeschaltet ist, können Sie stattdessen den DISM-Scan verwenden. Um dies zu tun, folgen Sie der Anleitung:
Schritt 1: Führen Sie die Eingabeaufforderung als Administrator aus.
Schritt 2: Geben Sie im Popup-Fenster DISM /Online /Cleanup-Image /RestoreHealth ein und drücken Sie die Eingabetaste, um diese Befehlszeile auszuführen. Ebenso wird dieser Scan einige Zeit in Anspruch nehmen, warten Sie einfach und unterbrechen Sie ihn nicht.
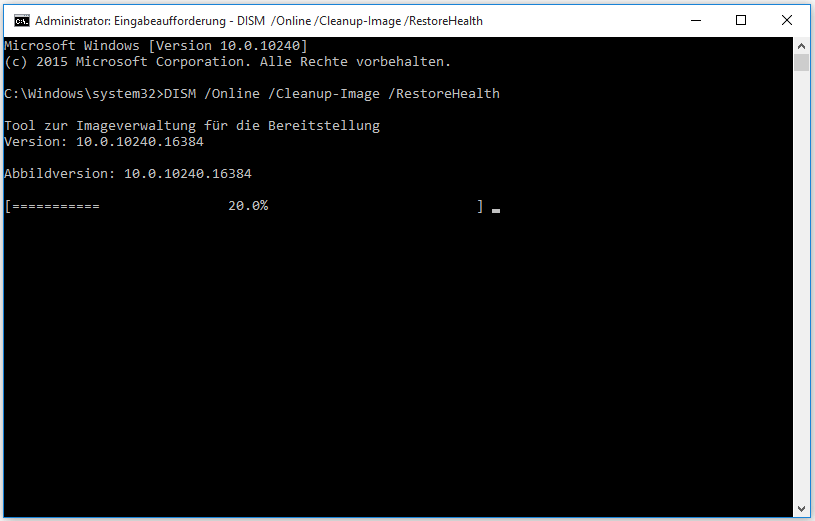
Methode 4: Installieren Sie das neueste Update
Ein veraltetes Windows-Betriebssystem kann dazu führen, dass Windows Defender nicht eingeschaltet wird. Einige Benutzer berichteten, dass sie das Problem einfach durch die Installation des neuesten Windows-Updates beheben konnten – die neuesten Signatur-Updates sind notwendig, damit Windows Defender Ihren PC sicher halten kann.
Sichern von Dateien oder Windows-Betriebssystemen vor einem Update
Um wichtige Dateien zu sichern, können Sie die professionelle Sicherungssoftware für Windows 10/8/7, MiniTool ShadowMaker wählen, da sie es Ihnen ermöglicht, Dateien in ein Abbild zu sichern und Dateien oder Ordner mit anderen sicheren Orten zu synchronisieren. Holen Sie sich jetzt die Testversion von MiniTool ShadowMaker auf Ihrem Computer und installieren Sie sie dann zur Dateisicherung.
MiniTool ShadowMaker TrialKlicken zum Download100%Sauber & Sicher
Schritt 1: Starten Sie die Testversion von MiniTool ShadowMaker, klicken Sie dann auf Testversion beibehalten und dann auf die Schaltfläche Verbinden im Abschnitt Dieser Computer.
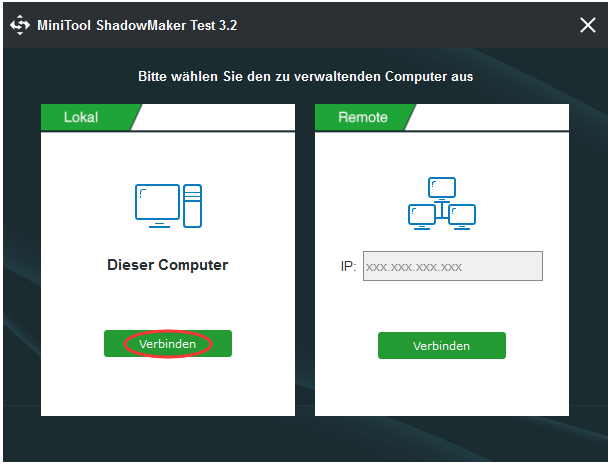
Schritt 2: Gehen Sie auf der Seite Sichern zu Quelle > Ordner und Dateien, um wichtige Dateien auszuwählen, die Sie sichern möchten.
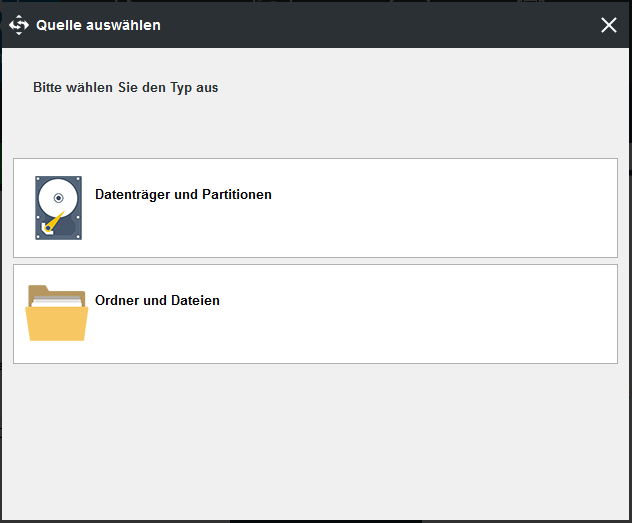
Gehen Sie dann zu Ziel, um den Ort auszuwählen, an dem Sie das Backup speichern möchten. Hier kann eine externe Festplatte, USB-Laufwerk, NAS, etc. zur Verfügung stehen.
Schritt 3: Nachdem Sie alle Einstellungen vorgenommen haben, klicken Sie auf die Schaltfläche Jetzt sichern, um den Sicherungsvorgang zu starten.
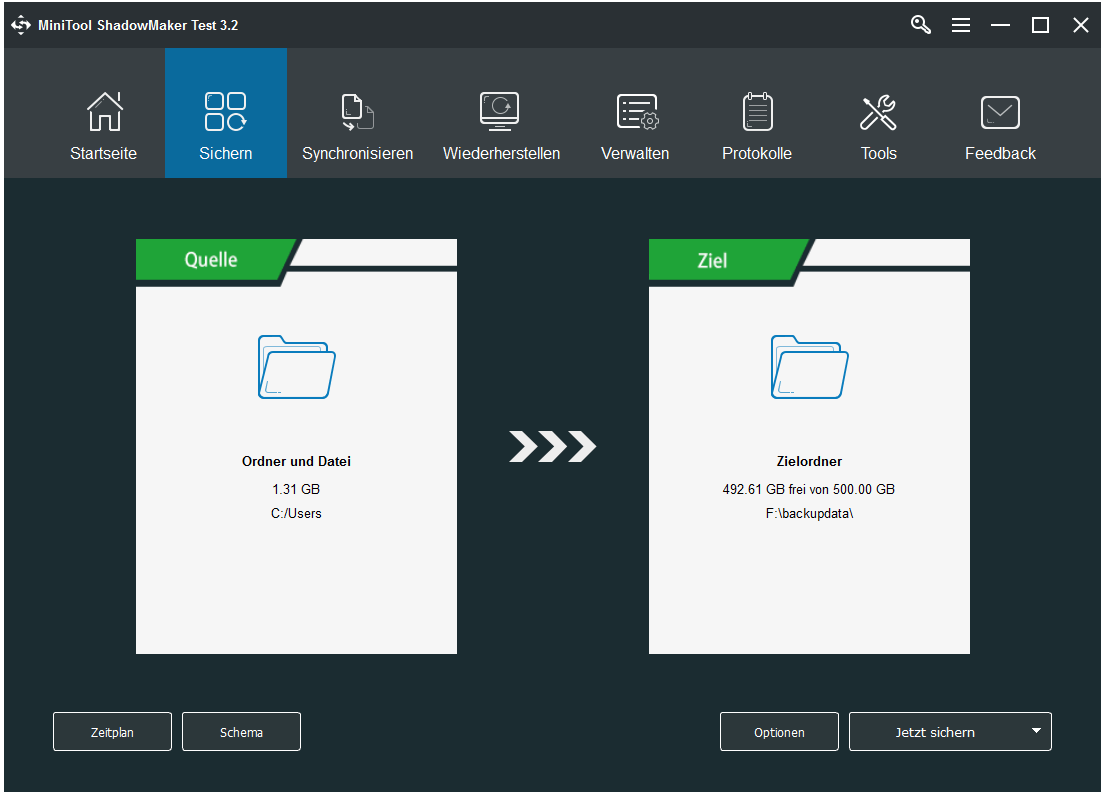
Darüber hinaus können Sie die Vorteile der Funktion Synchronisieren voll ausschöpfen, um Ihre wichtigen Dateien zu synchronisieren. Dieses Tutorial – Wie synchronisiert man Ordner von Windows 10 mit einem externen Laufwerk? 3 Tools sind hier zeigt Ihnen detaillierte Bedienungsschritte.
Aktualisieren von Windows OS
Jetzt ist es an der Zeit, dass Sie das neueste Windows-Betriebssystem installieren. Wie kann ich ein Windows Update durchführen? Hier ist die Anleitung:
Schritt 1: Gehen Sie unter Windows 7 in die Systemsteuerung und klicken Sie auf Windows Update. Gehen Sie unter Windows 8 zu Systemsteuerung > System und Sicherheit > Windows Update. Navigieren Sie unter Windows 10 zu Einstellungen > Update & Sicherheit, um die Schnittstelle Windows Update aufzurufen.
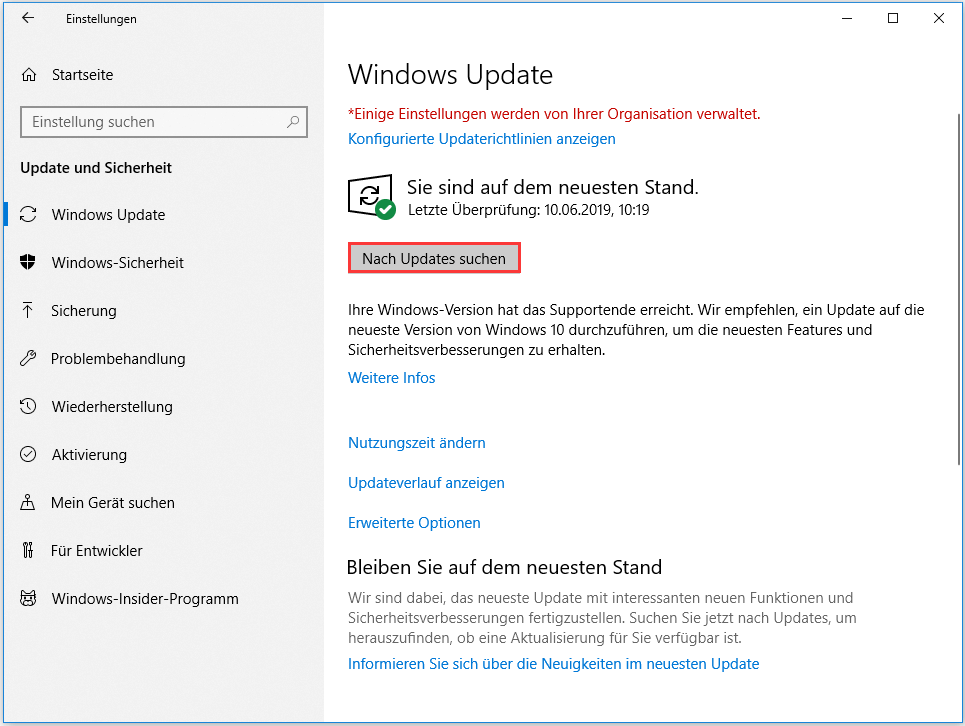
Schritt 2: Klicken Sie auf Nach Updates suchen. Wenn es verfügbare Updates gibt, installieren Sie diese und starten Sie Ihren PC neu.
Nach Abschluss des Windows-Updates ist das Problem, dass Windows Defender nicht eingeschaltet ist, möglicherweise verschwunden.
Methode 5: Ändern Sie Ihre Gruppenrichtlinie
Manchmal lässt Windows Defender sich in Windows 10/8/7 nicht starten, da es durch Ihre Gruppenrichtlinie deaktiviert wird. Dies kann ein Problem sein, aber Sie können es einfach durch Ändern der Gruppenrichtlinie beheben.
Folgen Sie dazu der Schritt-für-Schritt-Anleitung:
Schritt 1: Öffnen Sie das Dialogfeld Ausführen, indem Sie auf der Tastatur auf die Tasten Win + R klicken.
Schritt 2: Geben Sie gpedit.msc ein und drücken Sie die OK-Taste.
Schritt 3: Gehen Sie in der Benutzeroberfläche des lokalen Gruppenrichtlinieneditors in den linken Bereich und navigieren Sie zu Computerkonfiguration > Administrative Vorlage > Windows-Komponenten > Windows Defender Antivirus.
Schritt 4: Klicken Sie im rechten Fensterbereich doppelt auf Windows Defender Antivirus deaktivieren.
Schritt 5: Wählen Sie im Popup-Fenster Nicht konfiguriert, klicken Sie auf die Schaltfläche Übernehmen und OK.
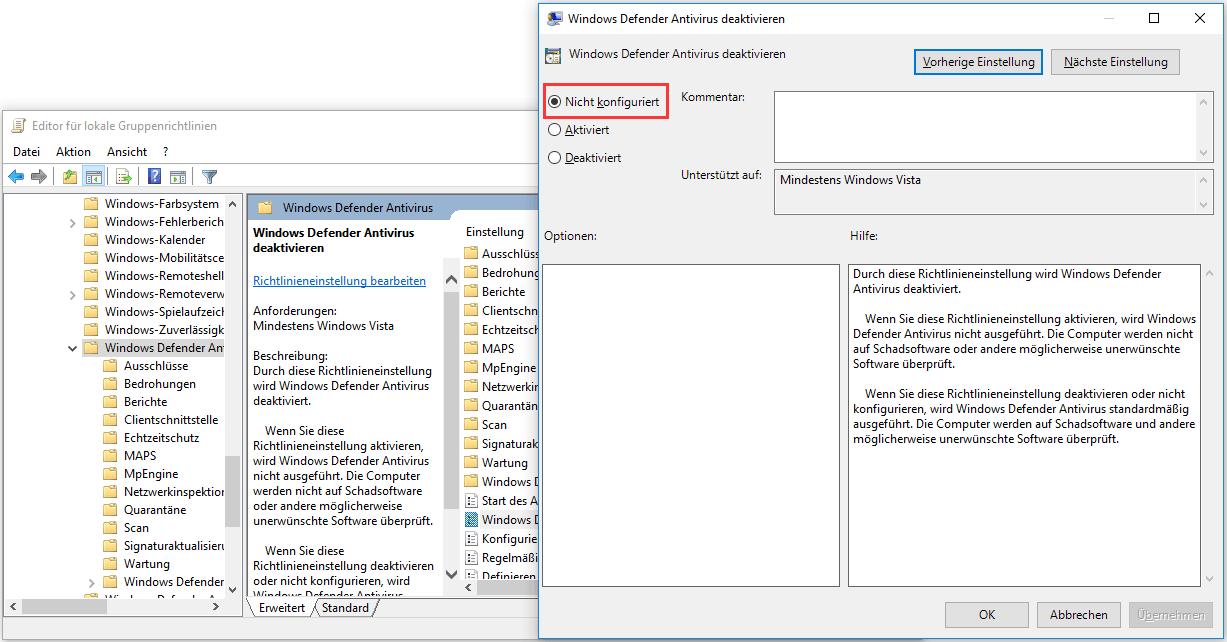
Nachdem diese Änderungen wirksam geworden sind, sollte das Problem, dass Windows Defender aufgrund der deaktivierten Gruppenrichtlinie nicht funktioniert, behoben werden, und Sie können es zum Schutz Ihres PCs ausführen.
Methode 6: Ändern Sie die Windows-Registrierung
Wenn Sie Windows Defender in Windows 10/8/7 nicht aktivieren können, liegt das Problem möglicherweise an Ihrer Registrierung. Dann können Sie sie ändern, um dieses Problem zu beheben.
Schritt 1: Geben Sie regedit in das Textfeld des Ausführen-Fensters ein.
Schritt 2: Gehen Sie in der Oberfläche des Registrierungseditors zu
HKEY_LOCAL_MACHINESOFTWAREPoliciesMicrosoftWindows Defender
Schritt 3: Finden Sie den Schlüssel DisableAntiSpyware. Wenn dieser Schlüssel nicht aufgelistet ist, klicken Sie bitte mit der rechten Maustaste auf das Leerzeichen, wählen Sie Neu und den Wert DWORD (32-Bit), um ihn zu erstellen.
Schritt 4: Klicken Sie mit der rechten Maustaste darauf und setzen Sie seine Wertdaten auf 0.
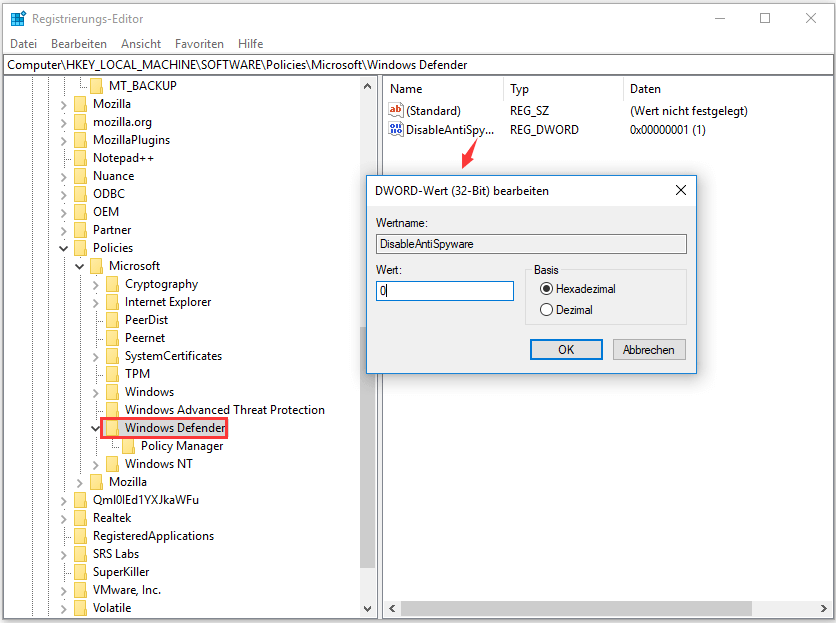
Nachdem Sie Windows Defender mit dem Registrierungseditor geändert haben, können Sie überprüfen, ob das Problem behoben ist.
Methode 7: Führen Sie einen sauberen Bootvorgang durch
Wenn Sie das Windows-System im normalen Startbetrieb starten, kann es sein, dass viele Drittanbieteranwendungen im Hintergrund laufen. Diese Anwendungen können Softwarekonflikte verursachen und Windows stören. Daher können Sie Windows Defender in Windows 10/8/7 nicht einschalten.
Um dieses Problem zu beheben, können Sie einen sauberen Neustart durchführen. Diese Methode ist recht einfach und Sie können dies tun, indem Sie diesen Anweisungen folgen:
Schritt 1: Starten Sie das Fenster Ausführen und geben Sie msconfig in das Textfeld ein.
Schritt 2: Gehen Sie in der Benutzeroberfläche der Systemkonfiguration auf die Registerkarte Allgemein, wählen Sie Benutzerdefinierter Systemstart und deaktivieren Sie die Option Systemstartelemente laden.
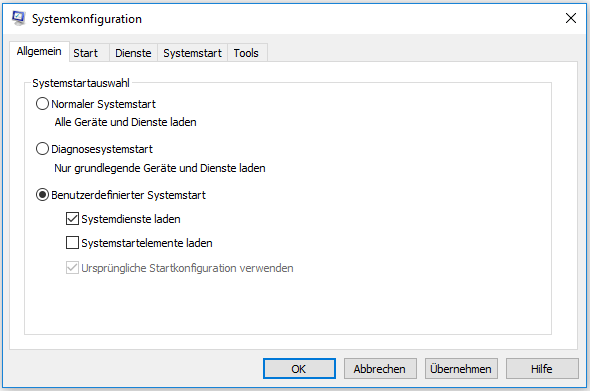
Schritt 3: Aktivieren Sie auf der Registerkarte Dienste das Kontrollkästchen Alle Microsoft-Dienste ausblenden und klicken Sie auf Alle deaktivieren.
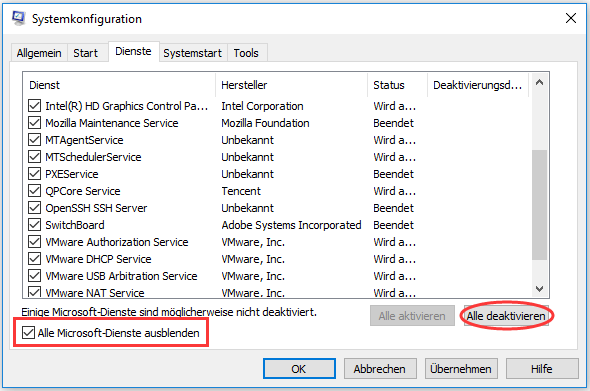
Schritt 4: Klicken Sie auf die Schaltfläche OK und Neu starten, um Ihren PC neu zu starten.
Nun wurden Ihnen alle Möglichkeiten gezeigt, wie Sie Windows Defender lässt sich nicht starten beheben können. Wenn Sie finden, dass diese Methoden hilfreich sind, können Sie sie auch auf Twitter teilen, um mehr Menschen darüber zu informieren.
Verwenden Sie MiniTool ShadowMaker, um Ihren PC vor Viren und anderen Bedrohungen zu schützen
Um Ihren Computer vor Spyware, Ransomware, Adware, Viren und anderen Bedrohungen zu schützen, können Sie einen anderen Weg wählen, nämlich MiniTool ShadowMaker zur Sicherung Ihres Computers zu verwenden.
MiniTool ShadowMaker, eine der besten Sicherungssoftwares für Windows 10/8/7 Benutzer, ist wirklich empfehlenswert. Zusätzlich zur Sicherung Ihrer wichtigen Dateien (wie oben erwähnt) kann es Ihnen helfen, Ihr Windows-Betriebssystem, Ihre Festplatte und Ihre Partition einfach und effektiv zu sichern. Wenn Ihr System jemals einen Fehler aufweist, können Sie die Sicherung verwenden, um es auf einen normalen Zustand zurückzusetzen.
Darüber hinaus unterstützt es das Klonen von Festplatten, wodurch Sie alle Inhalte auf einer Festplatte für die Datensicherung der gesamten Festplatte auf eine andere übertragen können. Für das Klonen von Systemfestplatten kann das geklonte Laufwerk verwendet werden, um den PC im Falle eines Systemabsturzes zu starten.
Sind Sie an dieser Backup-Software interessiert? Holen Sie sich jetzt die Testversion von MiniTool ShadowMaker (30 Tage Probezeit) über den folgenden Button.
MiniTool ShadowMaker TrialKlicken zum Download100%Sauber & Sicher
Schritt 1: Führen Sie diese kostenlose Backup-Software aus, verwenden Sie weiterhin die Testversion und wählen Sie den lokalen Backup-Modus.
Schritt 2: Nach dem Aufrufen der Seite Sichern sehen Sie, dass dieses Programm Ihr Windows-System standardmäßig sichert, da die Systempartitionen und der Zielpfad ausgewählt sind. Natürlich können Sie auf das Modul Quelle und Ziel klicken, um zu entscheiden, was Sie sichern möchten und wo Sie das Abbild speichern müssen.
Klicken Sie anschließend einfach auf die Schaltfläche Jetzt sichern, um den Vorgang auf der Seite Verwalten auszuführen.
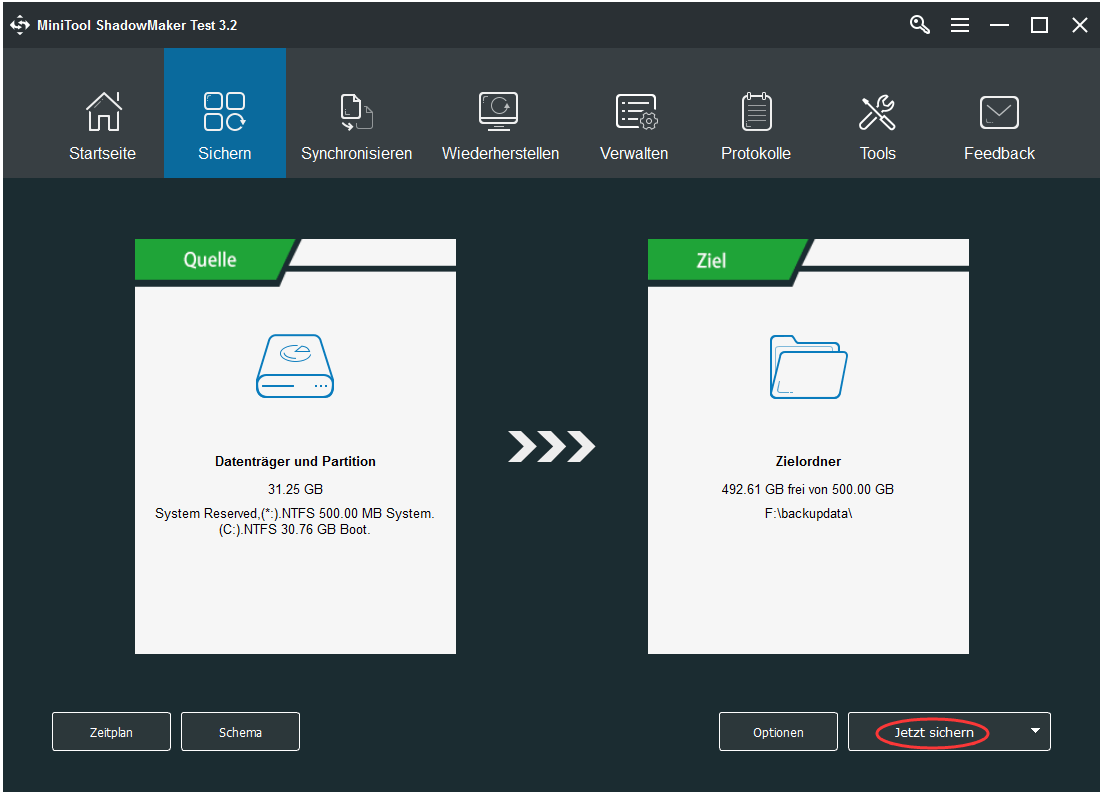
Darüber hinaus können Sie das gesamte Systemlaufwerk auswählen, um ein Festplattenabbild zu erstellen. Oder gehen Sie zur Seite Tools, um mit Hilfe der Funktion Datenträger klonen ein Klonen der Festplatte zur Sicherung durchzuführen.
Verwandter Artikel: Wie wird eine Festplatte auf SSD in Windows 7/8/10 geklont?
Fazit
Kann Windows Defender Windows 10/8/7 nicht aktiviert werden? Wie kann man es in Windows 10/8/7 einschalten? Wir haben Ihnen Lösungen zur Behebung des Problems gezeigt, dass Windows Defender sich nicht starten lässt; probieren Sie sie einfach einzeln aus.
Um Ihren PC sicher zu halten, sollten Sie die professionelle und zuverlässige PC-Sicherungssoftware MiniTool ShadowMaker verwenden, um die wichtigen Dateien oder das Windows-System automatisch zu sichern.
Wenn Sie eine andere Lösung zur Reparatur von Windows Defender oder eine Frage zur MiniTool-Software haben, kontaktieren Sie uns bitte über [email protected] oder lassen Sie Ihre Idee im Kommentarteil unten stehen.