Sind Sie jemals auf das Problem gestoßen, dass die externe Festplatte immer wieder getrennt und wieder angeschlossen wird? Wissen Sie, wie Sie dieses Problem lösen können? Wenn Sie an diesen Themen interessiert sind, erhalten Sie bitte Antworten in diesem Beitrag.
Teil 1: Die Festplatte wird immer wieder getrennt und verbunden
Vor kurzem haben wir ein Problem festgestellt: Die externe Festplatte wird immer wieder getrennt und verbunden. Wodurch entsteht dieses Problem? Sie können das folgende echte Beispiel sehen:
Hallo, ich habe hier ein kleines Problem. Wenn ich meine externe Festplatte anschließe, erkennt Windows sie, aber nach ungefähr 5 Sekunden wird sie jede Minute getrennt und verbunden. Hin und wieder ist mir aufgefordert, das Laufwerk zu formatieren.tomshardware.com
Wie im obigen Beispiel erwähnt, fordert Windows Sie möglicherweise auf, die Festplatte zu formatieren, bevor Sie sie verwenden können, wenn die Verbindung zur externen Festplatte immer wieder unterbrochen wird und Sie das Laufwerk nicht erfolgreich öffnen können. In den meisten Fällen möchte man die externe Festplatte nicht direkt formatieren, da es einige wichtige Dateien darauf gibt.
In dieser Situation benötigen Sie eine Datenwiederherstellungssoftware, um die darauf befindlichen Daten zu retten. Greifen Sie nun die Maßnahmen, um dieses Problem zu beheben. In den nächsten beiden Teilen geht es um diese beiden Aspekte.
Teil 2: Daten von einer externen Festplatte mit Verbindungsproblem wiederherstellen
Wenn Sie Daten von einer externen Festplatte wiederherstellen möchten, die durch Verbindungsprobleme beeinträchtigt wird, sollten Sie eine zuverlässige Freeware für die Datenwiederherstellung auswählen. MiniTool Power Data Recovery ist Ihre gute Wahl.
Vier Wiederherstellungsmodule der MiniTool Power Data Recovery
Nun möchten Sie vielleicht wissen: Was kann diese Software für Sie tun?
Diese Software wurde speziell entwickelt, um Daten von allen Arten von Datenspeicherlaufwerken wie internen Festplatten, externen Festplatten, Speicherkarten, SD-Karten, USB-Flash-Laufwerken und mehr wiederherzustellen.
Diese Software kann Daten in verschiedenen Situationen wiederherstellen, z. B. wenn auf das Laufwerk nicht zugegriffen werden kann, das Laufwerk RAW wird, das Laufwerk formatiert werden muss usw. Wenn Ihre externe Festplatte immer wieder getrennt wird und Sie Dateien darauf retten möchten, können Sie diese Software auch ausprobieren.
Diese Software hat eine Kostenlose Edition. Sie können zunächst versuchen, die externe Festplatte zu scannen, von der Sie Daten wiederherstellen möchten. Wenn das Scanergebnis positiv ist, können Sie eine Vollversion dieser Software verwenden, um Ihre Daten wiederherzustellen.
MiniTool Power Data Recovery FreeKlicken zum Download100%Sauber & Sicher
1. Stellen Sie sicher, dass die externe Festplatte an Ihren Computer angeschlossen ist.
2. Öffnen Sie die Software.
3. Die Software zeigt Ihnen alle Laufwerke an, die sie finden kann. Sie müssen die externe Zielfestplatte finden, die Maus darauf bewegen und auf die Schaltfläche Scannen klicken, um den Scanvorgang zu starten.
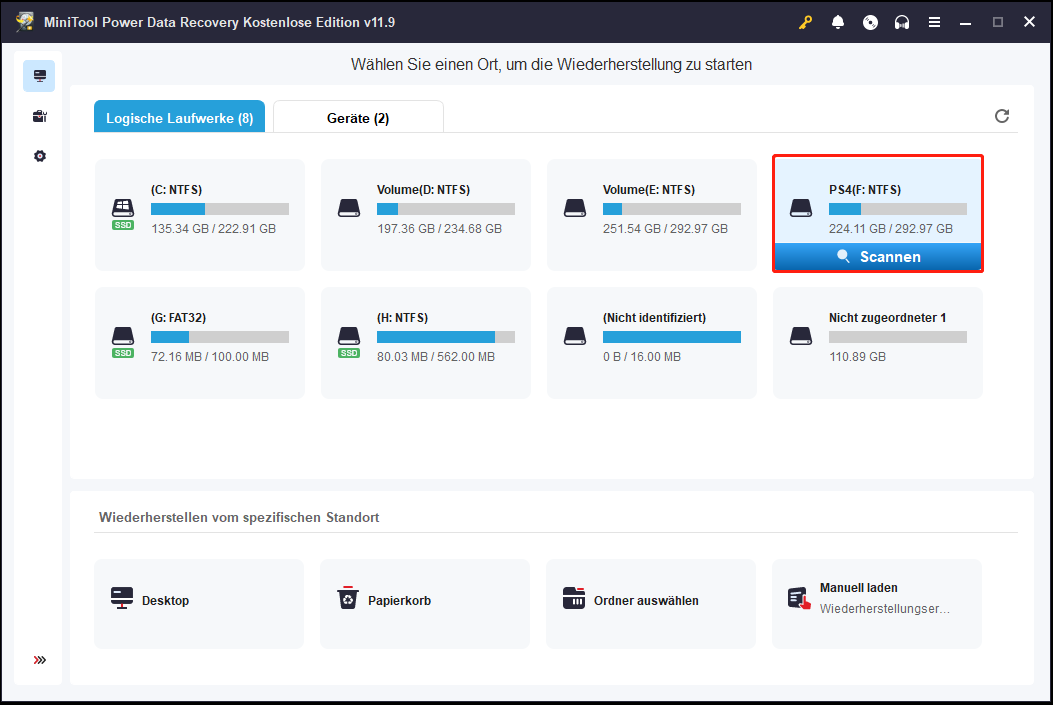
4. Nach dem Scannen sehen Sie die Scanergebnisse, die nach Pfad angezeigt werden. Sie können die Pfade öffnen, um die benötigten Dateien zu finden. Sie können auch zu Typ wechseln, damit diese Software die Dateien nach Typ anzeigt. Dann können Sie Ihre benötigten Dateien leicht nach Typ finden. Wenn Sie sich noch an den Namen der Datei erinnern, die Sie wiederherstellen möchten, können Sie auch die Suchen-Funktion verwenden, um Dateien anhand des Namens zu suchen.
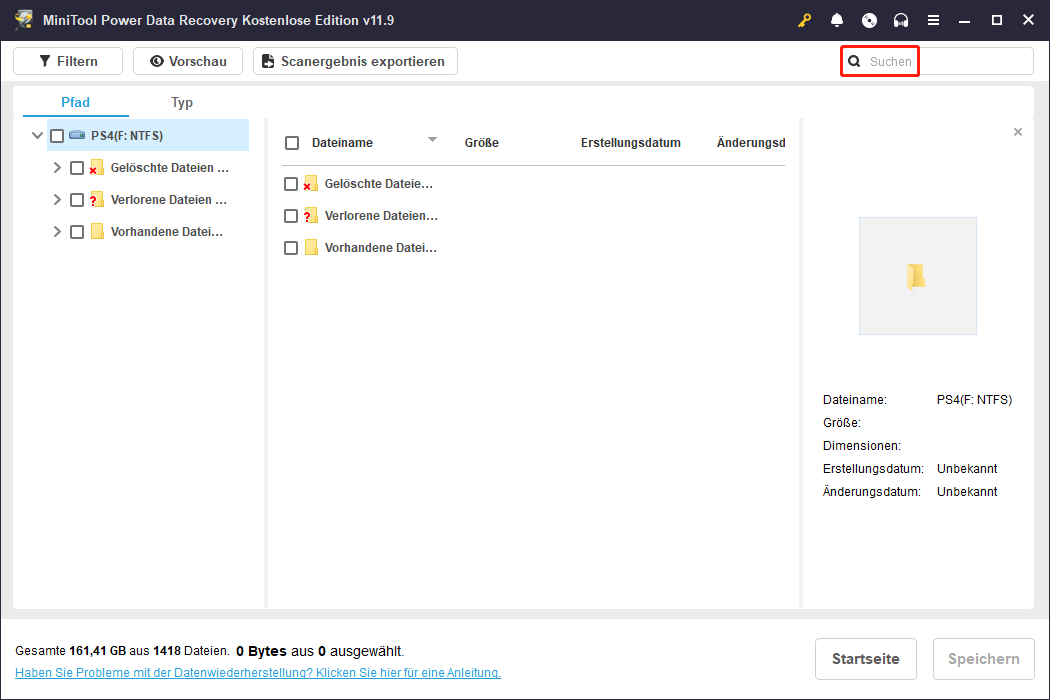
5. Sie können die Dateien auswählen, die Sie wiederherstellen möchten, auf die Schaltfläche Speichern klicken und einen geeigneten Speicherort auswählen. In diesem Schritt sollten Sie beachten, dass der Zielspeicherort nicht die ursprüngliche externe Festplatte sein sollte. Dieses Laufwerk muss repariert werden. Sie sollten keine Dateien darin speichern. Die kostenlose Edition kann es nicht mehr als 1 GB an Dateien wiederherstellen. Wenn Sie feststellen, dass die wiederherzustellenden Daten mehr als 1 GB groß sind, empfehlen wir Ihnen ein Upgrade von MiniTool Power Data Recovery auf eine erweiterte Version. Damit können Sie Daten mit einer unbegrenzten Datenrettungskapazität wiederherstellen. Wenn Sie ein persönlicher Benutzer sind, ist die persönliche Ultimative Edition das beste Angebot.
Weitere Informationen über diese drei nützlichen Funktionen, können Sie auf die offizielle Seite von MiniTool gehen, um das bezügliche Hilfe-Tutorial zu lesen.
Wenn diese Datenwiederherstellungsvorgänge abgeschlossen sind, können Sie den angegebenen Speicherpfad öffnen und die wiederhergestellten Dateien direkt verwenden.
Jetzt speichern Sie Ihre Dateien unter einem sicheren Pfad. Beispielweise können Sie die Daten auf einer externen Festplatte speichern. Als Nächstes müssen Sie das Problem beheben, dass die externe Festplatte immer wieder vom Computer getrennt wird.
Teil 3: Festplatte mit instabiler Verbindung reparieren
In diesem Teil konzentrieren wir uns darauf, den Computer zu reparieren, indem die externe Festplatte in einem Windows immer wieder getrennt und verbunden wird. In der Zwischenzeit können diese Lösungen auch die folgenden ähnlichen Probleme beheben:
- Wenn Sie einige Dateien kopieren oder übertragen möchten, tritt das Fenster von fehlgeschlagener Übertragung der Dateien auf, weil die Verbindung der Festplatte unterbrochen wurde.
- Wenn Sie eine externe Festplatte öffnen möchten, werden Sie von Windows aufgefordert, die Festplatte zu formatieren, bevor Sie sie verwenden können, oder der Zugriff wird verweigert.
Lösung 1: Verwenden Sie einen anderen USB-Anschluss
Wenn Sie im Internet nach einem Problem suchen, bei dem die externe Festplatte immer wieder getrennt wird, können Sie feststellen, dass einige Benutzer sagen, dass dieses Problem gelöst ist, indem der USB 3.0-Anschluss in den USB 2.0-Anschluss geändert wird. Diese Lösung ist sehr einfach. Versuch es. Sie sollten jedoch wissen, dass die Übertragungsgeschwindigkeit durch die Verwendung des USB 2.0-Anschlusses langsamer ist.
Wenn dieses Problem mit der externen Festplatte weiterhin auftritt, nachdem Sie die externe Festplatte über USB 2.0 an Ihren Computer angeschlossen haben, können Sie Lösung 2 ausprobieren.
Lösung 2: Deaktivieren Sie die Einstellung für selektives USB-Energiesparen
Es wird gesagt, dass diese externe Festplatte immer wieder vom Stromnetz getrennt wird. Dies kann durch die Stromversorgungsfunktion verursacht werden. Das heißt, der Computer ist möglicherweise so eingestellt, dass USB-Geräte nach einer Weile ausgeschaltet werden, um Strom zu sparen. In diesem Fall können Sie diese Einstellung deaktivieren.
Wir nehmen hier Windows 10 als Beispiel.
Schritt 1: Klicken Sie mit der rechten Maustaste auf die Windows-Schaltfläche und wählen Sie Systemsteuerung. Tippen Sie anschließend auf System und Sicherheit.
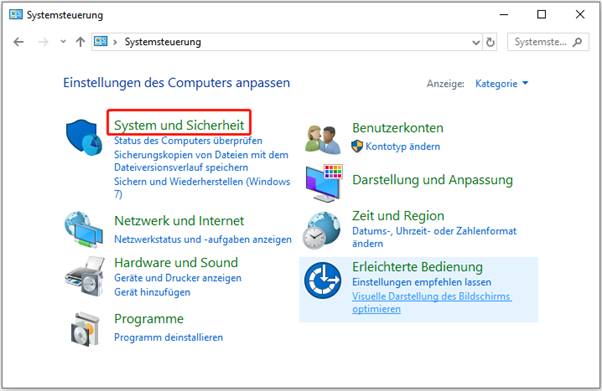
Schritt 2: Anschließend sind Sie auf der folgenden Oberfläche. Bitte finden Sie Energieoptionen und tippen Sie darauf.
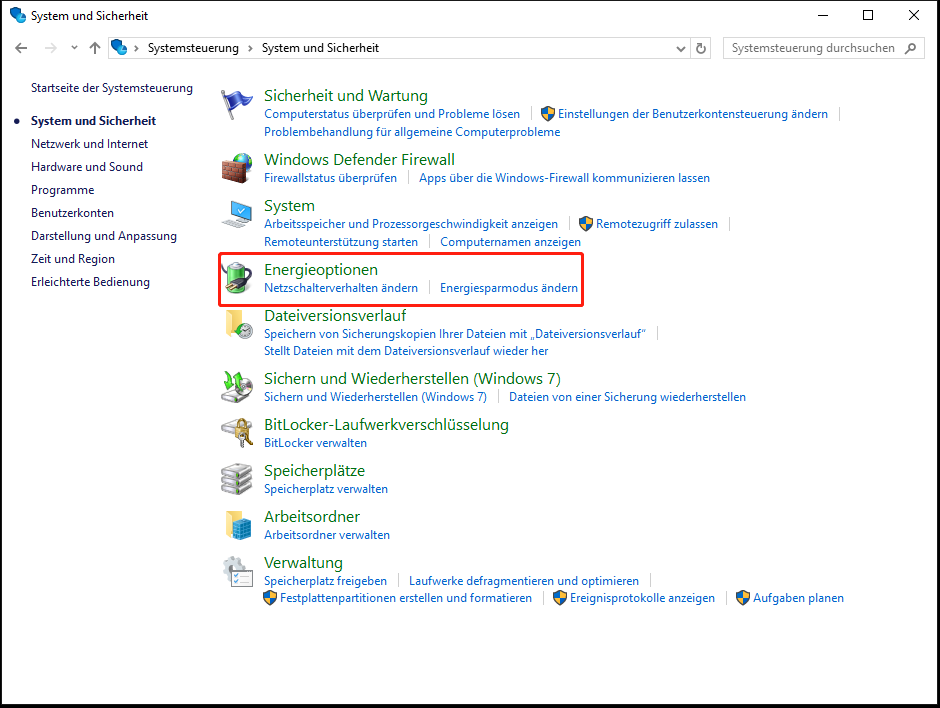
Schritt 3: Eine weitere Oberfläche wird angezeigt. Bitte kreuzen Sie Energiesparmodus an und klicken Sie dann auf Energiespareinstellungen ändern, um fortzufahren.
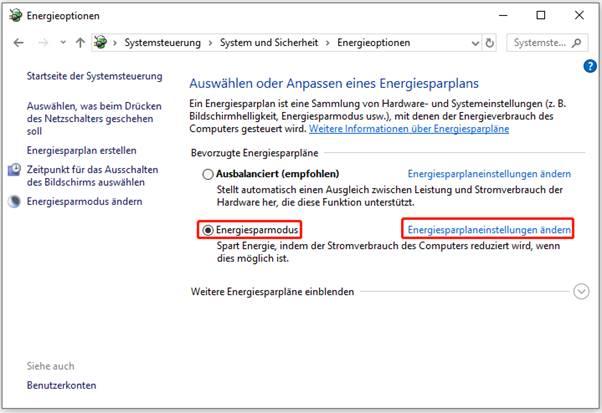
Schritt 4: Sie treten in die folgende Oberfläche ein. Klicken Sie anschließend auf Erweiterte Energieeinstellungen ändern, um fortzufahren.
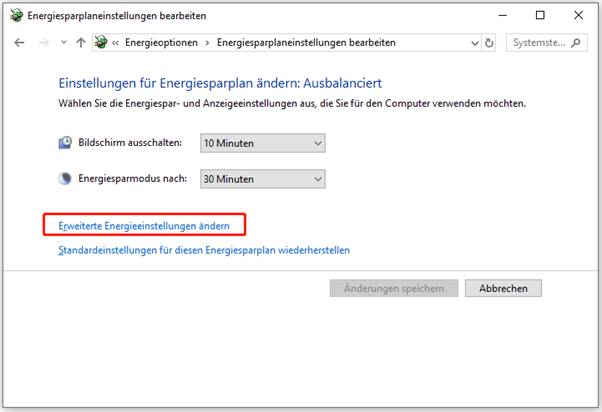
Schritt 5: Die Benutzeroberfläche für Energieoptionen wird angezeigt. Dann müssen Sie die USB-Einstellungen finden. Entfalten Sie es und deaktivieren Sie die Option von Einstellung für selektives USB-Energiesparen.
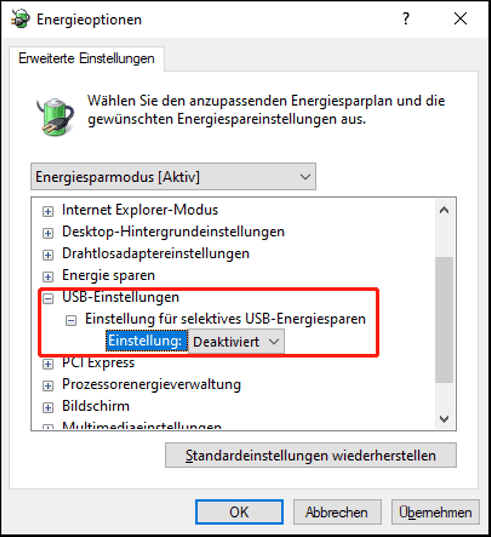
Schritt 6: Sie sollten auf OK klicken, um die Änderungen zu speichern.
Viele Benutzer sagen, dass diese Problemlösung hilfreich ist. Wenn es für Sie funktioniert, wird alles in Ordnung sein. Wenn nicht, versuchen Sie die Lösung 3.
Lösung 3: Verbieten Sie es dem Computer, das Massenspeichergerät auszuschalten
Wenn der Computer die externe Festplatte immer wieder trennt und dann erneut verbindet, ist es möglich, dass der PC verschiedene Geräte automatisch ausschaltet, um Strom zu sparen. Dies kann manchmal die angeschlossene externe Festplatte ausschalten.
In dieser Situation können Sie die Einstellung im Geräte-Manager ändern.
Dazu sollten Sie den Geräte-Manager öffnen und dann USB-Root-HUB suchen. Klicken Sie als Nächstes einfach darauf und es erscheint ein kleines Popup-Fenster. Wählen Sie die Registerkarte Energieverwaltung und deaktivieren Sie Computer kann das Gerät ausschalten, um Energie zu sparen.
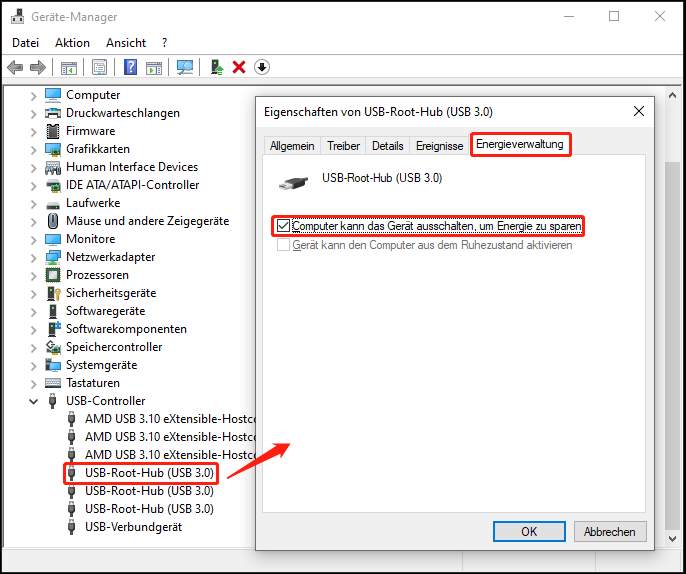
Zum Schluss klicken Sie bitte auf die Schaltfläche OK, um diese Änderung zu speichern.
Jetzt können Sie überprüfen, ob Ihre externe Festplatte erfolgreich stabil mit Ihrem Computer verbunden werden kann.
Wenn diese Lösung für Sie nicht funktioniert, fahren Sie mit Lösung 4 fort.
Lösung 4: Deaktivieren Sie die USB-Legacy-Unterstützung im BIOS
Diese Lösung funktioniert für Computer mit USB 3.0- und USB 2.0-Anschlüssen.
Sie können dieses Problem lösen, indem Sie die USB-Legacy-Unterstützung im BIOS deaktivieren.
Trotzdem müssen Sie diesen Job im Geräte-Manager erledigen.
Schritt 1: Nach dem Öffnen des Geräte-Managers müssen Sie die externe Zielfestplatte in der Liste der Laufwerke finden und darauf doppelklicken, um sie zu öffnen.
Schritt 2: Dann sehen Sie die folgende Oberfläche. Klicken Sie anschließend auf die Registerkarte Richtlinien und aktivieren Sie die Option Bessere Leistung. Danach müssen Sie Aktivieren Sie Schreibcache auf dem Gerät aktivieren und auf die Schaltfläche OK klicken, um diese Änderungen zu speichern.
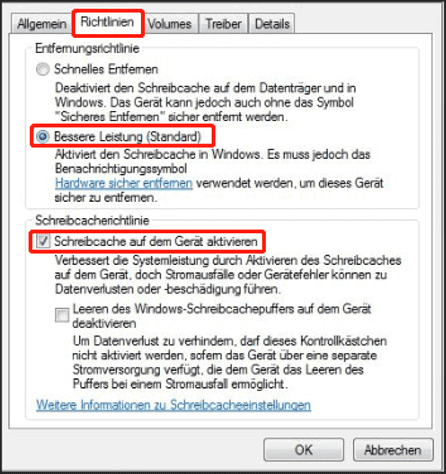
Funktioniert diese Methode für Sie? Wenn nicht, lesen Sie Lösung 5.
Lösung 5: Installieren Sie die neuesten USB 3.0-Controller-Treiber
Wenn nach dem Ausprobieren der oben genannten vier Methoden weiterhin Probleme mit der Trennung der externen Festplatte auftreten, müssen Sie die Installation der neuesten USB 3.0-Controller-Treiber in Betracht ziehen.
Der zuverlässige Weg, um dieses Update durchzuführen, besteht darin, die Website des Motherboard-Herstellers aufzurufen und dann die entsprechenden neuesten Chipsatz-Treiber herunterzuladen.
Teil 4: Zusammenfassung
Ist es erfolgreich, Daten von der externen Festplatte mit Verbindungsproblemen mithilfe von MiniTool Power Data Recovery wiederherzustellen? Ist das Problem nach dem Ausprobieren der fünf in diesem Beitrag beschriebenen Methoden behoben? Ich hoffe: Dieser Artikel kann Ihr Problem wirklich lösen.
Wenn Sie Fragen zur Verwendung der MiniTool-Software haben, können Sie eine E-Mail an [email protected] senden oder eine Nachricht im folgenden Kommentarbereich hinterlassen. Alle nützlichen Lösungen werden hier geschätzt. Vielen Dank!
