Wie können Sie in verschiedenen Situationen verlorene Daten wiederherstellen? Sehen Sie sich die Details in diesem Beitrag an.
Diese Anleitung kann Ihnen helfen, Dateien in MiniTool Power Data Recovery in verschiedenen Situationen schnell zu finden und wiederherzustellen.
2. Bitte speichern Sie die wiederhergestellten Dateien nicht auf dem ursprünglichen Laufwerk, da dies auch gelöschte Daten überschreiben kann.
3. Dateien, die überschrieben wurden, können nicht mehr wiederhergestellt werden.
Wie man gelöschte Dateien schnell findet und wiederherstellt
Starten Sie MiniTool Power Data Recovery und wählen Sie die Partition zum Scannen aus, auf der Ihre verlorenen Daten ursprünglich gespeichert sind. In unserem Test wählen wir die Partition K: zum Scannen aus.
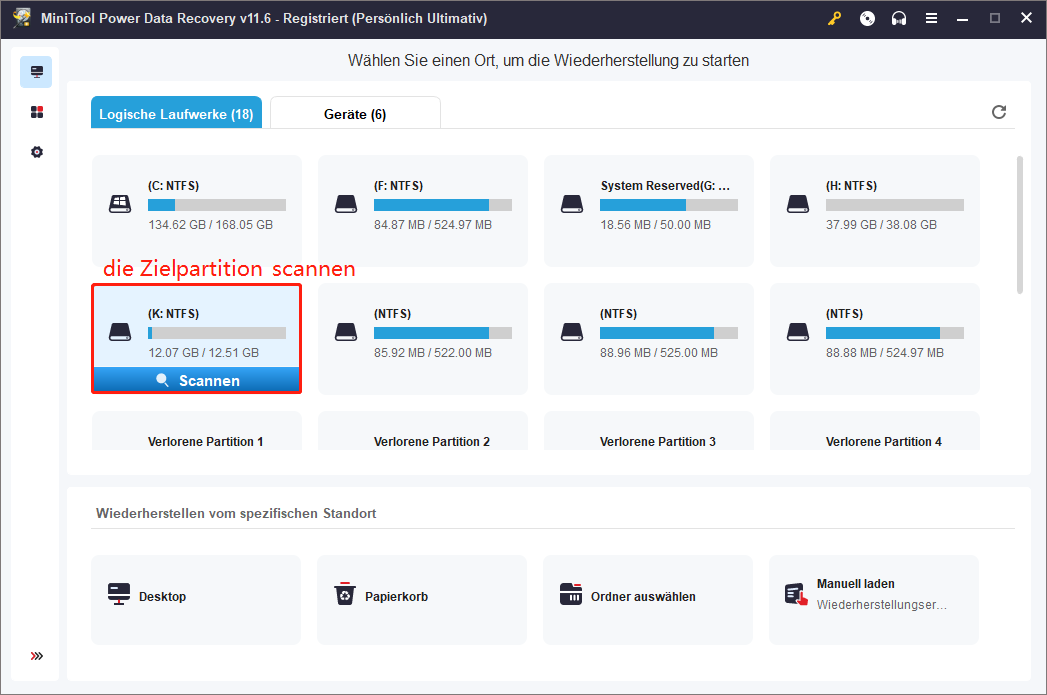
Nachdem der Scanvorgang abgeschlossen ist, werden Sie die Schnittstelle des Scanergebnisses sehen.
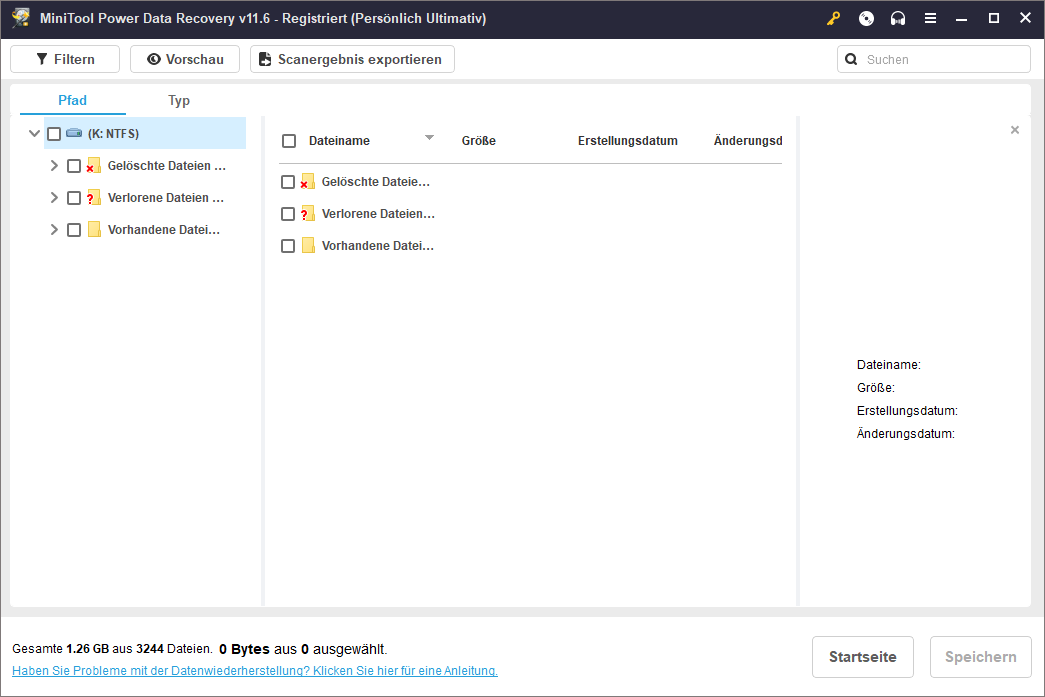
In diesem Fenster können Sie Dateien aus einem der folgenden 4 Speicherorte finden und dann speichern:
1. Original-Ordnerbaum
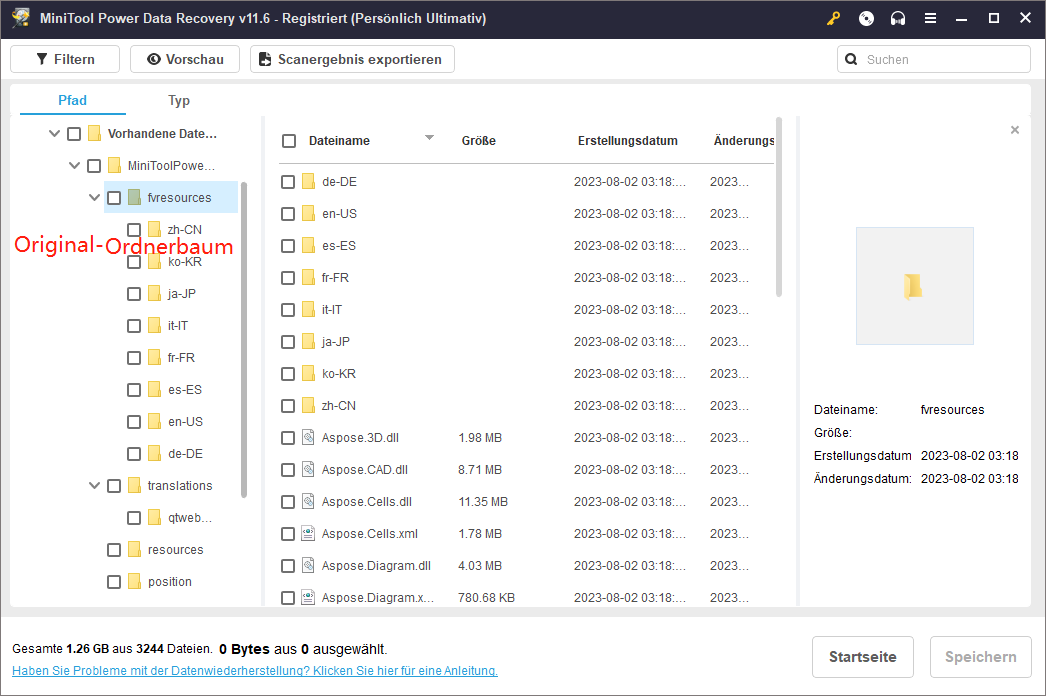
Im Allgemeinen finden Sie die gelöschten Elemente aus dem ursprünglichen Pfad. Bitte klicken Sie doppelt auf jede Partition, um den Inhalt anzuzeigen, und in den meisten Fällen können Sie die benötigten Dateien von der ersten Partition (Vorhandene Partition) finden. Die gelöschten Elemente sind immer mit einem roten „x“ gekennzeichnet. Natürlich können Sie sie neben der ersten Partition auch von anderen Partitionen finden.
2. $Dir-Ordner im Ordner Verlorene Dateien
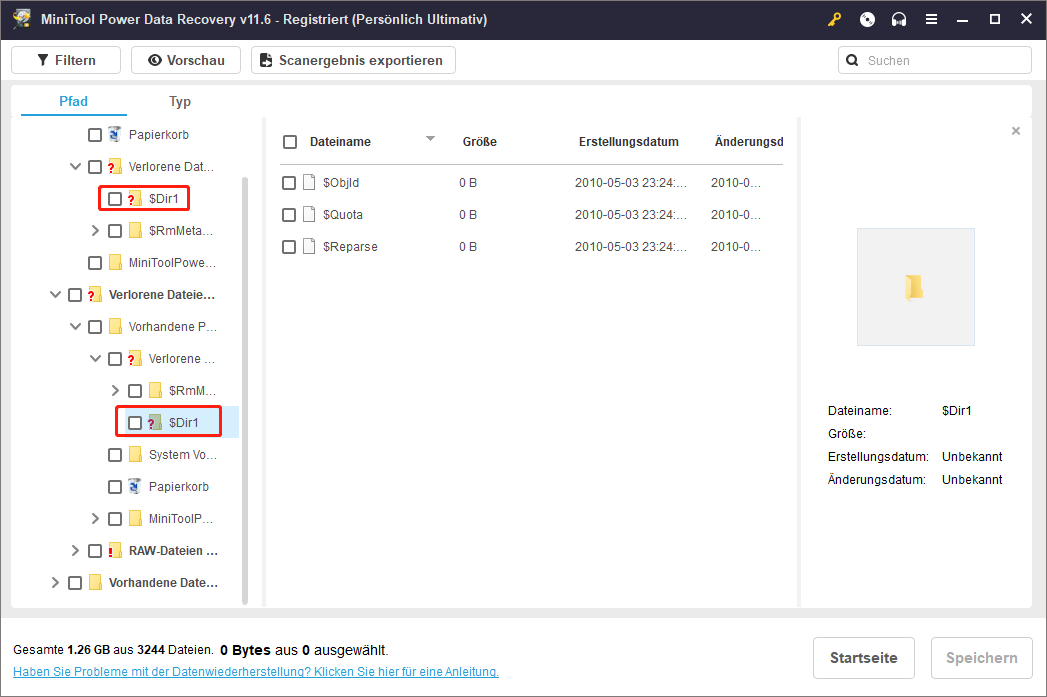
Wenn Sie die benötigten Dateien nicht aus dem ursprünglichen Pfad finden können, klicken Sie bitte mit einem Doppelklick auf den Ordner Verlorene Dateien in jeder Partition an und zeigen Sie die Dateien in den Ordnern $Dir in der Vorschau an. Die gelöschten Elemente werden immer in $Dir-Ordnern gespeichert, wenn sie sich nicht im ursprünglichen Pfad befinden.
3. Papierkorbordner
Wenn verlorene Dateien ursprünglich auf der HDD gespeichert wurden, können Sie auch den Ordner Papierkorb überprüfen, wie der folgende Screenshot zeigt:
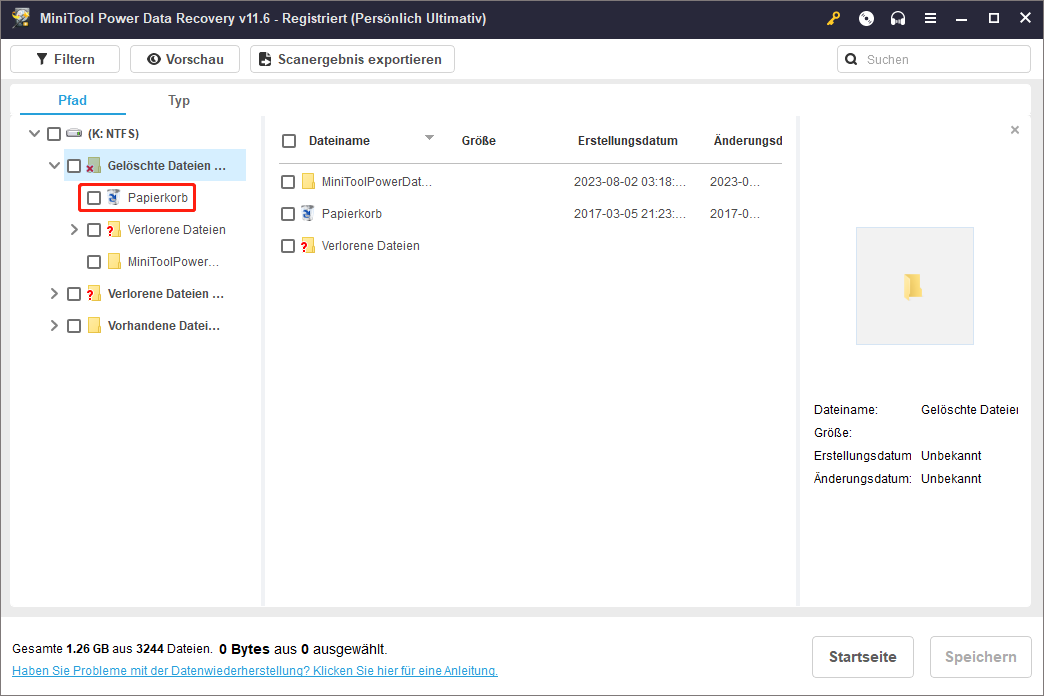
Wie man schnell Dateien von formatierten Laufwerken findet und wiederherstellt.
Führen Sie MiniTool Power Data Recovery aus, und wählen Sie dann das formatierte Laufwerk zum Scannen aus. Im Test haben wir H: formatiert, daher wählen wir es zum Scannen aus:
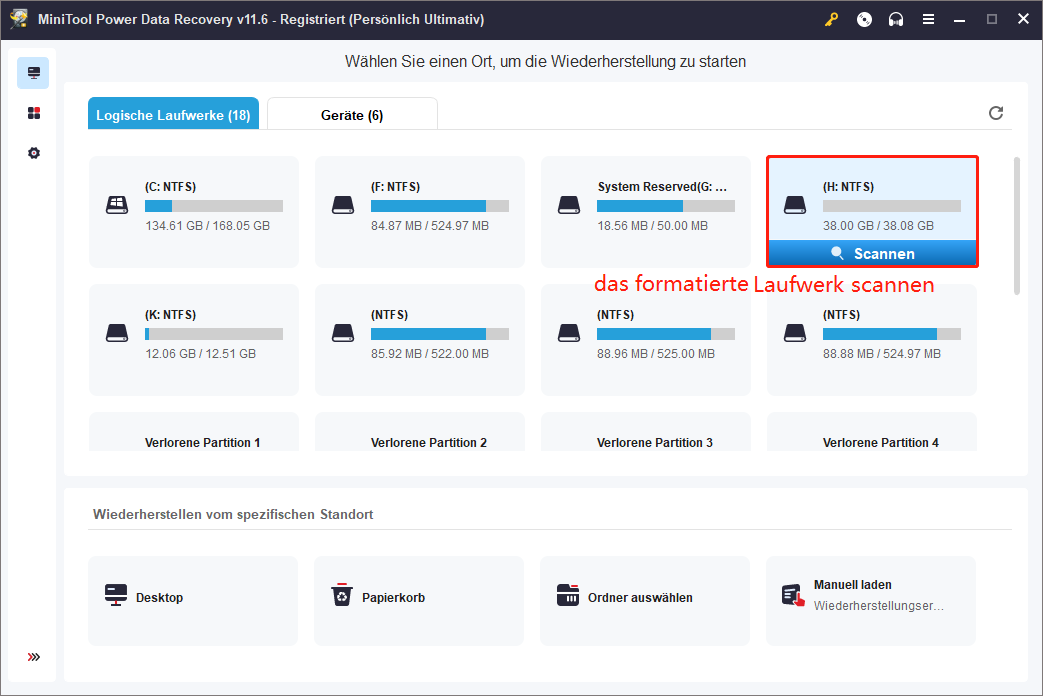
Nach Abschluss des Scans sehen Sie die folgende Oberfläche:
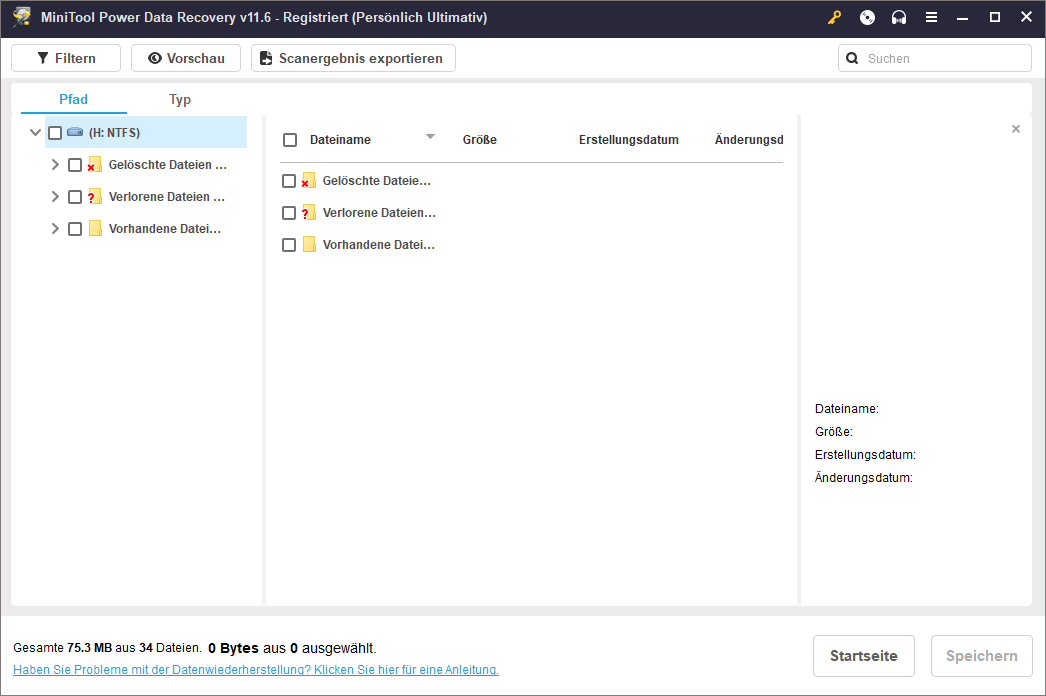
Bitte klicken Sie mit Doppelklick auf jede Partition an, um den Inhalt anzuzeigen. Wenn Sie Dateien aus dem ursprünglichen Ordnerbaum finden können, wählen Sie einfach die gewünschten Dateien aus und speichern Sie sie auf einem anderen Laufwerk. Aber in den meisten Fällen wird kein Ordnerbaum gefunden, und Sie können den Ordner Verlorene Dateien erst nach dem Öffnen einer Partition sehen. Bitte klicken Sie doppelt auf den Ordner Verlorene Dateien, und zeigen Sie dann Dateien in den Ordnern von $Dir in der Vorschau an. In unserem Test finden wir die gewünschten Dateien aus den $Dir-Ordnern:
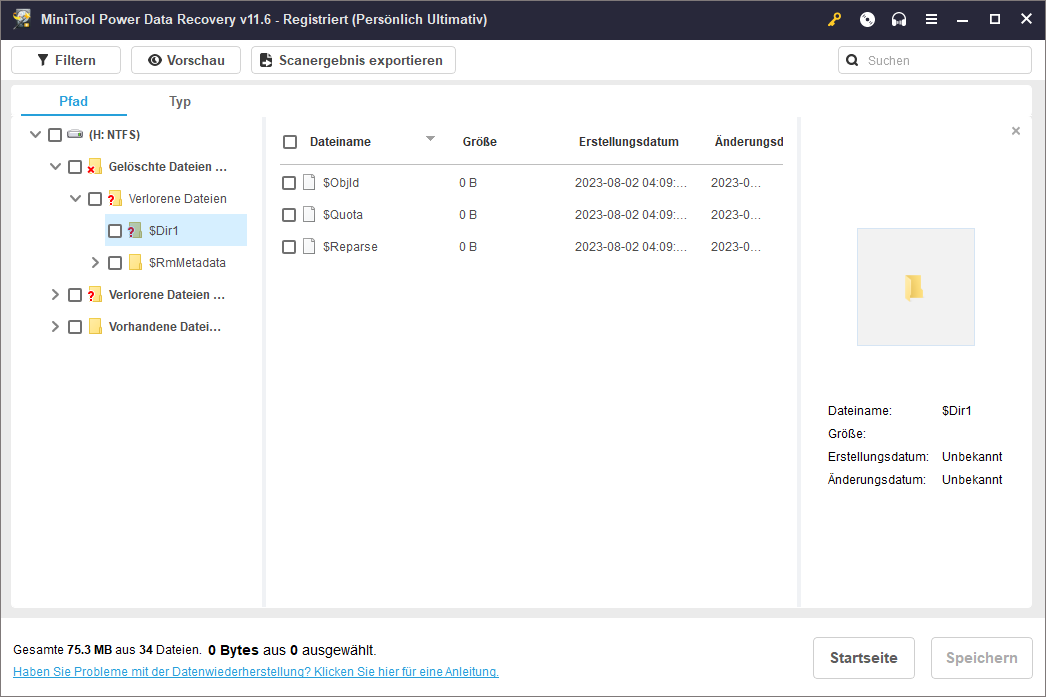
Bitte wählen Sie die benötigten Dateien aus und speichern Sie diese auf einem anderen Laufwerk.
Wie man schnell Dateien von beschädigten/unzugänglichen Laufwerken findet und wiederherstellt
Führen Sie zunächst MiniTool Power Data Recovery aus und wählen Sie das beschädigte oder unzugängliche Laufwerk zum Scannen aus:
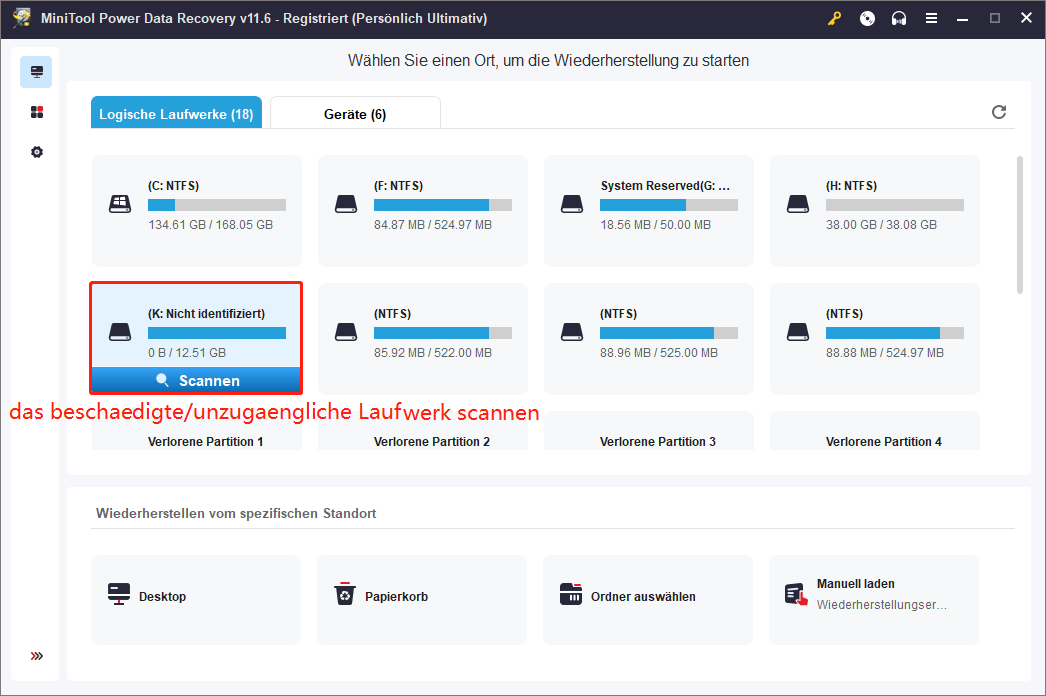
Nach Abschluss des Scans sehen Sie die folgende Oberfläche:
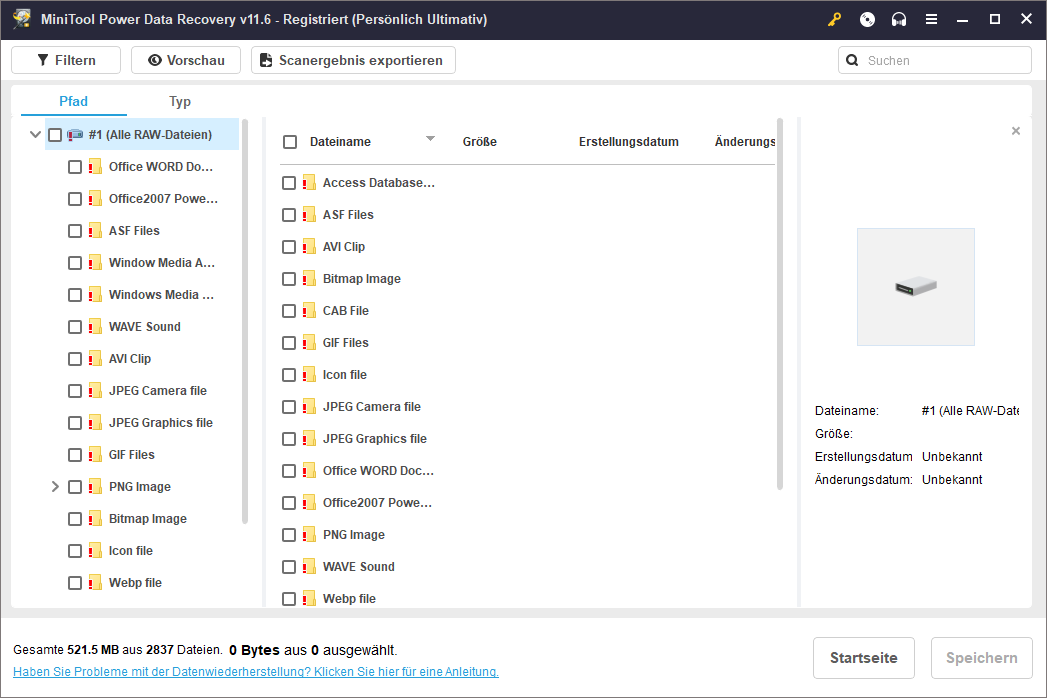
Bitte wählen Sie die benötigten Dateien aus und speichern Sie diese auf einem anderen Laufwerk.
Wie man schnell Dateien von verlorenen Partitionen findet und wiederherstellt
Führen Sie zunächst MiniTool Power Data Recovery aus und überprüfen Sie, ob Sie die verlorene Partition unter Logische Laufwerke finden können:
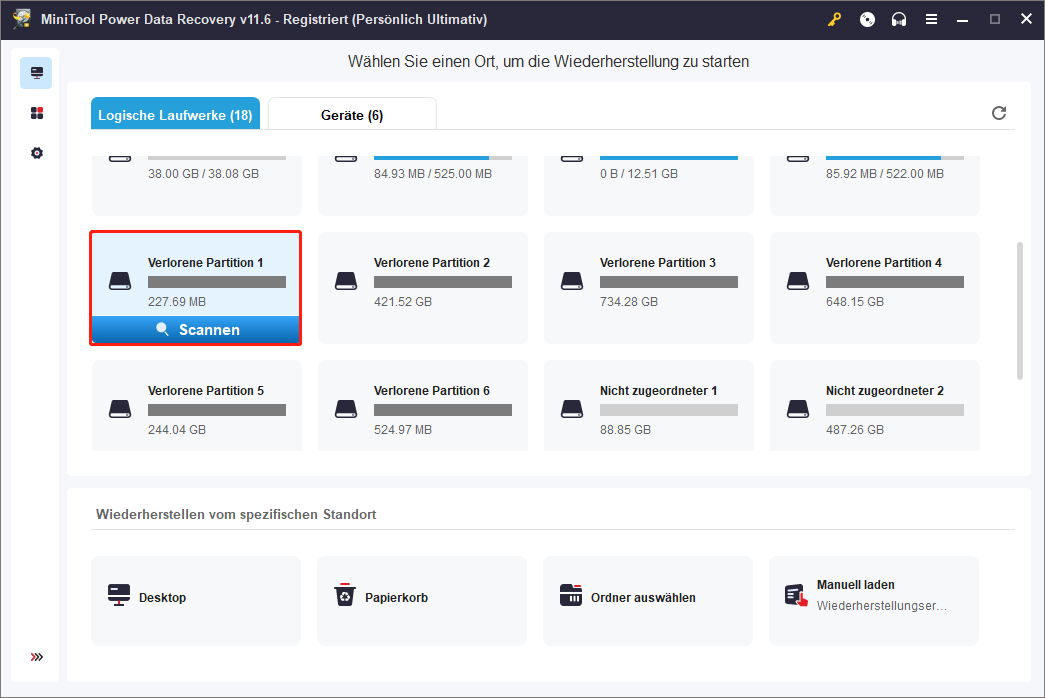
Wenn gefunden, wählen Sie einfach die verlorene Partition zum Scannen aus. Wenn nicht, klicken Sie bitte auf den Tab Geräte und wählen Sie die gesamte Festplatte zum Scannen aus:
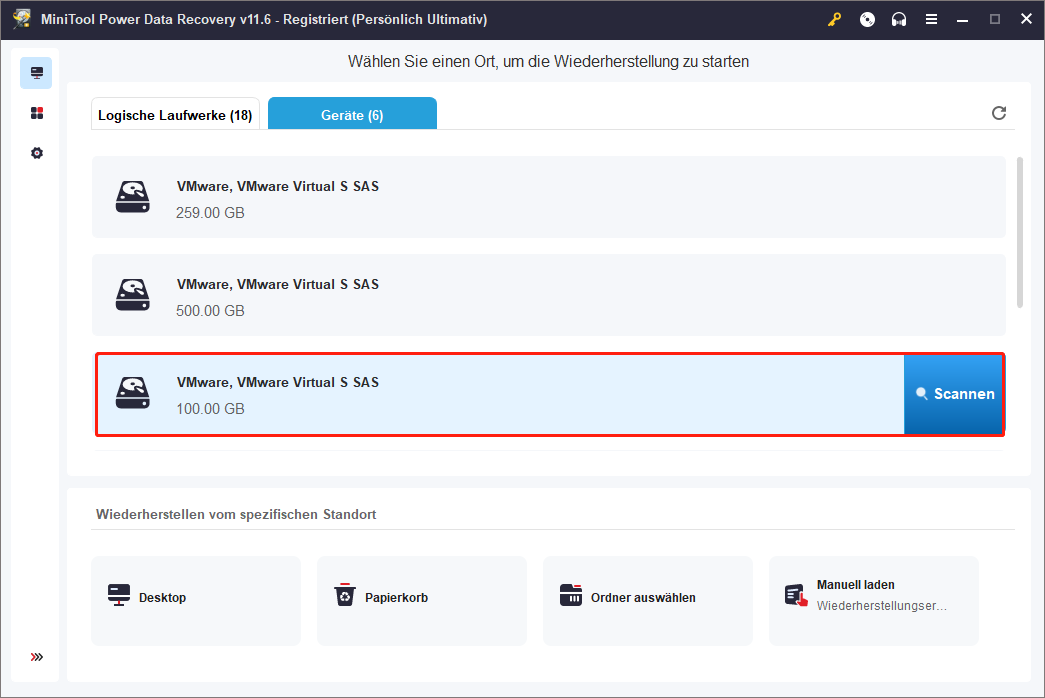
Nachdem der Scanvorgang abgeschlossen ist, erscheint das folgende Fenster:
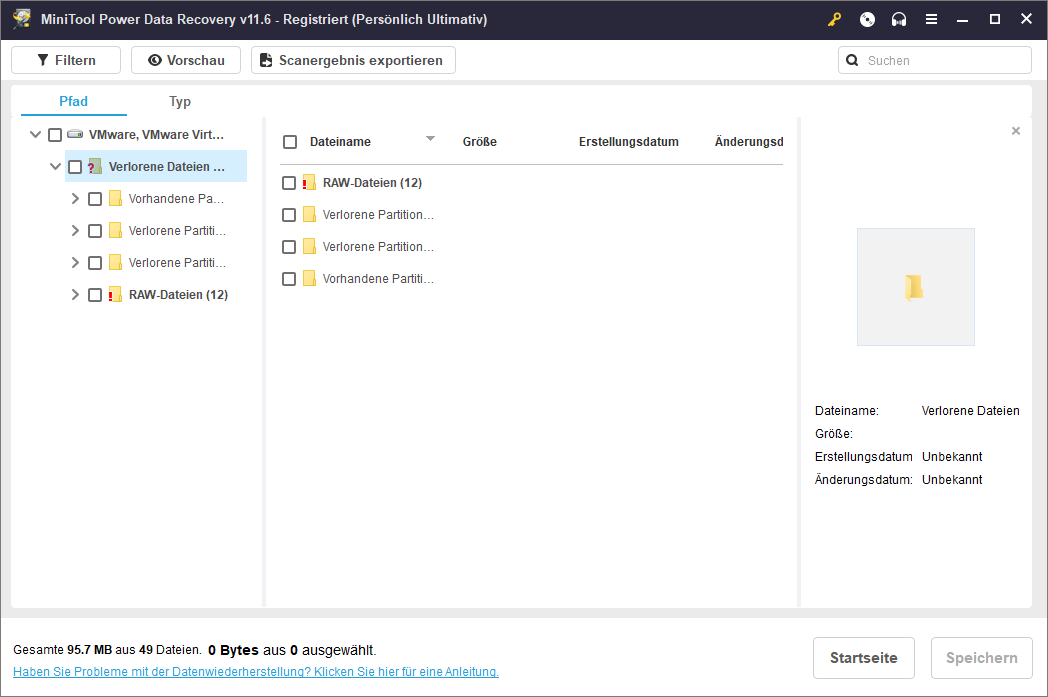
Bitte öffnen Sie jeden Pfad, um die benötigten Dateien zu finden, wählen Sie sie aus und speichern Sie sie auf einem anderen Laufwerk.
Wie man einen RAW-Scan durchführt
In einigen Fällen wird empfohlen, einen RAW-Scan mit MiniTool Power Data Recovery durchzuführen. Dies geschieht immer dann, wenn das Programm beim Neuaufbau des virtuellen Dateisystems stecken bleibt. Nach dem RAW-Scan werden alle gefundenen Dateien auf einem Laufwerk mit dem Namen Alle RAW-Dateien aufgelistet.
Um einen RAW-Scan durchzuführen, führen Sie bitte MiniTool Power Data Recovery aus, finden Sie die vorhandene Partition/die verlorene Partition/den nicht zugeordneten Speicherplatz, der wiederhergestellt werden soll, und gehen Sie auf Einstellungen. Deaktivieren Sie dann alle Dateisysteme, bevor Sie die gewünschten scannen.
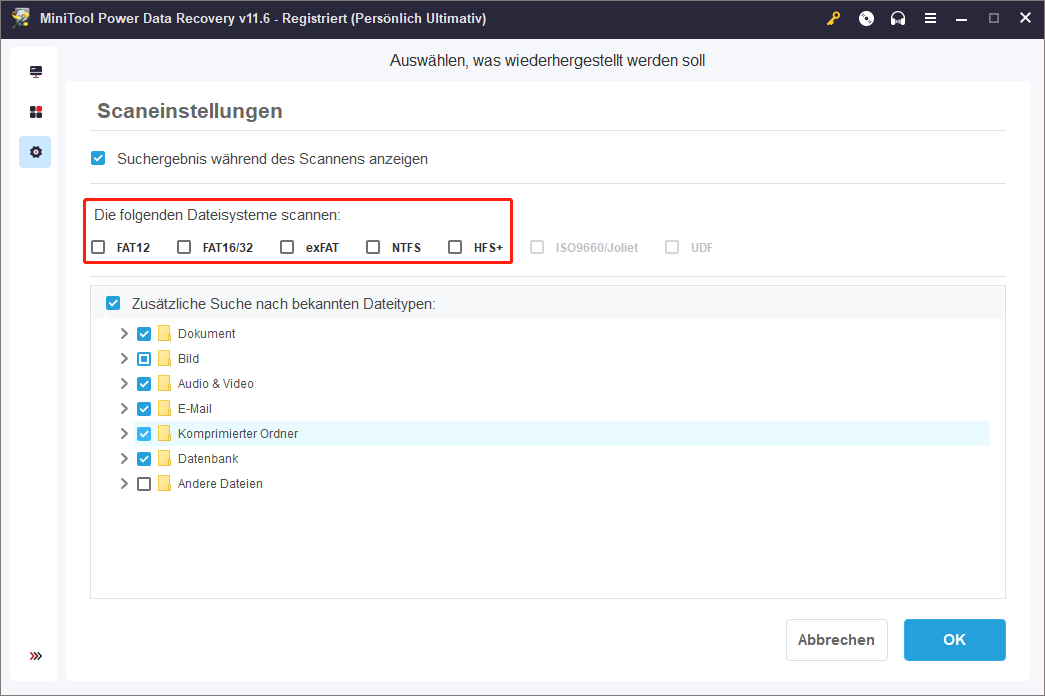
Wenn der RAW-Scan jedoch auch keine nützlichen Daten anzeigt, bedeutet dies, dass unser Programm keine Daten erkennen kann oder das Lesen der Festplatte fehlgeschlagen ist.
FAQ bei der Verwendung von MiniTool Power Data Recovery
Die Zeit, die zum Scannen eines Laufwerks benötigt wird, hängt von vielen Faktoren ab, wie z.B. wie viele Daten Sie auf diesem Laufwerk gespeichert haben und wie der aktuelle Status des Laufwerks ist.
Dateien in der Partition Alle RAW-Dateien werden nicht durch das Dateisystem gefunden, so dass sie ihre ursprünglichen Namen und Datumsinformation verlieren.
1. Während des Scanvorgangs sind Fehler aufgetreten. In diesem Fall scannen Sie bitte das Laufwerk erneut.
2. Das Dateisystem ist beschädigt. In diesem Fall kann die ursprüngliche Ordnerstruktur nicht wiederhergestellt werden.
1. Es gibt nicht ausreichenden freien Speicherplatz auf dem Laufwerk, um die Datei zu speichern. Bitte überprüfen Sie den ungenutzten Platz auf dem Laufwerk nochmals.
2. Es gibt Fehler in dem für wiederhergestellte Dateien ausgewählten Pfad. In diesem Fall klicken Sie bitte mit der rechten Maustaste auf eine einzelne Datei und stellen Sie sie im Stammverzeichnis eines Laufwerks wieder her, um zu sehen, ob sie dort vorhanden ist. Wenn Sie das Programm bereits geschlossen haben, können Sie es neu starten und die Funktion wählen, mit der Sie das Laufwerk gescannt haben, und dann laden Sie vorherige Scanergebnisse.
3. Beim Scannen sind Fehler aufgetreten. In diesem Fall scannen Sie bitte das Laufwerk erneut und speichern Sie dann eine einzelne Datei, um zu sehen, ob sie dort vorhanden ist.
4. Das Dateisystem des Laufwerks, das Sie zum Speichern wiederhergestellter Dateien verwendet haben, wird von Windows nicht unterstützt. Bitte versuchen Sie, Dateien auf einer NTFS- oder FAT32-Partition zu speichern.
1. Es gibt Fehler in dem für wiederhergestellte Dateien ausgewählten Pfad. In diesem Fall klicken Sie bitte mit der rechten Maustaste auf eine einzelne Datei und stellen Sie sie im Stammverzeichnis eines Laufwerks wieder her, um zu sehen, ob sie sich richtig öffnen lässt. Wenn Sie das Programm bereits geschlossen haben, können Sie es erneut ausführen und die Funktion wählen, mit der Sie das Laufwerk gescannt haben, und dann laden Sie vorherige Scanergebnisse.
2. Beim Scannen sind Fehler aufgetreten. In diesem Fall scannen Sie bitte das Laufwerk erneut und speichern Sie eine einzelne Datei, um zu sehen, ob sie sich öffnen lässt.
3. Die Datei wurde vor der Wiederherstellung beschädigt. MiniTool Power Data Recovery kann nur verlorene/gelöschte Dateien wiederherstellen, aber keine beschädigten Dateien reparieren.