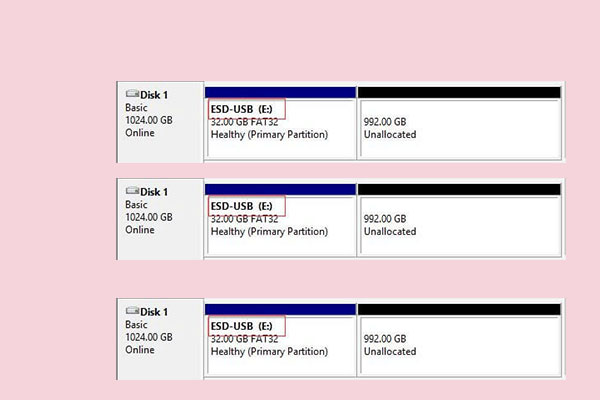Wurde externe Festplatte versehentlich auf Wiederherstellungsdiskette gedreht? Dieser Artikel kann Ihnen mitteilen, wie die verlorenen Dateien von der externen Festplatte wiederhergestellt werden und externe Festplatte zurück zum Normalzustand mithilfe einer professionellen Datenwiederherstellungssoftware und eines Partitionsmanagers repariert werden können.
Die externe Festplatte ist sehr nützlich, wenn Sie die Dateien wie Videos, Fotos und einige andere wichtige Daten von Ihrem Computer speichern, da sie eine große Kapazität besitzt. Die externe Festplatte ist Ihre erste Wahl.
Aber manchmal wird die Situation auftreten, dass externe Festplatte versehentlich auf Wiederherstellungsdiskette gedreht wird und all die Daten darauf verloren gehen.
Die aus Versehen auf Wiederherstellungsdiskette gedrehte externe Festplatte kann dazu führen, dass die Daten darauf weg gehen. Dies geschieht häufig wegen des Mangels am Wissen.
Zum Beispiel wollten Sie vielleicht mit Hilfe von einer externen Festplatte eine Wiederherstellungsdiskette erstellen und dachten Sie dabei, dass nur die Partition bei Erstellung der Wiederherstellungsdiskette besetzt wird und Ihre Dateien auf der externen Festplatte unverletzt bleiben.
Jedoch steht die Wahrheit da, dass die externe Festplatte zu einer FAT32-Wiederherstellungsdisktette wird und die Daten darauf verlieren. Nach dem Geschehen der Katastrophe wird es Ihre Sorge geworden, wie man die Dateien wiederherstellen und die externe Festplatte reparieren kann.

Wie kann man die Daten wiederherstellen, nachdem die externe Festplatte versehentlich auf Wiederherstellungsdiskette gedreht worden ist?
Natürlich können Sie sich an eine Wiederherstellungsfirma wenden, um die verlorenen Daten wiederherzustellen, nachdem die externe Festplatte zu einer Wiederherstellungsdiskette geworden ist. Hier empfehlen wir aber eine mächtige Datenwiederherstellungssoftware namens MiniTool Power Data Recovery. Mit dieser Software können Sie Ihre Dateien wiederherstellen, ohne viel Geld auszugeben.
Sie können die kostenlose Datenwiederherstellungssoftware benutzen, um die Dateien von SSD, HDD, USB und anderen Speichergeräten wiederherzustellen. Außerdem kann sie die aufgrund Formatierung, Löschung, Verlust von Partitionen etc. verlorenen Daten wiederherstellen.
MiniTool Power Data Recovery unterstützt Windows 10/8,1/8/7. Wir schlagen Ihnen vor, die Testversion auszuprobieren. Die Testversion von diesem Tool kann Ihnen dabei helfen, die Datenträger zu scannen und überprüfen, ob dieses Programm Ihre Daten, die Sie benötigen, wiederherstellen kann. Sie sollen beachten, dass es nicht möglich ist, mit der Testversion die wiederherzustellenden Dateien zu speichern.
Klicken Sie die Schaltfläche unten, um die Software zu erhalten.
MiniTool Power Data Recovery TrialKlicken zum Download100%Sauber & Sicher
Hier gibt es 4 Datenwiederherstellungsmodi: Diesen PC, Wechselmedien, Festplattenlaufwerk und CD/DVD-Laufwerk.
Um die Dateien widerherzustellen, ist welchen Modus auszuwählen, nachdem die externe Festplatte versehentlich auf Wiederherstellungsdiskette gedreht worden ist? Unter diesen 4 Optionen ist Dieser PC auszuwählen, um die verlorenen und gelöschten Dateien von logisch beschädigten, formatierten Partitionen oder RAW-Partitionen wiederherzustellen.
Daher wählen wir Diesen PC-Modus, um die Daten von der externen Festplatte wiederherzustellen. Nun befolgen Sie einfach Schritt für Schritt das beschriebene Tutorial.
Zu Ihrer Information: solange Sie sich entscheiden, die verlorenen Daten wiederherzustellen, sollen Sie es nicht tun, neue Daten auf die externe Festplatte nach dem Datenverlust zu speichern. Andernfalls dürften die verlorenen Daten überschrieben werden. Mit andren Worten ist es die Daten darauf dann nicht mehr wiederherzustellen.
Schritt 1: Öffnen Sie das Tool und gelangen Sie auf den Modus Diesen PC (Standard). Wählen Sie die externe Festplatte. Klicken Sie auf Scannen oder klicken Sie doppelt Sie auf die externe Zielfestplatte, um fortzusetzen.
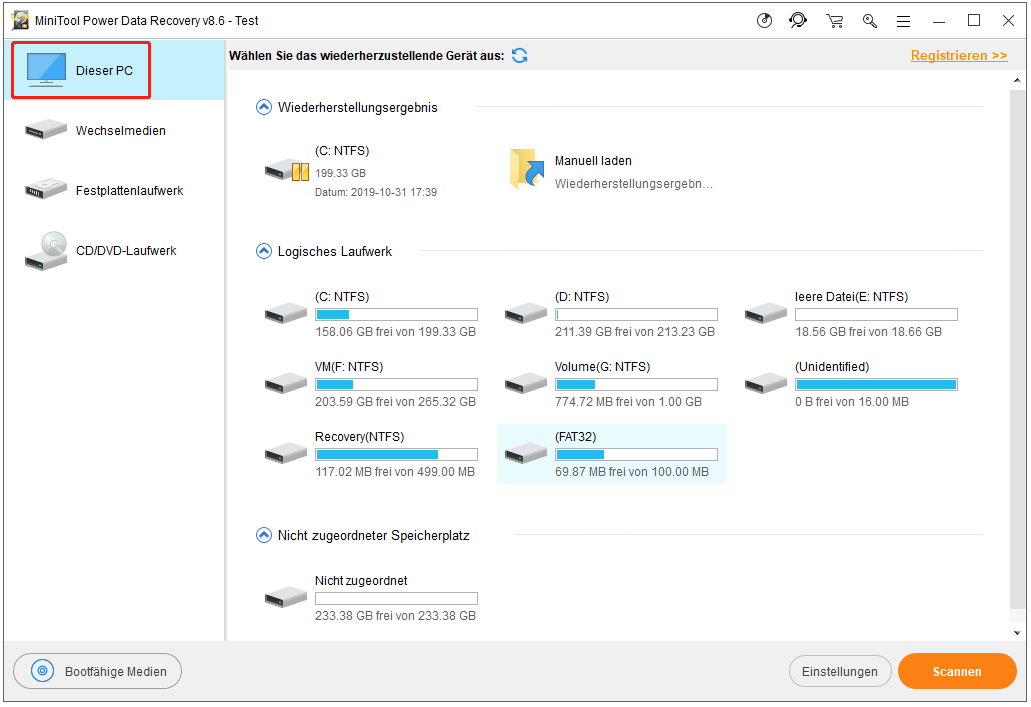
Die Scan-Zeit hängt von der Kapazität Ihrer Daten ab. Je mehr Daten es darauf gibt, desto länger dauert sie.
Wenn Sie einfach nur wissen, wie bestimmte Datentypen wiederherzustellen sind, kann die Funktion Einstellungen Ihre Wünsche decken. Klicken Sie auf die Schaltfläche Einstellungen. Kreuzen Sie die Dateientypen auf dem Popout-Fenster an, die Sie wiederherstellen wollen. Klicken Sie danach auf OK, um das Fenster zu schließen.
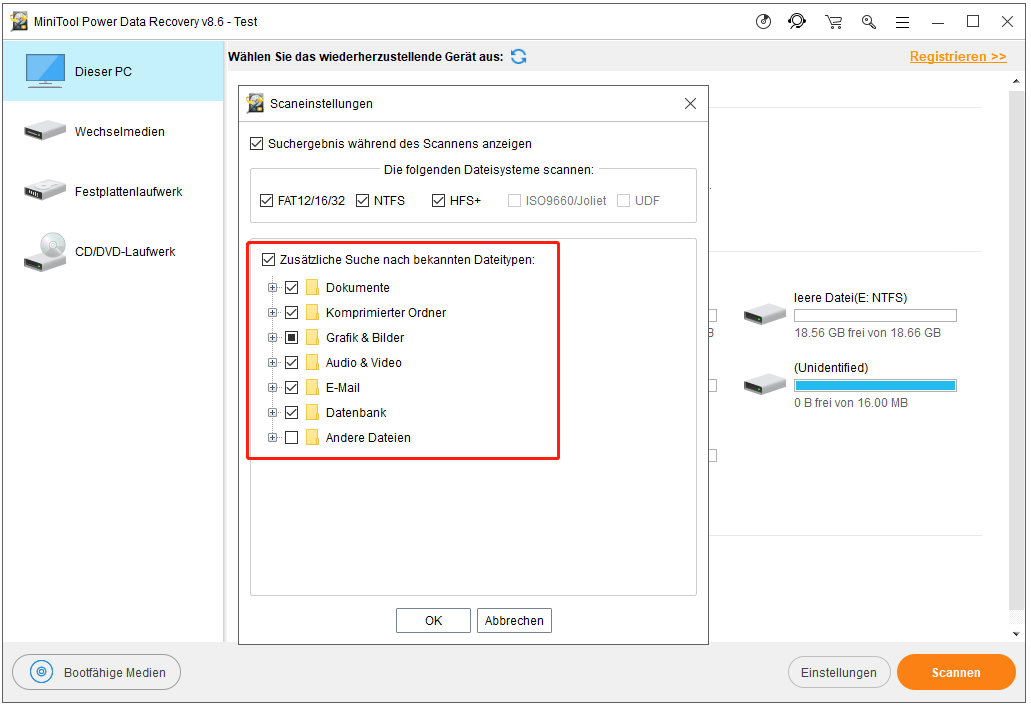
Schritt 2: wenn das Scannen fertig ist, werden die gefundenen Partitionen auf der Oberfläche angezeigt werden. Es enthält all die gefundenen Dateien. Wählen Sie dann die Dateien, die Sie wollen.
Bitte beachten Sie, dass das Tool nur 10 Partitionen zeigt. Wenn Sie die wichtigen Daten unter den 10 Partitionen nicht finden können, laden Sie mehr Partitionen durch das Klicken auf mehr Partitionen anzeigen, um Ihre Aufforderung zu befriedigen.
Auch ist es nervig, dass die externe Festplatte eigentlich eine große Kapazität besitzt, was dazu führt, dass die Menge der Daten darauf auch sehr groß sein kann. Es wird ein bisschen schwierig, die bestimmten Dateien, die Sie wollen, zu finden, wenn es keine Hilfe gibt.
Glücklicherweise besitzt dieses Tool einige Funktionen, die Ihnen dabei helfen, die Dateien, die Sie möchten, auf die Schnelle zu finden. Wie Sie sehen können, gibt es ein paar Schaltflächen wie: Pfad, Typ, verlorene Dateien anzeigen, Suchen, Filtern und Vorschau. Diese Schaltflächen können Ihnen helfen, das Ziel schnell zu finden. Klicken Sie einfach darauf und befolgen Sie die Anweisungen, um die Aufgaben zu erfüllen.
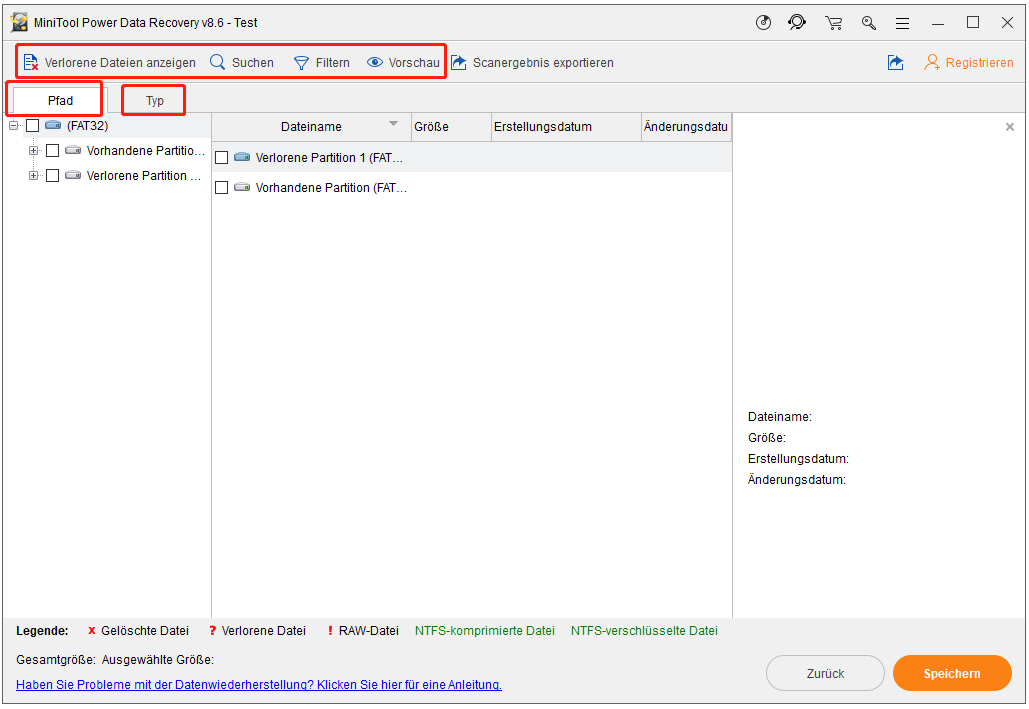
Die Funktion von Pfad ist, die Dateien zu zeigen, die Sie nach dem speziellen Pfad suchen.
Die Funktion der Schaltfläche Typ liegt darin, die Dateien nach deren Dateitypen anzuzeigen.
Auch können Sie auf die Schaltfläche verlorene Dateien anzeigen klicken, damit auf der Oberfläche nur die verlorenen Dateien angezeigt werden.
Die Schalfläche von Filtern ist entwickelt, um die gefundenen Dateien nach Dateinamen, Größe und Datum und so weiter zu filtern.
Die Schaltfläche Vorschau ist dafür zu benutzen, dass Sie einen Text oder ein Bild aus den Scan-Ergebnissen wiederherstellen. Nur Die Dateien, die kleiner als 20 MB sind, sind vorher zu überprüfen. Sie können diese Funktion benutzen, wenn Sie die Dateien, die Sie benötigen, überprüfen.
Schritt 3: Nachdem die Zieldateien ausgewählt wurden, klicken Sie auf die Schalfläche Speichern, um die verlorenen Dateien zu bekommen. Denken Sie daran, dass es nicht unter demselben Pfad gespeichert werden dürfen, um das Überschreiben der alten Dateien unter diesem Pfad zu vermeiden.
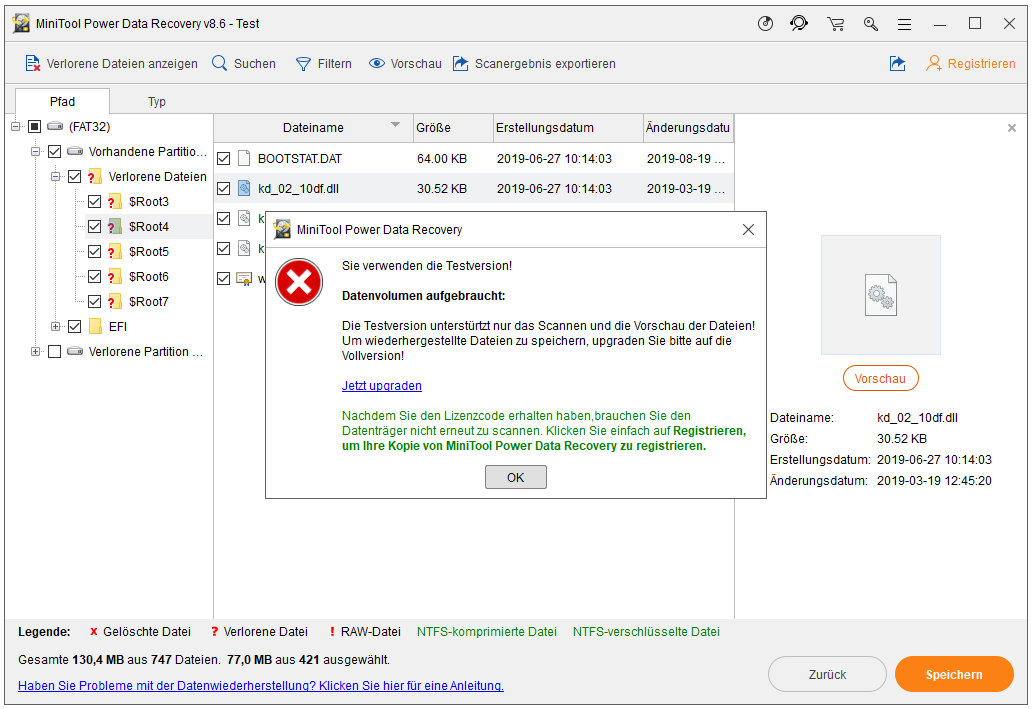
Bitte beachten Sie, dass Datenspeichern auf der Testversion nicht unterstützt wird. Wenn Sie diese Daten zurückfinden möchten, upgraden Sie sie auf eine höhere Version.
Nachdem die gefundenen Dateien erfolgreich gespeichert wurden, können Sie zurück zu dem vorher fegelegten Pfad gehen, um zu überprüfen, ob die Daten wirklich zurück auf Ihren Computer sind. Natürlich sollten Sie daran denken, den Ordner zu öffnen und überprüfen, ob die Dateien lesbar sind.
So stellen Sie die Vollkapazität der externen Festplatte wieder her
Nach Wiedererstellung der verlorenen Dateien von der externen Festplatte zeigt die Festplatte nur 32 GB. Es ist an der Zeit, herauszufinden, wie die Vollkapazität der externen Festplatte wiederhergestellt wird.
Wie oben erwähnt, dass die externe Festplatte nach dem Erstellen einer Wiederherstellungsdiskette zu einer FAT32 Wiederherstellungsdiskette wird und all die Dateien darauf verloren gehen. Daher wird es einen nicht zugeordneten Raum geben.
Aber sie können nicht darauf eine Partition erstellen, bevor Sie die Daten davon wiederherstellen, um das Überschreiben zu vermeiden.
Also, wie kann man die Vollkapazität der externen Festplatte nach der Datenwiederherstellung mithilfe Power Data Recovery wiederherstellen? Der Grundgedanke besteht darin, die FAT32 Partition zu löschen und eine neue Partition zur Besetzung des nicht zugewiesenen Raums zu erstellen.
MiniTool Partition Wizard Kostenlose Edition ist ein Partitionsmanager für Heimanwender und Heimbüro-Benutzer. Es ist ein Partitionsmanager, der unter Windows 10/8/7 benutzt wird und mächtige Funktionen enthält wie Partitionslöschen, Partitionserstellen, Partitionsbereinigen usw.
Um die Vollkapazität der externen Festplatte wiederherzustellen, brauchen Sie nur 2 einfache Funktionen des Tools: Partition löschen und Partition erstellen. Klicken Sie auf die Schaltfläche unten, um dieses Programm zu erhalten und auszuprobieren.
MiniTool Power Data Recovery FreeKlicken zum Download100%Sauber & Sicher
Diese ausführliche Anweisung wird wie unten gezeigt. Vor dem Beginn müssten Sie dieses Tool öffnen und gelangen Sie auf dessen Hauptoberfläche durch Klicken auf Anwendung Ausführen.
Schritt 1: Wählen Sie einen bevorzugten Weg, um die Partition zu löschen.
Wählen Sie die Partition, die Sie formatieren wollen. Und wählen Sie dann Partition löschen unter dem Titel Partition Verwalten auf dem linken Bereich. Oder Sie können Löschen von der Dropdown-Liste nach dem Klicken auf Partition auf der Menüleiste. Außerdem können Sie auf der Zielpartition mit der rechten Maustaste klicken und wählen Sie Löschen auf dem Pop-up-Fenster.
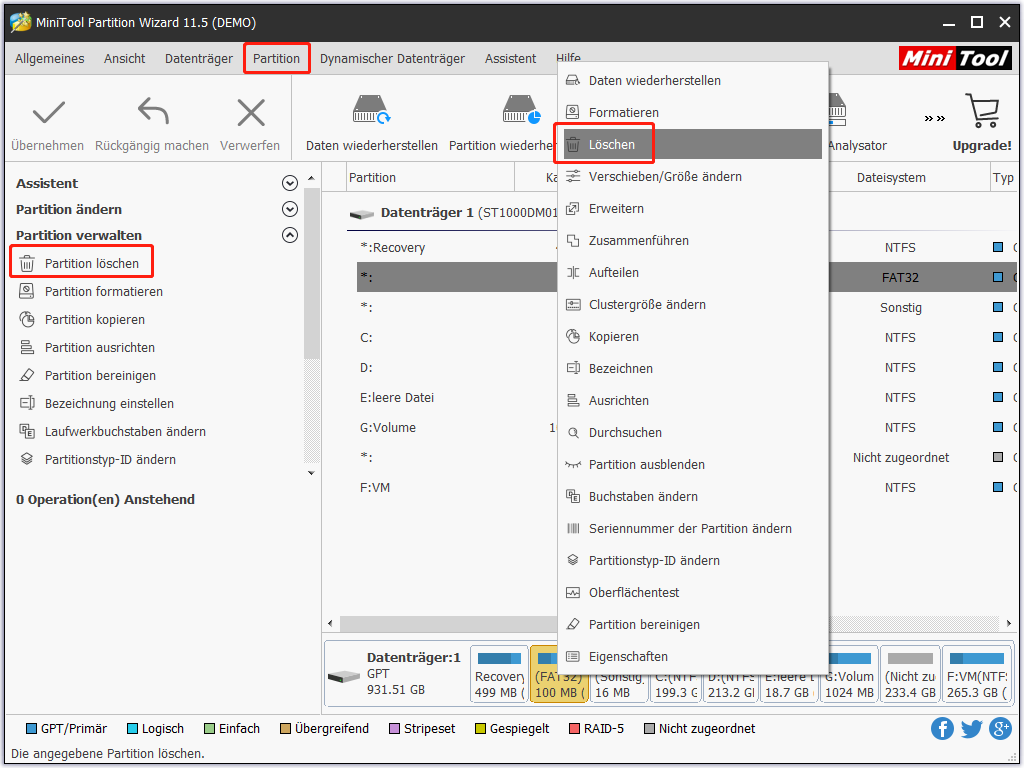
Danach zeigt sich ein nicht zugeordneter Raum auf der externen Festplatte. Nun ist es an der Zeit, die Diskette wieder verfügbar zu machen. Es ist auch wirklich einfach. Befolgen Sie nur die Schritte unten, um auszuprobieren.
Schritt 2: Wählen Sie Funktion Partition erstellen.
Der Weg, den Sie wählen, ist ähnlich wie oben beschriebenes „Partition löschen“.
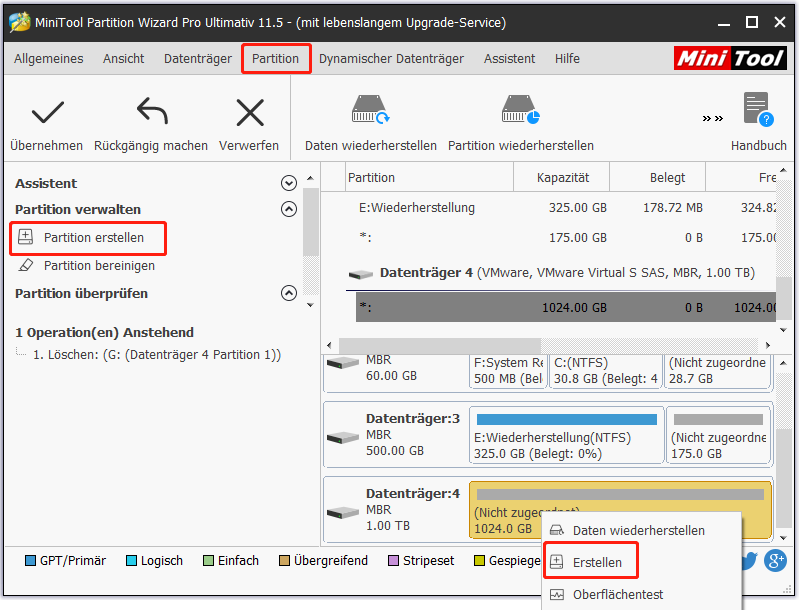
Schritt 3: Bestimmen Sie die Parameter der neuen Partition
Nach dem Klicken auf Partition erstellen sollten Sie nun die Parameter der neuen Partition auf dem Pop-up-Fenster vorgeben. Es enthält Partitionsbezeichnung, Laufwerkbuchstaben, Partitionstypen, Dateisystem, Clustergröße, Größe und Lage. Nach diesen Einstellungen der Optionen klicken Sie auf OK, um fortzufahren.
Hier ist eine Demonstrationseinstellung der Parameter von einer neuen Partition. Diese können Sie als Referenz verwenden.
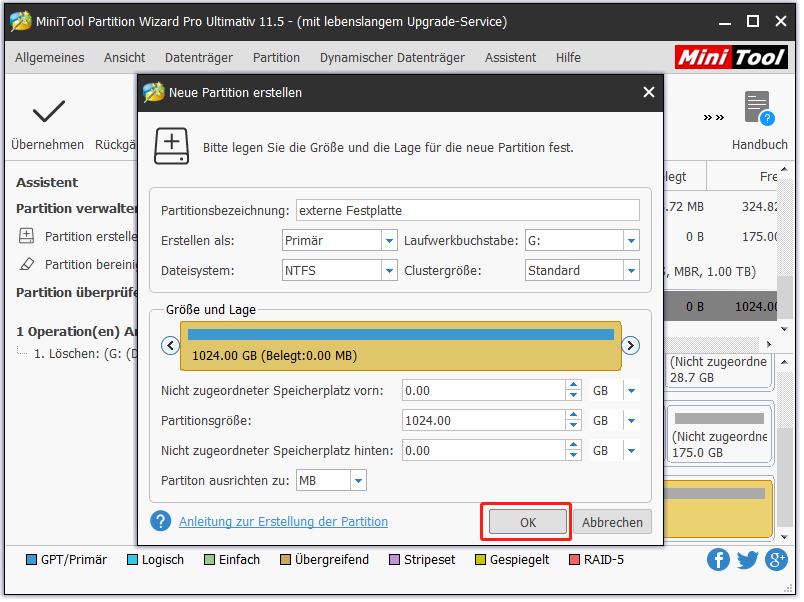 Schritt 4: Speichern Sie die Änderungen.
Schritt 4: Speichern Sie die Änderungen.
Nach all den Operationen können Sie den Vorschau der Änderungen auf der Hauptoberfläche überprüfen: die externe Festplatte scheint verfügbar zu sein. Aber es ist nicht das Ende, um die Vollkapazität der externen Festplatte wiederherzustellen. Bitte klicken Sie auf die Schalfläche Übernehmen auf der Menüleiste oben links, um all die Änderungen zu speichern und in die Tat umzusetzen.
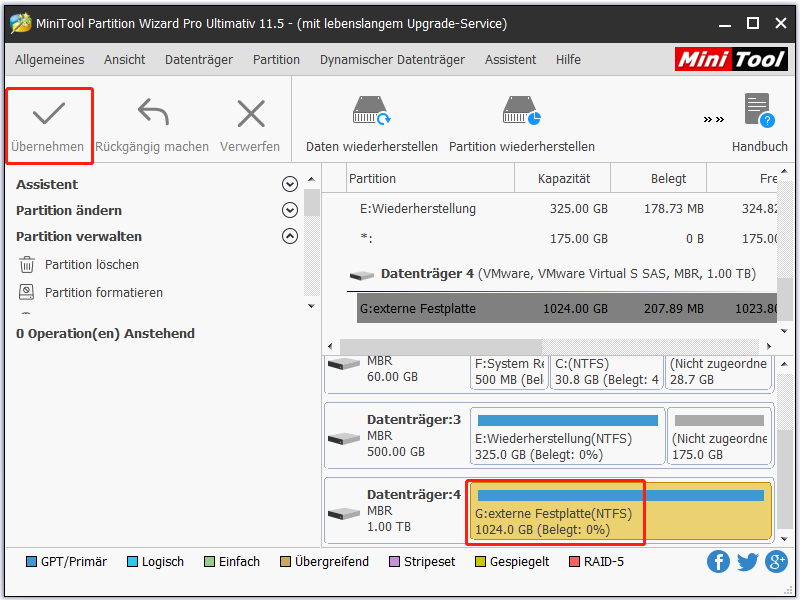
Nun ist die Wiederherstellung der externen Festplatte-Vollkapazität fertiggemacht worden. Jetzt ist Ihre externe Festplatte wie gewöhnlich zu benutzen.
Zeigt Festplatte nur die halbe Kapazität? Wie können die Daten wiederhergestellt werden? Klicken Sie hier, um weiter zu lesen.
Nützliche Vorschläge für das Problem, dass die externe Festplatte aus Versehen auf Wiederherstellungsdiskette gedreht wurde.
Tipp 1: Benutzen Sie einen leeren USB-Stick, um eine Wiederherstellungsdiskette zu erstellen oder denken Sie daran, Ihre wichtigen Dateien zu sichern.
Um ein Windows Wiederherstellungsdiskette zu erstellen, ist ein Speichergerät erforderlich. Während des Erstellens wird das vollständige Gerät zu einer FAT32 Diskette werden und all die Dateien von dem Gerät werden gelöscht. Außerdem ist ein Raum mehr als 8 GB beim Erstellen der Wiederherstellungsdiskette erforderlich.
Deshalb ist es nicht nötig, ein Gerät mit großer Kapazität wie externe Festplatte zu benutzen. Und die Verwendung eines leeren USB-Sticks zum Erstellen einer Wiederherstellungsdiskette ist eine gute Wahl.
Oder Sie sollten an die Datensicherung denken, wenn Sie sich entscheiden, einen USB-Stick mit wichtigen Daten zu benutzen. MiniTool ShadowMaker ist eine kostenlose Datensicherungssoftware, die professionelle Sicherungsmethoden anbieten, um Ihre Daten vor Verlust zu schützen.
Tipp 2: Falls Ihre Daten bereits wegen unsachgemäßer Operation verloren gegangen sind, denken Sie daran, die Daten nicht zu überschreiben.
Wenn externe Festplatte eine Wiederherstellungsdiskette geworden ist und die wertvollen Daten darauf schon verloren gegangen sind, können Sie ein Datenwiederherstellungsprogramm nutzen, um die bereits verlorenen Daten wiederherzustellen, solang sie noch nicht überschrieben sind.
Daher sollten Sie besser so schnell wie möglich auf die Anwendung der externen Festplatte verzichten, wenn Sie feststellen, dass Ihre Dateien versehentlich verlieren.
Schluss
Dieser Artikel handelt hauptsächlich davon, was man tut, wenn externe Festplatte versehentlich auf Wiederherstellungsdiskette gedreht worden ist. Wie wir oben erwähnt haben, kann MiniTool Power Data Recovery Ihnen dabei helfen, die Dateien von der externen Festplatte wiederherzustellen. Und dann benutzen Sie die kostenlose Version von MiniTool Partition Wizard, um das Problem zu beheben.
Wenn Sie Fragen beim Verwenden der MiniTool Software haben, können Sie eine Nachricht hinterlassen oder uns eine Mail über [email protected] senden. Wenn Sie nützliche Lösungen haben, könnten Sie sie mit uns auch mitteilen.