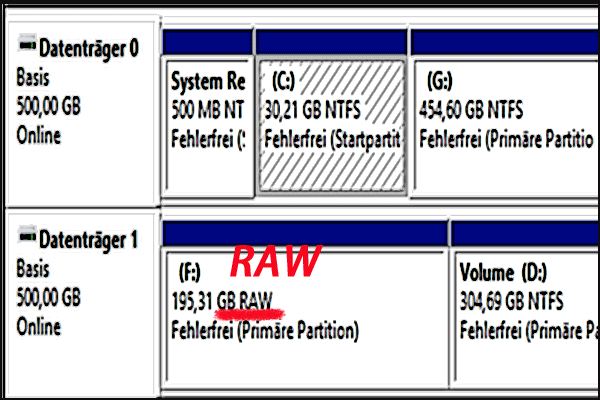Versehentlich externe Festplatte zu „ESD-USB“ umgewandelt? Können Dateien nach dem Konvertieren des externen Laufwerks zu ESD-USB problemlos wiederhergestellt werden? Wie stellt man das ESD-USB-Laufwerk auf den normalen Stand wieder her? Lesen Sie bitte sorgfältig diesen Beitrag und dabei die Lösungen finden.
Problem: Letzte Woche habe ich ein externes Festplattenlaufwerk (1 TB) verwendet, Installationsmedien für Windows zu erstellen, um Windows 10 auf meinem Laptop neu zu installieren. Nach Abschluss der Installation wurde meine Festplatte jedoch als ESD-USB mit 32 GB angezeigt.

Was ist mit meiner Festplatte passiert? Was tun, wenn wir die externe Festplatte versehentlich zu ESD-USB konvertiert haben?
Können in dieser Situation Dateien problemlos wiederhergestellt werden, nachdem das externe Laufwerk zu ESD-USB konvertiert wurde? Darüber hinaus ist es möglich, die externe Festplatte wieder voll auszulasten.
Im heutigen Beitrag werde ich Ihnen nun zeigen, wie Sie verlorene Dateien effektiv von einem 32 GB ESD-USB-Laufwerk wiederherstellen können, und wie Sie das ESD-USB-Laufwerk wieder auf normalen Stand wiederherstellen.
Teil 1: Wiederherstellen von Dateien nach dem Umwandeln des Laufwerks in ESD-USB
Zweifellos können wir ein mit Windows bootfähiges Laufwerk erstellen, indem wir einige Tools wie das Microsoft Media Creation Tool verwenden. Anschließend können wir das erstellte Laufwerk für die Neuinstallation von Windows 10 verwenden.
Einer Umfrage zufolge gaben die meisten Benutzer jedoch an, dass ihre Festplatte (weder eine externe Festplatte noch ein USB-Flash-Laufwerk) nach der Erstellung dieses Installationsmediums als ESD-USB mit 32 GB eingestuft wurde.
Daher konnten sie ihre auf diesem Laufwerk gespeicherten Originaldaten nicht finden. Daher möchten immer mehr Benutzer wissen, ob sie verlorene Dateien von ihrem Laufwerk wiederherstellen können.
Nun, die gute Nachricht ist, dass MiniTool Power Data Recovery, eine professionelle und einfache Datenwiederherstellungssoftware, die von einem in Kanada ansässigen Softwareentwicklungsunternehmen entwickelt wurde, dabei helfen kann, verlorene Dateien vollständig, einfach und schnell wiederherzustellen.
Dieses professionelle und umfassende Programm bietet außerdem assistentenähnliche Schnittstellen und einfache Bedienvorgänge, mit denen Benutzer die Datenwiederherstellung problemlos durchführen können. Ehrlich gesagt, kann sogar unsere Großmutter dieses Tool aufgrund detaillierter Anweisungen verwenden, problemlos mit Datenverlustsituationen umzugehen.
Darüber hinaus ist es ein schreibgeschütztes Tool. Mit anderen Worten, wir können dieses ausgezeichnete und umfassende Tool verwenden, verlorene Daten einfach wiederherzustellen, ohne die Originaldaten zu beschädigen.
Als Nächstes sehen wir die detaillierten Schritte der Datenwiederherstellung.
Schritt für Schritt Anleitung zum Wiederherstellen verlorener Daten nach der Konvertierung des Laufwerks in ESD-USB
Bevor Sie das tun:
Laden Sie bitte MiniTool Power Data Recovery herunter.
MiniTool Power Data Recovery TrialKlicken zum Download100%Sauber & Sicher
MiniTool bietet 8 Lizenztypen, damit die unterschiedlichen Anforderungen der Benutzer erfüllt werden können: Kostenlos, Persönlich Allgemein, Persönlich Luxuriös, Persönlich Ultimativ, Kommerziell Allgemein, Kommerziell Luxuriös, Kommerziell für Unternehmen und Kommerziell für Techniker. Sie können den Editionsvergleich der Software anzeigen, um sich den besten Lizenztyp zu erwerben.
Installieren Sie dieses Tool auf dem Laufwerk. Es wird empfohlen, das Laufwerk auf einem separaten Laufwerk zu installieren oder ein bootfähiges Medium zur Datenwiederherstellung mithilfe eines CD / DVD- oder USB-Flash-Laufwerks zu erstellen.
Verbinden Sie Ihr externes Laufwerk mit Ihrem Computer.
Schritt 1. Starten Sie MiniTool Power Data Recovery und dann bekommen Sie seine Hauptschnittstelle wie folgt.
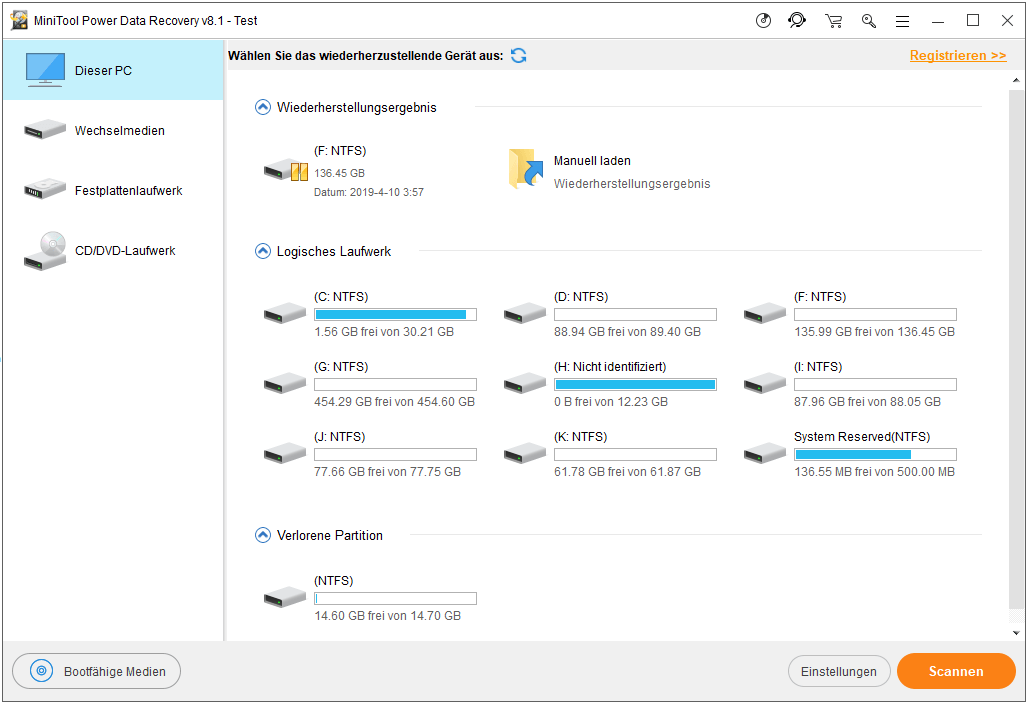
Hier bietet MiniTool Power Data Recovery vier Wiederherstellungsmodi, mit denen Sie verschiedene Datenverlustprobleme lösen können. Mehr darüber wird unten gezeigt:
- Dieser PC: konzentriert sich auf die Wiederherstellung verlorener oder gelöschter Daten aus beschädigten, RAW- oder formatierten Partitionen.
- Wechselmedien: Mit diesem Wiederherstellungsmodus können Sie verlorene Fotos, MP3- / MP4-Dateien und Videos von einem USB-Laufwerk und einer SD-Karte wiederherstellen.
- Festplattenlaufwerk: Wenn Sie diesen Wiederherstellungsmodus auswählen, können Dateien nach dem Verlust oder Löschen einer Partition wiederhergestellt werden.
- CD / DVD-Laufwerk: Dieser Wiederherstellungsmodus hilft bei der Wiederherstellung von Daten von formatierten oder bereinigten CD / DVD-Disketten.
Schritt 2. Klicken Sie auf Festplattenlaufwerk, wählen Sie das Ziellaufwerk aus und klicken Sie auf die Schaltfläche Scannen, um die Partitionen darauf zu suchen.
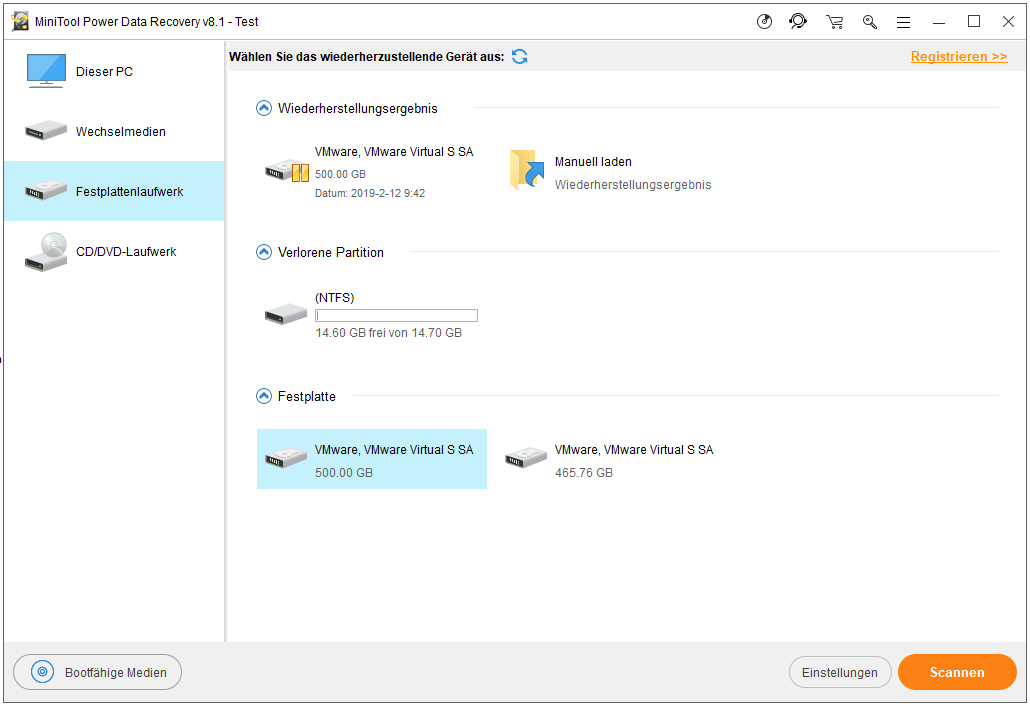
Schritt 3. Wählen Sie alle benötigten Dateien aus und klicken Sie auf die Schaltfläche Speichern, um sie an einem sicheren Ort zu speichern.
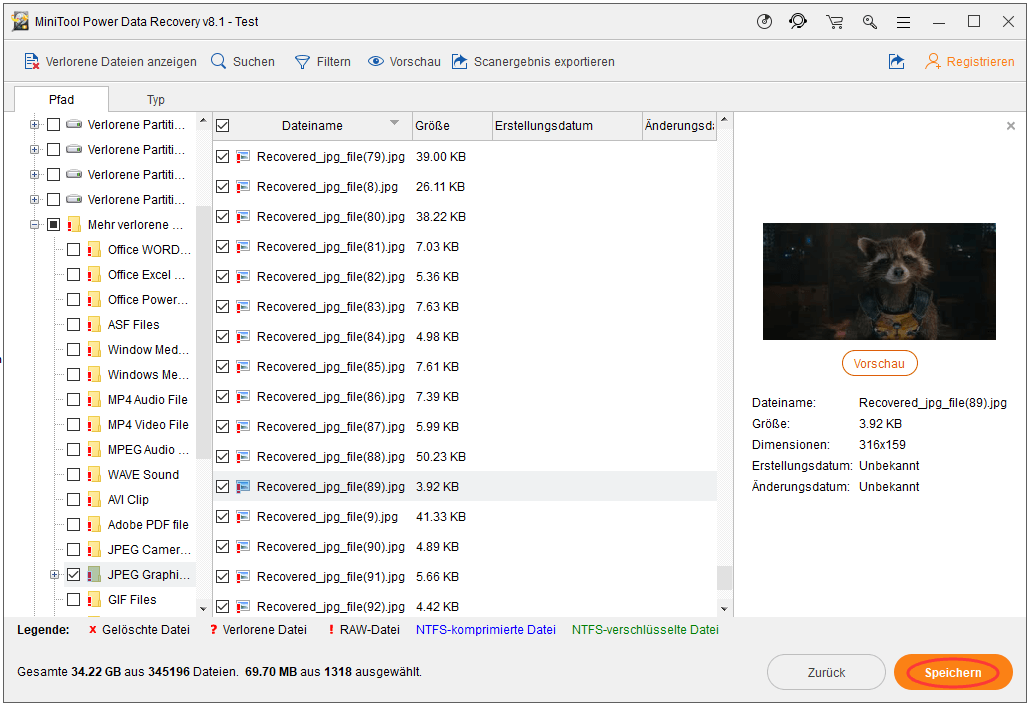
Wenn Sie nicht wissen, ob eine Datei wiederhergestellt werden soll, können Sie mit der Funktion „Vorschau“ einige Dateitypen wie Bilder vor dem Wiederherstellen anzeigen (siehe unten).
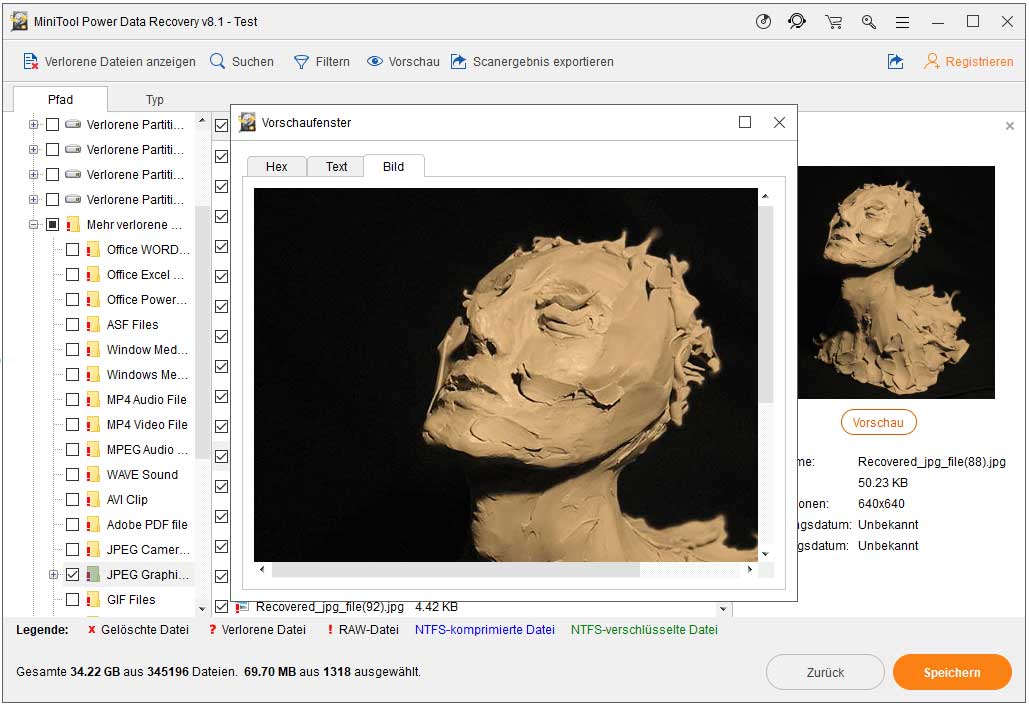
Wenn MiniTool Power Data Recovery viele Dateien gefunden und aufgelistet haben, können Sie die Funktion „Filtern“ verwenden, die nicht benötigten Dateien nach Dateinamen, Dateierweiterung, Dateigröße und Erstellungs- oder Änderungsdatum zu filtern.
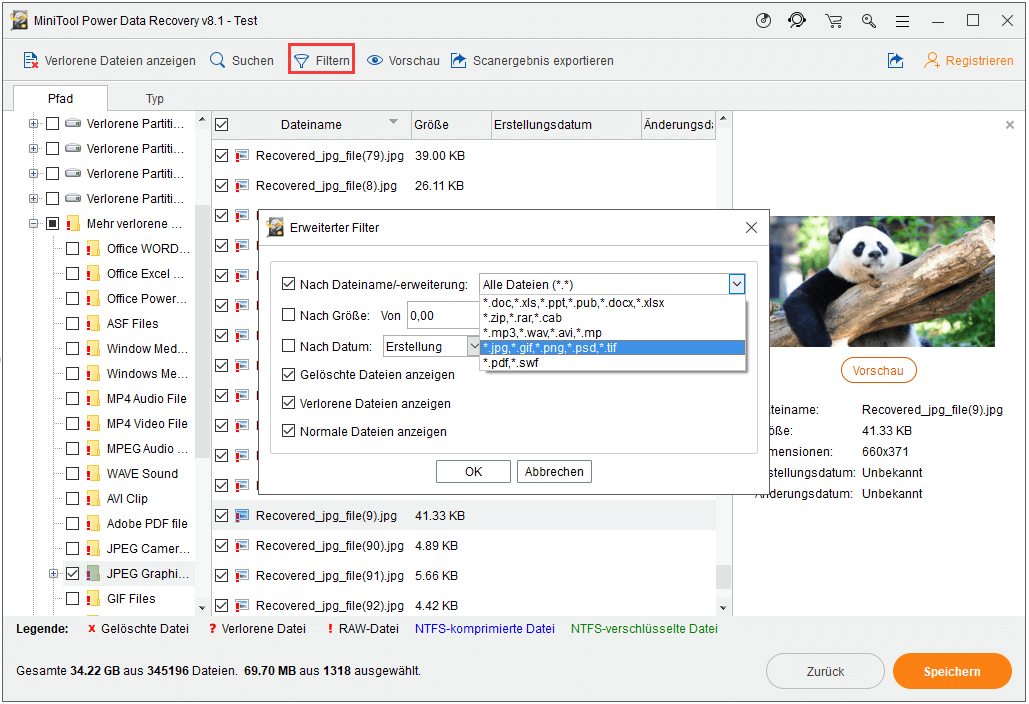
Lassen wir uns nach dem Wiederherstellen verlorener Daten sehen, wie man dieses Problem beheben kann – versehentlich Festplatte in ESD-USB umgewandelt.
Teil 2: 4 Wege zur Fehlerbehebung – Versehentlich externe Festplatte in ESD-USB umgewandelt
Beginnen wir mit einem echten Beispiel aus der Microsoft Community.
Versehentlich externe Festplatte in „ESD-USB“ umgewandelt. Seit ich Yoga 3 bekam, hatte ich zahlreiche Probleme mit Windows 10. Schließlich entschied ich mich für eine Neuinstallation von Windows 10, bei der das Betriebssystem von einem externen Laufwerk installiert wurde. Ich wusste nicht, wenn ich das entsprechende Installationsprogramm auf das externe Gerät herunterlade, dass es in einem ESD-USB formatiert würde (ich habe keine Ahnung, was das bedeutet).
Können wir die externe Festplatte hier auf den normalen Stand wiederherstellen?
Natürlich können wir die externe Festplatte wieder auf ihre volle Kapazität wiederherstellen. Hier sind 4 Lösungen, die Ihnen helfen!
Methode 1: Überprüfen und beheben Sie Fehler
Schließen Sie das externe Laufwerk an Ihren Computer an und prüfen Sie, ob es im Fenster Windows Datenträgerverwaltung angezeigt wird.
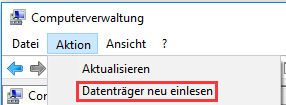
Öffnen Sie die Eingabeaufforderung (als Administrator). Wenn Sie nicht wissen, wie Sie es öffnen können, finden Sie in diesem Beitrag Antworten: So öffnen Sie die Eingabeaufforderung als Administrator in Windows 10 oder 7/8.
Geben Sie den Befehl ein: chkdsk X: /f (und x der externe Laufwerksbuchstabe ist), und drücken Sie die Eingabetaste. (Dieser Schritt hilft beim Überprüfen des Laufwerks auf Fehler und behebt es automatisch.)
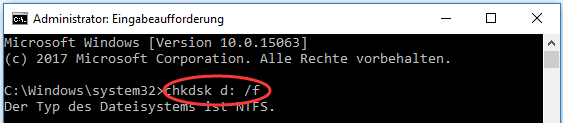
Geben Sie den Befehl ein: exit, und drücken Sie die Eingabetaste.
Jetzt können Sie überprüfen, ob Sie die volle Kapazität der externen Festplatte sehen können.
Methode 2: Stellen Sie die verlorene Partition wieder her
In der Tat ist ESD-USB nur der Name der Windows-Installationsdatei und befindet sich auf einer eigenen Festplattenpartition. Ihre Festplatte ist immer noch 1 TB. Beim Erstellen dieses Installationsmediums löschte das Tool jedoch alle Partitionen und erstellte dann diese neue ESD.
Ihre Daten und Dateien befinden sich noch auf der Festplatte, wenn Sie keine neue Partition auf dieser Festplatte erstellt haben, aber Windows kann sie nicht erkennen. Wenn Sie die Datenträgerverwaltung öffnen, sollten Sie hinter Ihrem ESD-USB leeren Platz sehen.
Solange Sie den fehlenden Speicherplatz in der Windows-Datenträgerverwaltung sehen, können Sie den fehlenden Speicherplatz jetzt mit Hilfe von dem ausgezeichneten Partition-Manager MiniTool Partition Wizard wiederherstellen. Mit seiner Funktion Partition wiederherstellen können verlorene Partitionen und verlorene Daten gleichzeitig wiederhergestellt werden, solange die Daten nicht überschrieben wurden.
Schritt 1: Starten Sie MiniTool Partition Wizard, wählen Sie den Datenträger aus, auf dem der Partitionsverlust passierte, und wählen Sie „Partition wiederherstellen“ im linken Aktionsbereich oder in der Symbolleiste aus.
Schritt 2: Wählen Sie einen Scanbereich aus „Vollständiger Datenträger“, „Nicht zugeordneter Speicherplatz“ oder „Angegebener Bereich“ aus und klicken Sie dann auf die Schaltfläche „Weiter“.
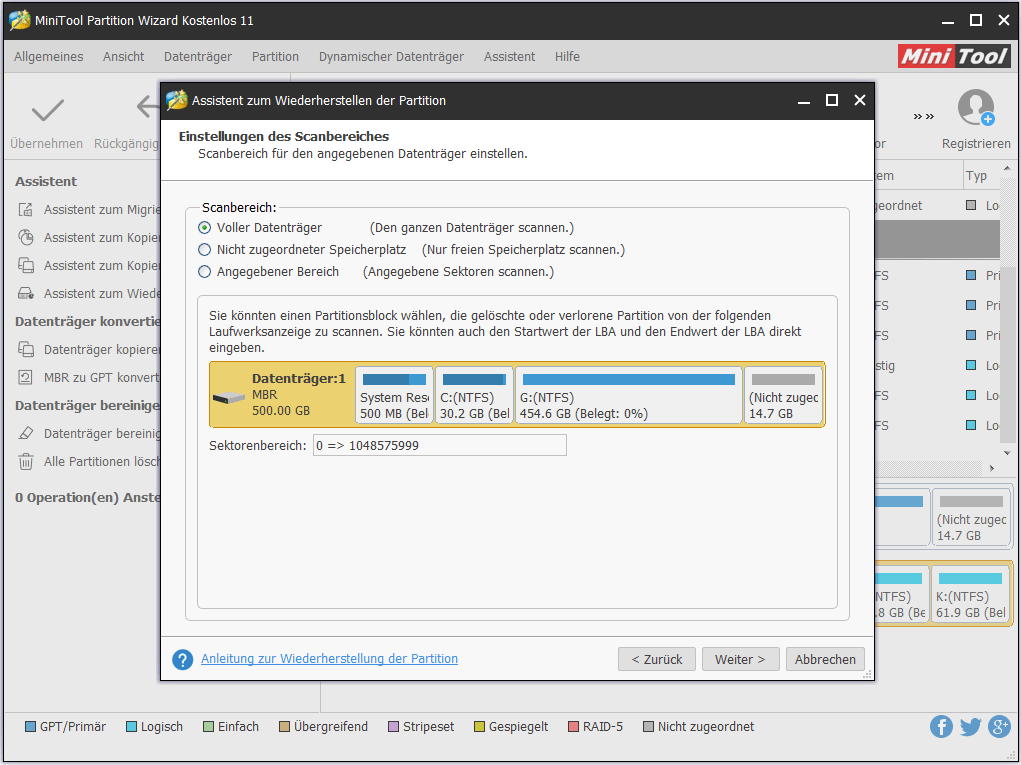
Schritt 3: Legen Sie zum Scannen des angegebenen Bereichs die Scanmethode fest, und klicken Sie auf „Weiter“.
Schritt 4: Kreuzen Sie alle benötigten Partitionen, einschließlich vorhandener und gelöschter / verlorener Partitionen an und klicken Sie dann auf die Schaltfläche „Abschließen“.
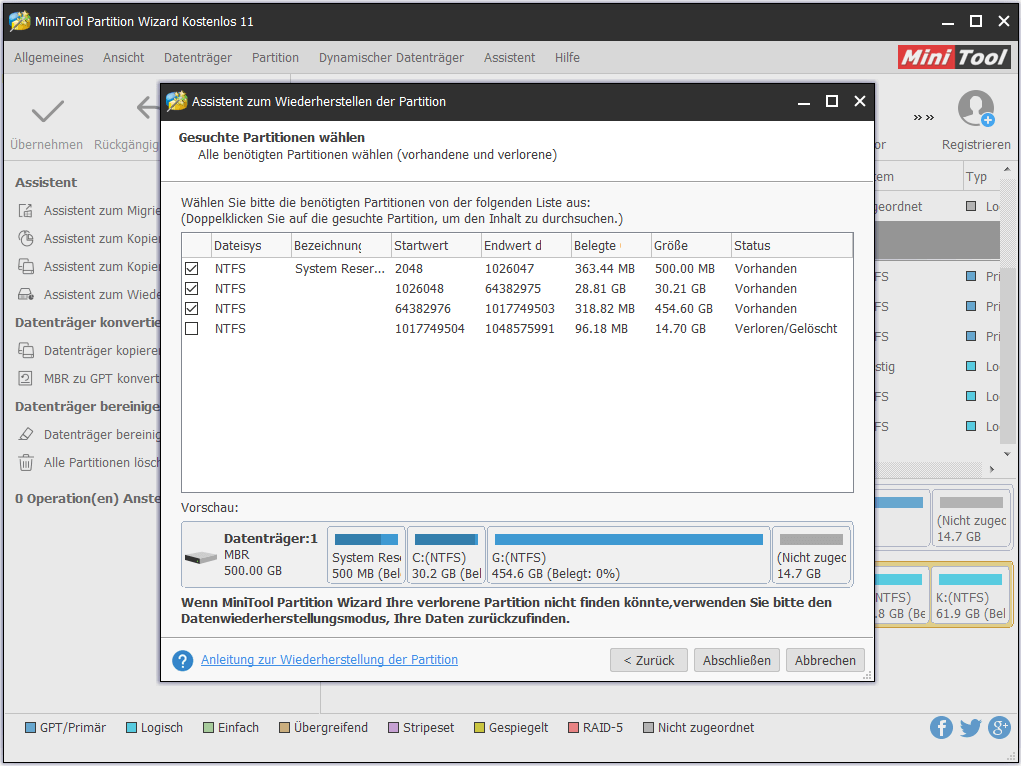
Schritt 5: Weisen Sie der/den wiederhergestellten Partition(en) einen Buchstaben zu, indem Sie die Funktion „Laufwerkbuchstaben ändern“ verwenden, wenn Sie sie in Windows Explorer anzeigen möchten. Klicken Sie anschließend auf die Schaltfläche „Übernehmen“, um die Wiederherstellung der Partition durchzuführen.
Methode 3: Erstellen Sie eine neue Partition
Da Sie mit MiniTool Power Data Recovery verlorene Daten wiederhergestellt haben, können Sie im Allgemeinen eine neue Partition erstellen, während diese Windows-Wiederherstellungspartition beibehalten wird.
Öffnen Sie das Fenster von Windows Datenträgerverwaltung.
Klicken Sie mit der rechten Maustaste auf den nicht zugeordneten Speicherplatz, und klicken Sie dann auf Neues einfaches Volume.
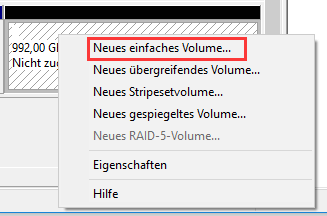
Klicken Sie auf die Schaltfläche Weiter.
Geben Sie ein, wie viele MB (1 GB = 1024 MB) von der nicht zugeordneten Partition zum Erstellen der neuen Partition verwendet werden soll, und klicken Sie dann auf die Schaltfläche Weiter.
Wählen Sie einen verfügbaren Laufwerksbuchstaben aus und klicken Sie auf die Schaltfläche Weiter.
Geben Sie eine Volumebezeichnung ein, aktivieren Sie das Kontrollkästchen Schnellformatierung durchführen, und klicken Sie auf die Schaltfläche Weiter.
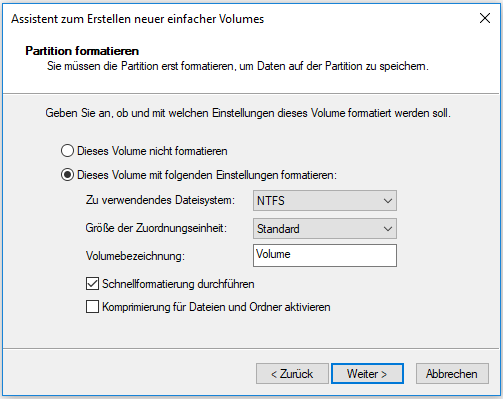
Klicken Sie auf Fertig stellen.
Methode 4: Formatieren Sie sie in NTFS
Nach versehentlichem Konvertieren der externen Festplatte in ESD-USB werden Sie manchmal feststellen, dass das Laufwerk angezeigt wird aber als RAW. (Bild unten)
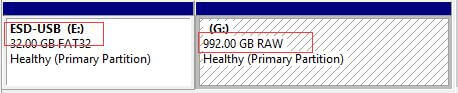
Jetzt können Sie sie formatieren.
Bei der Formatierung von Laufwerken können Sie sich an Datenträgerverwaltung, DiskPart, Tools von Drittanbietern und andere Tools wenden.
MiniTool Partition Wizard, eine kostenlose und professionelle Partitionierungssoftware, wird hier dringend empfohlen, da die assistentenähnlichen Benutzeroberflächen sowie die einfachen Bedienvorgänge dazu beitragen, Laufwerke einfach und schnell zu formatieren.
Wenn Sie die ausführlichen Schritten zum Formatieren des Laufwerks wissen möchten, können Sie diesen Beitrag lesen: Wie formatiere ich eine Festplatte mit Leichtigkeit?
Schluss
Haben Sie jemals versehentlich Ihre Festplatte in ESD-USB umgewandelt? Was sollten Sie tun, wenn Ihre externe Festplatte auf 32 GB verkleinert wird?
Nachdem Sie diesen Beitrag gelesen haben, kennen Sie vielleicht dazu 4 Lösungen, dass die volle Kapazität der Festplatte wiederhergestellt wird, und wissen Sie auch das Geheimnis, wie verlorene Daten nach der Konvertierung des externen Laufwerks in ESD-USB effektiv, vollständig und sicher wiederhergestellt werden können.
Wenn Sie Fragen oder Vorschläge zu MiniTool-Tools haben, können Sie uns Kommentare in der Kommentarzone hinterlassen oder uns direkt über [email protected] kontaktieren. Wir werden Ihre Probleme so schnell wie möglich lösen.