In diesem Beitrag wird hauptsächlich die Funktion für Firewall- und Netzwerkschutz in Windows Security unter Windows 10/11 vorgestellt. Einige nützliche kostenlose Computer-Tools von MiniTool-Software werden ebenfalls eingeführt, um Ihnen bei der Datenwiederherstellung, Datenträgerverwaltung, Systemsicherung usw. helfen.
Firewall und Netzwerkschutz Windows 10/11
Mit Firewalls und Netzwerkschutzfunktionen in Windows Security können Sie den Status von Microsoft Defender Firewall und anderen Drittanbieter-Firewalls anzeigen, das von Ihrem Computer verbundene Netzwerk überprüfen und so weiter.
1.Besuchen Sie die Firewall- und Netzwerkschutz:
- Drücken Sie Windows + S, um die Windows-Suche zu öffnen.
- Geben Sie Windows Security in das Suchfeld ein und wählen Sie dann Windows-Sicherheits-App aus, um sie zu öffnen.
- Wählen Sie Firewall- & Netzwerkschutz im linken Feld aus, um auf diese Funktion zuzugreifen.
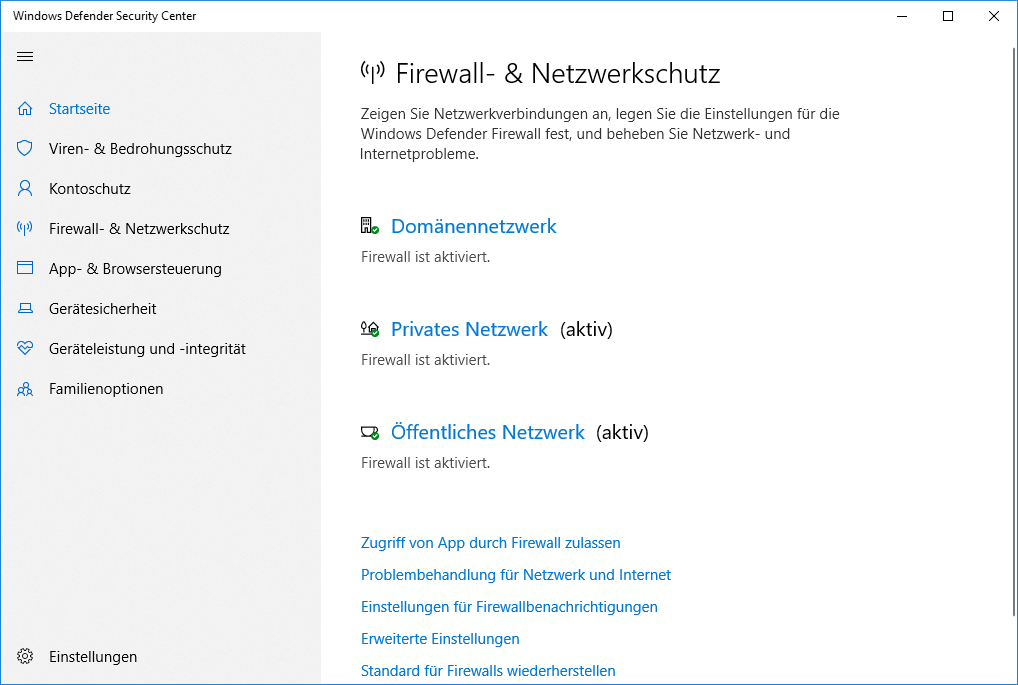
2.Microsoft Defender Firewall ein- oder ausschalten
Es wird empfohlen, dass Microsoft Defender Firewall den Einfluss auf Ihren unbefugten Zugriff auf Windows-Computer schützt. Erfahren Sie, wie Sie Microsoft Defender Firewall auf Ihrem Windows 10/11-Computer einschalten oder ausschalten.
Unter Windows 10:
- Klicken Sie auf Start > Einstellungen> Update und Sicherheit > Windows-Sicherheit.
- Klicken Sie auf Firewall- und Netzwerkschutz, um auf diese Einstellungen zuzugreifen.
- Wählen Sie ein Netzwerkprofil aus: Domänennetzwerk, Privates Netzwerk oder Öffentliches Netzwerk.
- Unter Microsoft Defender Firewall können Sie den Schalter zum Ein- oder Ausschalten des Status umschalten, um die Firewall des Domänennetzwerks ein- oder auszuschalten.
Unter Windows 11:
- Klicken Sie auf Start > Einstellungen > Privatsphäre und Sicherheit > Windows-Sicherheit > Firewall- & Netzwerkschutz.
- Wählen Sie ein Netzwerkprofil.
- Unter Microsoft Defender Firewall können Sie den Schalter einschalten oder ausschalten, um die Firewall für Ihr Netzwerk ein- oder auszuschalten.
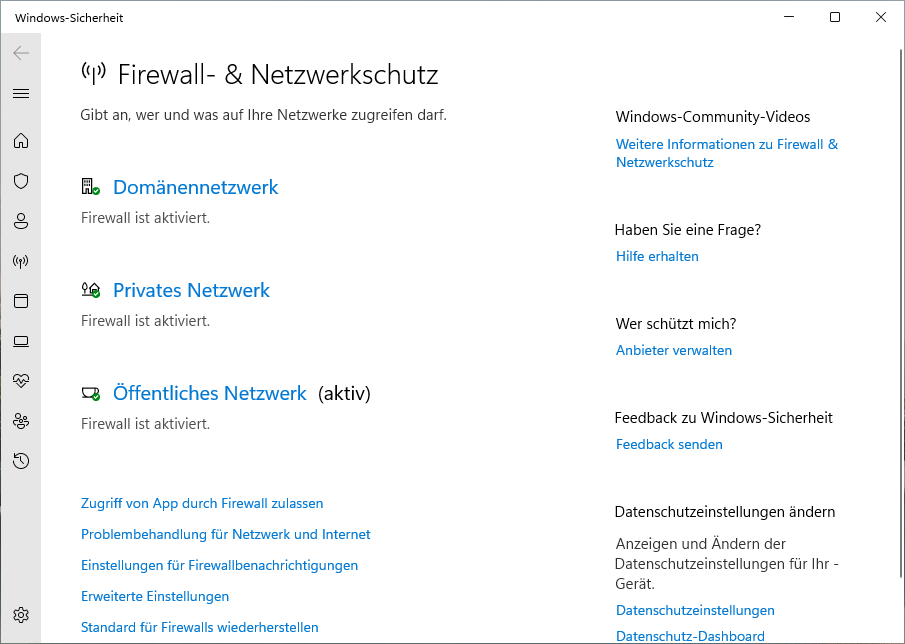
3.So verwenden Sie Firewall- & Netzwerkschutz
Neben der Verwaltung der Firewall des Computernetzes können Sie auch die Firewall- und Netzwerkschutzfunktionen in Windows Security verwenden, um die folgenden Vorgänge auszuführen.
Zugriff von App durch Firewall zulassen: Sie können auf diese Option auf der Seite Firewall- & Netzwerkschutz klicken, damit Apps über Windows Defender Firewall kommunizieren können. Sie können zulässige Apps und Ports hinzufügen, ändern und entfernen. Wenn Windows Firewall eine App blockiert, die Sie benötigen, können Sie eine Ausnahme für diese App hinzufügen. Klicken Sie auf Einstellungen ändern, um die Änderungen zu speichern.
Problembehandlung für Netzwerk und Internet: Wenn Sie Probleme mit Ihrer Netzwerkverbindung haben, können Sie diesen Problembehandlung verwenden, um die Probleme automatisch zu diagnostizieren und zu beheben. (Weitere Tipps zur Fehlerbehebung bei Internetverbindungsproblemen.)
Einstellungen für Firewallbenachrichtigungen: Sie können auf diese Option klicken, um die Sicherheitsanbieter des Computers zu verwalten und die von Windows Security empfangene Benachrichtigung auszuwählen.
Windows Security sendet Benachrichtigungen mit kritischen Informationen über die Gesundheit und Sicherheit Ihres Geräts. Sie können auf Benachrichtigungen verwalten, um anzugeben, welche Informationsbenachrichtigungen Sie möchten.
Sie können die Benachrichtigungen zum Schutz von Kontoschutz frei einschalten oder deaktivieren, die Sie benachrichtigen können, wenn Probleme mit Ihrem Windows Hello oder dynamischen Sperre vorhanden sind.
Nach der Benachrichtigung über Firewall und Netzwerkschutz können Sie die Option öffnen oder schließen, wenn „Benachrichtigen, wenn eine neue App von der Microsoft Defender Firewall blockiert wird“. Sie können auch ein bestimmtes Netzwerk auswählen, um die Benachrichtigung zu konfigurieren.
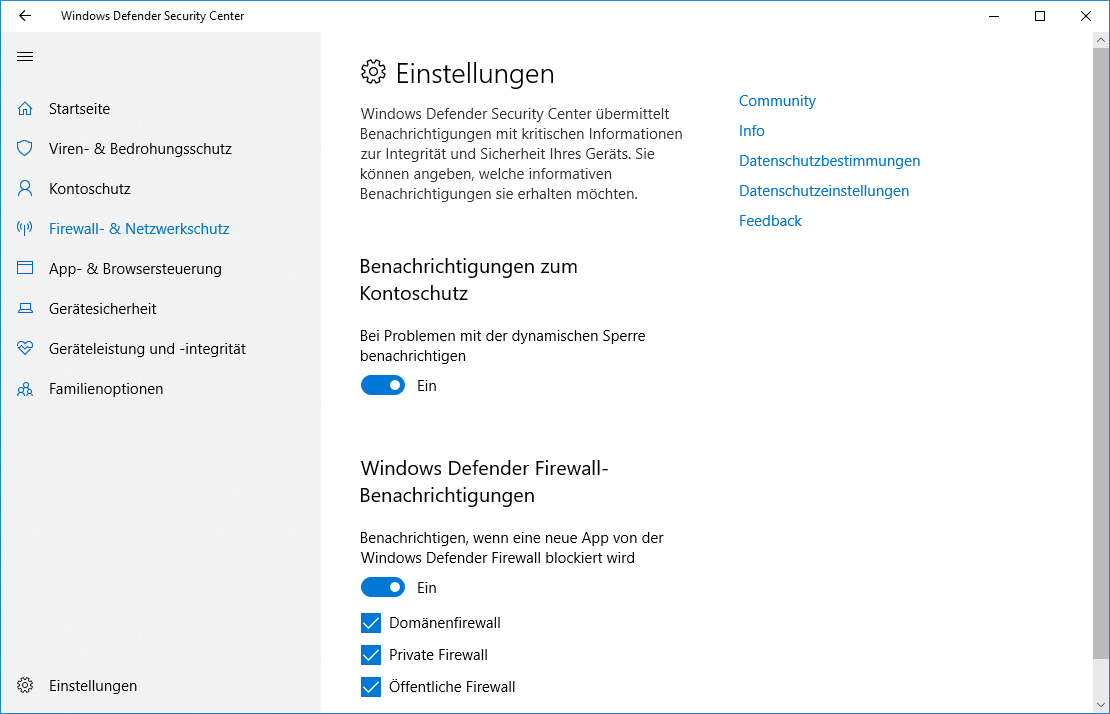
Standard für Firewalls wiederherstellen: Wenn einige Änderungen an Ihren Windows-Firewall-Einstellungen Ihren Computer nicht ordnungsgemäß funktionieren lassen, können Sie Ihre Firewall-Einstellungen auf Standards zurücksetzen. Es wird die Einstellungen auf den ursprünglichen Status zurückgesetzt, wenn Sie den Computer zum ersten Mal bekommen.
4.So blenden Sie den Abschnitt Firewall und Netzwerkschutz ein
In Windows 10 Version 1709 oder höher können Sie den gesamten Abschnitt Firewall- & Netzwerkschutz nach Gruppenrichtlinie verbergen. Danach wird diese Funktion nicht auf der Startseite der Windows Security-App oder in der Seitenleiste der App angezeigt.
- Drücken Sie Windows + R, geben Sie msc im Ausführen-Dialogfeld ein und drücken Sie die Eingabetaste, um einen Gruppenstrategie-Editor unter Windows 10/11 zu öffnen.
- Klicken Sie auf Computerkonfiguration > Administrative Vorlage > Windows-Komponenten > Windows Defender Security Center > Firewall und Netzwerkschutz.
- Doppelklicken Sie auf die Option Firewall und Netzwerkschutzbereich im rechten Fenster ausblenden. Wählen Sie die Option Aktivieren und klicken Sie auf OK, um die Änderungen zu speichern.
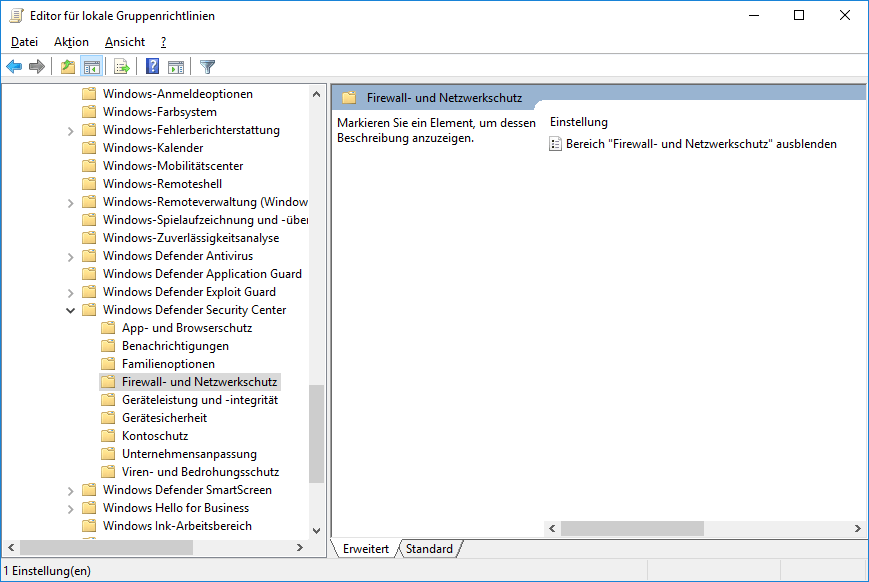
Kostenlose Datenwiederherstellungssoftware für Windows
Hier führen wir ein kostenloses Datenwiederherstellungsprogramm ein, mit dem Sie die gelöschten oder verlorenen Daten vom Windows-Computer oder anderen Speichergeräten wiederherstellen können.
MiniTool Power Data Recovery ist das Top-Programm für kostenlose Datenwiederherstellung für Windows. Sie können es verwenden, um gelöschte oder verlorene Dateien, Fotos, Videos usw. vom Windows-Computer, USB-Flash-Laufwerk, SD oder Speicherkarte, externem Festplattenlaufwerk oder SSD wiederherzustellen.
Sie können MiniTool Power Data Recovery verwenden, um Daten aus verschiedenen Datenverlusten wiederherzustellen. Beispielsweise können Sie Daten aus dem beschädigten Festplattenlaufwerk oder dem Fehlerformat-Treiber wiederherstellen. Sie können es auch verwenden, um verlorene Daten nach Malware/Virus-Infektion, BSOD oder anderen Computerproblemen wiederherzustellen. Da es sich um einen Medienbauer handelt, der aktiviert werden kann, kann es Ihnen sogar helfen, Daten wiederherzustellen.
Es verfügt über einfache Schnittstellen und Operationen, und selbst Anfänger können es problemlos bedienen.
Laden Sie die MiniTool Power Data Recovery auf Ihrem Windows-Computer herunter und installieren Sie die folgenden Schritte, um Daten mit diesem Tool wiederherzustellen.
MiniTool Power Data Recovery TrialKlicken zum Download100%Sauber & Sicher
- Starten Sie die MiniTool Power Data Recovery. Wenn Sie Daten von externen Geräten wie USB, HDD, SD wiederherstellen möchten, sollten Sie das Gerät zunächst an den Windows-Computer anschließen.
- In der Haupt Benutzeroberfläche können Sie das Ziellaufwerk unter Logische Laufwerke auswählen und auf Scannen Sie können auch einen bestimmten Ort wie Desktop, Papierkorb oder einen bestimmten Ordner zum Scannen auswählen. Wenn Sie den genauen Speicherort nicht kennen, können Sie auf die Registerkarte Geräte klicken und das gesamte zu scannende Gerät auswählen.
- Nachdem die Software den Scanvorgang abgeschlossen hat, können Sie die Scan-Ergebnisse überprüfen, um die erforderlichen Dateien zu finden, sie zu überprüfen und dann auf Speichern zu klicken, um ein neues Ziel auszuwählen, um Wiederherstellungsdateien zu speichern.
Tipp: Um nur einen bestimmten Typ von Dateien zum Scannen auszuwählen, können Sie in der linken Seitenleiste der Haupt Benutzeroberfläche auf das Symbol der Scan-Einstellungen klicken. Dann können Sie auswählen, was Sie scannen und wiederherstellen möchten.
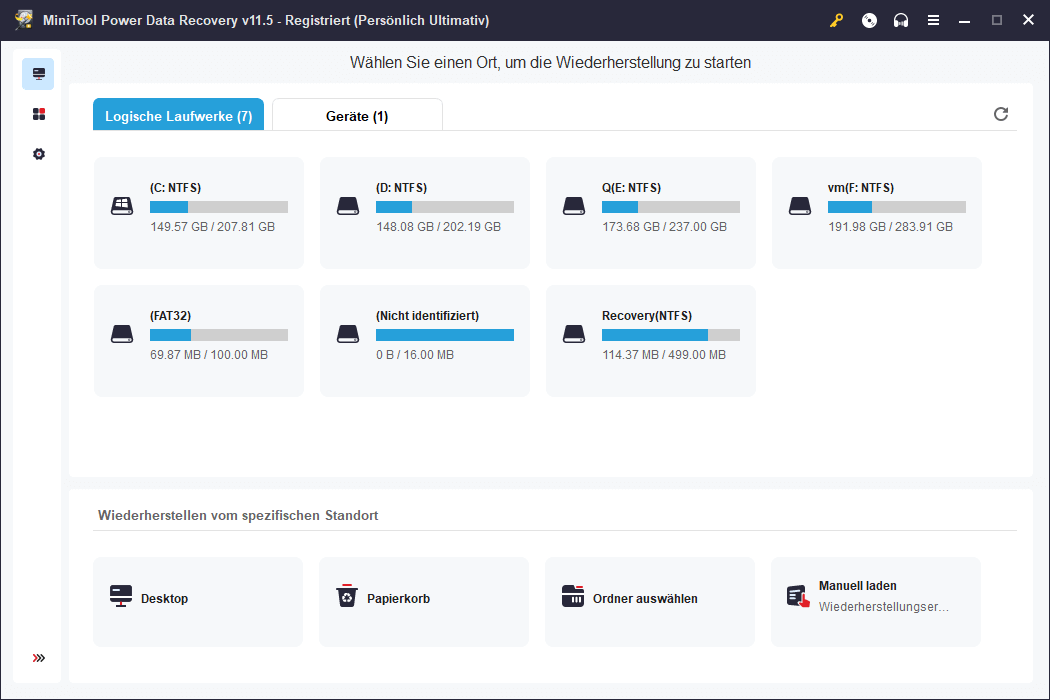
Kostenlose Datenträgerverwaltung für Windows
Manchmal benötigen Sie möglicherweise einen benutzerfreundlichen Festplatten-Partitionsleiter, um einige Aktionen auf eine Festplatte wie die Wiederholung der Festplatte durchzuführen. Sie können MiniTool Partition Wizard verwenden.
MiniTool Partition Wizard ist der beste kostenlose Datenträgerverwaltung von Windows. Sie können dieses Programm verwenden, um Festplatten in allen Aspekten zu verwalten.
Sie können es verwenden, um eine neue Partition zu erstellen, Partition zu löschen, Größe der Partition zu ändern, wie C-Laufwerk erweitern und zwei Partitionen zusammenführen, Partition zu formatieren und löschen, einem Buchstaben zuzuweisen oder zu ändern, Partition zwischen FAT und NTFS zu konvertieren usw.
Sie können es auch verwenden, um Fehler mit Datenträger-Dateisystemen zu überprüfen und zu beheben und schlechte Sektoren auf der Festplatte zu untersuchen, den Festplattenspeicher zu analysieren, die Festplattengeschwindigkeit zu testen, OS auf SSD/HDD zu migrieren, Datenträger zu klonen und so weiter.
Laden Sie MiniTool Partitions Wizard auf dem Windows-Computer herunter und installieren Sie sie und verwalten Sie sie anschließend, um die Festplatte zu verwalten.
MiniTool Partition Wizard DemoKlicken zum Download100%Sauber & Sicher
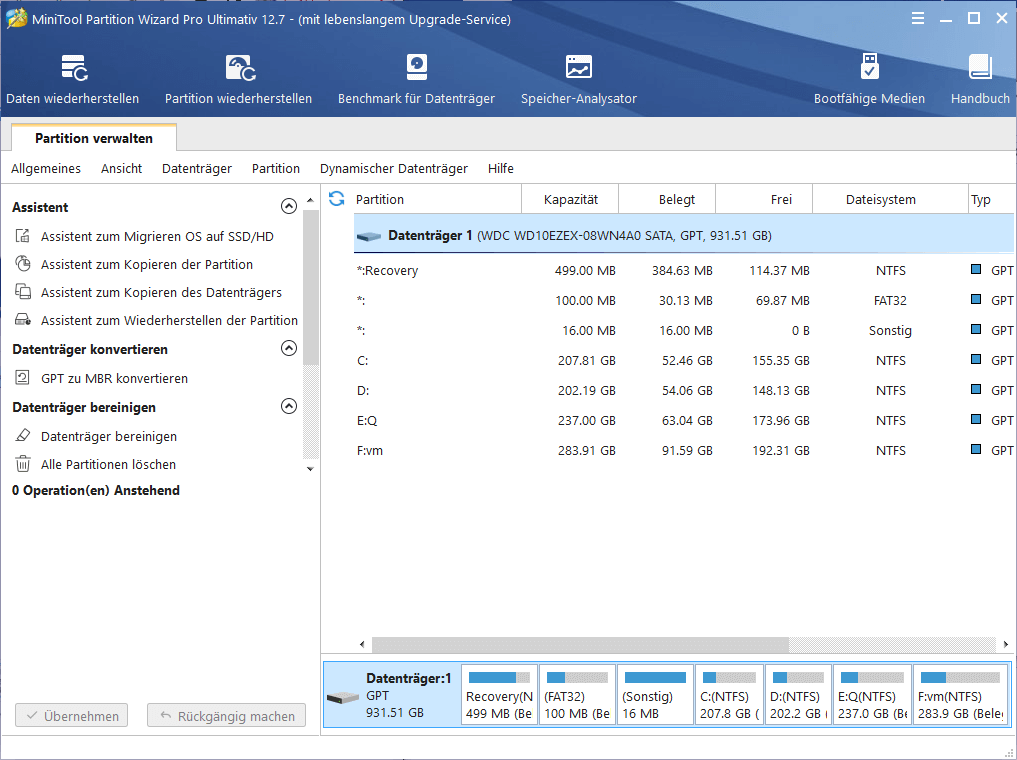
Kostenlose PC-Sicherungssoftware für Windows
Für wichtige Dateien auf dem Computer ist Backup immer eine ideale Methode, um einen dauerhaften Datenverlust zu vermeiden.
Wenn Sie eine große Menge an Daten haben, die Sie auf Ihrem PC unterstützen können, können Sie ein professionelles PC-Sicherung-Programm verwenden.
MiniTool ShadowMaker ist ein kostenloses PC-Backup-Softwareprogramm mit Top-Level, mit dem Sie alle Inhalte auf dem PC sichern können.
Sie können freie Dateien, Ordner, Partitionen oder den gesamten Festplatteninhalt frei auswählen, um sich auf eine externe Festplatte, ein USB-Flash-Laufwerk oder ein Netzwerk-Laufwerk zu sichern.
Sie können es auch verwenden, um das Windows-Betriebssystem zu sichern und wiederherzustellen. Sie können es verwenden, um eine Systembildsicherung für Ihren Windows-Computer zu erstellen und das Betriebssystem bei Bedarf aus der Sicherung wiederherzustellen.
Sie können den Zeitplan auch festlegen, um die ausgewählten Daten automatisch zu sichern. Es unterstützt auch inkrementelle Sicherungen und behält nur die neueste Version von Backup bei, um Geräteraum zu sparen.
Zusätzlich zur Sicherung können Sie die Datei auch verwenden, um die Datei mit der Zielposition zu synchronisieren, um eine Sicherung zu erstellen.
Holen Sie sich den MiniTool ShadowMaker, der Windows-Computer erhält, und verwendet ihn sofort für die PC-Sicherung.
MiniTool ShadowMaker TrialKlicken zum Download100%Sauber & Sicher
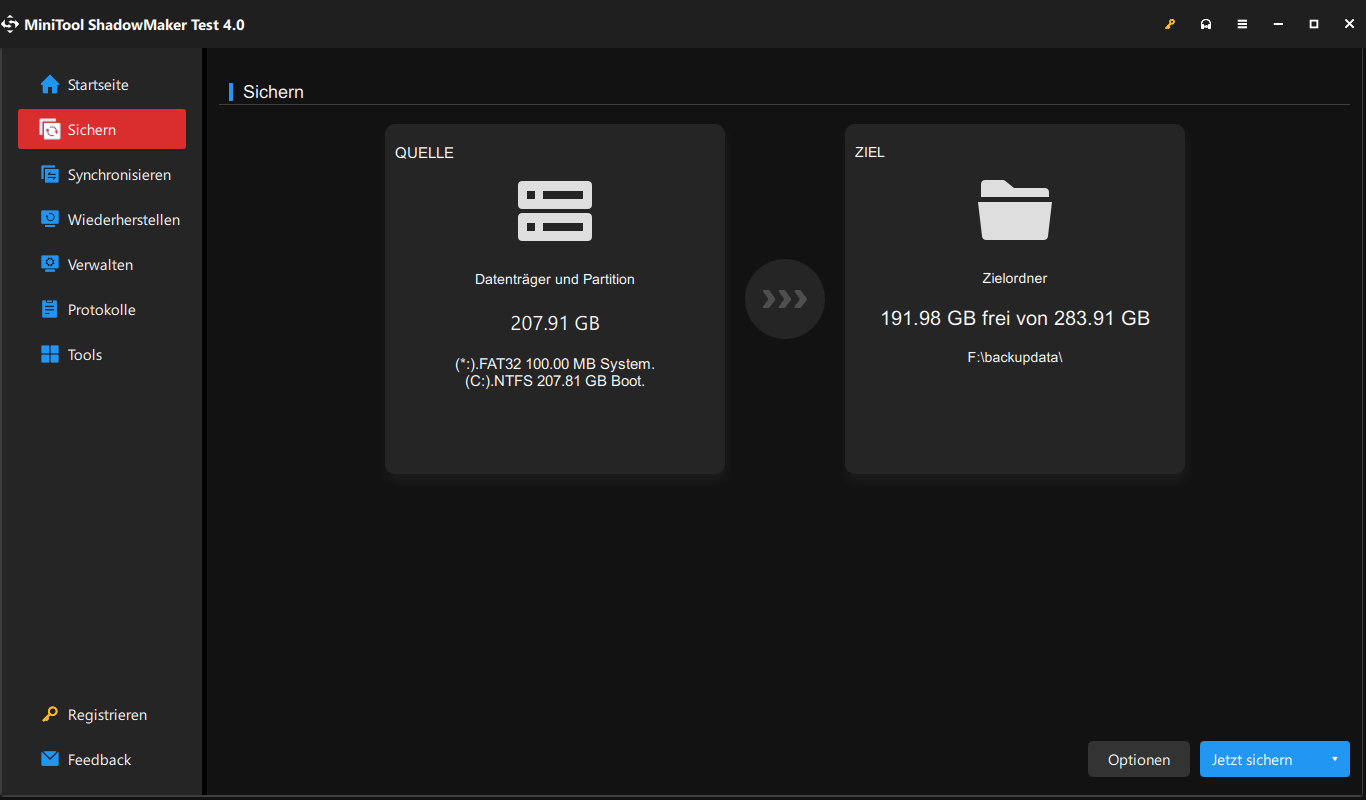
Fazit
In diesem Beitrag wird hauptsächlich die Funktion für Firewall & Netzwerkschutz in Windows Sicherheit unter Windows 10/11 vorgestellt. Sie können einfach auf diese Funktion zugreifen und Ihre Firewall-Einstellungen auf Ihrem Windows-Computer verwalten. Einige nützliche Computersoftwareprogramme aus MiniTool-Software werden ebenfalls eingeführt, um gelöschte/verlorene Daten wiederherzustellen, Festplatten zu verwalten und Daten und System auf Ihrem Windows-PC zu sichern.
Um Lösungen für andere Computerprobleme zu finden, können Sie auf das MiniTool Nachricht-Center mit verschiedenen Computer-Tutorials zugreifen.
MiniTool-Software ist ein Top-Software-Entwicklungsunternehmen, das Ihnen auch MiniTool MovieMaker, MiniTool Video Conventer, MiniTool Video Repair usw. zur Verfügung stellen kann.
MiniTool MovieMaker ist ein kostenloses Videobearbeitungsprogramm für Windows. Sie können es verwenden, um Videos zu schneiden, um die Teile zu schneiden, die nicht erforderlich sind, Effekte/Übergang/Untertitel/Musik usw. hinzufügen und das Video in HD MP4 oder anderen bevorzugten Formaten exportieren.
MiniTool Video Converter ist ein kostenloser Videokonverter für Windows. Sie können es verwenden, um eine Video- oder Audio-Datei in Ihr bevorzugtes Format zu konvertieren, YouTube-Videos für die Offline-Wiedergabe herunterzuladen oder Ihren Computerbildschirm mit Audio aufzunehmen.
MiniTool Video Repair kann Ihnen helfen, beschädigte MP4/MOV-Videos kostenlos zu reparieren.
Wenn Sie Probleme mit der Verwendung von MiniTool-Softwareprodukten haben, können Sie sich an [email protected] wenden.