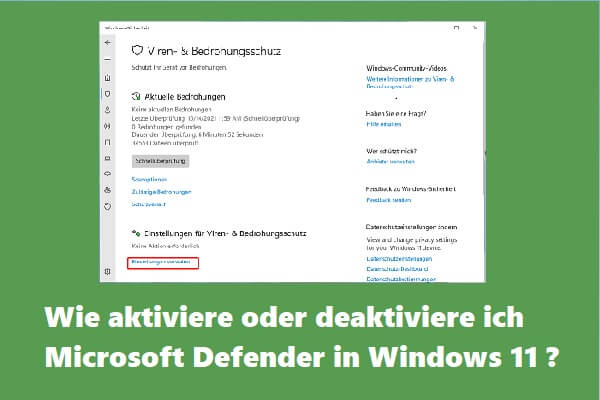Dieser Artikel stellt Ihnen Windows Defender vor. Erfahren Sie, wie Sie Windows Defender in Windows 10/11 aktivieren und verwenden, wie Sie Windows Defender auf Ihrem Computer aktivieren oder deaktivieren und vieles mehr. Weitere Computertipps und -tricks finden Sie auf der MiniTool-Software-Website, auf der Sie auch einige nützliche Softwareprogramme finden.
Über Windows Defender
Windows Defender ist ein kostenloses Programm, das im Windows 10/11-System enthalten ist und hilft, Ihren Computer vor Sicherheitsbedrohungen wie Malware, Spyware, Viren usw. zu schützen. Es ist eine Antimalware-Komponente von Microsoft Windows. Im Gegensatz zu anderer Antivirensoftware von Drittanbietern erfordert Windows Defender keinen zusätzlichen Download und keine zusätzliche Installation. Windows Defender wird auch als Windows-Sicherheit, Windows Defender Antivirus oder Microsoft Defender Antivirus bezeichnet.
Windows Defender-Download für Windows 10/11
Windows Defender ist in Windows 10/11 enthalten und kann derzeit nicht separat heruntergeladen werden.
Wenn Sie Windows Defender auf Ihrem Computer nicht finden können, können Sie Windows 11/10 auf die neueste Version aktualisieren. Um das neueste Windows Update herunterzuladen und zu installieren, können Sie auf Start -> Einstellungen -> Update & Sicherheit -> Windows Update -> Nach Updates suchen klicken. Für Windows 11 können Sie auf Start -> Einstellungen -> Windows Update -> Nach Updates suchen klicken.
So öffnen Sie Windows Defender in Windows 10/11 – 5 Möglichkeiten
Um Windows Defender in Windows 10/11 zu öffnen, können Sie die folgenden 5 Möglichkeiten ausprobieren.
Methode 1. Verwenden Sie die Windows-Suche
Klicken Sie auf Start, geben Sie Windows Defender in das Suchfeld ein und wählen Sie dann Windows Defender oder Windows Sicherheit aus den Ergebnissen aus, um es zu öffnen.
Methode 2. Finden Sie es im Startmenü
Klicken Sie für Windows 10 auf Start und suchen Sie in der Liste der Anwendungen nach Windows-Sicherheit oder Windows Defender. Unter Windows 11 können Sie auf das Symbol Alle Apps klicken, um alle Apps im System aufzulisten.
Methode 3. Schalten Sie Windows Defender in den Einstellungen ein
Drücken Sie für Windows 10/11 Windows + I, um die Windows-Einstellungen zu öffnen. Klicken Sie auf Update und Sicherheit. Klicken Sie im linken Bereich auf Windows-Sicherheit und dann im rechten Fenster auf die Schaltfläche Windows-Sicherheit öffnen, um sie zu öffnen.
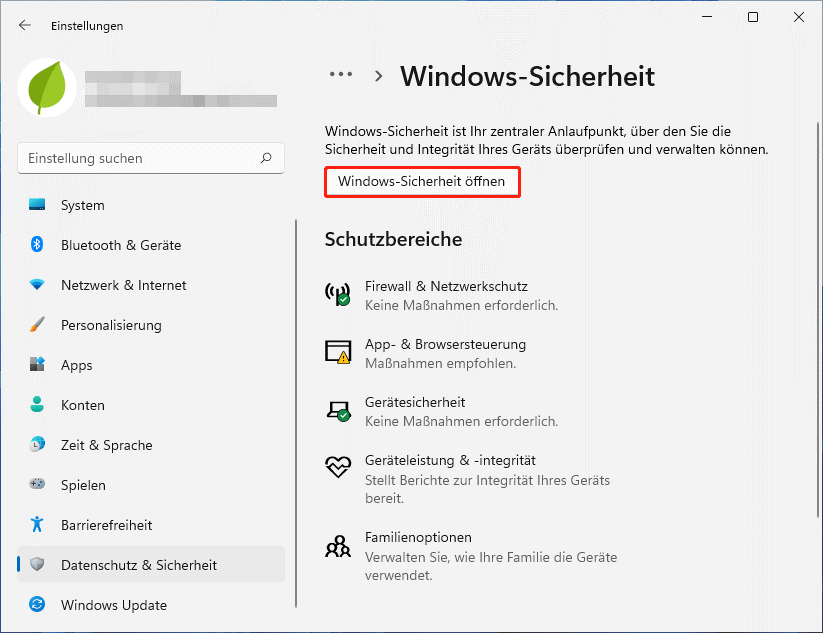
Für Windows 11 können Sie Windows + I drücken, links auf Datenschutz und Sicherheit und rechts auf Windows-Sicherheit klicken und zum Öffnen auf Windows-Sicherheit öffnen klicken.
Methode 4. Windows Defender über die Systemsteuerung zugreifen
- Drücken Sie Windows + R, geben Sie Systemsteuerung ein und drücken Sie die Eingabetaste, um die Systemsteuerung zu öffnen.
- Klicken Sie auf System und Sicherheit und dann auf Windows Defender Firewall, um die Einstellungen zu öffnen.
Methode 5. Öffnen Sie Windows Defender in Windows 10/11 aus der Taskleiste
Wenn Sie das Windows Defender-Symbol in der Taskleiste sehen, können Sie darauf doppelklicken, um Windows Defender in Windows 10/11 zu öffnen. Wenn Sie dieses Symbol nicht sehen, ist Windows Defender auf Ihrem Computer nicht aktiviert. Sehen Sie unten, wie Sie Windows Defender aktivieren oder deaktivieren.
So aktivieren/deaktivieren Sie Windows Defender in Windows 11/10
- Drücken Sie Windows + I, um die Windows-Einstellungen zu öffnen.
- Klicken Sie im linken Bereich auf Datenschutz und Sicherheit. Klicken Sie für Windows 10 auf Update & Sicherheit.
- Klicken Sie rechts auf Windows-Sicherheit.
- Klicken Sie auf Windows-Sicherheit öffnen.
- In der Windows-Sicherheits-App können Sie Viren- und Bedrohungsschutz auswählen und rechts auf Einstellungen verwalten klicken. Dann können Sie den Schalter unter Echtzeitschutz ein- oder ausschalten, um Windows Defender in Windows 11 oder 10 zu aktivieren oder zu deaktivieren.
- Sie können bei Bedarf auch andere Windows Defender-Einstellungen anpassen, z. B. Firewall- und Netzwerkschutz, Kontoschutz, App- und Browsersteuerung, Gerätesicherheit, Schutzverlauf anzeigen und so weiter.
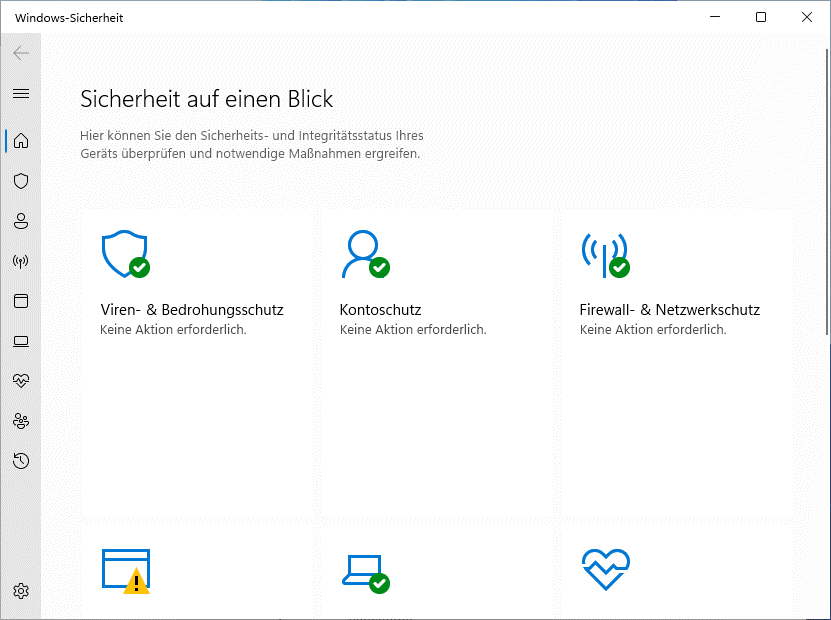
Verwandte: Reicht Windows Defender aus, um Ihren Computer zu schützen?
Wenn Sie Daten von einem Windows 11/10-Computer oder anderen Speichergeräten wiederherstellen müssen, können Sie MiniTool Power Data Recovery ausprobieren.