Es ist einfach, eine Festplatte auf einem Computer oder anderen Geräten zu formatieren. Viele Leute beschweren sich darüber, dass sie ihre Festplatte unbeabsichtigt formatiert haben. Haben Sie jemals einen solchen Fehler gemacht? Wenn Sie eine ähnliche Erfahrung haben, werden Sie verstehen, warum die Suche nach Möglichkeiten zum Wiederherstellen von Dateien nach solchen Fehlern oberste Priorität für Benutzer hat
Teil 1 – Kann ich Daten nach dem Formatieren wiederherstellen?
Die Formatierung bezieht sich auf eine Initialisierungsoperation, die auf der Festplatte ausgeführt wird, um sie für die Datenspeicherung verfügbar zu machen. Die Implikation ist, dass eine Festplatte, die noch nicht formatiert wurde, nicht zum Speichern von Daten verwendet werden kann. Allerdings können Sie das Laufwerk auch jederzeit neu formatieren, nachdem die Daten auf diesem Laufwerk gespeichert wurden.
Wenn Sie hier lesen, möchten einige von Ihnen vielleicht fragen, was wäre es, wenn eine Festplatte unbeabsichtigt formatiert wurde? Kann man Dateien von formatierter Festplatte wiederherstellen?
„Ich habe die falsche Festplatte dumm formatiert, wenn zwei externe Festplatten an meinen Computer angeschlossen sind. Es ist eine externe Festplatte von WD. Ich habe von der Datenwiederherstellungssoftware gehört, die dabei helfen kann, die gespeicherten Daten von formatierter Festplatte wiederherzustellen. Ich befürchte jedoch, dass das Programm die Dinge verschlimmern kann. Muss ich ein Datenwiederherstellungsprogramm verwenden, um meine Videos zurückzuholen? Gibt es jemanden, der mir Vorschläge machen könnte? Danke!“– von ccm.net
In der Tat ist die Dateiwiederherstellung von formatierten / beschädigten Festplatten nicht immer praktisch. Wenn beispielsweise eine Festplatte zur Formatierung auf niedriger Ebene an die Hersteller gesendet wurde, werden die darin enthaltenen Dateien endgültig gelöscht. Wenn das Laufwerk hingegen mit einer Formatierung auf hoher Ebene ausgeführt wird, besteht immer noch die Möglichkeit einer erfolgreichen Datenwiederherstellung (dies wird später in Teil 3 erläutert).
Als Nächstes sehen Sie, wie Sie Daten von einer formatierten Festplatte wiederherstellen können.
Teil 2 – Dateien von formatierter Festplatte wiederherstellen
2 Situationen der Formatierung von Laufwerken
Situation 1
Stellen Sie sich Folgendes vor: Eines Ihrer Laufwerke speichert sehr wichtige Dateien, aber wenn Sie versuchen, es zu öffnen und auf Dateien zuzugreifen, tritt ein Fehler auf. Das System fordert Sie auf, „Sie müssen diesen Datenträger formatieren, bevor Sie ihn verwenden können“. In diesem wichtigen Moment können Sie nicht einfach dem Formatieren der Festplatte zustimmen, was das Laufwerk normal machen kann. Dadurch werden Dateien auf dieser Festplatte beschädigt. Leider formatieren einige von Ihnen das Laufwerk und verlieren einige wichtige Dateien.
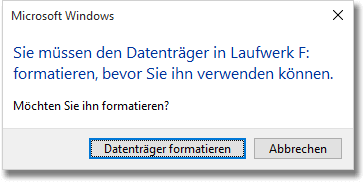
Situation 2
Eine andere Situation ist: Wenn Sie feststellen, dass Ihre Festplatte zu RAW wird oder das Volume kein erkanntes Dateisystem enthält, werden Sie ein neues Formatieren wählen, um das Problem zu beheben.
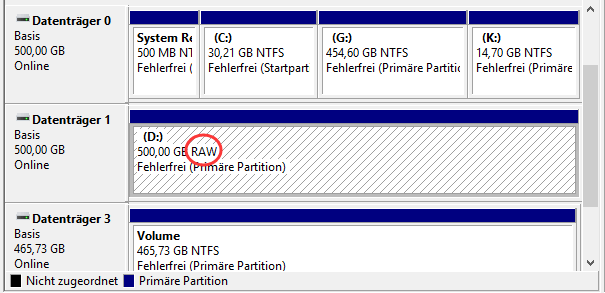
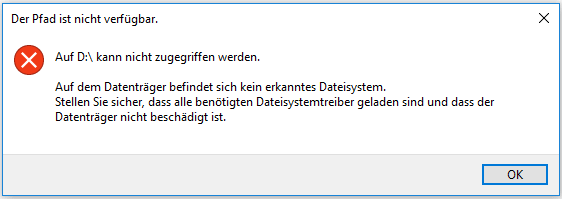
Das Alles könnte plötzlich passieren. Was müssen Sie tun, um ein formatierter Festplatte wiederherzustellen?
Meine Vorschläge sind:
- Stoppen Sie jede Änderungen an der formatierten Festplatte.
- Installieren Sie MiniTool Power Data Recovery, ein benutzerfreundliches Datenwiederherstellungsprogramm, um Daten von formatierter Festplatte wiederherzustellen (dies funktioniert auch mit formatierten Wechseldatenträgern).
Im folgenden Wiederherstellungsprozess nehme ich nur die Testversion als Beispiel.
MiniTool Power Data Recovery TrialKlicken zum Download100%Sauber & Sicher
Daten von formatierter Festplatte in 4 Schritten wiederherstellen
Schritt 1: Sie sollten die Software nach dem Herunterladen installieren und dann starten, um die Wiederherstellung zu starten.
Schritt 2: Auf der linken Seite der Hauptoberfläche stehen Ihnen vier Optionen zur Verfügung. Wählen Sie „Festplattenlaufwerk“ und stellen Sie die formatierte Festplatte auf der rechten Seite fest (Wenn Sie den Cursor auf ein Laufwerk setzen, wird der Laufwerksbuchstabe angezeigt, sodass Sie leicht feststellen können, ob es sich um das Laufwerk handelt, das Sie möchten oder nicht.).
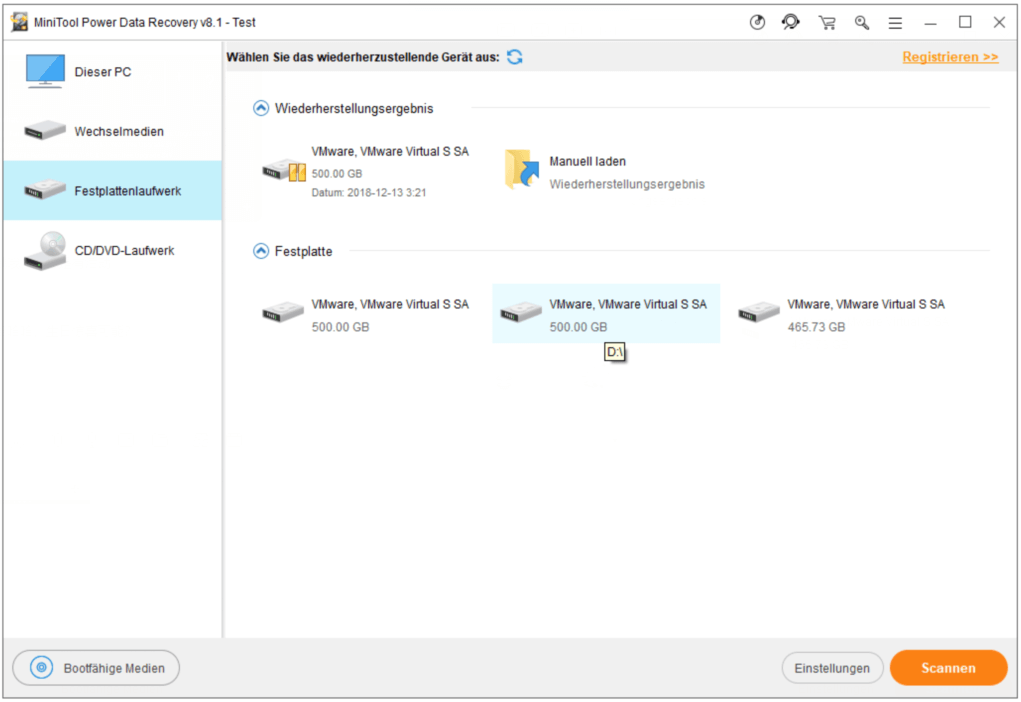
Schritt 3: Sie haben zwei Möglichkeiten, Ihre formatierte Festplatte zu scannen.
- Klicken Sie doppelt auf die Zielfestplatte.
- Und der andere ist, dass Sie die Schaltfläche Scannen drücken, nachdem die Festplatte festgelegt wurde.
Während des Scans werden dann immer mehr Dateien gefunden und in der Software-Oberfläche aufgelistet. Zu diesem Zeitpunkt sollten Sie sie sorgfältig durchsuchen.
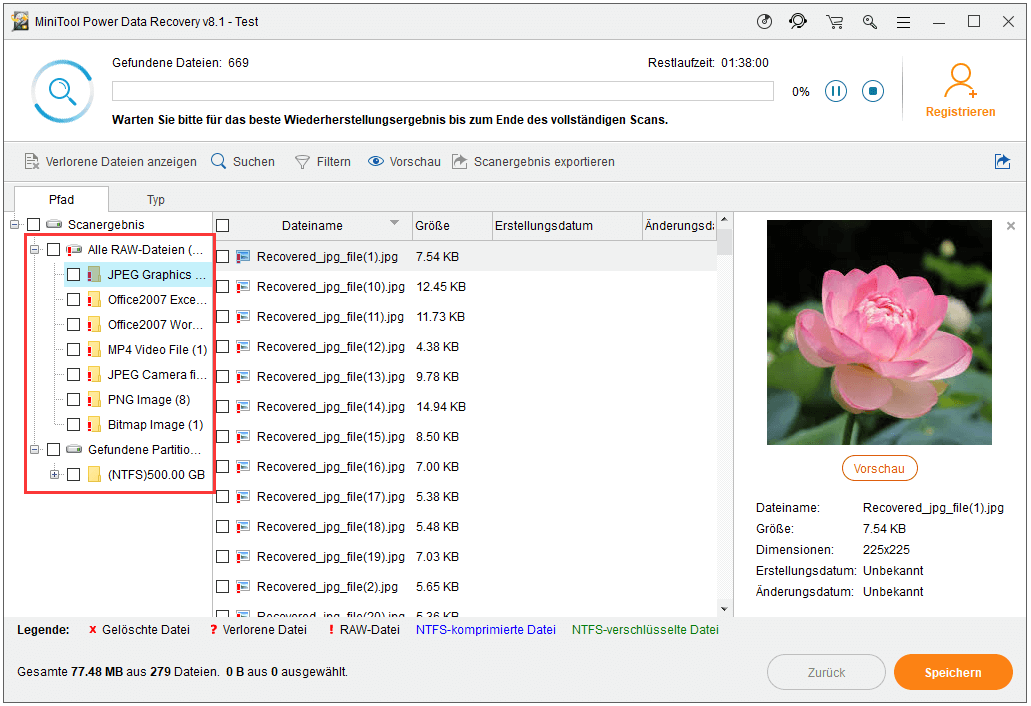
Schritt 4: Sie können den Scanvorgang jederzeit beenden, indem Sie die Schaltfläche „Stopp“ drücken, solange alle benötigten Daten von der Software gefunden werden. Danach sollten Sie alle Elemente ankreuzen, die Sie vom formatierten Laufwerk wiederherstellen möchten, und die Schaltfläche „Speichern“ drücken, um sie auf einem anderen Laufwerk zu speichern.
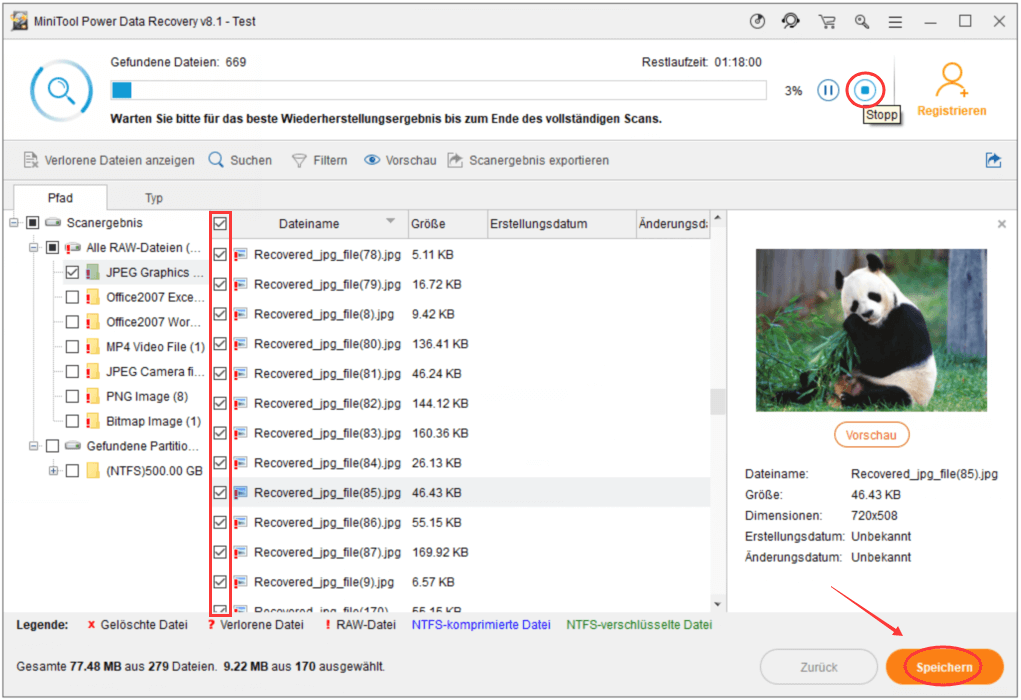
Bitte beachten Sie, dass Sie in der Tat keine Daten von der Festplatte wiederherstellen können, wenn Sie die Testversion verwenden. Alles, was Sie tun können, ist eine Vorschau der Daten auf einer formatierten Festplatte. Um sie wiederherzustellen, benötigen Sie eine Lizenz für eine vollständige Edition.
Top-Empfehlung
Manchmal haben Sie die Festplatte möglicherweise mithilfe von diskpart (dem in Windows integrierten Programm) formatiert. In diesem Fall können Sie diese Software auch verwenden, um Daten, die durch diskpart clean verloren wurden, problemlos wiederherzustellen.
Teil 3 – Klassifizierung der Formatierung von Festplatte
Im Allgemeinen wird die Formatierung in zwei Arten unterteilt:
- Low-Level-Formatierung
- High-Level-Formatierung
Wenn keine speziellen Anweisungen vorhanden sind, bezieht sich die Formatierung der Festplatte normalerweise auf den Prozess von High-Level-Formatierung, während die Formatierung der Diskette häufig beide Formatierungstypen enthält. Lesen Sie die folgenden Absätze, um mehr über die Low-Level-Formatierung und die High-Level-Formatierung zu erfahren.
Low-Level-Formatierung
Was ist Low-Level-Formatierung?
Low-Level-Formatierung wird auch als physische Formatierung bezeichnet und wird von einigen Festplattenherstellern als Initialisierung betrachtet. Früher werden die folgenden Codierungsschemata auf der Festplatte verwendet:
Die Low-Level-Formatierung wurde verwendet, um sich auf die Arbeitsweise von Trennzylindern, Spuren und Sektoren zu beziehen. Derzeit bezieht sich diese Art der Formatierung jedoch im Allgemeinen auf den Null-füllen-Vorgang der Festplatte. Streng genommen umfasst die Low-Level-Formatierung die folgenden Schritte:
- Eine Platte in mehrere Zylinder und Spuren unterteilen.
- Jede Spur in mehrere Sektoren unterteilen.
- Jeden Sektor in mehrere Teile aufteilen, z. B. Identifikationsabschnitt, GAP-Bereich und DATA
Wann ist eine Low-Level-Formatierung erforderlich?
Die Low-Level-Formatierungsarbeit wurde von den Herstellern auf jeder Festplatte ausgeführt, wenn sie das Werk verlässt. Deshalb brauchen Benutzer in der Regel dies nicht zu tun. Es ist zu beachten, dass die Low-Level-Formatierung eine Operation mit Verlust ist, die sich negativ auf die Lebensdauer der Festplatte auswirkt.
Daher empfehlen viele Hersteller, dass diese Art der Formatierung der letzte Ausweg sein sollte, es sei denn, die folgenden Situationen treten auf:
- Eine Festplatte ist so stark beschädigt, dass das Betriebssystem sie nicht wiederherstellen kann.
- Sie müssen fast alle datenbezogenen Probleme auf der Festplatte ( B. Viren und beschädigte Partitionen) lösen.
- Es ist notwendig, fehlerhafte Sektoren auszublenden, indem Sie das Laufwerk anweisen, diese durch die Sammlung von Ersatzteilen zu ersetzen.
Wie führt man eine Low-Level-Formatierung durch?
Es gibt drei Methoden, Low-Level-Formatierung durchzuführen.
- Der CMOS vieler Motherboards bietet eine Low-Level-Formatierungsfunktion und ist normalerweise in die Option HDD Low Level Format Wenn Sie diese Option auf Ihrem Motherboard haben, können Sie das Dienstprogramm HDD Low Level Format für die Low-Level-Formatierung direkt auswählen.
- Natürlich gibt es viele Motherboards, die keine solche Funktion haben. In diesem Fall sollten Sie stattdessen das Festplattenmanagement/ Low-Level-Formatierungsprogramm der Festplattenhersteller verwenden.
- Darüber hinaus können Sie bei Standard-Festplattenlaufwerken auch Tools von Drittanbietern verwenden, wenn eine Low-Level-Formatierung erforderlich ist.
Was ist High-Level-Formatierung?
Die High-Level-Formatierung wird auch als logische Formatierung bezeichnet. Je nach Dateisystem, das von Benutzern festgestellt wird, werden bestimmte Daten in einen bestimmten Bereich der Festplatte geschrieben, damit der Effekt der Initialisierung von Festplatten / Festplattenpartitionen und das Löschen von Dateien erzielt werden.
Die High-Level-Formatierung umfasst die folgenden Schritte:
- Den entsprechenden Bereich der Partitionstabelle in Master Boot Record (MBR) umschreiben.
- Den Speicherplatz auf der Festplattenpartition unterteilen, um Informationen zu speichern, die für die Dateiverwaltung verwendet werden (z. B. Dateizuordnungstabelle und Dateiverzeichnis-Tabelle entsprechend der Auswahl der Benutzer im Dateisystem)
Mit anderen Worten bezieht sich die High-Level-Formatierung auf das Entfernen von Daten auf der Festplatte, das Generieren von Bootsektor-Informationen, das Initialisieren von FAT und das Markieren fehlerhafter logischer Sektoren.
Diese Art der Formatierung wird im Allgemeinen in die Neuinstallation des Betriebssystems involviert. Da MBR nicht umgeschrieben wird, besteht die große Möglichkeit, dass ein Virus vorhanden ist. Aber machen Sie sich keine Sorgen, der MBR-Virus kann vollständig mit Antivirensoftware oder mit fdisk/mbr unter DOS gelöscht werden.
Wann ist eine High-Level-Formatierung erforderlich?
- Laufwerk initialisieren: Ein neues Laufwerk kann vor dem Formatieren nicht verwendet werden. Wenn Benutzer ein neues Laufwerk zum Speichern und Verwalten von Daten verwenden möchten, müssen sie dieses formatieren.
- Viren töten: Da Computerviren im Internet verbreitet sind, können Benutzer leicht angegriffen werden. Wenn Benutzer den Virus auf einem bestimmten Laufwerk töten und bereinigen möchten, formatieren Sie das Laufwerk besser als nur Antivirensoftware verwenden.
- Dateisystem/Laufwerksgröße ändern: Sobald ein Laufwerk festgelegt wird, werden dessen Dateisystem und Größe bestimmt. Wenn Benutzer einen von ihnen ändern müssen, müssen sie das Laufwerk erneut formatieren. Wir möchten jedoch die gute Nachricht mit ihnen teilen – sie können dieses einfache Ziel erreichen, indem Sie den zuvor erwähnten MiniTool Partition Wizard verwenden, ohne es neu zu formatieren.
- Nicht erreichbare Laufwerke formatieren: Der häufigste Fall ist, dass Benutzer ein Laufwerk öffnen, aber nur es finden, dass darauf nicht zugegriffen werden kann. Für die weitere Verwendung haben Benutzer keine andere Wahl, als dieses Laufwerk zu formatieren.
Wie führt man eine High-Level-Formatierung durch?
Es gibt auch drei Möglichkeiten, ein Laufwerk unter Windows zu formatieren.
Eins: Es mit Partition Wizard formatieren
Schritt 1: Starten Sie MiniTool Partition Wizard, wählen Sie das Laufwerk aus, das neu formatiert werden soll, und wählen Sie im linken Aktionsbereich die Funktion „Partition formatieren“.
Schritt 2: Sie können eine Partitionsbezeichnung eingeben und ein Dateisystem und die Clustergröße im Fenster von „Partition formatieren“ auswählen. Klicken Sie anschließend auf „OK“, um zur Hauptoberfläche zurückzukehren.
Schritt 3: Klicken Sie auf die Schaltfläche „Übernehmen“ in der oberen linken Ecke und klicken Sie im Popup-Fenster auf „Ja“, um die Änderungen zu bestätigen.
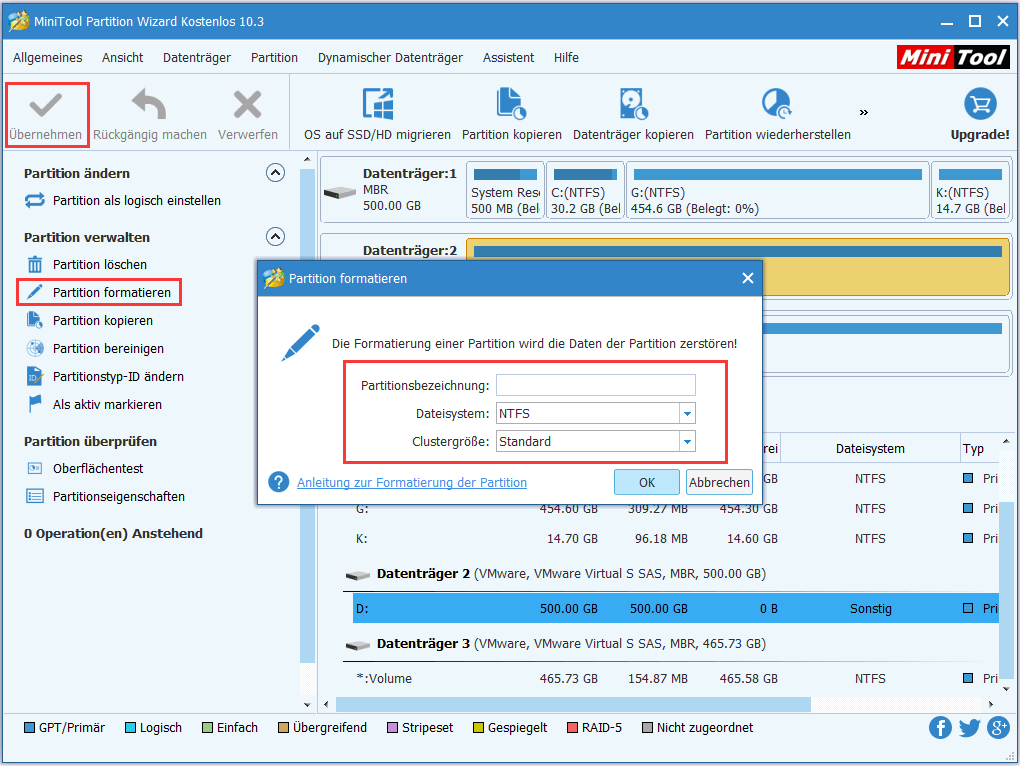
MiniTool Partition Wizard FreeKlicken zum Download100%Sauber & Sicher
Zwei: Es im Windows Explorer formatieren
Schritt 1: Klicken Sie auf dem Desktop auf das Symbol „Dieser PC“, um das Fenster zu öffnen.
Schritt 2: Wählen Sie das Laufwerk aus, das Sie formatieren möchten. Klicken Sie anschließend mit der rechten Maustaste darauf und wählen Sie „Formatieren…“ aus dem Popup-Menü, um das folgende Formatierungsfenster aufzurufen.
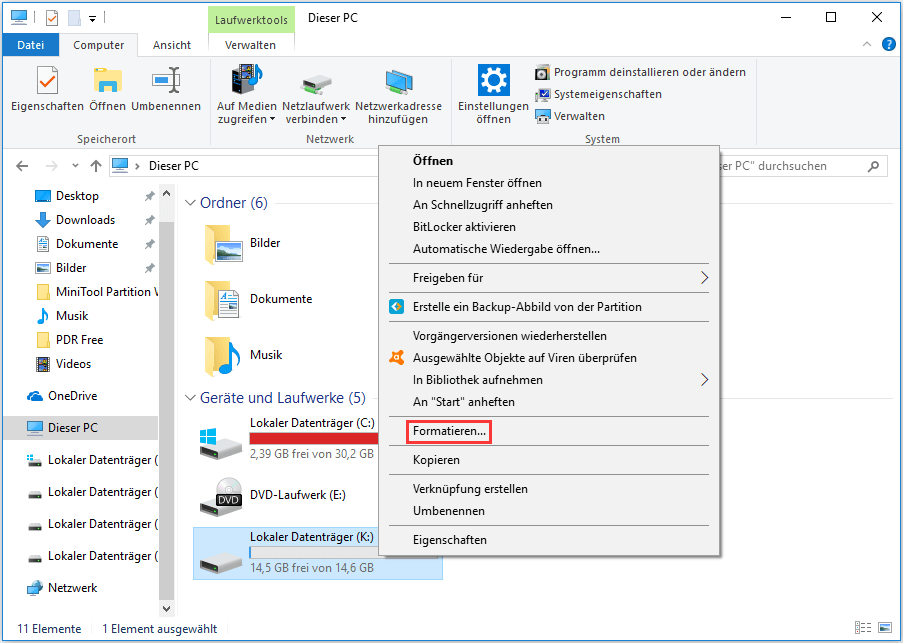
Schritt 3: Hier können Sie ein Dateisystem für das zu formatierende Laufwerk festlegen und die Größe der Zuordnungseinheit ändern (ich empfehle jedoch, den Standardwert beizubehalten, wenn keine besonderen Anforderungen bestehen). Sie können auch eine Bezeichnung für dieses Laufwerk erstellen oder diesen Teil einfach überspringen. Klicken Sie jetzt auf die Schaltfläche „Starten“, um fortzufahren.
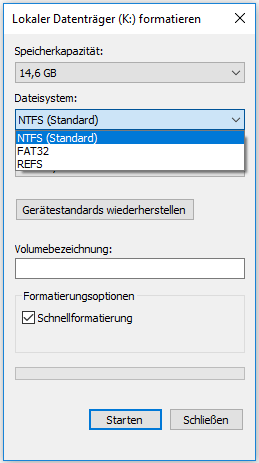
Schritt 4: Zu diesem Zeitpunkt wird ein Fenster angezeigt, in dem die Benutzer gewarnt werden, dass der Formatierungsvorgang alle Daten löscht. Wenn Sie sicher sind, das Laufwerk zu formatieren, klicken Sie bitte auf „OK“.
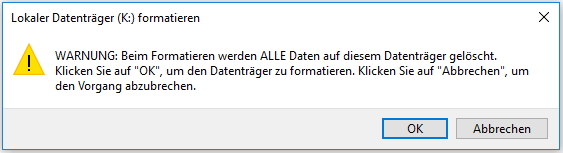
Drei: Es in der Windows-Datenträgerverwaltung formatieren
Schritt 1: Öffnen Sie die Computerverwaltung und wählen Sie unter „Datenspeicher“ die Option „Datenträgerverwaltung“.
Schritt 2: Klicken Sie mit der rechten Maustaste auf den nicht zugewiesenen Speicherplatz und wählen Sie „Neues einfaches Volume…“, um es zu beginnen. Klicken Sie anschließend in jeder Oberfläche des Assistent zum Erstellen neuer einfacher Volumes auf „Weiter“, um fortzufahren. In diesem Prozess können Sie die Volumengröße, den Laufwerkbuchstaben, das Dateisystem, die Größe der Zuordnungseinheit und die Volumebezeichnung festlegen. Zum Schluss klicken Sie auf „Fertig stellen“.
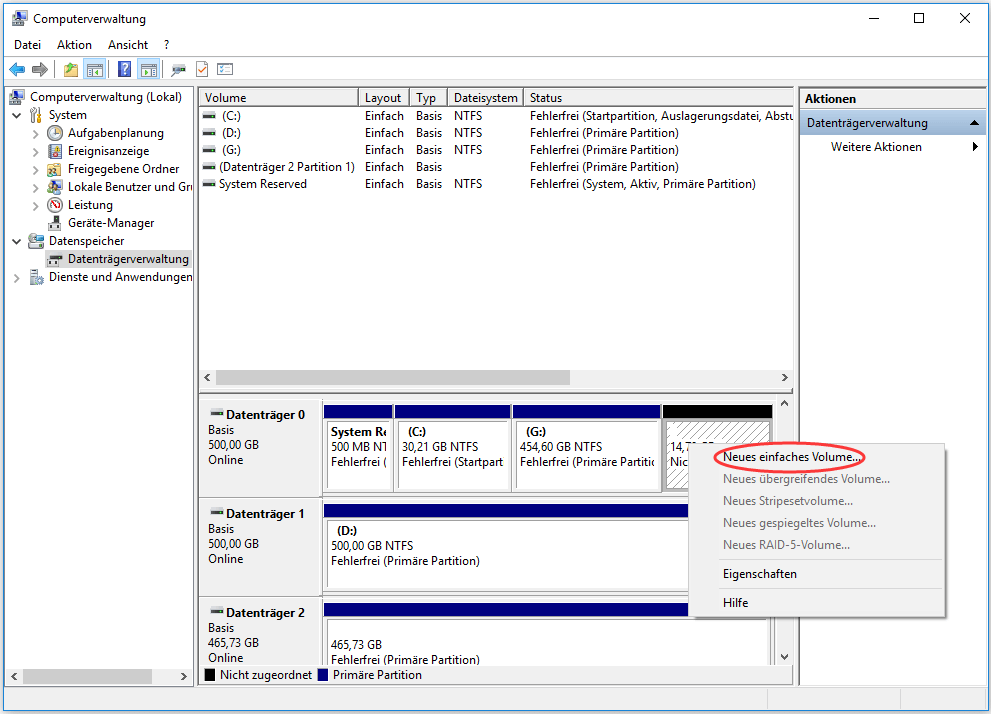
Schritt 3: Überprüfen Sie in der Datenträgerverwaltung das Laufwerk, das Sie gerade erstellt haben.
Teil 4 – Schluss
Einige von Ihnen fragen möglicherweise, was wäre es, wenn Sie bereits versehentlich eine Festplatte formatiert haben. In Bezug auf die Frage, ob es möglich ist, die Dateien wiederherzustellen, die von einer formatierten Festplatte verloren gegangen sind, habe ich eine positive Antwort in dem obigen Inhalt gegeben. Jeder kann die von mir empfohlene Datenwiederherstellungssoftware verwenden, um Daten von formatierter Festplatte problemlos wiederherzustellen.
Bitte überlegen Sie sich noch einmal, bevor Sie sich entscheiden, für Ihre Festplatte eine High-Level-Formatierung zu machen, in der geschäftliche/persönliche Dateien gespeichert werden. Bemerken Sie, obwohl Sie in den meisten Fällen Dateien von einer formatierten Festplatte wiederherstellen können, ist dies jedoch keine 100% sichere Sache. Der Schutz ist immer wichtiger als die Wiederherstellung.