Gewöhnen Sie auch daran, durch Fotoshooting die ausgezeichneten Momente aufzunehmen? Mit der Entwicklung des Smartphones und der Digitalkamera wird dieser Prozess immer einfacher und die Qualität der Fotos immer besser. Iedoch besteht ein Problem – manchmal können die Fotos von der SD-Karte nicht auf dem Gerät angezeigt werden. Zur Behebung dieses Problems habe ich Ihnen schon 7 Methoden bereitgestellt.
Ich kann Fotos der SD-Karte auf der Kamera sehen, aber auf dem Computer nicht
Q:Hallo! Ich brauche Hilfe! Ich bin letzten Monat nach China gereist und dazwischen mehrere schönen Fotos gemacht. Allerdings konnte ich keine Fotos finden, als ich die SD-Karte mit dem Computer verbunden habe, um einige Fotos zu kopieren. Was sollte ich unter diesem Umstand tun?
Im Großen und Ganzen ist es eine häufig gestellte Frage, dass die Fotos auf der SD-Karte auf dem Computer nicht angezeigt werden können. Wenn wir mal die Foren und Webseite durchsuchen, können wir finden, dassdieses Problem viele Benutzer betroffen hat.
Jetzt sind Sie bestimmt neugierig, wie Sie effektiv das Problem „Fotos auf SD-Karte können nicht auf dem Computer angezeigt werden“ lösen, oder wie Sie die die nicht auf dem Computer angezeigten Fotos aus der SD-Karte wiederherstellen können.
Wie bekannt kann dieses Problem aus verschiedenen Gründen verursacht werden, nämlich fehlerhafte Sektoren, Virusangriff, versteckte Dateien usw. Außerdem können wir auch die Dateien in der Dateiverwaltung sehen, wenn unser PC diese Karte nicht erkennen kann. Lesen Sie jetzt diesen Beitrag und finden Sie die Lösungen zum Problem „SD-Karte zeigt keine Fotos auf dem PC an“ heraus.
Methode 1. Einen anderen Kartenleser probieren.
Wenn Sie die Fotos aus der SD-Karte auf der Kamera sehen können, aber auf dem Computer nicht, können Sie mit einem anderen Kartenleser versuchen und überprüfen, ob Sie diese Fotos auf dem Computer sehen können. Wenn Sie diese Fotos dann sehen, liegt das Problem auf dem Kartenleser. Wenn Sie diese Fotos jedoch nicht sehen können, lesen bitte die weiteren Lösungen.
Methode 2. Versteckte Dateien auf Ihrer SD-Karte aktualisieren
Manchmal werden die Fotos und andere Dateien auf Ihrer SD-Karte versteckt. Deshalb können Sie sie nicht auf Ihrem Computer sehen. Jetzt können Sie die Schritte unter befolgen, um die versteckten Dateien auf Ihrer SD-Karte einzublenden.
1. Klicken Sie auf die Schaltfläche „Start“.
2. Geben Sie Systemsteuerung im Suchfeld ein.
3. Wechseln Sie den Anzeigemodus zu Kategorie.
4. Klicken Sie auf „Darstellung und Anpassung“.
5. Wählen Sie Versteckte Dateien und Ordner ausblenden unter Explorer-Optionen.
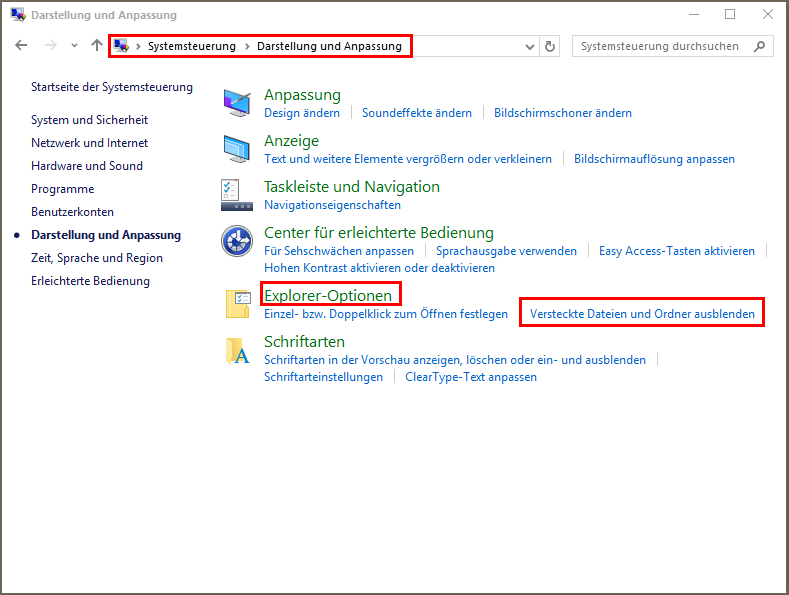
6. Klicken Sie auf Ausgeblendete Dateien, Ordner und Laufwerke anzeigen.
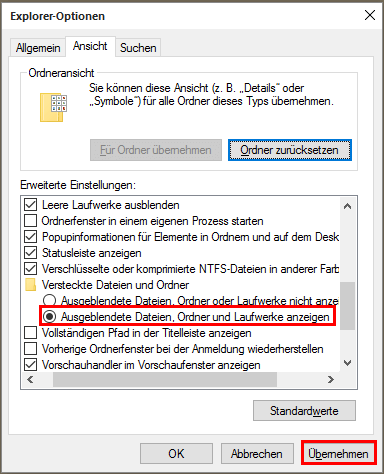
7.Klicken Sie schließlich Übernehmen.
Methode 3. Den Schreibschutz von der SD-Karte entfernen
Nach unserem Wissen können Sie die Dateien auf dem PC nicht sehen, wenn Ihre SD-Karte schreibgeschützt ist.
A. Zuerst sollten Sie die Karte auf eine physische Sperre überprüfen. Viele SD-Karten sowie USB-Laufwerke haben einen physischen Sperrschalter, der den Schreibschutz aktiviert. Stellen Sie sicher, dass auf diesem Laufwerk diese Sperre nicht aktiviert ist.
B. Wenn Ihre SD-Karte manchmal im schreibgeschützten Modus hängen bleibt, können Sie ihre Attribute mit der Eingabeaufforderung korrigieren.
a) Drücken Sie die Schaltfläche „Start“
b) Wählen Sie Zubehör.
c) Klicken Sie mit der rechten Maustaste auf Eingabeaufforderung und wählen Sie Als Administrator ausführen.
d) Geben Sie diskpart ein und drücken Sie Eingabetaste.
e) Geben Sie list disk ein und drücken Sie Eingabetaste.
f) Geben Sie select disk X ein und drücken Sie Eingabetaste. (Ersetzen Sie X durch die Nummer aus der ersten Spalte in der Liste für die SD-Karte, für die Sie Befehle ausführen möchten)
g) Geben Sie attributes disk clear readonly ein und drücken Sie Eingabetaste.
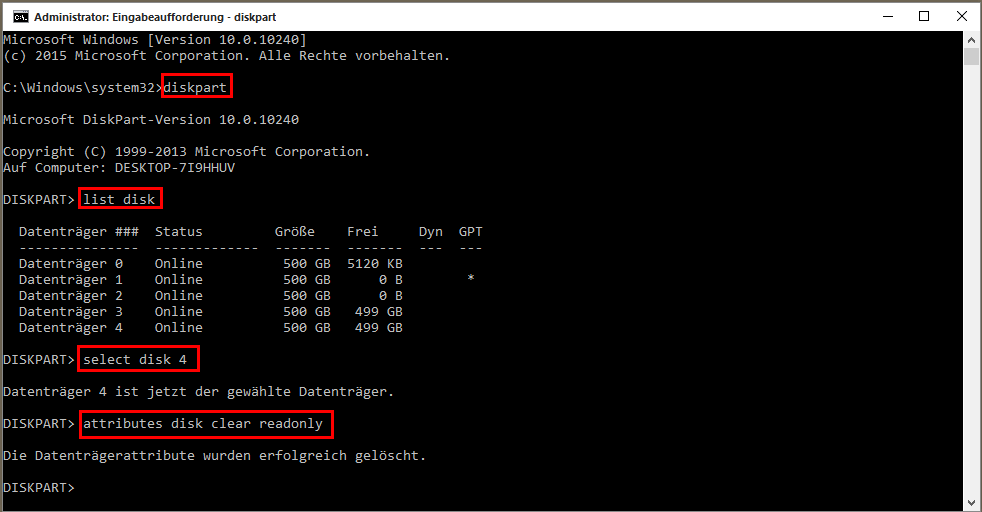
h) Geben Sie Exit ein und drücken Sie Eingabetaste zu beenden.
Wenn Sie die Fotos auf der SD-Karte noch nicht auf dem PC sehen, nachdem Sie die obigen drei Lösungen versucht haben, könnte Ihre SD-Karte vielleicht nicht von Datenträgerverwaltung erkannt werden. Jetzt probieren Sie die folgenden Lösungen aus, damit Ihr Computer diese Karte erkennen kann. Auf diese Weise können Sie die Fotos auf der SD-Karte auf dem Computer sehen.
Beste-Empfehlung: Möglicherweise interessieren Sie sich für diesen Beitrag über „Externe Festplatte nicht erkannt“.
Methode 4. Virus oder Malware entfernen, um das Problem „Die SD-Karte zeigt nicht an“ zu reparieren.
Wenn Ihre SD-Karte von Virus angegriffen, könnte Ihre SD-Karte versteckt werden. Jetzt versuchen Sie, mit CMD(Eingabeaufforderung) dieses Problem zu lösen.
1. Klicken Sie auf die Schaltfläche „Start“.
2. Suchen Sie Eingabeaufforderung oder CMD.
3. Klicken Sie mit der rechten Maustaste oder tippen Sie Eingabeaufforderung unter dem Suchergebnis, und wählen Sie Als Administrator ausführen.
4. Geben Sie diskpart ein und drücken Sie Eingabetaste.
5. Geben Sie attrib -h -r -s /s /d Laufwerksbuchstabe:*.* (Zum Beispiel attrib -h -r -s /s /d k:*.*) ein und drücken Sie Eingabetaste.
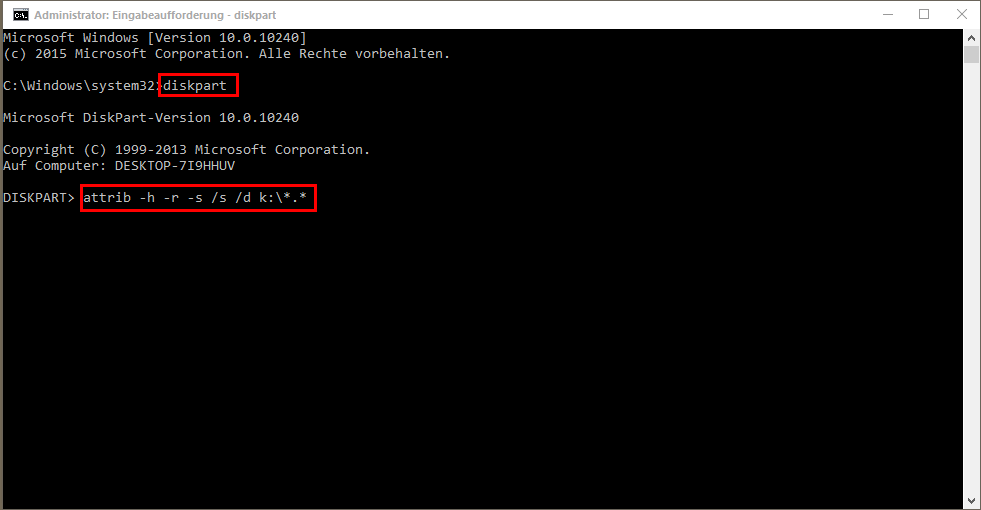
6. Zum Schluss geben Sie Exit.
Danach können Sie mal Ihre SD-Karte überprüfen. Wenn Sie Ihre Fotos noch nicht finden können, sind Ihnen empfohlen, die Fotos auf der SD-Karte, die nicht auf dem Computer angezeigt werden können, mit einer professionellen Fotowiederherstellungssoftware zurück zu bekommen.
Jetzt fragen Sie bestimmt sich:
„Wie kann ich die nicht auf dem Computer angezeigten Fotos auf der SD-Karte wiederherstellen?“
MiniTool Photo Recovery, von MiniTool Software Ltd. entwickelt, wird hier empfohlen. MiniTool Photo Recovery, eine schreibgeschützte und leicht zu bedienende Fotowiederherstellungssoftware, wird spezifisch für Wiederherstellung der gelöschten Fotos, Bilder und Image entwickelt. Mit dieser professionellen Fotowiederherstellungssoftware können Sie effektiv verlorene Fotos durch 3 Schritte wiederherstellen. Außerhalb Wiederherstellung der SD-Karte gilt diese Software auch für Datenwiederherstellung von verschiedenen Arten von digitalen Kameras und von vielfältigen Speichergeräten einschließlich Festplatten, USB-Sticks etc.
Schau mal!
Schritt 1: Führen Sie MiniTool Photo Recovery aus und klicken Sie auf die Schaltfläche „Start“ auf dem Hauptschnittstelle dieser professionellen Fotowiederherstellungssoftware zum Start des Wiederherstellungsprozesses.
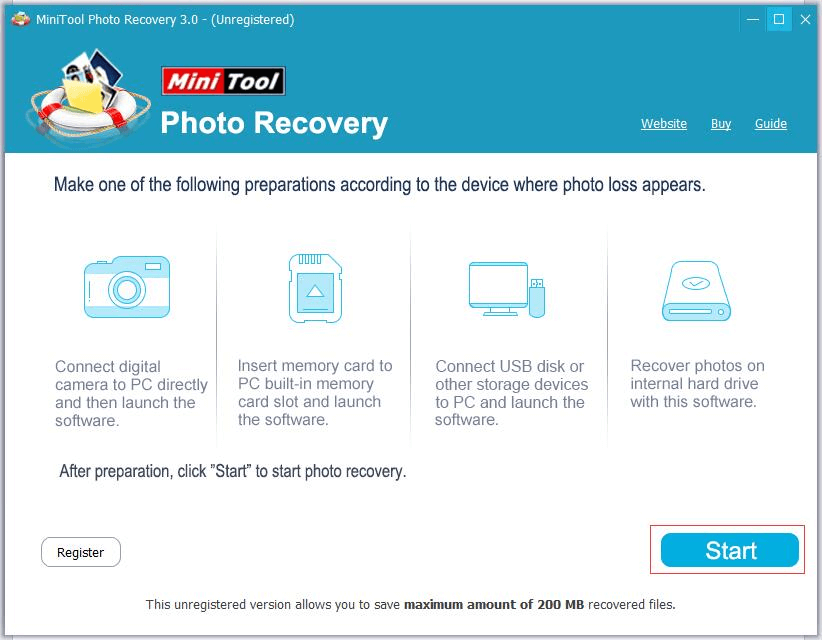
Schritt 2: Wählen Sie die SD-Karte aus und klicken Sie auf die Schaltfläche „Scan“ unter rechts.
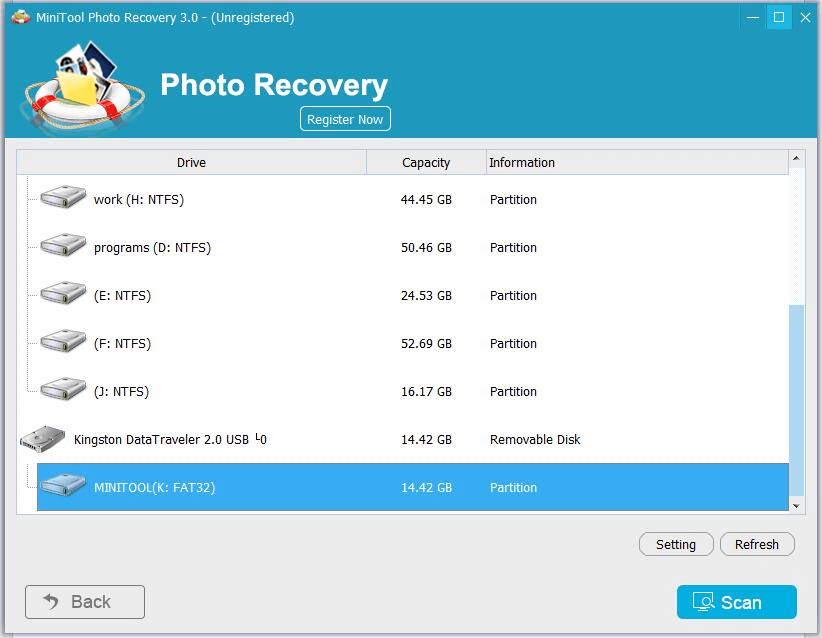
Bemerkung: In diesem Fenster können Sie die Funktion „Setting“ (Einstellungsfunktion) verwenden, um erwunschte Dateien vor dem Scan zu bestimmen. Zum Beispiel, wenn Sie nur JPG-, PNG- und BMP-Bilder wiederherstellen möchten, können Sie JPEG Camera File (*.jpg), JPEG Graphics file (*.jpg), PNG Image(*.png), and Bitmap Image (*.bmp) wie gefolgt ankreuzen.
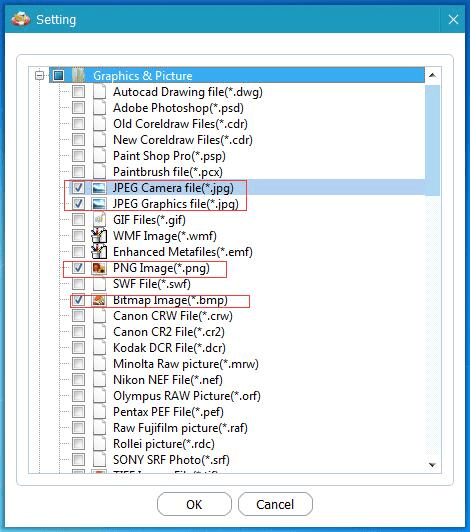
Schritt 3: Sehen Sie die Fotos vorher, wählen Sie alle benötigen Fotos aus und speichern Sie diese Fotos auf einem sicheren Ort. Sie sollten besser die benötigen Fotos auf einem anderen Gerät speichern.
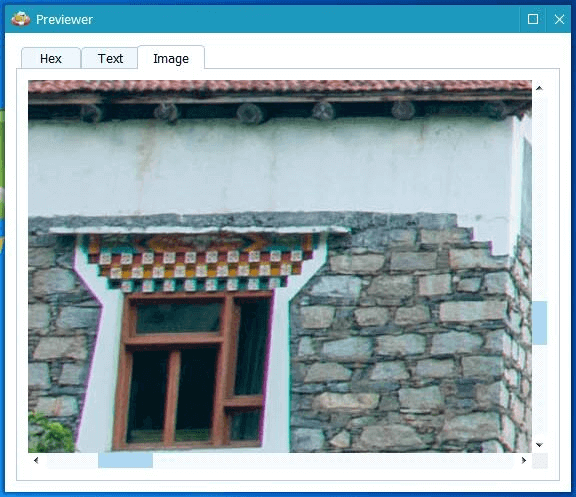
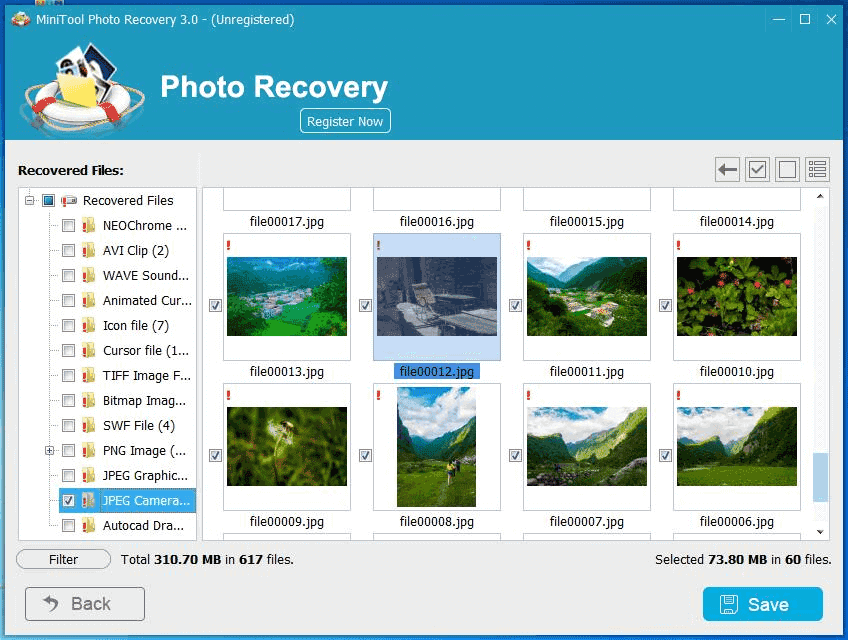
Gucken Sie dem folgenden Video, um mehr Informationen über Fotowiederherstellung und diese professionelle Fotowiederherstellungssoftware zu erhalten.
Bisher werden alle Aufgaben erledigen.
Methode 5. Den SD-Kartentreiber aktualisieren
1. Drücken Sie die Windows-Taste und R-Taste gleichzeitig, um das Ausführungsdialogfeld zu öffnen
2. Geben Sie devmgmt.msc ein und drücken Sie die Eingabetaste
3. Klicken Sie auf Laufwerke
4. Klicken Sie mit der rechten Maustaste auf Ihre SD-Karte, wählen Sie Deinstallieren und klicken Sie auf OK.
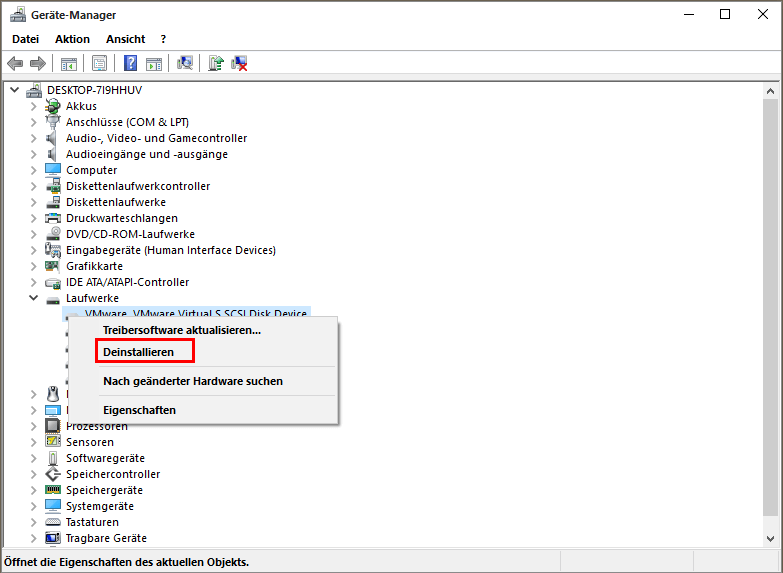
5. Dann klicken Sie mit der rechten Maustaste auf ein anderes Laufwerk (z. B. können Sie hier mit der rechten Maustaste auf WDC WD10EZEX-08WN4AD-Gerät) und dann wählen Sie Nach geänderter Hardware suchen.
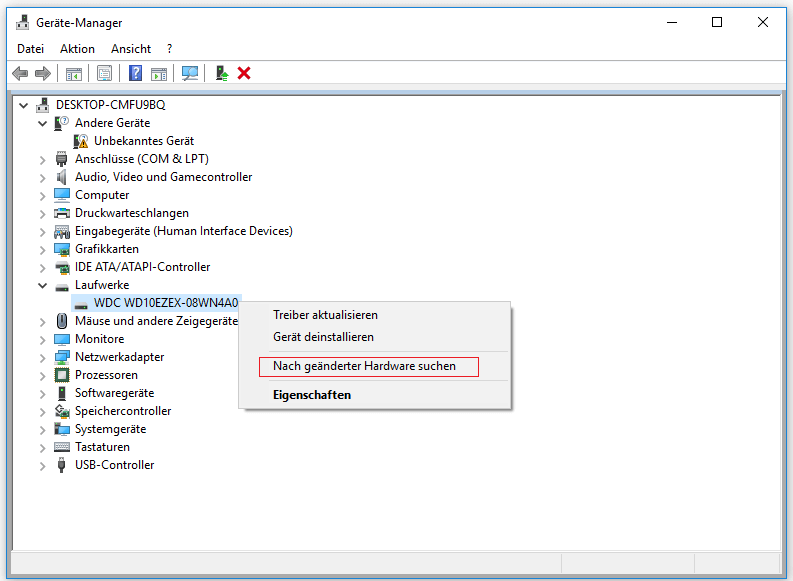
Methode 6. Die Datenträgerverwaltung verwenden, um die SD-Karte zur Anzeige zu bringen
Wenn Sie Ihre SD-Karte sowie deren Dateien noch nicht sehen können, können Sie Datenträgermanagement ausführen, damit es auf dem PC angezeigt werden können. Dann können Sie CHKDSK ausführen, um interne Fehler zu beheben.
Die folgenden Schritte bieten Ihnen Details über die Methode, SD-Karte einzublenben.
Schritt 1: Klicken Sie mit der rechten Maustaste auf Mein PC und Dieser PC.
Schritt 2: Klicken Sie auf Verwalten.
Schritt 3: Klicken Sie auf Datenträgerverwaltung und finden Sie das Gerät in der Laufwerkanzeige.
Schritt 4: Drücken Sie Win + R.
Schritt 5: Geben Sie cmd ein und drücken Sie Eingabetaste.
Schritt 6: Geben Sie chkdsk Laufwerksbuchstabe:/ F ein und drücken Sie Eingabetaste. (Zum Beispiel geben wir chkdsk E:/F ein.)
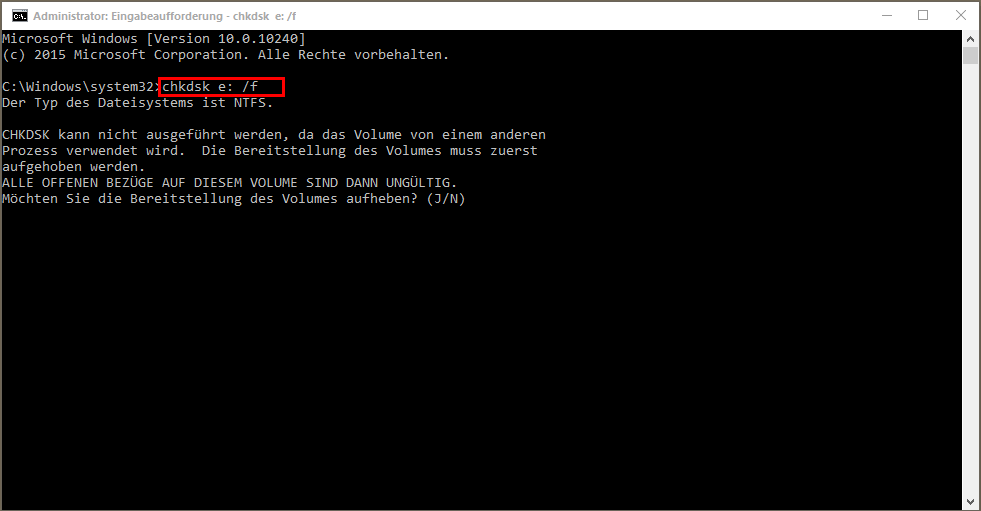
Schritt 7: Geben Sie Exit ein und drücken Sie Eingabetaste.
Methode 7. Die SD-Karte formatieren, deren Fotos auf dem PC nicht angezeigt werden
Wenn alle vorherigen Verfahren nicht funktionieren, können Sie versuchen, diese SD-Karte zu formatieren, um „Fotos der SD-Karte können nicht auf dem Computer angezeigt werden“ zu lösen.
Bemerkung: Durch Formatieren werden alle Datei auf dieser SD-Karte gelöscht. Deshalb sollten Sie eine Methode zur Wiederherstellung der verlorenen Fotos finden, bevor Sie die SD-Karte auf dem Computer formatieren. Machen Sie keine Sorge! MiniTool Photo Recovery, eine schreibgeschützte Fotoswiederherstellungssoftware, kann Ihnen helfen, die nicht auf dem Computer angezeigten Fotos auf der SD-Karte leicht und schnell wiederherzustellen.
Schritt 1: Die nicht auf dem Computer angezeigten Fotos auf der SD-Karte wiederherstellen
a) Klicken Sie auf der Schaltfläche „Start“ in der Hauptschnittstelle von MiniTool Photo Recovery.
b) Scannen Sie die SD-Karte.

c) Alle benötigten Dateien speichern.
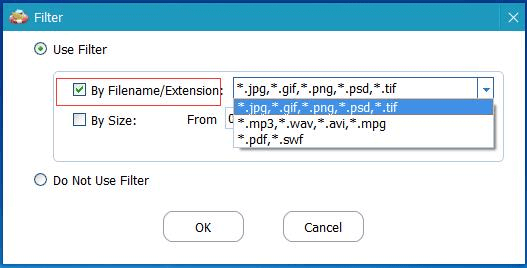
Nach dem Speichern aller benötigten Dateien können Sie diese SD-Karte formatieren.
Schritt 2: SD-Karte Formatieren
Wenn es auf Formatierung der Festplatte bezieht, können Sie eine professionelle und kostenlose Partitionierungstool verwenden – MiniTool Partition Wizard.
1. Verbinden Sie die SD-Karte mit dem PC.
2. Laden Sie MiniTool Partition Wizard auf dem Computer herunter und installieren Sie es.
{loadmodule mod_custom,Article Down Button – PW Free}
3. Starten Sie MiniTool Partition Wizard zu seiner Schnittstelle.
4. Wählen Sie die SD-Karte aus und klicken Sie auf die Funktion „Partitition formatieren“ von dem linken Bereich.
5. Stellen Sie Partitionsbezeichnung, Dateisystem und Clustergröße für die SD-Karte ein und klicken Sie auf „OK“.
6. Klicken Sie auf die Schaltfläche „Übernehmen“ oben, um alle Änderungen zu übernehmen.
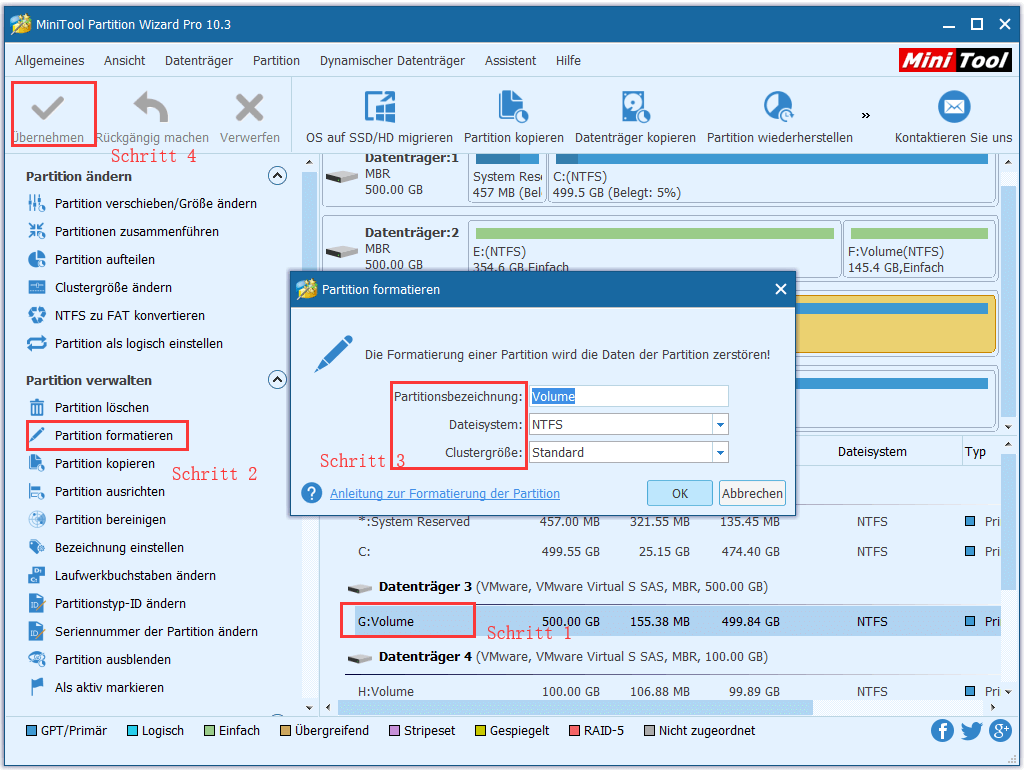
Beste-Empfehlung: SD-Karte-formatierung │ So formatiere ich die SD-Karte schnell
Achtung:
Manchmal möchten Mac-Benutzer wissen, wie sie dieses Problem lösen können – Bilder auf der SD-Karte nicht auf dem Mac angezeigt werden. Und die meisten von ihnen wollen wirklich wissen, ob sie verlorene Bilder auf der SD-Karte von Mac wiederherstellen können.
Nun gibt es eine gute Nachricht, dass MiniTool Mac Photo Recovery Mac-Benutzern helfen kann, verlorene Fotos leicht wiederherzustellen. Denn dieses schreibgeschützte Tool bietet nicht nur eine hervorragende Leistung, sondern auch eine einfache Bedienung. So kann selbst unsere Großmutter problemlos mit diesem Tool umgehen, um verlorene Fotos zurück zu bekommen.
Möchten Sie mehr Details darüber erfahren, wie Sie fehlende Bilder auf der SD-Karte vom Mac wiederherstellen können? Sie können diesen Beitrag lesen „Siehe! Ich kann Mac Fotos leicht kostenlos wiederherstellen“, um weitere Informationen zu finden. Nach dem Wiederherstellen von Bildern können Sie diese Karte formatieren, um das Problem „Fotos auf SD-Karte zeigt nicht auf Mac an“ zu beheben.
Fazit
Was sollten Sie machen, wenn Sie Fotos auf Ihrer SD-Karte auf der Kamera sehen können, aber auf dem Computer nicht? Jetzt können Sie einige verschiedene Lösungen zum Problem „Fotos auf SD-Karte können nicht auf dem Computer angezeigt werden“ in diesem Beitrag finden.
Dort möchte ich betonen: Wenn Sie sich um unwiderruflichen Verlust der Fotos sorgen, während Sie das Problem „SD-Karte zeigt keine Fotos auf dem Computer an“ lösen, sollten Sie besser zuerst verlorene Fotos von SD-Karte wiederherstellen. Und MiniTool Photo Recovery, eine schreibgeschützte und leicht zu bedienende Fotowiederherstellungssoftware, gilt als eine kluge Option für Sie.
Wenn Sie andere Lösungen zu diesem „Fotos auf SD-Karte können nicht auf dem Computer angezeigt werden“ Problem haben, bitte teilen Sie Ihre Lösungen mit anderen Benutzern in dem Kommentarbereich unten. Vielen Dank im Voraus.
Sollten Sie eine Frage über MiniTool Software haben, senden Sie freilich eine E-Mail an uns unter [email protected] oder lassen Sie eine Kommentar hinter. Wir werden Ihnen so schnell wie möglich helfen.

