Erkennt Windows 10 keine externe Festplatte? In diesem Beitrag werden wir Ihnen 6 verschiedene Lösungen erklären, um das Problem „externe Festplatte nicht erkannt“ zu lösen. Außerdem wird auch in diesem Beitrag gezeigt, wie Sie verlorene Daten von einer nicht angezeigten externen Festplatte wiederherstellen können.
Externe Festplatte wird nicht erkannt
F: Toshiba externe Festplatte wird nicht erkannt Windows 10
Ich habe eine Toshiba externe Festplatte. Sie funktioniert gut auf Vista PC. Aber wenn ich sie durch einen USB-Anschluss mit Windows 10 verbinde, stelle ich fest, dass sie nicht erkannt wird. Was soll ich jetzt tun?
Sind Sie jemals auf dasselbe Problem externe Festplatte wird nicht erkannt gestoßen? Warum wird meine externe Festplatte nicht auf Windows 10 angezeigt? Was sollten Sie tun, wenn Ihre externe Festplatte von Toshiba nicht erkannt wird?
In der Tat kann das Problem „Externe Festplatte wird nicht angezeigt“ durch verschiedene Gründe verursacht werden, u.a. defekte USB-Anschlüsse, Treiberprobleme in Windows, Verwendung des falschen Dateisystems und so weiter. So sind die Lösungen auch vielfältig. Lesen Sie weiter, um zu erfahren, wie Sie eine nicht erkannte externe Festplatte reparieren können.
Wenn Sie andere ähnliche Probleme wie usb festplatte wird nicht erkannt, festplatte wird nicht erkannt windows 10 und festplatte wird nicht erkannt daten retten haben, können Sie auch diesen Beitrag lesen.
Lösung 1 – Überprüfen Sie die USB-Schnittstelle und die Treiber-Updates
Wenn Ihre externe Festplatte von Toshiba nach dem Anschließen an den PC nicht funktioniert, können Sie grundsätzlich versuchen, sie mit einem anderen USB-Anschluss am PC zu verbinden, um sicherzustellen, dass das Problem nicht an der Schnittstelle liegt. Wenn die Festplatte durch einen USB-HUB mit dem Rechner verbunden ist, trennen Sie sie und versuchen Sie, die Festplatte direkt mit dem Computer zu verbinden.
Außerdem sollten Sie den Treiber überprüfen. Wie wir wissen, können nicht aktualisierte Treiber manchmal dazu führen, dass ein Gerät beim Anschluss mit PC nicht richtig funktioniert.
Drücken Sie Windows + R, geben Sie „devmgmt.msc“ in das Dialogfeld unter Ausführen ein, und drücken Sie OK.
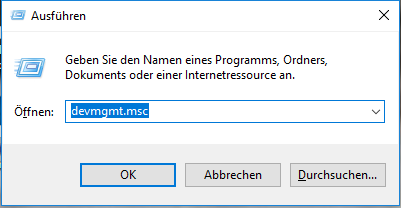
Erweitern Sie Laufwerke. Klicken Sie mit der rechten Maustaste auf die externe Festplatte und wählen Sie Treiber aktualisieren…
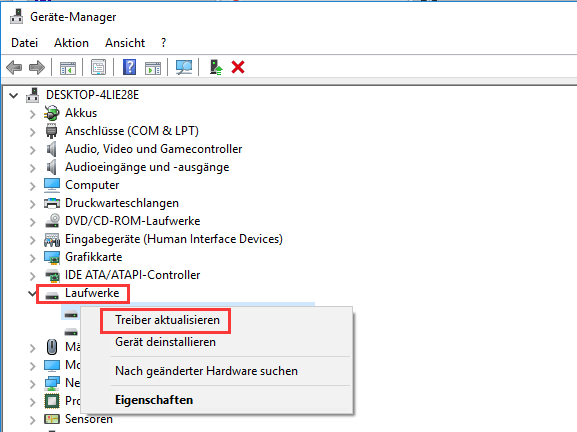
Wenn es Updates gibt, folgen Sie den weiteren Anweisungen und Ihr Festplattentreiber wird aktualisiert.
Lösung 2 – Laufwerksbuchstaben und -pfad ändern
Erfahrene Benutzer überprüfen beim solchen Fällen, dass die Festplatte nicht von Windows erkannt wird, ob ihre externe Festplatte in der Datenträgerverwaltung angezeigt wird. Um das Tool Datenträgerverwaltung zu öffnen, können Sie mit der rechten Maustaste auf Diesen PC (oder Arbeitsplatz in Windows 7) klicken und im Kontextmenü Verwalten wählen, um Computerverwaltung zu öffnen, und dann auf der linken Seite Datenträgerverwaltung auswählen.
Wie wir wissen, kann zwar Windows dieses Laufwerk nicht erkennen, aber wir können es im Computerverwaltungsfenster sehen, wenn der Laufwerksbuchstabe fehlt. Jetzt müssen wir der Festplatte einen Laufwerksbuchstaben zuweisen, damit Windows sie erkennen kann.
Klicken Sie mit der rechten Maustaste auf die externe Festplatte, und wählen Sie Laufwerkbuchstaben und -pfade ändern … aus.
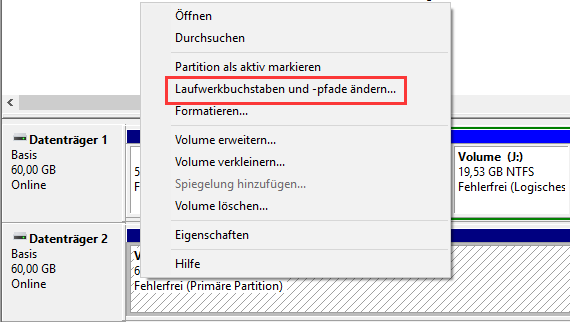
Klicken Sie auf Hinzufügen, wählen Sie einen Buchstaben für das Laufwerk und klicken Sie auf OK.
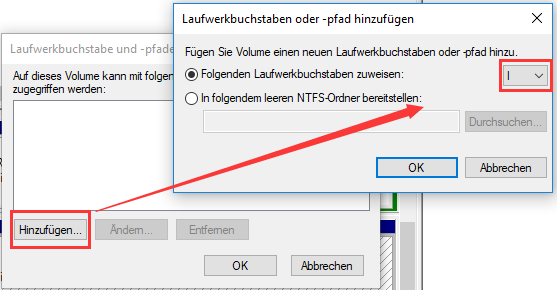
Lösung 3 – Laufwerk partitionieren
Wenn die externe Festplatte aufgrund der Fehlermeldung „nicht zugeordnetem Speicherplatz“ von Windows nicht erkannt wird, sollten Sie eine neue Partition darauf erstellen. Dadurch können Windows und andere Betriebssysteme diese Festplatte erkennen und verwenden.

Allerdings überschreibt das Erstellen einer Partition die Originaldaten, die auf der nicht angezeigten externen Festplatte gespeichert sind. Deshalb müssen Sie die verlorenen Daten wiederherstellen, bevor Sie eine neue Partition erstellen.
Vielleicht werden Sie nun folgende Fragen stellen:
„Wie stelle ich die verlorenen Daten von nicht zugeordneten externen Festplatten einfach und effektiv wieder her?“
Wie man die Daten, die auf nicht erkannter externer Festplatte gespeichert sind, wiederherstellt.
MiniTool Power Data Recovery, eine neue, professionelle und Alles-inbegriffene Datenwiederherstellungssoftware, müsste in solchen Fällen Ihre beste Wahl sein. Dieses professionelle Datenwiederherstellungsprogramm bietet assistenten-ähnliche Schnittstellen sowie einfache Operationen, mit denen Benutzer verlorene Daten von einem Laufwerk, das von Windows nicht erkannt wird, schnell wiederherstellen können. Die Bedienung von der Software ist super leicht, sodass sogar unsere Großmütter dieses Tool verwenden können, um verlorene Daten von einer nicht erkannten externen Festplatte wiederherzustellen. Außerdem ist es ein schreibgeschütztes Tool. Deshalb können Benutzer verlorene Daten durch dieses Tool wiederherstellen, ohne dass die ursprünglichen Daten beschädigt werden. Mit dieser professionellen Datenwiederherstellungssoftware können Sie verlorene Daten von einem nicht erkannten Laufwerk, innerhalb von 3 Schritten effektiv, schnell und sicher wiederherstellen.
{loadmodule mod_custom,Article Down Button – PDR Free}
Schritt 1: Starten Sie MiniTool Power Data Recovery und wählen Sie die externe Festplatte.
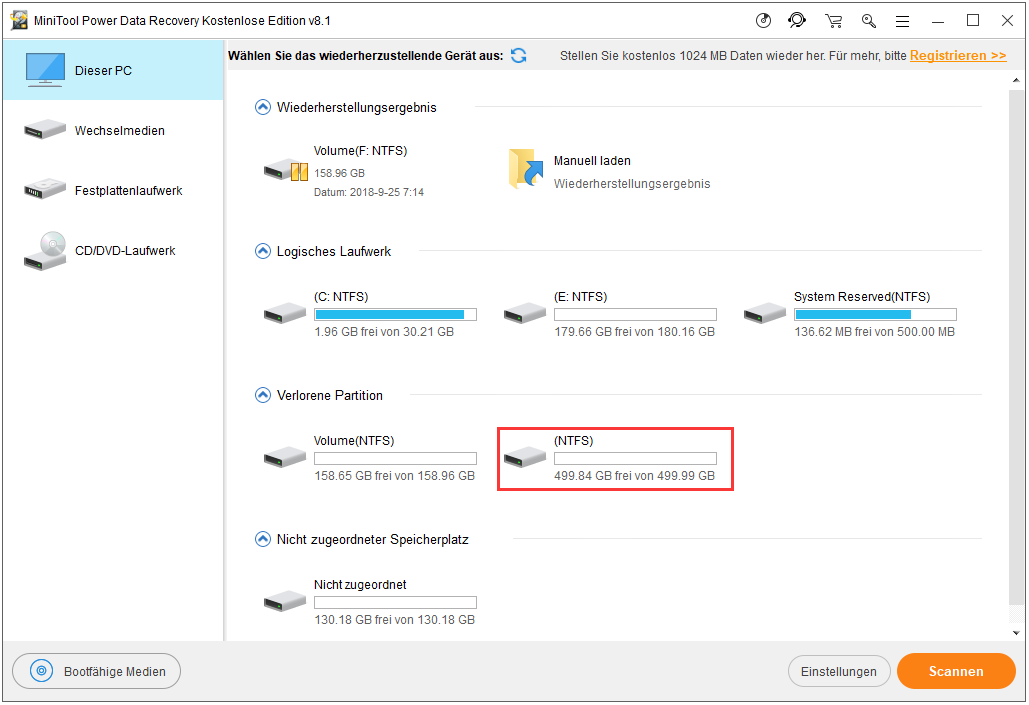
In der Hauptschnittstelle von Power Data Recovery finden Sie 4 Funktionsmodi u.a. Dieser PC, Wechselmedien, Festplattenlaufwerk und CD / DVD-Laufwerk. Und das Modul Dieses PC ist standardmäßig ausgewählt. Grundsätzlich können Sie alle Festplattenpartitionen in diesem Modul sehen. Daher können Sie in diesem Fenster Ihre externe Zielfestplatte direkt auswählen.
Schritt 2: Klicken Sie auf Scannen, um die ausgewählte externe Festplatte zu scannen.
Vor dem Scannen dieses Laufwerks können Sie auf die Funktion „Einstellungen“ klicken, damit das Programm die benötigten Dateien nur nach Dateisystemen und Dateitypen scannt. Wenn Sie beispielsweise nur Bilder und Videos wiederherstellen möchten, können Sie die Option „Grafik & Bilder“ und „Audio & Video“ aktivieren und dann Ihre externe Festplatte von Toshiba scannen.
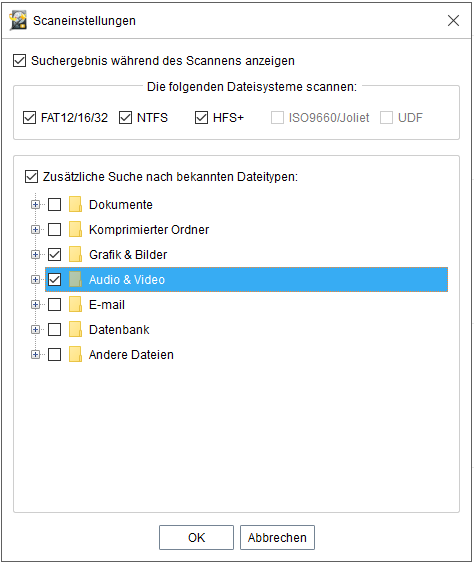
Schritt 3: Überprüfen Sie alle benötigten Dateien und speichern Sie sie an einem sicheren Ort. Installieren Sie niemals benötigte Dateien auf der externen Festplatte von Toshiba, falls ein Fehler bei der Datenwiederherstellung auftritt.
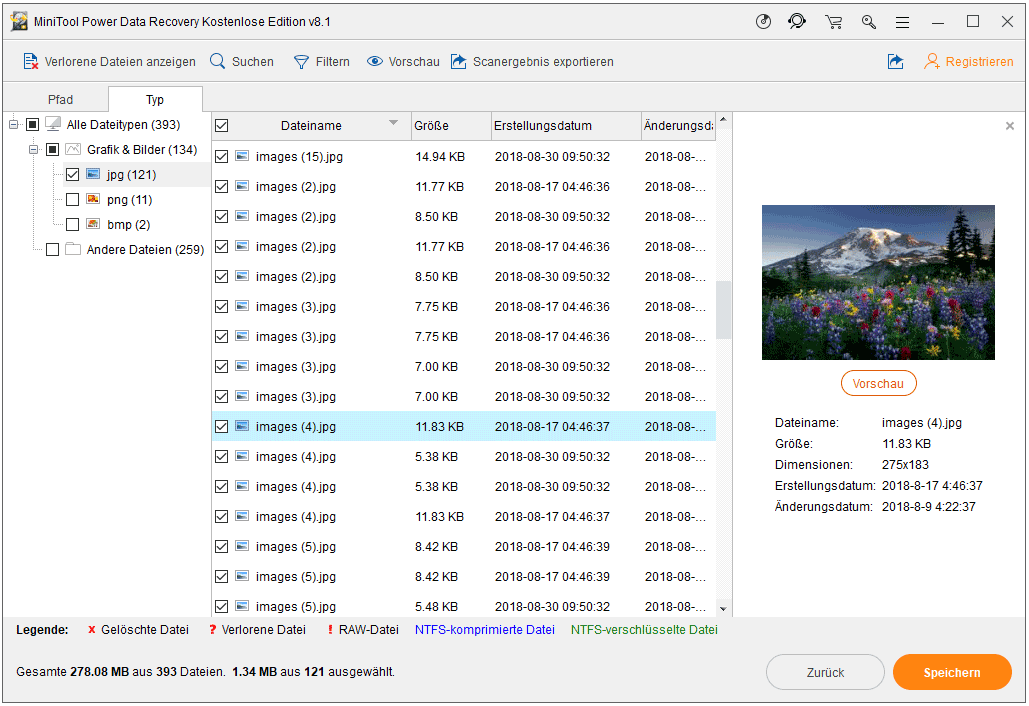
Nach dem Scan findet MiniTool Power Data Recovery viele Partitionen, aber es wird höchstens 10 Partitionen aufgelistet. Für jede hier aufgelistete Partition zeigt Power Data Recovery zahlreiche Statistiken an, einschließlich des Dateisystems der Partition und ihrer Größe in GB / MB. Hier können Sie die Funktion Filtern verwenden, um unnötige Dateien nach Dateinamen, Dateierweiterung, Dateigröße und Erstellungsdatum herauszufiltern. Diese Funktion hilft Ihnen dabei, viel Zeit zu sparen.
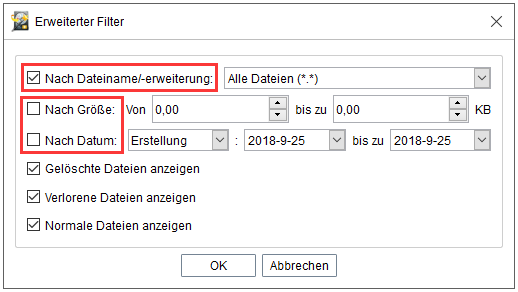
Neue Partition erstellen
Nach der Wiederherstellung verlorener Daten können Sie eine neue Partition auf dem nicht zugeordneten Speicherplatz erstellen, damit Windows Ihre externe Festplatte erkennt.
Wie wir wissen, können verschiedene Tools wie Datenträgerverwaltung von Windows, Diskpart-Befehle, Kostenlose Partition Magie wie MiniTool Partition Wizard und andere Programme Ihnen dabei helfen, Partition zu erstellen. Hier nehmen wir den MiniTool Partition Wizard, eine kostenlose, professionelle und einfache Partitionierungssoftware, als Beispiel. Dieses Tool kann nicht nur FAT- / FAT32- / exFAT– / NTFS- / Ext2- / Ext3- / Ext4- / Linux Swap-Partitionen erstellen, sondern auch größer als 32 GB FAT32-Partitionen erstellen, was mittels der Datenträgerverwaltung nicht möglich ist.
Zuerst laden Sie diese Freeware herunter, installieren Sie und starten sie auf Windows.
Zweitens klicken Sie auf den nicht zugeordneten Speicherplatz und wählen Sie im linken Aktionsbereich die Option Partition erstellen.
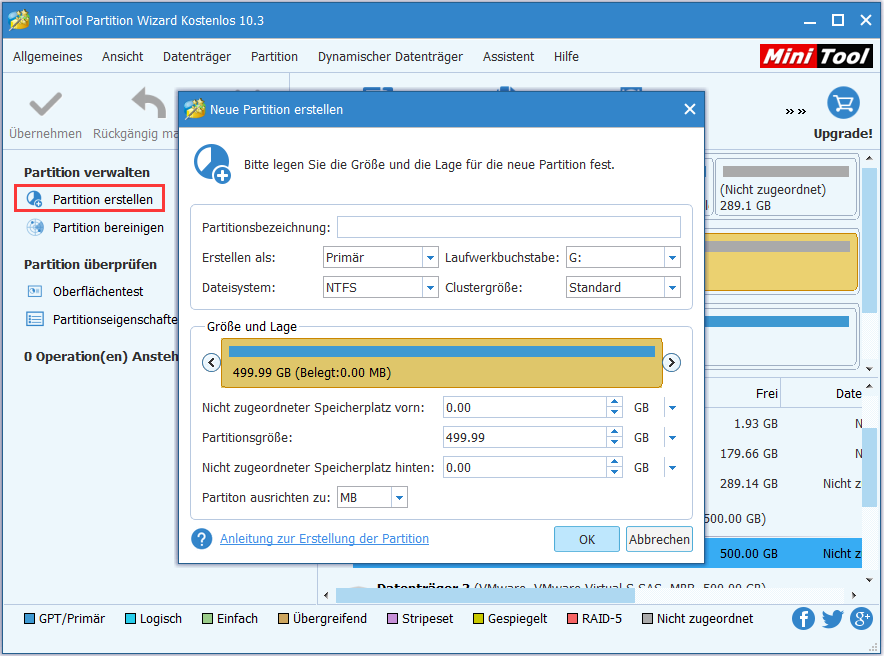
Bestätigen Sie dann die Parameter einschließlich Partitionsbezeichnung, Partitionstyp, Laufwerksbuchstaben, Dateisystem, Clustergröße, Partitionsgröße und Speicherort. Klicken Sie dann auf OK, um zur Hauptoberfläche der Software zurückzukehren. Wenn Sie hier nichts ändern, werden alle diese Parameter standardmäßig beibehalten.
Klicken Sie zum Schluss auf die Schaltfläche Übernehmen in der oben linken Ecke, um die Erstellung zu verwenden.
Wenn alle Vorgänge abgeschlossen sind, werden Sie feststellen, dass Windows Ihre externe Festplatte von Toshiba wieder erkennen kann.
Lösung 4 – Die Festplatte initialisieren
Wie Sie wissen, wenn Sie eine neue externe Festplatte von Toshiba an Ihren PC anschließen, erkennt Ihr Windows es möglicherweise nicht, da es nicht initialisiert wird. Dann können der Fehler Externe Festplatte wird nicht erkannt auftreten.
Öffnen Sie die Datenträgerverwaltung. (Drücken Sie Windows + R auf Ihrer Tastatur, um das Dialogfeld unter Ausführen zu starten. Geben Sie „diskmgmt.msc“ in das Feld ein und drücken Sie OK.)
Klicken Sie mit der rechten Maustaste auf den Namensteil des Datenträgers. Wählen Sie im Kontextmenü die Option Datenträgerinitialisierung aus. Dann erhalten Sie detaillierte Bedienhinweise. Folgen Sie diesen Bedienhinweisen.
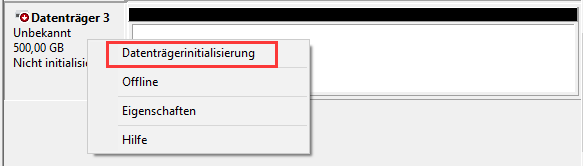
Während des Initialisierungsvorgangs werden Sie aufgefordert, auszuwählen, ob Sie einen Master Boot Record (MBR) oder eine GUID-Partitionstabelle (GPT) für den Partitionsstil Ihrer externen Festplatte von Toshiba verwenden möchten. Meiner Meinung nach sollten Sie besser GPT wählen, wenn der Speicherplatz Ihrer Toshiba HDD über 2 TB ist, denn MBR kann nur Festplatte bis zu 2 TB bedienen.
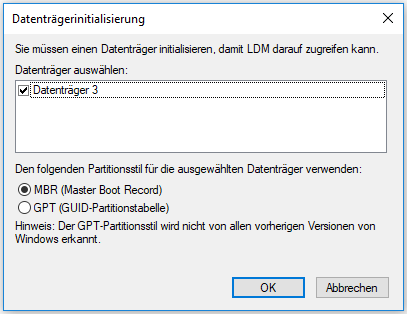
Lösung 5 – Das Laufwerk in NTFS formatieren
Wenn Ihre externe Festplatte von Toshiba mit dem falschen Dateisystem partitioniert wurde, tritt das Problem „externe Festplatte wird nicht erkannt“ auf. Beispielsweise haben Sie das Laufwerk möglicherweise mit dem ext4-Dateisystem von Linux oder dem HFS Plus-Dateisystem von einem Mac formatiert. Oder das Dateisystem des Laufwerks ist beschädigt und wird als RAW angezeigt. Windows kann diese Dateisysteme jedoch nicht erkennen, somit kann Windows Ihre externe Festplatte nicht erkennen.
Jetzt werden erfahrene Benutzer die folgenden zwei Dinge tun, um dieses Problem effektiv zu lösen.
Erstens stellen sie zuerst wichtige Dateien von der externen Festplatte wieder her, die von Windows nicht erkannt wird.
Zweitens formatieren sie dieses Laufwerk mit dem neueren NTFS-Dateisystem oder dem älteren FAT32-Dateisystem, damit Windows es erkennen kann.
Detaillierte Anleitung:
Verlorene Daten von einer externen Festplatte mit einem beschädigten / falschen Dateisystem wiederherstellen
- MiniTool Power Data Recovery starten.
- Die externe Festplatte von Toshiba vollständig scannen.
- Alle benötigten Dateien an einem sicheren Ort speichern.
Mit nur 3 Schritten können Sie einfach und schnell verlorene Daten von der Festplatte mit beschädigtem Dateisystem wiederherstellen. Dann müssen Sie die nicht erkannte externe Festplatte zu NTFS oder FAT32 / 16 formatieren, damit Windows sie erkennt.
1. Starten Sie den MiniTool Partition Wizard, um die Hauptschnittstelle zu erhalten.
2. Wählen Sie die zu formatierende Partition aus, dann wählen Sie im linken Bereich die Option Partition formatieren.
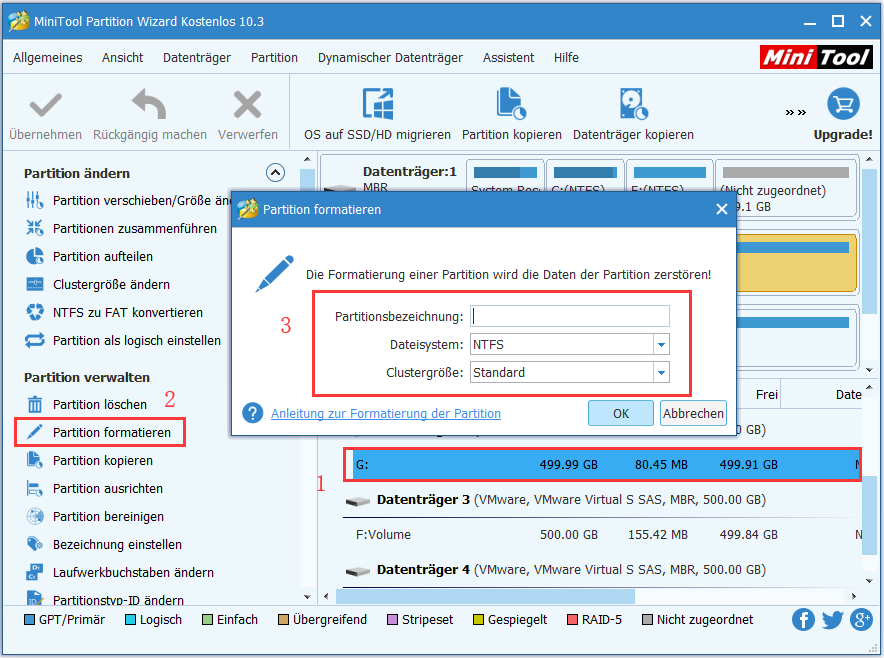
3. Legen Sie die Partitionsbezeichnung, das Dateisystem und die Clustergröße für die ausgewählte Partition fest und klicken Sie auf OK.
4. Klicken Sie oben auf die Schaltfläche Übernehmen, um die Änderung zu übernehmen.
Videoanleitung
Sehen Sie sich das folgende Video an, um zu erfahren, wie Sie das RAW-Dateisystem effektiv gut machen können, ohne Daten zu verlieren.
Lösung 6 – Das Antivirenprogramm ausführen
Im Zeitalter des Internets besteht heutzutage die Gefahr, dass unser Computer beim Besuch einiger Websites von Viren angegriffen werden könnte. Sobald unser PC mit einem Virus infiziert ist, wird die mit dem PC verbundene externe Festplatte von Toshiba auch infiziert. Dies führt dazu, dass Windows die externe Festplatte von Toshiba nicht erkennt.
In dieser Situation sollten wir vor allem verlorene Daten von nicht erkannten externen Festplatten wiederherstellen. Dann führen Sie eine Antivirensoftware aus, um den Virus so schnell wie möglich zu entfernen.
EMPFEHLUNG
Um Daten von einer von Viren infizierten externen Festplatte wiederherzustellen, empfehlen wir Ihnen, das MiniTool Power Data Recovery wegen seiner hervorragenden Leistung, hohen Sicherheit und einfachen Operationen zu verwenden. Und MiniTool Power Data Recovery bietet eine kostenlose Edition zum Scannen und Wiederherstellen von 1 GB Daten und bietet persönliche Lizenz, um unbegrenzt verlorene Daten wiederherzustellen. Sie können eine geeignete Edition wählen, um verlorene Daten von Ihrer Toshiba externen Festplatte wiederherzustellen, die von Windows 10 nicht erkannt wird. Hier vermute ich, dass Sie sich vielleicht für diesen Beitrag „Gelöschte Daten nach dem Virenangriff wiederherstellen – wo einfach wird es gemacht“ interessieren könnten.
{loadmodule mod_custom,Article Down Button – PDR Free}
Fazit
Nachdem Sie unsere einfache Einleitung gesehen haben, schätze ich, dass Sie vielleicht wissen, wie man eine nicht erkannte externe Festplatte repariert. Hier möchte ich nur betonen, dass Sie die Daten auf externe Festplatte, die von Windows 10 nicht erkannt wird, vor dem Formatieren, Partitionieren oder Erstellen… besser wiederherstellen sollten.
Gefällt Ihnen dieser Beitrag? Teilen Sie es, damit es mehr Benutzern dabei geholfen werden kann, um das Problem „Laufwerk in Windows nicht erkannt“ zu beheben! Wenn Sie weitere Lösungen zur Behebung vom Problem „externe Festplatte wird nicht erkannt“ haben, teilen Sie diese bitte mit uns, indem Sie eine Nachricht in der folgenden Kommentarzone hinterlassen.
Wenn Sie Fragen oder Vorschläge zur MiniTool Software haben, können Sie uns direkt unter [email protected] kontaktieren. Herzlichen Dank! Wir freuen uns sehr von Ihnen zu hören.
