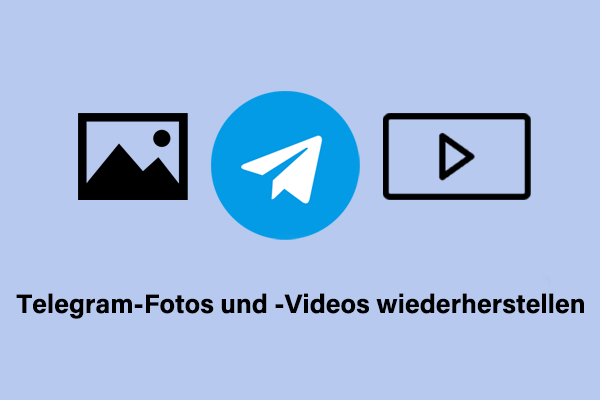CapCut ist ein vielseitiges Videobearbeitungswerkzeug, mit dem Sie Bilder/Videos hochskalieren, Sprache in Text und umgekehrt erkennen können usw. Diese Anwendung ist für Windows, Mac, Apple und Android verfügbar. Aufgrund seiner leistungsstarken Funktionen hat es eine große Anzahl von Benutzern. Probleme treten unvermeidlich auf, und der Verlust von Videos aus CapCut ist ein häufiges Problem. Hier sind Methoden zur Wiederherstellung gelöschter CapCut-Videos von PCs und Mobiltelefonen. Je nach Ihrer Situation können Sie den entsprechenden Abschnitt lesen.
Wie kann man gelöschte CapCut-Video Projekte auf dem PC wiederherstellen
Wenn Sie versehentlich Daten auf Ihrem Computer löschen, überprüfen Sie zuerst den Papierkorb, um die gelöschten Dateien zu finden und wiederherzustellen.
Für Windows-Benutzer: Doppelklicken Sie auf das Papierkorbsymbol auf dem Desktop und durchsuchen Sie die Liste der gelöschten Dateien. Wenn die benötigte Videodatei gefunden wird, klicken Sie mit der rechten Maustaste darauf und wählen Sie Wiederherstellen, um sie an den ursprünglichen Speicherort wiederherzustellen.
Für Mac-Benutzer: Öffnen Sie den Papierkorb aus der unteren Werkzeugleiste, um das gelöschte CapCut-Video zu finden. Klicken Sie mit der rechten Maustaste darauf und wählen Sie Zurücklegen, um die Datei wiederherzustellen.
Wenn im Papierkorb keine gewünschten Dateien gefunden werden, können Sie versuchen, gelöschte Videos von CapCut wiederherzustellen oder die verlorenen Videos mit Datenwiederherstellungssoftware wiederherzustellen.
Methode 1. Videoprojekte aus Ihrem Speicher erneut herunterladen
Wenn Sie die Cloud-Upload-Funktion in Ihrem CapCut aktiviert haben, können Sie die lokal gelöschten CapCut-Videos problemlos aus Ihrem Speicher erneut herunterladen.
1. Starten Sie CapCut auf Ihrem Computer und melden Sie sich bei Ihrem Konto an.
2. Im Abschnitt Speicher müssen Sie Ihren Speicher auswählen. Alle hochgeladenen Videos werden hier aufgelistet, und Sie können die Liste durchsuchen, um das benötigte Video zu finden.
3. Bewegen Sie den Mauszeiger über das Video und klicken Sie auf das Dreipunkt-Symbol. Wählen Sie Herunterladen aus dem Kontextmenü.
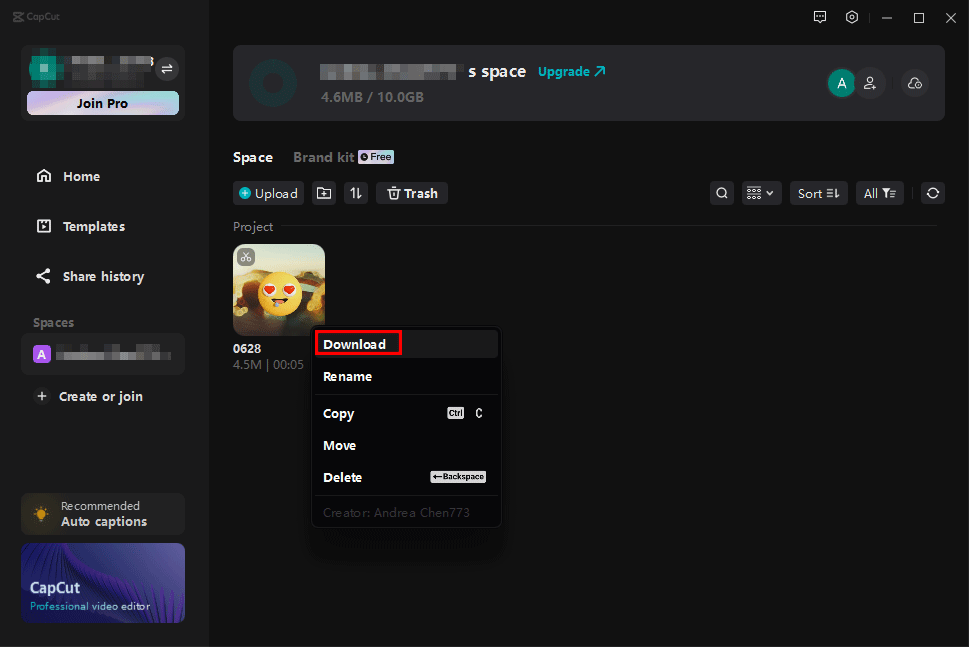
Methode 2. Gelöschte CapCut-Videos wiederherstellen – mit MiniTool Power Data Recovery
Nicht alle CapCut-Benutzer erlauben die Cloud-Upload-Funktion. Außerdem werden aufgrund von Softwarefehlern möglicherweise einige Videos nicht in der Cloud gespeichert. Wenn Sie in einem solchen Dilemma stecken, versuchen Sie, die verlorenen CapCut-Videos mit einer Dateiwiederherstellungssoftware wie MiniTool Power Data Recovery wiederherzustellen.
Diese Windows-kompatible Dateiwiederherstellungssoftware ist in der Lage, verschiedene Dateitypen wiederherzustellen, einschließlich Videos, Bilder, Dokumente, Audiodateien usw. Sie können die kostenlose Edition verwenden, um die Computerpartition zu scannen und die gewünschten Videos mit den folgenden Schritten wiederherzustellen.
MiniTool Power Data Recovery FreeKlicken zum Download100%Sauber & Sicher
1. Nach dem Herunterladen und Installieren der Software auf Ihrem Computer doppelklicken Sie, um sie zu starten. Im Allgemeinen speichert CapCut-Videos im Ordner Videos unter dem Pfad C:\Users\CSS\AppData\Local\CapCut\Videos. Sie können das C-Laufwerk auf der Hauptoberfläche auswählen. Alternativ können Sie die Option Ordner auswählen unten wählen, um den Ordner Videos gezielt zu scannen.
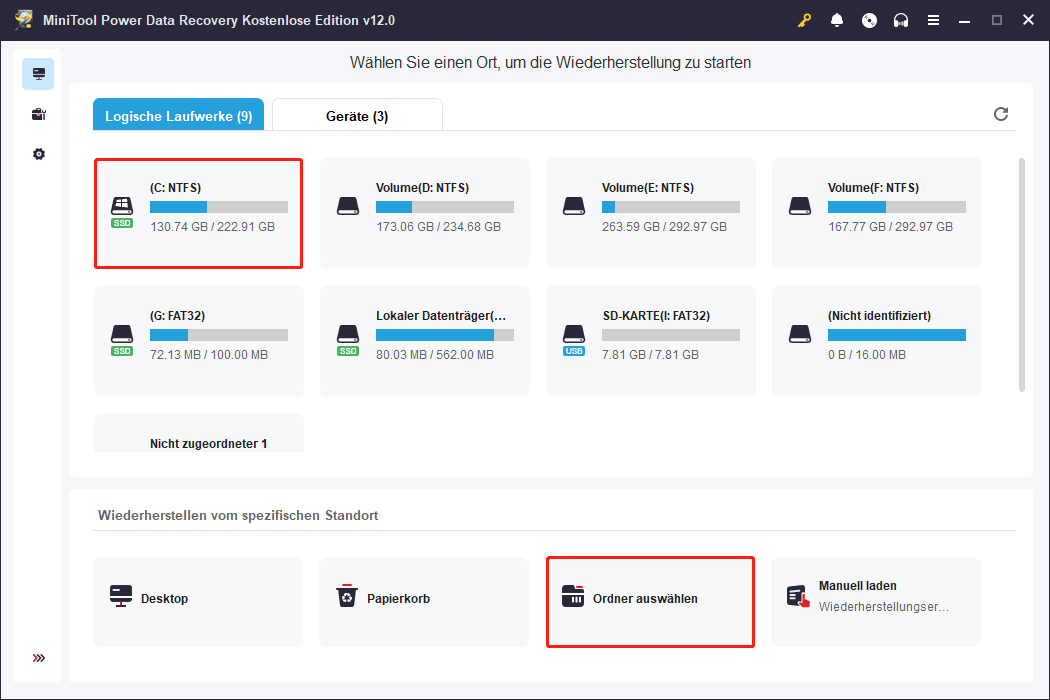
2. Warten Sie, bis der Computer den Scanvorgang abgeschlossen hat. Im Vergleich zum Durchsuchen von Dateien unter der Registerkarte Pfad wird dringend empfohlen, die gewünschten Dateien auf der Registerkarte Typ zu finden, die Dateien nach ihren Typen kategorisiert.
Zusätzlich können Sie den Videonamen in das Suchen-Feld eingeben und die Eingabetaste drücken, um nur die passenden Elemente auf der Ergebnisseite zu erhalten. Doppelklicken Sie auf die mögliche Datei, um eine Vorschau anzuzeigen.
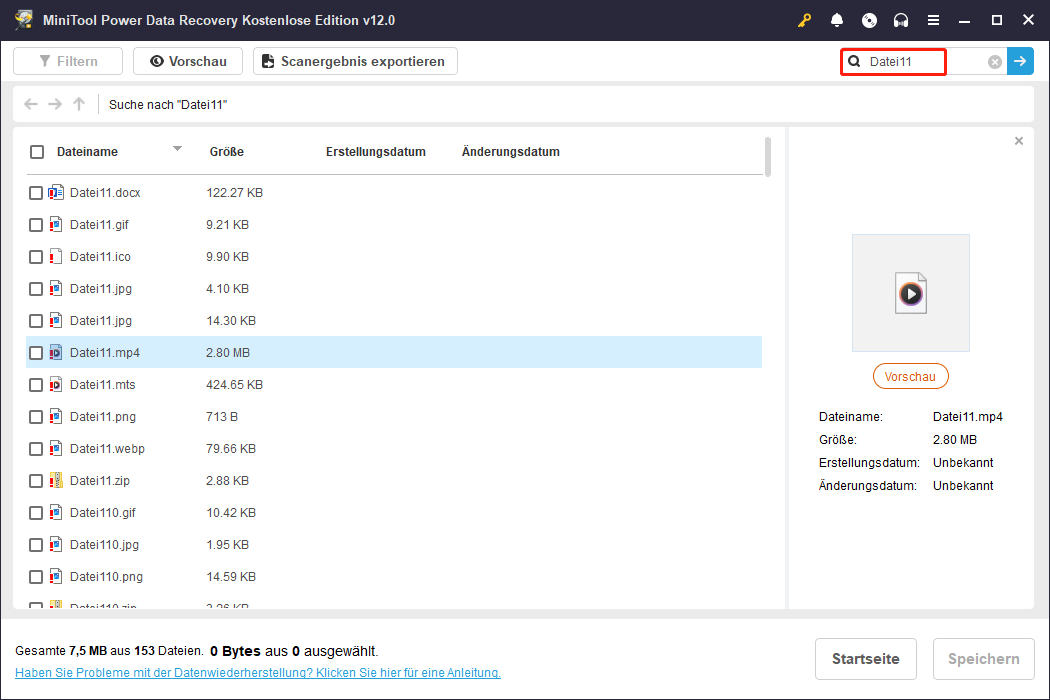
3. Sobald Sie die gewünschten Dateien gefunden haben, markieren Sie sie alle und klicken Sie auf die Schaltfläche Speichern. Sie müssen einen anderen Speicherort für die gespeicherten Dateien wählen, anstatt den ursprünglichen. Das Speichern von Dateien am ursprünglichen Speicherort kann zu Datenüberschreibungen und einem Misserfolg der Datenwiederherstellung führen.
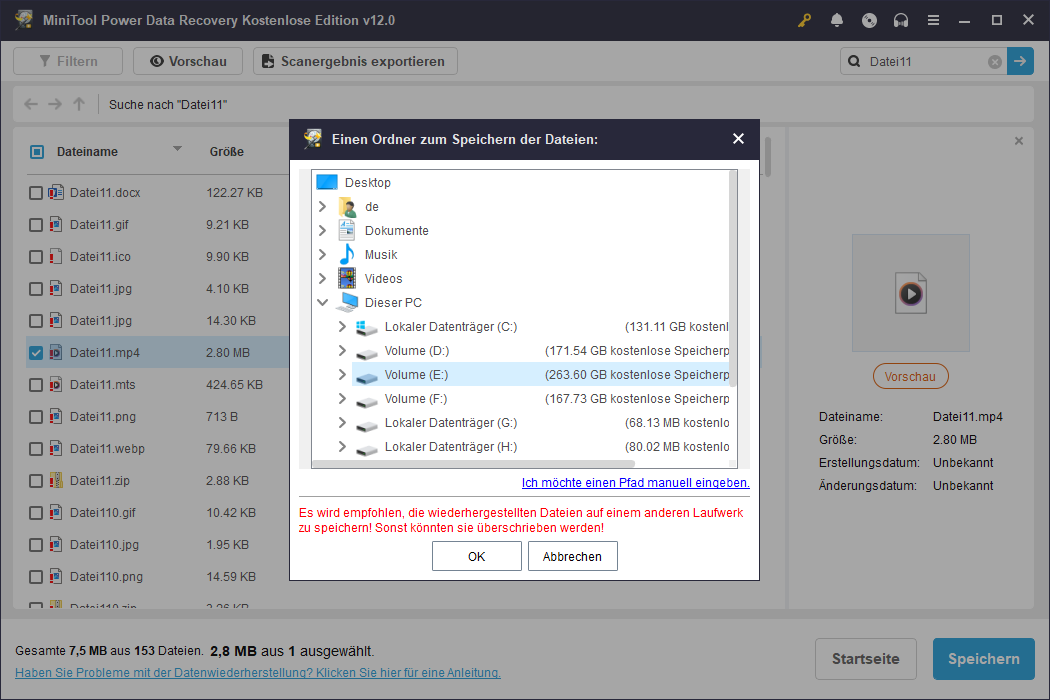
Sie werden mit einer Aufforderung informiert, wenn der Datenwiederherstellungsprozess abgeschlossen ist. Bitte beachten Sie, dass die kostenlose Edition nur 1 GB Datenwiederherstellungskapazität bietet. Wenn Sie Dateien auswählen, die mehr als 1 GB umfassen, müssen Sie auf eine erweiterte Edition upgraden, um den CapCut-Videowiederherstellungsprozess abzuschließen.
MiniTool Power Data Recovery ist speziell für Windows-Benutzer konzipiert. Für Mac-Benutzer ist Stellar Data Recovery for Mac eine ideale Wahl. Sie können diesen Beitrag lesen, um zu erfahren, wie Sie Videodateien auf einem Mac wiederherstellen können: Gelöschte Dateien auf Mac wiederherstellen | Vollständige Anleitung.
Sie können auf hier klicken, um Stellar Data Recovery for Mac herunterzuladen.
Wie kann man gelöschte CapCut-Videos wiederherstellen – auf iPhone/Android
Wenn Sie CapCut auf einem Mobiltelefon verwenden, gibt es auch entsprechende Methoden für Sie, einschließlich dem Herunterladen von Videos aus der Cloud, dem Wiederherstellen von Dateien aus dem Papierkorb-Ordner oder der Verwendung von Wiederherstellungstools für Mobiltelefone.
Videos aus der CapCut-Cloud erneut herunterladen: Öffnen Sie CapCut auf Ihrem Mobiltelefon und klicken Sie im Abschnitt Projekte auf die Schaltfläche Cloud. Durchsuchen Sie die Dateiliste, um die benötigten Videos zu finden, und klicken Sie auf das Dreipunkt-Symbol, um Herunterladen auszuwählen.
Videos aus dem Papierkorb-Ordner auf Ihrem Mobiltelefon wiederherstellen: Bei Mobiltelefonen werden gelöschte Fotos und Videos im Allgemeinen 30 Tage lang in einem Ordner gespeichert. Wenn Sie Videos von Ihrem iPhone gelöscht haben, können Sie zu Fotos > Alben > Zuletzt gelöscht navigieren, um die benötigten Videos zu finden, und dann die Datei öffnen und Wiederherstellen unten rechts auswählen. Für Android-Benutzer öffnen Sie die Foto-App, um den Papierkorb-Ordner oder andere ähnliche Optionen zu finden. Wenn Sie die benötigten Dateien gefunden haben, wählen Sie sie aus und klicken auf Wiederherstellen.
Videos mit Mobiltelefon-Datenwiederherstellungssoftware wiederherstellen: Wenn die beiden oben genannten Methoden in Ihrem Fall nicht funktionieren, versuchen Sie, gelöschte CapCut-Videos auf Android oder iPhone mit Hilfe einer Mobiltelefon-Datenwiederherstellungssoftware wiederherzustellen, wie MiniTool Mobile Recovery for Android.
Abschließende Worte
CapCut wird häufig verwendet, um Videos zu erstellen und nachzubearbeiten. Es könnte entmutigend sein, auf einen Videoverlust nach stundenlanger harter Arbeit zu stoßen. Wenn Sie auch von diesem Problem betroffen sind, können Sie gelöschte CapCut-Videos wiederherstellen, mit Hilfe dieser Anleitung.
Wenn Sie Probleme bei der Verwendung der MiniTool-Software haben, lassen Sie es uns bitte über [email protected] wissen.