Es ist unvermeidlich, dass eine Datei auf Mac gelöscht wird, genau wie unter Windows. Tatsächlich gibt es viele Möglichkeiten, gelöschte Dateien auf Mac wiederherzustellen; MiniTool hat sie für Sie zusammengefasst.
Wenn Sie eine wichtige Mac-Datei versehentlich gelöscht haben, befolgen Sie bitte die unten aufgeführten Schritte, um die gewünschte Datei wiederherzustellen.
Teil 1 – Gelöschte Dateien wiederherstellen Mac
In letzter Zeit sehen wir ungewollt eine große Anzahl von Leuten, die Fragen im Internet stellen, wie:
- Sind gelöschte Dateien wirklich weg?
- Ist es möglich, gelöschte Dateien auf Mac wiederherzustellen?
- Wie kann ich den Papierkorb auf einem Mac wiederherstellen?
- Wie kann ich gelöschte Dateien auf meinem Mac wiederherstellen?
- Wie kann ich Fotos aus dem Papierkorb auf meinem Mac wiederherstellen?
Sie hoffen, eine zufriedenstellende Antwort zu finden.
Es ist verständlich, dass Sie gelöschte Dateien wiederherstellen möchten, nachdem sie versehentlich gelöscht wurden. Aber die Frage ist, wie man gelöschte Dateien auf Mac Terminal wiederherstellen kann.
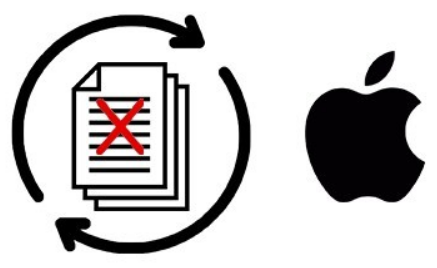
Wir empfehlen sowohl erfahrenen Benutzern als auch Anfängern die Hilfe von Stellar Data Recovery für Mac – einem Mac-Datenwiederherstellungstool, das von MiniTool und Stellar entwickelt wurde. Dieses Tool vereinfacht den Wiederherstellungsprozess von verlorenen Dateien, indem es ihn in 3 Schritte unterteilt:
- Wählen Sie den gewünschten Dateityp.
- Scannen Sie das Ziellaufwerk.
- Speichern Sie die Dateien aus dem Scanergebnis.
Natürlich bieten wir Ihnen die Möglichkeit, die tatsächliche Leistung der Software vor dem Kauf zu testen. Sie können diese kostenlose Datenwiederherstellungssoftware für Mac herunterladen und installieren; dann führen Sie die Software aus, um die Datenwiederherstellung für Mac OS X selbstständig zu starten.
Warnung! Die kostenlose Version von Stellar Data Recovery kann Ihnen helfen, alle Mac-Geräte nach gelöschten Dateien zu durchsuchen. Sie bietet Unterstützung für verschiedene Dateitypen und Dateisysteme. Außerdem bietet es zwei Scan-Modi und die fabelhafte Dateivorschau-Funktion, um Ihnen jederzeit bei der Datenwiederherstellung von Mac zu helfen.
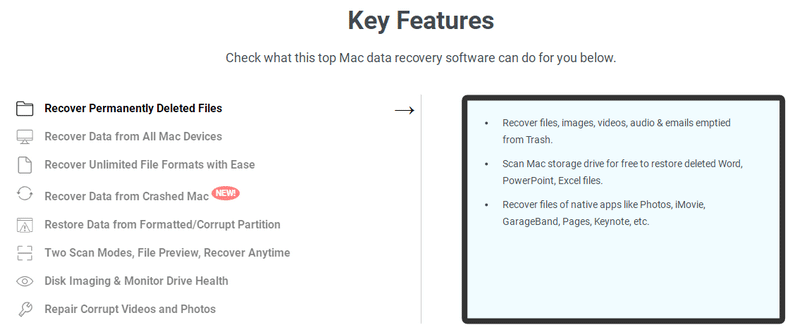
Wir nehmen Stellar Data Recovery Premium als Beispiel, um Ihnen zu zeigen, wie man gelöschte Dateien auf Mac wiederherstellen kann.
Teil 2 – Wie man Dateien von Mac wiederherstellt
Für Mac-Benutzer, die nicht wissen, was bei einem Dateiverlust passiert oder das Prinzip der Datenwiederherstellung ist, wird der Dateiverlust als ein fataler Schlag angesehen. Sie denken, dass die Datei in dem Moment, in dem sie verloren geht, für immer verloren ist. In Wirklichkeit gibt es jedoch mehrere Möglichkeiten, um Daten auf dem Mac wiederherzustellen.
Wie kann ich gelöschte Dateien auf meinem Mac kostenlos wiederherstellen?
Es kommt häufig vor, dass Mac-Benutzer wichtige Dateien versehentlich löschen: Sie drücken vielleicht die falsche Taste oder halten die Datei für unbrauchbar. Wenn sie schließlich feststellen, dass sie einen großen Fehler gemacht haben, sind sie vielleicht verärgert und hoffen, dass ihnen so etwas noch nie passiert ist. Zum Glück für sie stellen wir Ihnen 3 Möglichkeiten vor, mit denen Sie gelöschte Dateien auf dem Mac kostenlos wiederherstellen können.
Lesen Sie diese Seite, um zu erfahren, wie Sie verlorene Dateien von der Festplatte (sowohl intern als auch extern) unter Windows wiederherstellen können.
Mac gelöschte Dateien über 3 Wege wiederherstellen:
#1. Nutzen Sie den Mac Papierkorb.
Wenn Sie feststellen, dass Sie die Dateien, die Sie eigentlich brauchen, versehentlich von der Festplatte (oder einem anderen Ort) gelöscht haben, sollten Sie zuerst den Papierkorb überprüfen.
So können Sie gelöschte Dateien auf Mac ohne Software wiederherstellen (dies ist jedoch nur in einigen Fällen hilfreich).
- Öffnen Sie den Papierkorb und finden Sie die Elemente, die Sie wirklich brauchen.
- Wählen Sie alle benötigten Objekte aus und klicken Sie mit der rechten Maustaste auf den markierten Bereich.
- Wählen Sie im Popup-Menü die Option Wiederherstellen, um sie an ihrem ursprünglichen Ort wiederherzustellen (wenn das ursprüngliche Laufwerk nicht mehr existiert, müssen Sie sie direkt aus dem Papierkorb ziehen).
Sie können die Wiederherstellung des Papierkorbs auch unter Windows durchführen.
#2. Verwenden Sie Stellar Data Recovery.
Manchmal haben Sie die Löschung wichtiger Dateien nicht bemerkt, bis Sie den Papierkorb geleert haben. Es gibt keine Möglichkeit, sie über den Papierkorb wiederherzustellen. In diesem Fall empfehlen wir Ihnen, Stellar Data Recovery zu verwenden, um Dateien auf dem Mac nach dem Leeren des Papierkorbs wiederherzustellen.
So können Sie gelöschte Dateien aus dem geleerten Mac-Papierkorb wiederherstellen:
- Starten Sie die Software durch einen Doppelklick auf ihr Symbol. (Bitte schließen Sie die externe Festplatte oder den USB-Stick an den Computer an, wenn Sie Daten davon wiederherstellen möchten).
- Wählen Sie im Hauptfenster der Software den Dateityp aus, den Sie wiederherstellen möchten (Wiederherstellungsmodus für verlorene Dateien auf Mac). Klicken Sie auf Weiter, um fortzufahren.
- Wählen Sie die Zielfestplattenpartition bzw. das Flash-Laufwerk aus und klicken Sie auf die Schaltfläche Scannen, um Dateien zu erkennen. Sie können Tiefenscan aktiviert oder deaktiviert lassen.
- Warten Sie den Scanvorgang ab und wählen Sie dann die gewünschten Dateien aus dem Scanergebnis aus.
- Klicken Sie auf die Schaltfläche Wiederherstellen, um gelöschte Dateien an einem anderen Ort auf dem Mac oder auf einer externen Festplatte zu speichern.
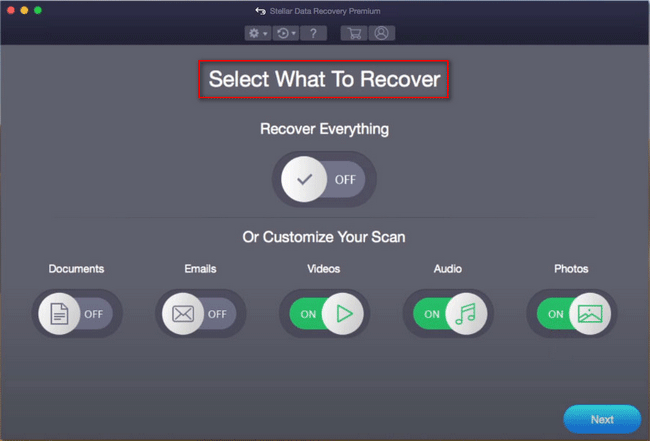
#3. Verlassen Sie sich auf Time Machine.
Wenn Sie mit Time Machine Backups der gelöschten Dateien erstellt haben, können Sie die älteren Versionen der gelöschten Dateien leicht selbst wiederherstellen.
So stellen Sie gelöschte Dateien auf Mac mithilfe von Time Machine wieder her:
- Öffnen Sie die Partition oder den Ordner, in dem sich die gelöschten Dateien ursprünglich befanden. (Wenn Sie die Dateien mit Time Machine auf einem externen Laufwerk oder einem Netzlaufwerk gesichert haben, sollten Sie sicherstellen, dass das Laufwerk jetzt angeschlossen ist.)
- Klicken Sie auf das Time Machine-Menü und wählen Sie aus dem Dropdown-Menü Time Machine öffnen.
- Benutzen Sie die Pfeile, um zwischen den Schnappschüssen hin und her zu springen, oder benutzen Sie die Zeitleiste auf der rechten Seite, um direkt zu den gewünschten Sicherungen zu springen. (Die Suchleiste kann auch verwendet werden, um bestimmte Dateien in den Snapshots zu finden).
- Öffnen Sie eine Datei mit einem Doppelklick, um festzustellen, ob es sich um die benötigte Datei handelt.
- Wählen Sie alle benötigten Dateien aus und klicken Sie dann auf Wiederherstellen, um sie an den ursprünglichen Ort zurückzubringen. (Falls sich die gelöschten Dateien ursprünglich in verschiedenen Ordnern befanden, müssen Sie die Ordner für sie neu erstellen, um sie alle wiederherstellen zu können).

Das ist alles, was Sie darüber wissen sollten, wie man gelöschte Dateien vom Mac-Terminal wiederherstellt.
Wie kann man Dateien von einer Mac-Partition wiederherstellen?
Im Allgemeinen, wenn eine Partition schief gegangen ist, denken wir, dass es wichtiger ist, Daten von ihr zu retten, als nur die Partition zu reparieren. Hier zeigen wir Ihnen, wie Sie die Wiederherstellung von Dateien auf dem Mac in wenigen einfachen Schritten durchführen können.
Daten von einer beschädigten Partition auf dem Mac wiederherstellen.
Wenn die logische Struktur einer Festplattenpartition beschädigt ist, wird die Partition beschädigt. In diesem Fall können einige Dateien in der entsprechenden Partition verloren gehen oder Sie können nicht mehr auf die Partition zugreifen. Häufige Gründe, die zu einer beschädigten Mac-Partition führen können, sind: plötzlicher Stromausfall, Fehlprogrammierung, Virenbefall, usw.
In diesem Fall empfehlen wir Ihnen dringend, Stellar Data Recovery zu starten und die folgenden Tipps zu befolgen, um Mac-Daten wiederherzustellen.
Schritt 1: Öffnen Sie die Software und schalten Sie den Schalter unter Alles wiederherstellen auf EIN (wenn sich die Zielpartition auf einer externen Festplatte befindet, schließen Sie diese bitte zuerst an Ihren Mac an).
Schritt 2: Klicken Sie auf Weiter in der unteren rechten Ecke und geben Sie das Laufwerk an, das die verlorenen Daten enthält. Dann empfehle ich Ihnen, Tiefenscan zu aktivieren und auf Scannen zu klicken.
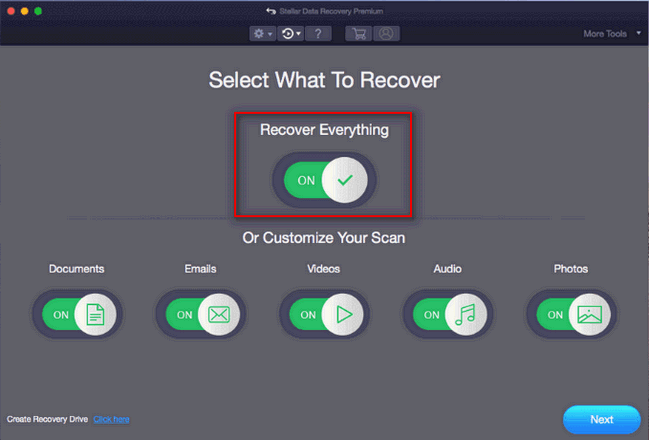
Schritt 3: Durchsuchen Sie die von der Software gefundenen Dateien und Ordner und treffen Sie dann Ihre Wahl, welche Sie wiederherstellen möchten. Markieren Sie die Dateien, die Sie benötigen, und klicken Sie auf die Schaltfläche Wiederherstellen, um einen Speicherort für sie zu wählen.
Nachdem alle Dateien wiederhergestellt wurden, können Sie das beschädigte Laufwerk neu formatieren, um Fehler zu beheben, und dann die wiederhergestellten Daten hierher zurück übertragen.
Top-Empfehlung:
Sie möchten vielleicht wissen, wie man Daten von einem toten Mac wiederherstellt, wenn die gesamte Festplatte beschädigt ist. Bitte lesen Sie [Gelöst] Wie man Daten von einem abgestürzten/toten MacBook Pro wiederherstellt, um genau zu wissen, was Sie tun sollten.
Daten von einer gelöschten Partition auf dem Mac wiederherstellen.
Eine Mac-Partition kann aus vielen Gründen verloren gehen: versehentliches Löschen, Viren-/Malware-Angriff, Probleme mit der Partitionstabelle, etc.
Bitte fragen Sie nicht, wie man gelöschte Partition auf Mac wiederherstellen kann, nachdem Sie die folgenden Schritte gelesen haben.
Schritt 1: Starten Sie die Software und wählen Sie im Hauptfenster aus, was wiederhergestellt werden soll: Sie können die Option Alles wiederherstellen aktivieren oder bestimmte Dateitypen, die Sie benötigen, einzeln angeben. (Wenn die gelöschte Partition von einer externen Festplatte verloren gegangen ist, schließen Sie diese bitte vorher an den Computer an).
Schritt 2: Klicken Sie auf Weiter, um die verfügbaren Laufwerke zu sehen; wählen Sie das Ziellaufwerk aus und klicken Sie auf Scannen, um die Suche nach verlorenen Dateien zu starten.
Schritt 3: Sehen Sie sich das Scanergebnis an und wählen Sie die Dateien aus, die Sie wiederherstellen möchten, indem Sie ein Häkchen vor die entsprechenden Dateien/Ordner setzen.
Schritt 4: Klicken Sie auf die Schaltfläche Wiederherstellen, um ein anderes Laufwerk zum Speichern der Dateien auszuwählen.
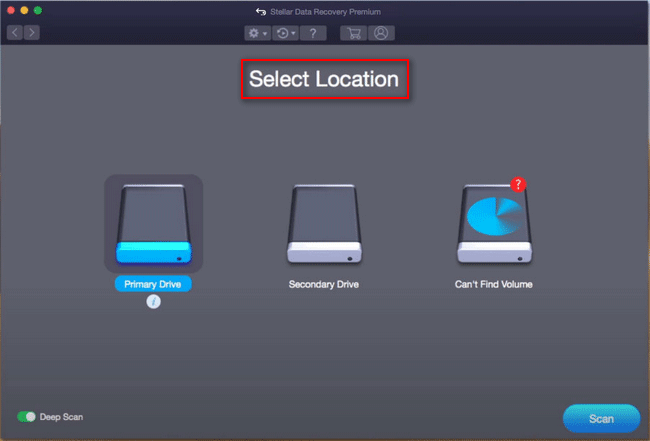
Wenn alle diese Schritte abgeschlossen sind, können Sie eine oder mehrere neue Partitionen erstellen und dann die wiederhergestellten Daten auf diese übertragen, um die Wiederherstellung der Mac-Partition zu beenden.
Wie Sie sehen können, ist die Datenwiederherstellung von externen Festplatten auf Mac fast das Gleiche wie die Datenwiederherstellung von internen Festplatten auf Mac. Der einzige Unterschied besteht darin, dass Sie die externe Festplatte vor der Wiederherstellung an den Mac-Computer anschließen müssen.
Teil 3 – Was ist Mac OS X?
OS X ist eigentlich das exklusive Betriebssystem, das von Apple für Produkte der Mac-Serie entwickelt wurde. Es ist das vorinstallierte System und die Einfachheit spiegelt sich überall wider. Soweit wir wissen, ist OS X das erste umfassende Betriebssystem der Welt, das auf FreeBSD basiert und objektorientiert ist.

Das „objektorientierte Betriebssystem“ wurde von NeXT entwickelt, das von Steve Jobs gegründet wurde, nachdem er 1985 gezwungen war, Apple zu verlassen. Später erwarb Apple NeXT, und Steve Jobs wurde wieder CEO von Apple. Daher wird das Mac OS-System in das von NeXT entwickelte OpenStep-System integriert.
Tatsächlich ist OS X vollständig vom vorherigen Macintosh-Betriebssystem getrennt und der zugrunde liegende Code unterscheidet sich vollständig von der vorherigen Version. OS X enthält ein eigenes Softwareentwicklungsprogramm, dessen Hauptmerkmal die integrierte Entwicklungsumgebung Xcode ist.
Geschichte der Mac OS X-Versionen
- Mac OS X 10.0 Cheetah, veröffentlicht am 24. März 2001.
- Mac OS X 10.1 Puma, veröffentlicht am 25. September 2001.
- Mac OS X 10.2 Jaguar, veröffentlicht am 24. August 2002.
- Mac OS X 10.3 Panther, veröffentlicht am 24. Oktober 2002.
- Mac OS X 10.4 Tiger, veröffentlicht am 29. April 2005.
- Mac OS X 10.5 Leopard, veröffentlicht am 7. August 2006.
- Mac OS X 10.6 Snow Leopard, veröffentlicht am 9. Juni 2008.
- Mac OS X 10.7 Lion, veröffentlicht am 20. Oktober 2010.
- Mac OS X 10.8 Mountain Lion, veröffentlicht am 25. Juli 2012.
- Mac OS X 10.9 Mavericks, veröffentlicht am 10. Juni 2013.
- Mac OS X 10.10 Yosemite, veröffentlicht am 3. Juni 2014.
- Mac OS X 10.11 El Capitan, veröffentlicht am 30. September 2015.
- Mac OS X 10.12 Sierra, veröffentlicht am 13. Juni 2016.
Hauptmerkmale von Mac OS X
- 64-Bit-Technologie. Es ermöglicht den Wechsel zwischen 64-Bit und 32-Bit durch einen Moduswähler eines Drittanbieters.
- Grand Central Dispatch. Es hilft Programmkompilierern bei der Multicore-Kompilierung, um die Multicore-Unterstützung von Software zu verbessern.
- Es handelt sich um eine neue Technologie, die dem Bildprozessor hilft, den ultimativen Effekt zu erzielen, um die Anwendungsleistung zu beschleunigen.
- NeXT-ähnlicher Programmdienst. Er hilft bei der Bereitstellung einer globalen Rechtschreibprüfung und anderer leistungsstarker Werkzeuge.
- Spotlight. Es ermöglicht die Echtzeitsuche nach Dateien, E-Mails, Fotos und anderen Informationen auf der Grundlage von Projektmerkmalen oder Inhalten.
- Automator. Es ist eine Anwendung zur Erstellung eines automatisierten Arbeitsablaufs für verschiedene Aufgaben.
Teil 4 – Schlussfolgerung
Wenn wichtige Dateien oder Partitionen (die nützliche Dateien enthalten) von Mac OS verschwinden, ist die erste Maßnahme immer die Wiederherstellung von Dateien von Mac. Aber was es schwierig macht, ist, dass die große Mehrheit der Mac-Benutzer keine Erfahrung mit der Wiederherstellung von Mac OS X-Daten hat.
Wir möchten Ihnen helfen und bieten Ihnen daher in Teil 2 verschiedene Lösungen für die Wiederherstellung gelöschter Dateien auf Mac in verschiedenen Datenverlustsituationen an. Wir denken, dass wir Ihnen die einzelnen Schritte deutlich genug gezeigt haben. Befolgen Sie einfach die Anweisungen, um verlorene Dateien schnell wiederherzustellen. Danach können Sie entscheiden, ob Sie die Partition neu erstellen möchten oder nicht.
In Teil 3 haben wir eine kurze Einführung in Mac OS X und seine Versionen und Hauptfunktionen gegeben. Dies ist das Ende des Artikels. Sollten Sie während der Wiederherstellung auf Probleme stoßen, können Sie uns gerne eine Nachricht hinterlassen.